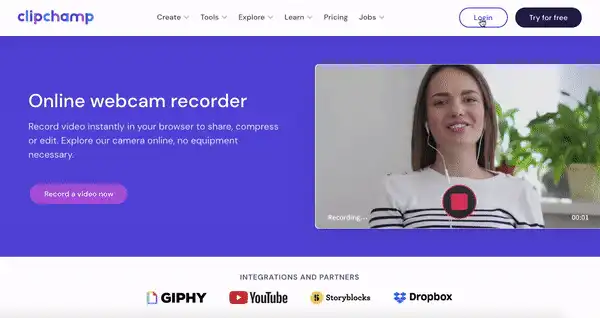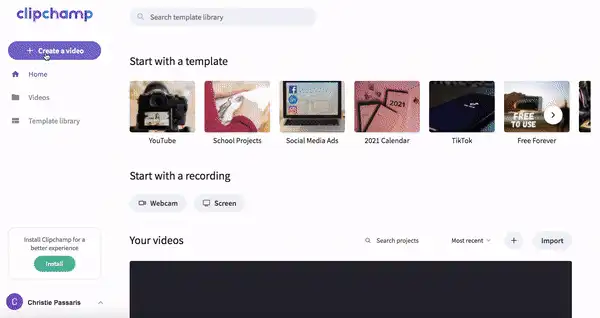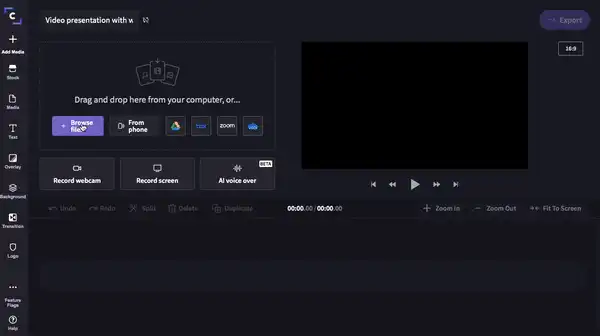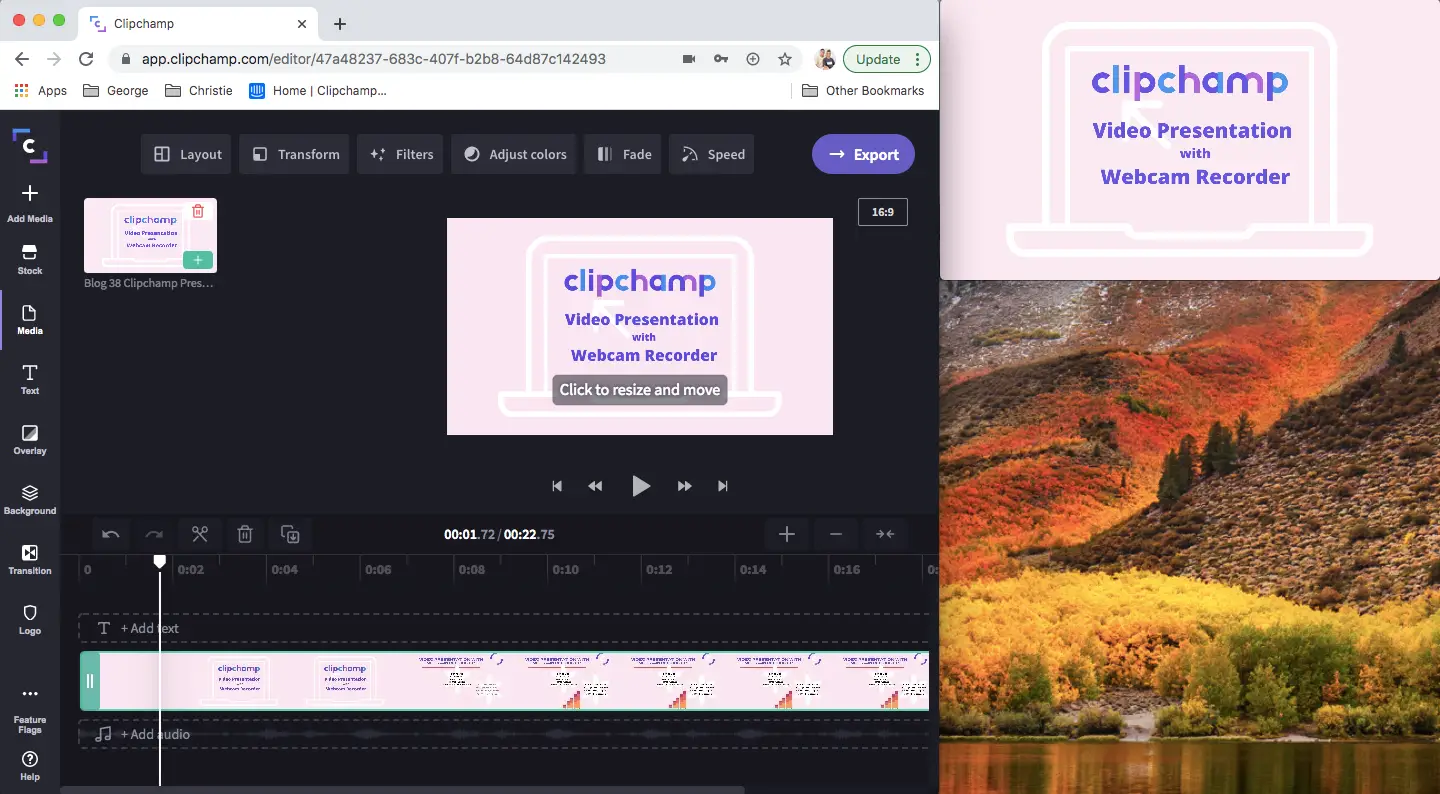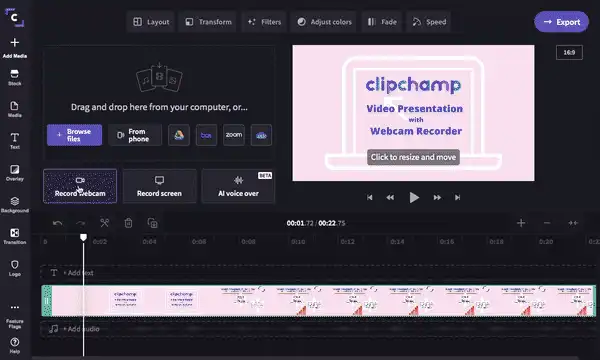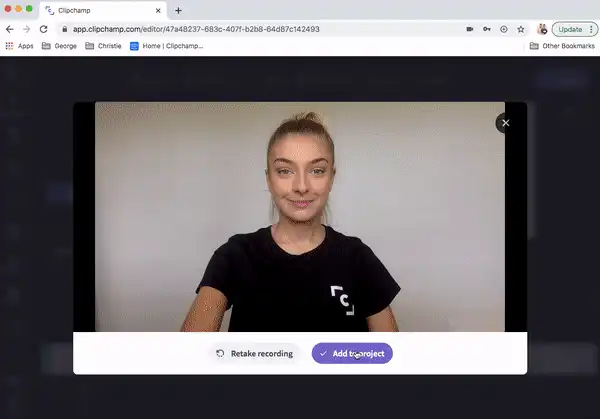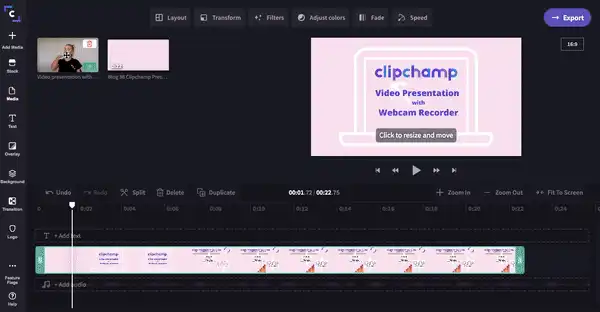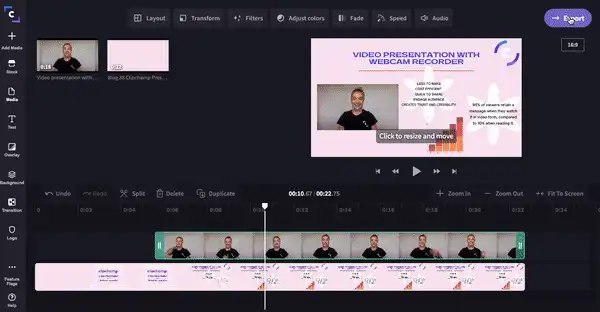Uwaga! Zrzuty ekranu w tym artykule pochodzą z usługi Clipchamp dla kont osobistych.Te same zasady odnoszą się do usługi Clipchamp dla kont służbowych i szkolnych.
Na tej stronie
Nieistotne, czy jesteś nauczycielem, studentem, sprzedawcą albo pracujesz w małej firmie — prezentacje wideo z funkcją obrazu w obrazie lub nakładki wideo będą bardzo przydatnymi narzędziami.
Wiemy, że prowadzenie prezentacji osobiście i na żywo nie zawsze jest możliwe, dlatego przygotowaliśmy skuteczny sposób na nawiązywanie bezpośredniego kontaktu ze zdalnymi odbiorcami.
Wyświetl swój wizerunek wraz z treścią prezentacji, tworząc prezentacje wideo za pomocą dostępnego online rejestratora kamery internetowej. Wyjaśnimy:
Dlaczego prezentacje wideo z wykorzystaniem rejestratora kamery internetowej stają się coraz bardziej popularne
Jak wykorzystać pełny potencjał rejestratora kamery internetowej
Jak utworzyć prezentację wideo z wykorzystaniem rejestratora kamery internetowej [przewodnik krok po kroku]
Dlaczego prezentacje wideo z wykorzystaniem rejestratora kamery internetowej stają się coraz bardziej popularne
Czasami nie możemy spotkać się wszyscy w jednym pomieszczeniu. Napięte harmonogramy, różne strefy czasowe, problemy z dojazdem i tak dalej. Prezentacje wideo z wykorzystaniem rejestratora kamery internetowej mogą wyeliminować stres wywołany brakiem możliwości osobistego udziału w spotkaniu.
Prezentacje wideo zapewniają nie tylko oszczędność czasu i kosztów, ale są również cenioną przez społeczność techniką szkoleniową.
95% odbiorców deklaruje przyswajanie wiadomości przekazywanych w formie filmu — w porównaniu z 10% w przypadku korzystania z podręcznika.
Prezentacje wideo przygotowane z wykorzystaniem rejestratora kamery internetowej są bardziej zaawansowane i zapewniają większą interaktywność niż standardowe prezentacje programu PowerPoint. Zabaw i motywuj odbiorców, przekazuj informacje i pozostaw niezatarte wrażenie.
Wykorzystaj pełny potencjał rejestratora kamery internetowej
Kontakt wzrokowy jest ważny nawet gdy nie występujesz osobiście! Dodanie do prezentacji nakładki wideo z rejestratora kamery internetowej ułatwi widzom nawiązanie kontaktu w oparciu o mimikę twarzy i język ciała, dzięki czemu prezentacja nabierze osobistego charakteru i zapisze się w pamięci. Niewłaściwie prezentowane slajdy programu PowerPoint mogą prowadzić do znużenia i braku zaangażowania odbiorców. Rejestrator kamery internetowej umożliwia wirtualne nawiązanie bezpośredniego kontaktu z widzami. Prowadzi to do zwiększenia wiarygodności i zaufania. Przewodnik eksperta po nagrywaniu z kamery internetowej może być przydatny w przypadku wątpliwości dotyczących rejestratora kamery internetowej i produkcji filmów.
Jak utworzyć prezentację wideo z wykorzystaniem rejestratora kamery internetowej [krok po kroku]
Ten przewodnik krok po kroku jest przeznaczony dla małych firm, nauczycieli, studentów lub sprzedawców. To doskonały samouczek dla osób prowadzących zdalne prezentacje dotyczący tworzenia wciągającej prezentacji wideo za pomocą kamery internetowej.
Krok 1. Zacznij od utworzenia konta Clipchamp
Zaloguj się do istniejącego konta Clipchamp lub zarejestruj bezpłatnie.
Krok 2. Utwórz prezentację wideo w ramach nowego projektu
Wybierz przycisk Utwórz film na pasku po lewej stronie. Wybierz spośród pięciu różnych formatów wideo w zależności od potrzeb. Zalecany wybór na potrzeby prezentacji wideo to Panoramiczny 16:9. Współczynnik proporcji Panoramiczny 16:9 jest odpowiedni do przesyłania na YouTube, Vimeo i inne platformy do udostępniania filmów.
Krok 3. Dodaj prezentację wideo
Kliknij opcję Przeglądaj pliki lub kartę Multimedia, aby dodać prezentację wideo do biblioteki. Prezentacja może być wykonana za pomocą dowolnego programu, ale należy ją zapisać w formacie MP4. Wybierz prezentację wideo i kliknij opcję Otwórz. Prezentacja pojawi się w bibliotece. Przeciągnij i upuść prezentację na oś czasu.
Krok 4. Jak nagrywać wideo za pomocą kamery internetowej komputera Mac
Najpierw podziel ekran komputera na dwie części, aby wyświetlić edytor wideo i prezentację lub wydrukuj jej slajdy, aby dostosować komentarz.
Kliknij Dodaj multimedia, a następnie Rejestracja kamery internetowej. Rejestrator kamery internetowej uruchomi się automatycznie. Kliknij czerwony przycisk nagrywania, aby rozpocząć nagrywanie z kamery internetowej i tworzenie nakładki wideo. Kliknij ten sam przycisk (teraz w postaci fioletowego kółka z kwadratem w środku), aby zatrzymać nagrywanie. Jeśli napotkasz problem, skorzystaj z bardziej szczegółowego samouczka.
Po zakończeniu nagrywania z kamery internetowej pojawią się dwie opcje: Powtórz nagrywanie i Dodaj do projektu. Kliknij Dodaj do projektu, a nakładka wideo pojawi się w bibliotece filmów. Na ekranie pojawi się opcja automatycznego zapisu umożliwiająca zapisanie nowego nagrania wideo na komputerze.
Oprogramowanie rejestratora kamery internetowej i sam proces są identyczne dla użytkowników komputerów Mac i z systemem Windows.
Krok 5. Jak nałożyć film na inny film
Przeciągnij i upuść film z kamery internetowej na oś czasu nad filmem z prezentacją. W ten sposób utworzysz nakładkę wideo zwaną też obrazem w obrazie. Kliknij podgląd filmu, aby wyświetlić białe kropki w każdym z czterech rogów. Kliknij i przeciągnij białe kropki, aby zmniejszyć film. Możesz także bez ograniczeń przesuwać film po ekranie i umieścić go w miejscu, w którym nie będzie przeszkadzać w prezentacji. Prezentacja wideo będzie teraz zawierać obraz i dźwięk.
Jeśli chcesz uzyskać więcej informacji na temat obrazu w obrazie, zobacz wpis Jak tworzyć filmy typu obraz w obrazie na blogu.
Krok 6. Zapisz prezentację wideo z nową nakładką wideo
Edycja wideo zakończona? Pora zapisać i wyeksportować prezentację wideo. Kliknij fioletowy przycisk Eksportuj w prawym górnym rogu edytora wideo. Pojawi się wysuwany ekran. Kliknij rozdzielczość 720p i opcję Kompresja, aby uzyskać najkrótszy czas wysyłania przy zachowaniu wysokiej jakości. Możesz bez trudu udostępniać prezentację wideo z obrazem i dźwiękiem za pośrednictwem poczty e-mail, mediów społecznościowych, linków osadzania i linków do wyświetlania.
To koniec!
Teraz możesz tworzyć wciągające prezentacje wideo za pomocą kamery internetowej. Jeśli szukasz pomysłów na prezentacje wideo lub szablonów prezentacji, przejdź do biblioteki szablonów z tysiącami gotowych do użycia szablonów do wyboru. Udanej edycji!