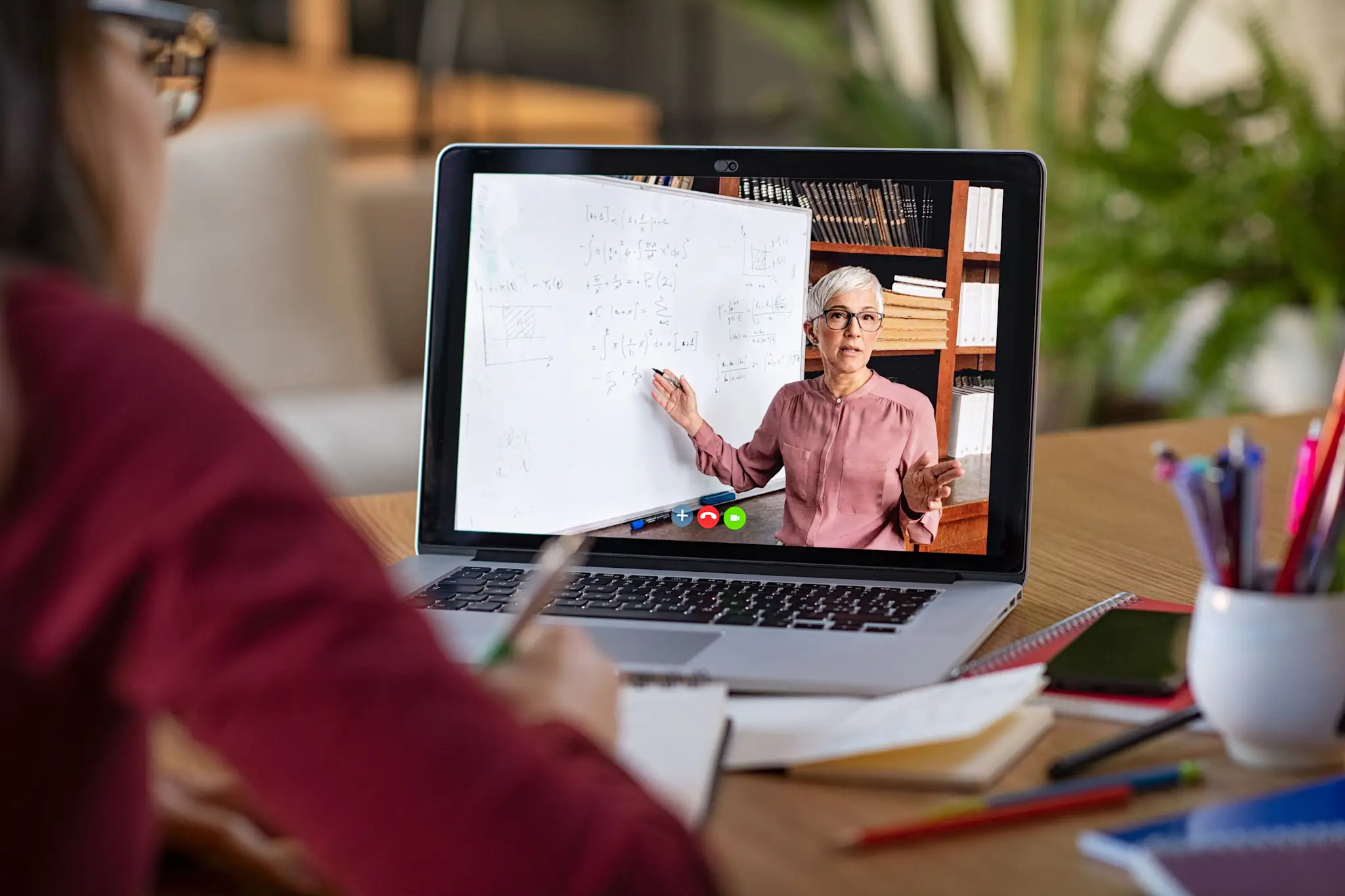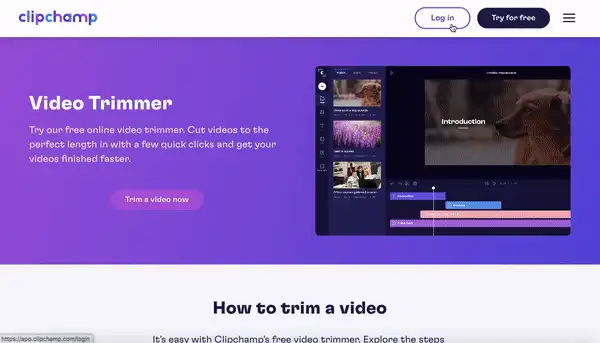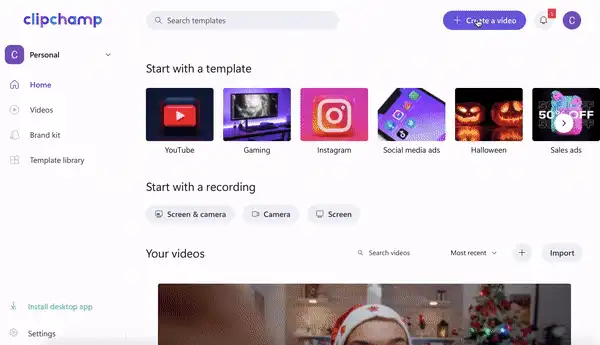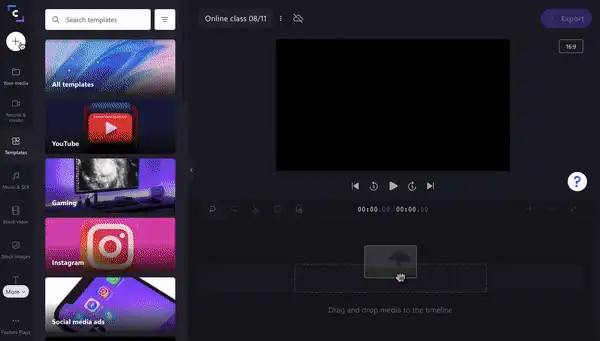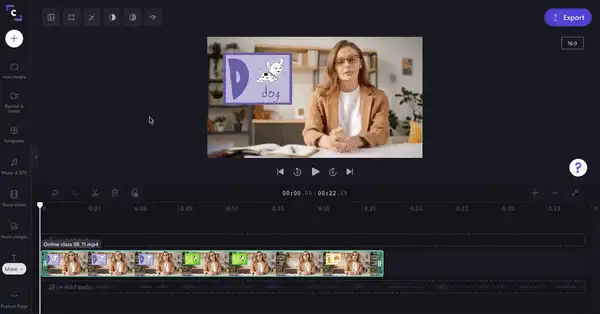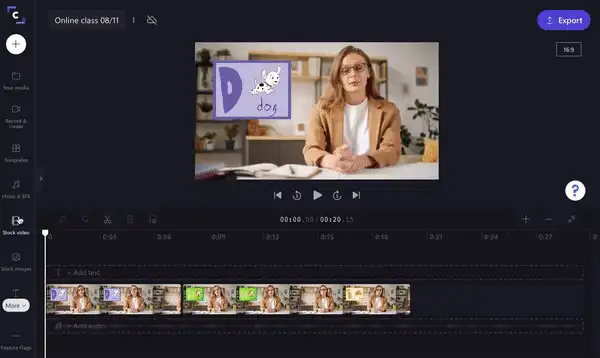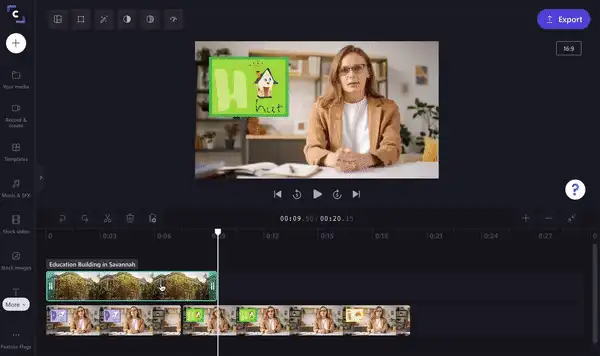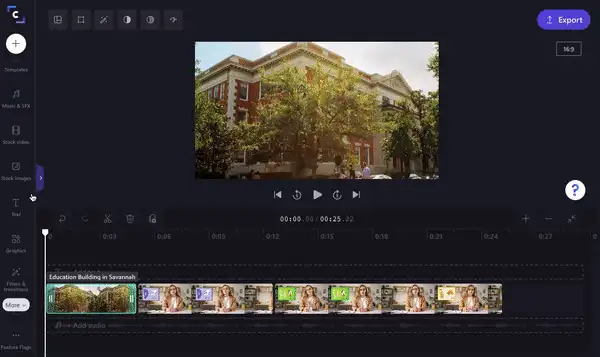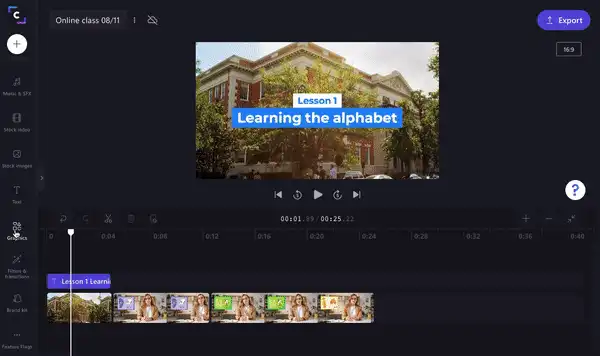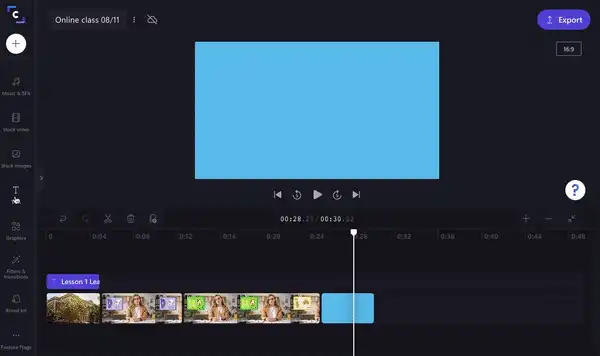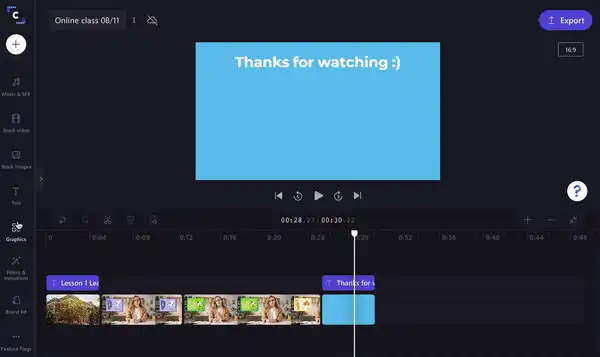Atenção! As capturas de tela deste artigo são do Clipchamp para contas pessoais. Os mesmos princípios se aplicam ao Clipchamp para contas corporativas ou de estudante.
Nesta página
As aulas on-line e o ensino virtual são técnicas de aprendizagem utilizadas por milhares de educadores no mundo todo. Em vez das aulas presenciais tradicionais, os professores se acostumaram rapidamente com o ensino remoto, criando salas de aula virtuais e vídeos educativos. No entanto, as aulas on-line trazem novos desafios para os educadores, como arquivos de vídeo pesados e problemas para carregar e compartilhar aulas em salas virtuais ou gravações de webcam. Então, qual é a solução mais simples? Dividir os vídeos educativos usando o editor de vídeo online gratuito do Clipchamp.
Continue lendo para saber como dividir vídeos educacionais grandes em clipes menores com apenas alguns cliques, além de outras dicas úteis para salas de aula virtuais.
Dicas para o ensino à distância
Como dividir vídeos educativos grandes com o Clipchamp
Como adicionar intros e créditos finais com informações importantes para os alunos
Como adicionar texto, títulos e legendas para ajudar na comunicação
Dicas para o ensino à distância
Vamos ver algumas formas simples de criar vídeos educativos mais úteis para os seus alunos.
1. Grave as palestras ou aulas on-line
Às vezes, um aluno não se sente bem, tem algum problema com a internet ou simplesmente não pode participar da aula virtual. Nessas situações, é extremamente importante que eles não percam as aulas on-line. Para ajudar esses alunos, os educadores podem gravar as aulas on-line. Grave a tela e a webcam ao mesmo tempo com a facecam gratuita do Clipchamp.
2. Mostre a cara
Vídeos educativos que mostram o rosto do professor ou do palestrante são mais eficazes do que apresentações de slides ou narrações. Os alunos valorizam as expressões faciais e a linguagem corporal para manter a conexão com o instrutor. As aulas online podem até se tornar mais familiares e menos intimidantes quando os alunos veem um rosto conhecido. O gravador de webcam gratuito do Clipchamp permite que os educadores gravem vídeo instantaneamente no navegador para compartilhar por meio de integrações como Zoom, compressão e edição.
3. Corte partes desnecessárias
Vídeos educativos longos que demoram para baixar ou simplesmente não carregam de jeito nenhum fazem os alunos se distraírem ou deixarem de prestar atenção. Com apenas alguns cliques, o cortador de vídeo gratuito do Clipchamp divide os vídeos online com a duração perfeita. A edição das aulas gravadas reduz o tempo de apresentação e agiliza o download. Também é possível separar o áudio do vídeo, além de apresentar uma gravação de tela com narração.
4. Mostre aos alunos exemplos na tela
Ao editar vídeos educativos, tenha em mente que exibir diagramas ou informações na tela pode ser bom para os alunos. O picture in picture (PIP) é uma técnica usada na edição de vídeos para colocar uma imagem ou um vídeo sobre o outro. Se você sempre quis experimentar esse efeito de vídeo, siga o nosso tutorial passo a passo sobre como exibir uma imagem ou um vídeo sobre outro. Escolha a melhor plataforma de cursos online para dar aulas sem problemas
5. Mantenha um fluxo constante nas aulas
Ao planejar as aulas on-line, mantenha sempre a mesma estrutura e as mesmas atividades. Mudanças frequentes não são a melhor opção em salas de aula virtuais, pois os alunos ainda estão se acostumando com esse novo ambiente de aprendizagem. Depois de algumas aulas on-line, defina a melhor opção para você e seus alunos, depois repita o mesmo método de ensino a cada semana.
Como dividir vídeos educativos on-line
Siga o nosso guia passo a passo sobre como dividir vídeos on-line com o editor de vídeo on-line gratuito do Clipchamp.
Passo 1. Faça login na sua conta do Clipchamp
Crie uma conta gratuita no Clipchamp ou faça login.
Passo 2. Crie um novo vídeo
Em seguida, clique no botão Criar um vídeo no canto superior direito da página inicial do editor. Selecione entre várias proporções ou mantenha a proporção 16:9. Clique em Vídeo sem título e dê um nome ao vídeo.
Passo 3. Importe o vídeo educativo
Para adicionar o vídeo educativo, clique no símbolo de + na barra lateral esquerda. Arraste e solte o arquivo do vídeo no editor, selecione um arquivo do computador ou faça upload diretamente a partir de uma das integrações do Clipchamp, como Dropbox, Google Drive, OneDrive, Zoom ou Box. Você também pode fazer o upload direto do celular.
Agora, o arquivo do vídeo educativo aparecerá na aba Minha mídia. Arraste e solte o clipe de vídeo na timeline do editor.
Passo 4. Divida o vídeo
Para dividir seu vídeo educativo em vários clipes, clique no vídeo na timeline de forma que ele fique destacado em verde. Arraste a barra branca de reprodução até o intervalo desejado para a divisão ou pressione a barra de espaço do teclado para controlar a barra branca de reprodução.
Depois de posicionar a barra no ponto escolhido para a divisão, clique no símbolo de divisão (a tesoura) acima da timeline. Agora, sua aula on-line será dividida em duas partes. Repita esse processo quantas vezes quiser.
Para excluir qualquer clipe indesejado, clique nesse clipe para destacá-lo em verde. Depois, clique no símbolo de exclusão (lixeira). Os clipes indesejados serão excluídos da timeline. Arraste e solte os clipes um ao lado do outro na timeline quando terminar de cortar.
Dividir um vídeo on-line é fácil assim!
Como adicionar intros e créditos finais com informações importantes para os alunos
A) Adicionar uma intro
No começo de todo vídeo educativo ou aula on-line gravada, o primeiro clipe deve ser a intro. A intro de um vídeo educativo deve incluir o nome do curso, o número de identificação, o número da aula, a data e o nome do professor. Com a inclusão de todas as informações importantes na intro, fica muito mais fácil encontrar a aula certa para assistir ou repetir. Siga os passos abaixo para adicionar um clipe de intro às suas aulas on-line.
Passo 1. Adicione um clipe de fundo
Primeiramente, adicione um clipe de fundo ao início do seu vídeo. Pode ser um dos nossos fundos prontos para usar ou uma das opções do nosso banco de vídeos ou imagens. Neste tutorial, vamos usar gravações do banco de vídeos. Clique na aba Banco de vídeos na barra de ferramentas à esquerda. Use a barra de pesquisa ou role pelas categorias da nossa ampla biblioteca. Quando encontrar uma opção legal, clique no símbolo de + verde para adicionar o clipe à timeline.
Passo 2. Desloque a imagem da intro na timeline
Use a ferramenta de divisão (tesoura) para deixar o vídeo do banco de imagens com a duração desejada. Clique na lixeira para excluir as partes não desejadas do vídeo. Em seguida, arraste e solte o vídeo do banco de imagens no início do seu vídeo educativo na timeline.
Passo 3. Adicione texto à intro
Agora, é hora de adicionar informações importantes para os alunos ao clipe de intro. Clique na aba Texto na barra lateral esquerda. Role pelas opções de título, depois arraste e solte o título de sua preferência na timeline acima do clipe de intro.
Clique na caixa de texto de forma que ela fique destacada em verde. Serão exibidas opções de edição na parte superior da tela. Aqui, você pode editar o texto, a fonte, a cor, o tamanho, adicionar efeitos especiais e muito mais. Para alterar o tamanho do título, basta clicar no texto da tela de prévia. Para maximizar ou minimizar o texto, arraste os pontos brancos nos cantos. Arraste e solte o texto livremente na prévia do vídeo até o local desejado. Você pode adicionar mais de um título ao clipe de intro.
B) Adicionar um clipe de créditos finais
Termine seu vídeo educativo ou suas aulas on-line com créditos finais divertidos. Os créditos finais podem ter qualquer coisa, como citações inspiradoras, um agradecimento aos alunos por assistir ou até um fundo dourado, uma imagem divertida ou um meme. Decidimos terminar nosso vídeo educativo com um meme.
Passo 1. Adicione uma tela de encerramento
Primeiramente, assim como na intro, adicione uma imagem do banco ou um fundo para os créditos finais. Clique na aba Gráficos na barra lateral esquerda. Arraste e solte um fundo colorido na timeline no final do vídeo educativo. Se quiser, use as opções de edição para alterar a cor.
Passo 2. Adicione o texto dos créditos finais
Repita o mesmo processo da intro para adicionar texto. Clique na aba Texto na barra lateral esquerda. Role pelas opções de título, depois arraste e solte o título de sua preferência na timeline acima do clipe dos créditos finais.
Passo 3. Adicione um meme engraçado
Adicione um meme engraçado para terminar suas aulas on-line de um jeito divertido. Clique na aba Gráficos na barra lateral esquerda. Na seção GIPHY, procure a opção ideal na pasta de memes. Arraste e solte o meme na timeline. Movimente o meme pela prévia do vídeo e, se necessário, altere o tamanho.
Como adicionar texto, títulos e legendas para ajudar na comunicação
Às vezes, o áudio nas aulas online é difícil de entender. O microfone do professor pode ter algum problema ou apresentar falhas devido a problemas na internet. Adicionar legendas, capítulos e texto a um vídeo educativo sempre ajuda os alunos a entender melhor. Colocar legendas divertidas durante o vídeo também é uma ótima maneira de manter os alunos envolvidos por mais tempo. Os títulos pop-up são um jeito ótimo de apresentar observações importantes ou mostrar aos alunos que página do livro didático eles devem consultar.
O aplicativo de edição de vídeo gratuito do Clipchamp permite gerar legendas automaticamente com toda a facilidade.
Crie salas de aula interessantes para os seus alunos
Conforme as aulas on-line vão ganhando popularidade, cada vez mais alunos no mundo todo têm acesso a vídeos educativos via MIS webmail e salas de aula virtuais. Sobreposições de webcam, gravadores de tela e divisores de vídeo on-line gratuitos são apenas algumas das ferramentas úteis para os educadores.
Faça como 17 milhões de usuários em mais de 200 países e edite seus vídeos educativos com o editor de vídeo on-line gratuito do Clipchamp.