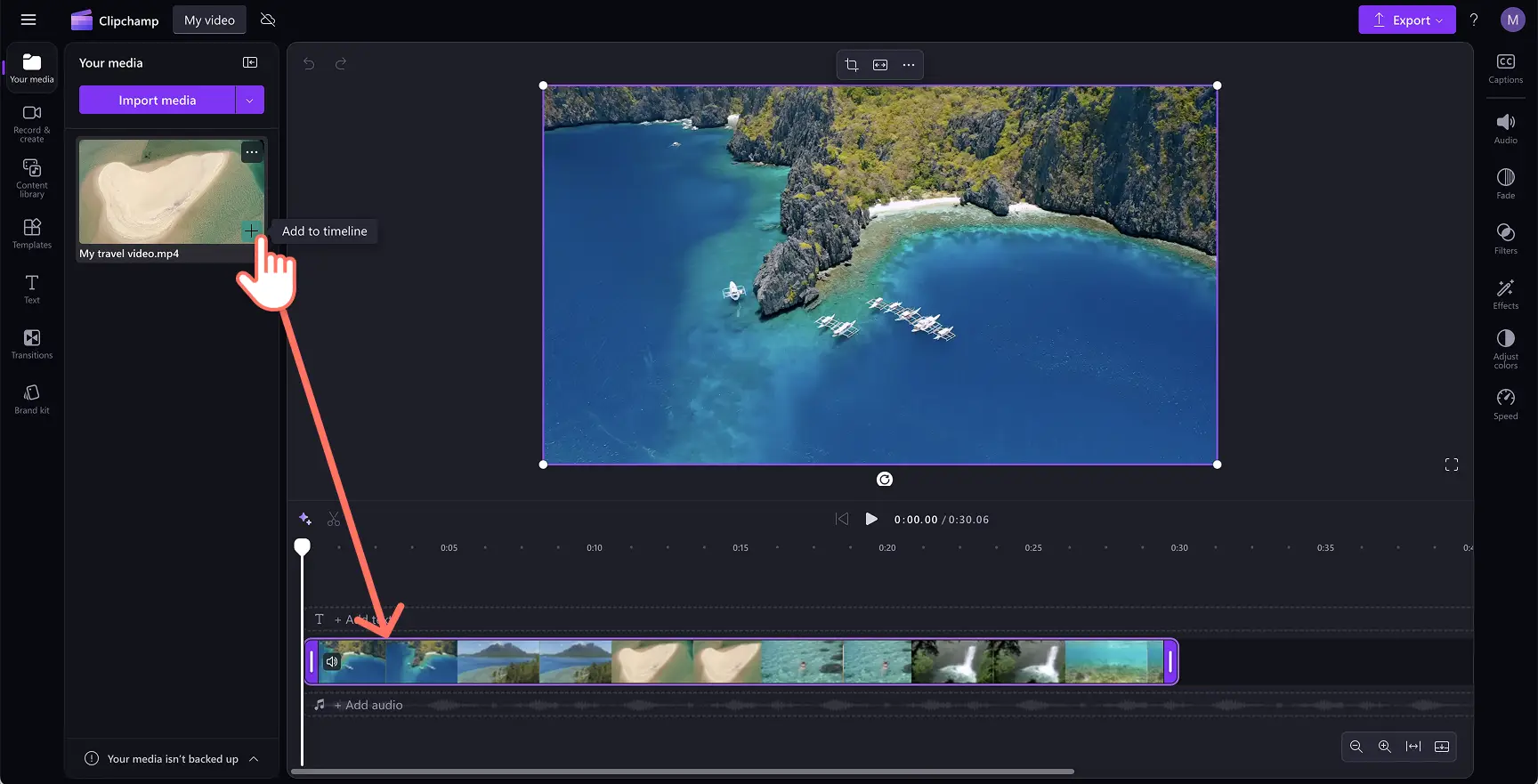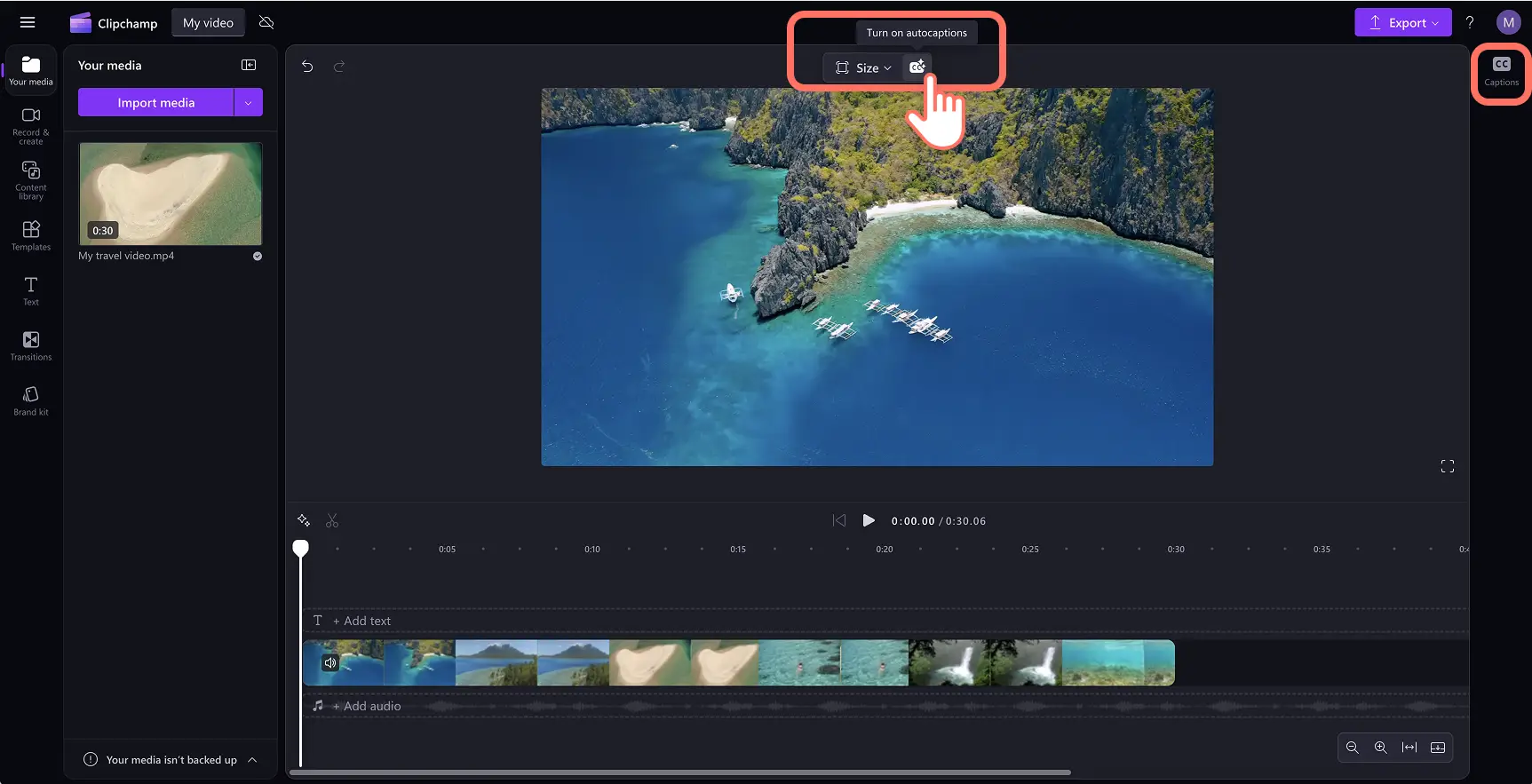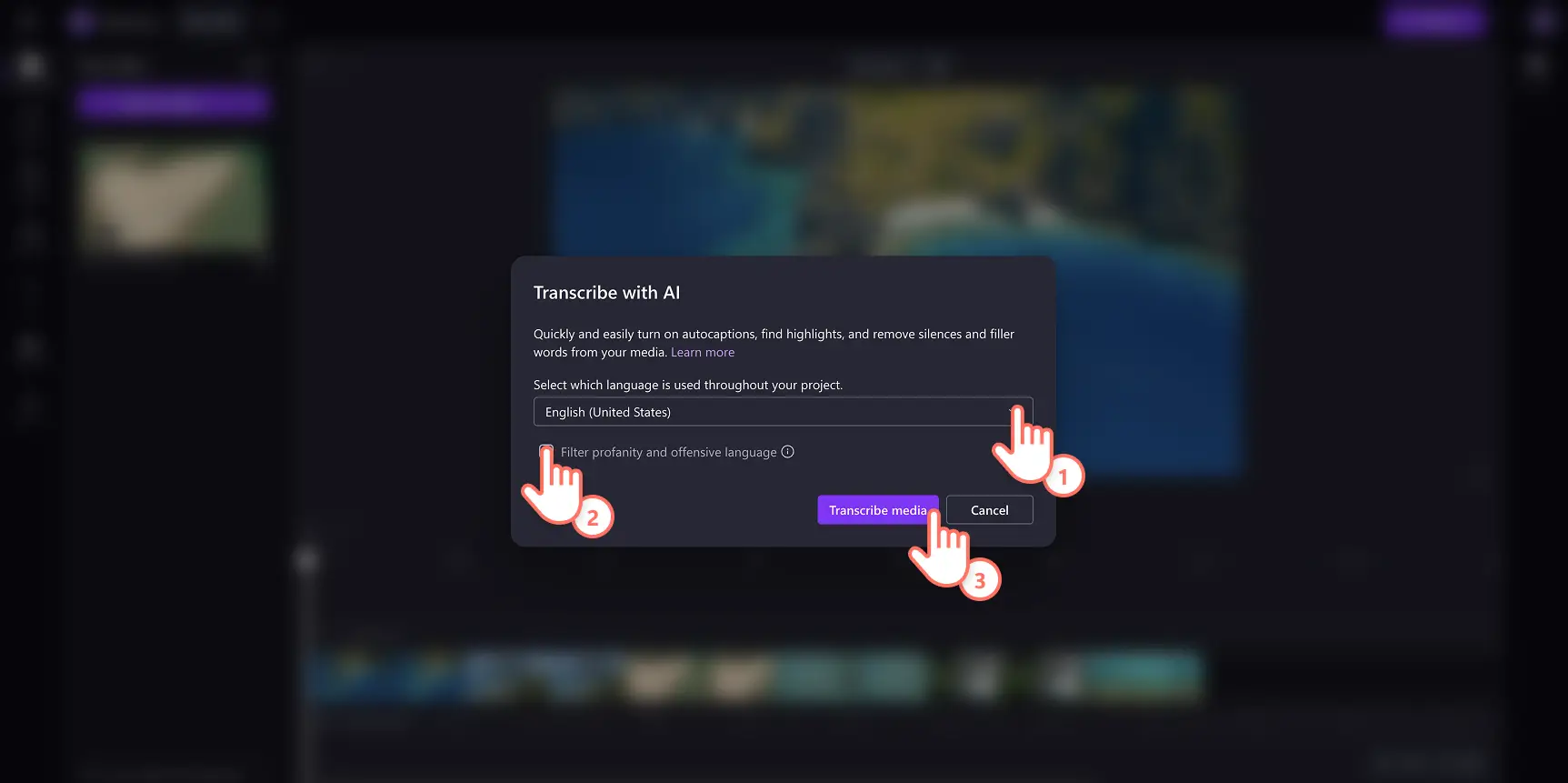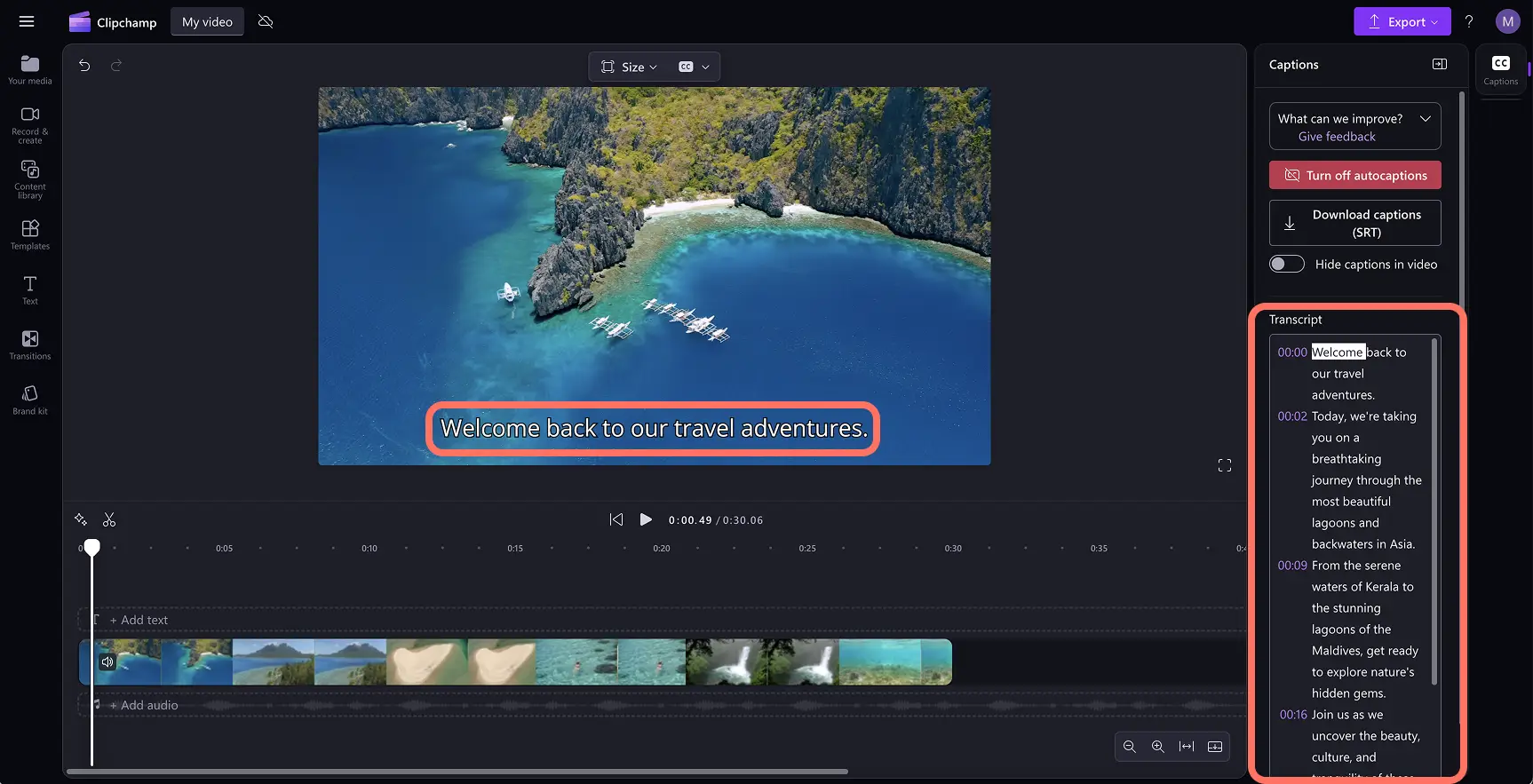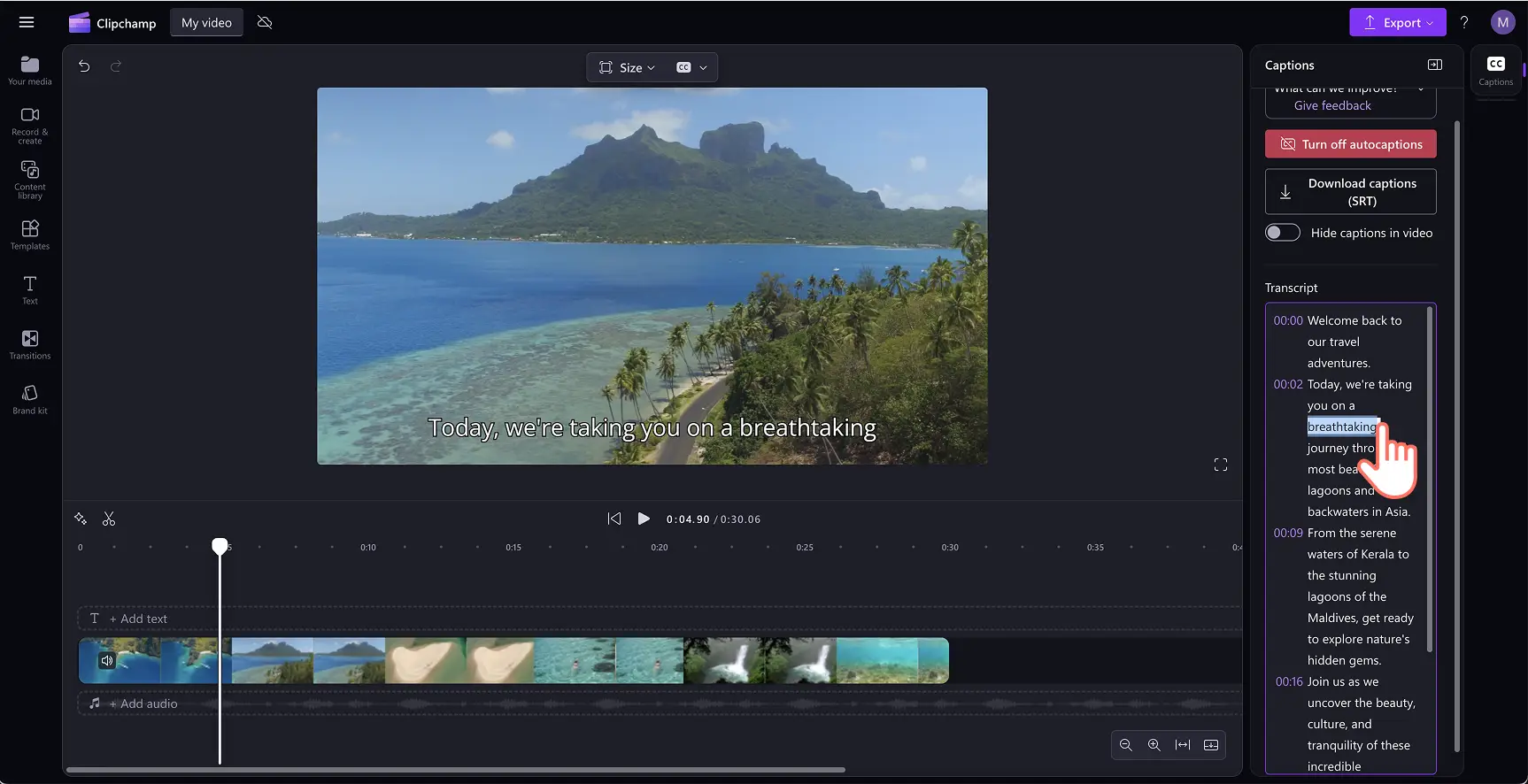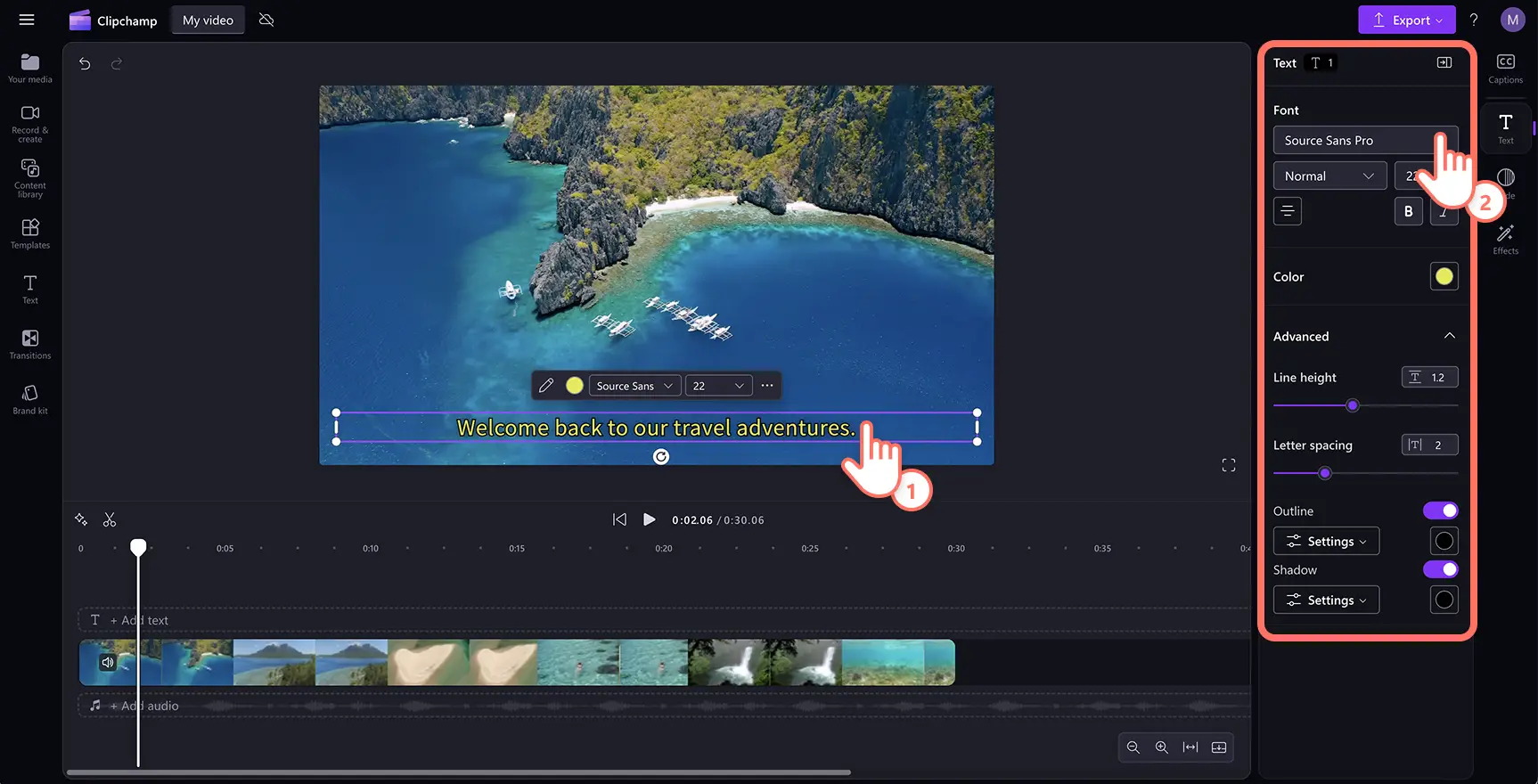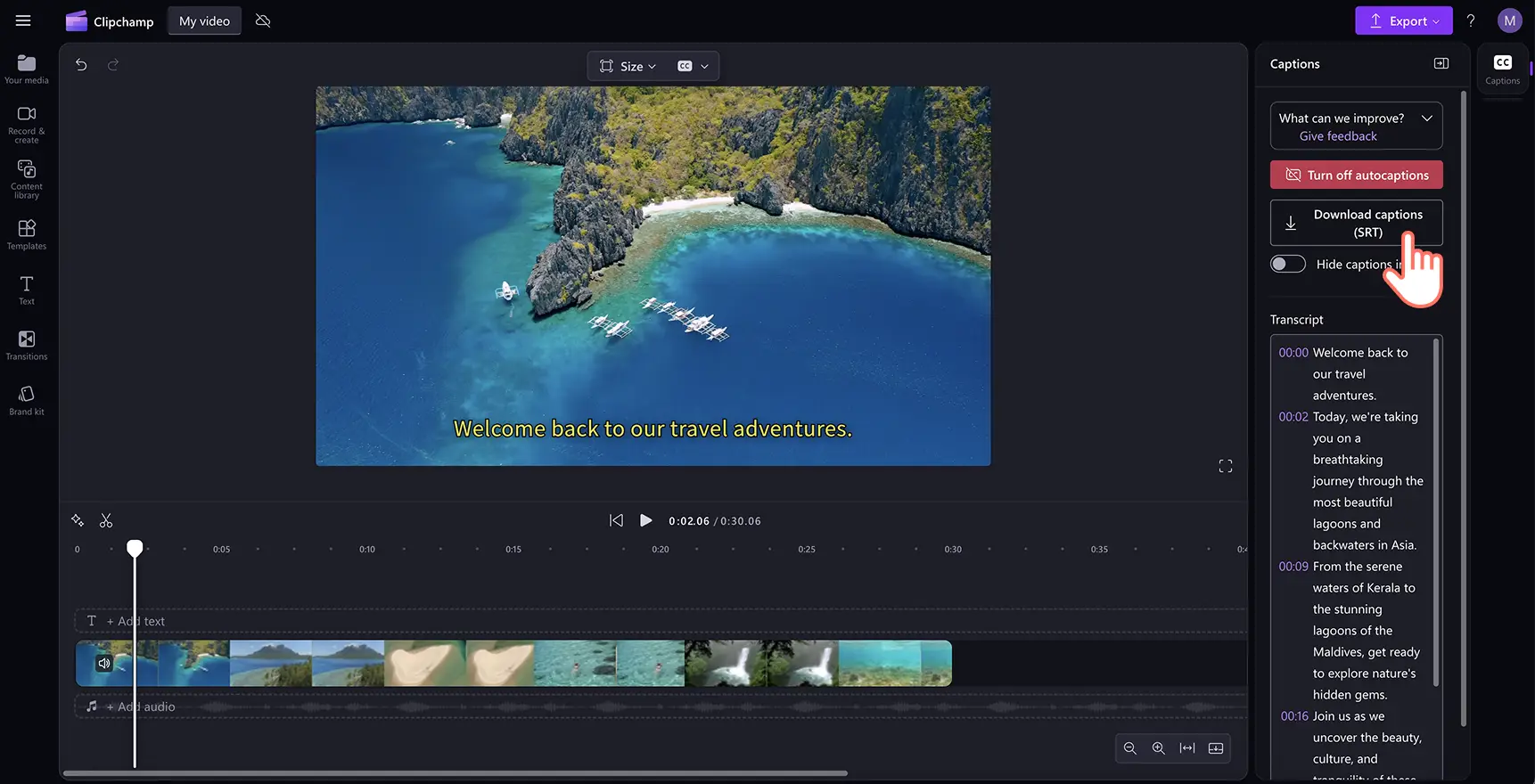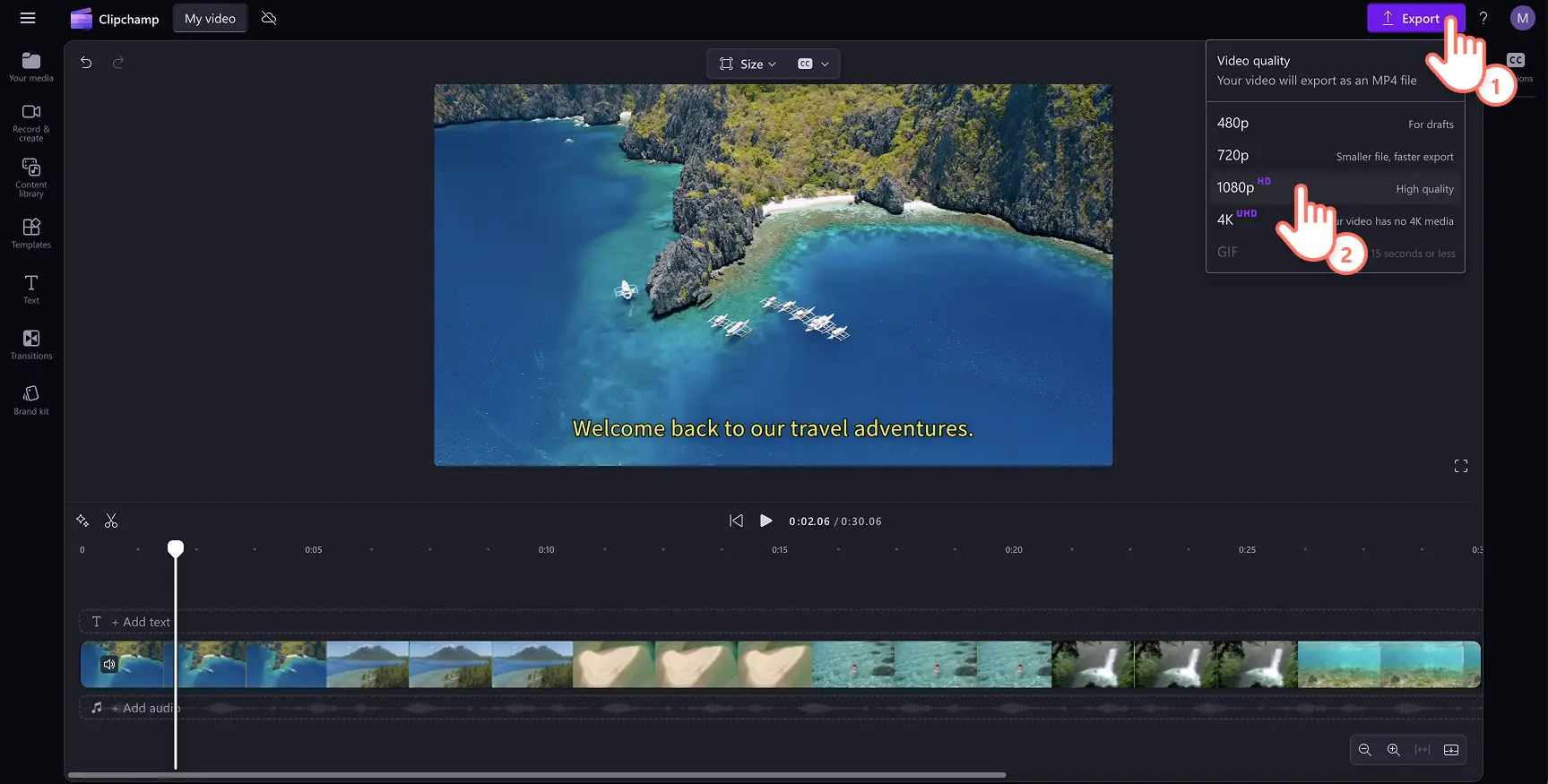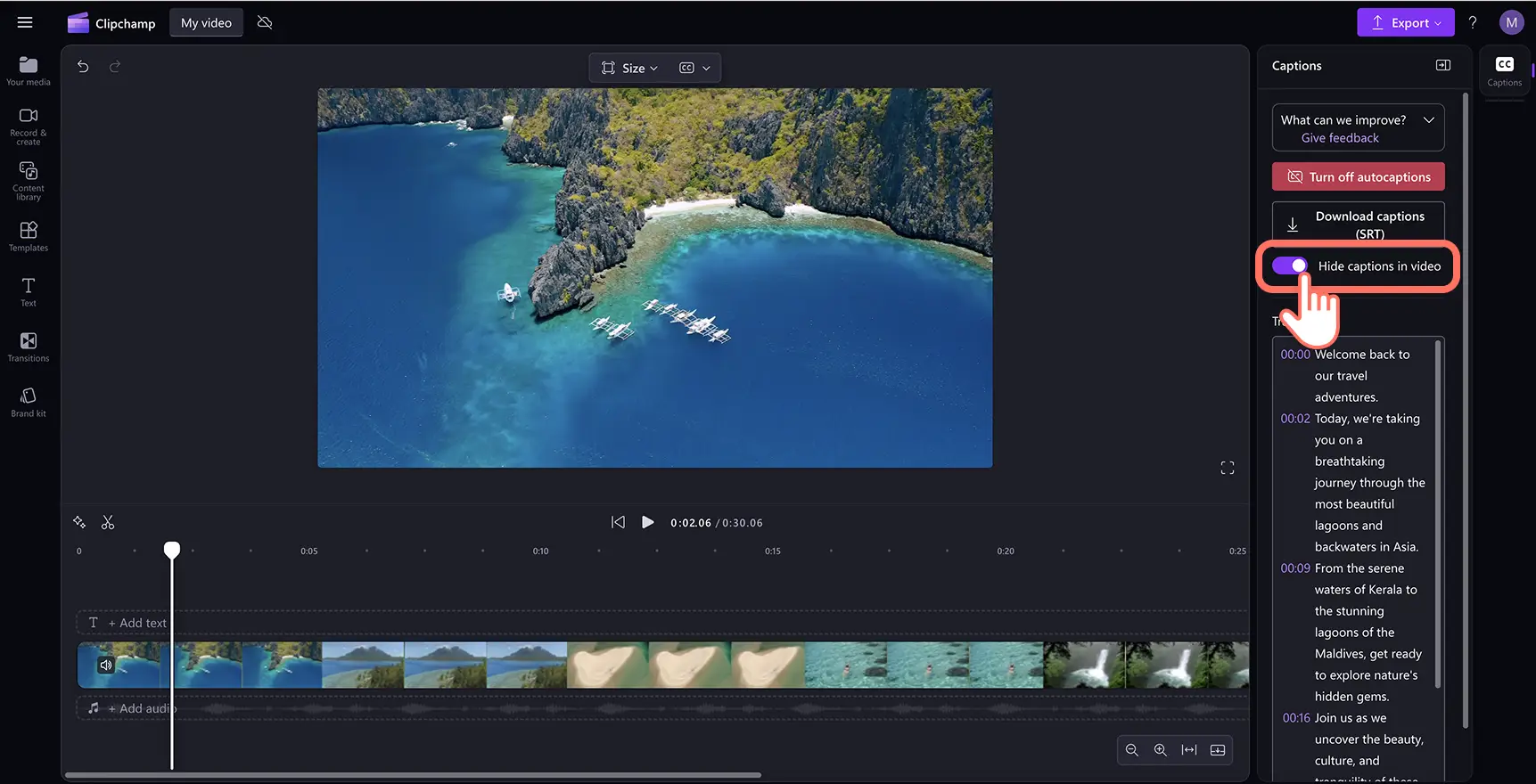Atenție! Capturile de ecran din acest articol sunt din Clipchamp pentru conturile personale. Aceleași principii se aplică și pentru Clipchamp pentru conturile de la locul de muncă sau de la școală.
Pe această pagină
Folosind inteligența artificială, adaugă rapid subtitrări la videoclipuri și prezentări cu expunere de diapozitive, în mod gratuit, scoțându-ți astfel videoclipurile în evidență. Subtitrările fac videoclipurile mai ușor de urmărit cu sunetul dezactivat, accesibile pentru spectatorii cu nevoi speciale și nediscriminatorii pentru o audiență globală, atunci când sunt disponibile în mai multe limbi, cu ajutorul generatorului de subtitrări.
Nu este nevoie să angajezi un freelancer scump nici pentru a crea o transcriere video. Subtitrările automate îți transcriu videoclipul în câteva secunde, folosind tehnologie pe platformă de inteligență artificială. Indiferent de genul videoclipului, poți economisi timp și bani, îmbunătățind totodată accesibilitatea videoclipurilor pentru școală, locul de muncă sau rețelele sociale.
Hai să învățăm cum se adaugă subtitrări la videoclipuri în timp ce explorăm cele mai importante beneficii ale subtitrărilor cu ajutorul editorului video Clipchamp.
Cum să adaugi gratuit subtitrări la videoclipuri
Pasul 1. Importă-ți videoclipul
Pentru a-ți importa videoclipurile sau elementele audio, fă clic pe butonul de import pentru conținut media din fila Media de pe bara de instrumente pentru a naviga prin fișierele de pe computer sau a-ți conecta contul OneDrive.
Notă: Pentru a utiliza generatorul de subtitrări, asigură-te că videoclipul are un voiceover sau o melodie cu versuri de detectat.
Glisează și fixează videoclipul în cronologie. Pentru a folosi funcția Subtitrări automate, asigurați-vă că videoclipul are o voce din off sau sunet.
Pasul 2. Adaugă subtitrări cu ajutorul opțiunii Subtitrări automate
Pentru a adăuga subtitrări la videoclip, fă clic pe pictograma Subtitrări în direct din previzualizarea videoclipului pentru a activa subtitrările automate. Ca alternativă, poți face clic pe fila Subtitrări în direct din panoul de proprietăți, apoi clic pe butonul de transcriere media.
Va apărea o fereastră pop-up ce oferă opțiuni de transcriere cu inteligență artificială. Aici poți selecta ce limbă vrei să folosești și poți filtra eventualele cuvinte obscene și limbajul ofensator cu o simplă bifă în caseta corespunzătoare. Când ești gata să generezi subtitrările, fă clic pe butonul de transcriere media.
După ce se generează subtitrările, vor apărea sub formă de transcriere în panoul de proprietăți și în fereastra de previzualizare a videoclipului.
Pasul 3. Editează transcrierea și personalizează aspectul
Înlocuește textul greșit scris
Deși software-ul nostru pentru subtitrări este foarte precis, există o mică șansă ca unele cuvinte să fie ortografiate greșit. Citește transcrierea automată și fă clic pe ea, scriind peste cuvântul existent pentru a-l înlocui cu cel ortografiat corect.
Personalizează fontul, culoarea, alinierea și dimensiunea
Pentru a edita aspectul subtitrărilor, faceți clic pe ele în previzualizarea video. Se vor afișa diverse opțiuni în panoul de proprietăți. Apoi, fă clic pe fila Text din panoul de proprietăți. Aici poți edita fontul, dimensiunea, alinierea și culorile. Poți explora setările complexe pentru text, cum ar fi distanța dintre litere și umbrele, care pot crește accesibilitatea videoclipului.
Pasul 4. Salvați videoclipul cu subtitrări
Înainte de a salva videoclipul, nu uitați să descărcați fișierul SRT cu transcrierea, făcând clic pe butonul de descărcare a subtitrărilor din fila Subtitrări din panoul de proprietăți. Subtitrările se vor descărca pe dispozitiv.
Asigurați-vă că le previzualizați, făcând clic pe butonul de redare. Puteți și să configurați subtitrările sau transcrierile automate pentru videoclip. Când ești gata să salvezi, fă clic pe butonul de export și selectează o rezoluție video.
Pentru ajutor suplimentar, consultă-ne tutorialul de pe YouTube despre cum să adaugi subtitrări la videoclipuri.
Cum să adaugi subtitrări la videoclipuri de pe Instagram
Urmează acești pași pentru a afla cum să adaugi subtitrări la videoclipuri de pe Instagram în câteva minute, folosind Clipchamp:
Importă videoclipul de pe Instagram sau creează unul nou, folosind înregistrări de arhivă.
Fă clic pe fila pentru subtitrări în direct, apoi clic pe butonul pentru transcriere media.
Va apărea o fereastră pop-up. Faceți clic pe butonul de transcriere a conținutului media pentru a crea subtitrări automate pentru videoclip.
Faceți clic pe butonul de export pentru a salva videoclipul de pe Instagram cu subtitrări la rezoluția video de 1080p.
Cum să adaugi subtitrări la videoclipuri de pe YouTube
Urmează acești pași pentru a afla cum să adaugi subtitrări la videoclipuri YouTube folosind subtitrările automate în Clipchamp:
Importă videoclipul de pe YouTube sau creează unul nou, folosind înregistrări de arhivă.
Fă clic pe fila pentru subtitrări în direct, apoi clic pe butonul pentru transcriere media.
Va apărea o fereastră pop-up. Fă clic pe butonul de transcriere a conținutului media pentru a crea automat subtitrări pentru videoclip.
Fă clic pe butonul de export pentru a salva videoclipul de pe YouTube cu subtitrări la rezoluția video de 1080p.
Cum să elimini sau să dezactivezi subtitrările videoclipurilor
Dacă nu mai ai nevoie de subtitrări automate în videoclip, urmează pașii de mai jos pentru a le dezactiva.
Faceți clic pe fila Subtitrări din panoul de proprietăți.
Faceți clic pe butonul de dezactivare a subtitrărilor automate în fila Subtitrări.
Acum, videoclipul dvs. nu va mai avea subtitrări.
De asemenea, poți să activezi butonul pentru ascunderea subtitrărilor în videoclip dacă vrei doar o transcriere automată, fără subtitrări. Pentru ajutor suplimentar, accesează tutorialul despre subtitrările automate.
5 motive pentru a adăuga subtitrări la videoclipuri
Îmbunătățește accesibilitatea videoclipurilor: prin adăugarea subtitrărilor la videoclipuri, creezi conținut nediscriminatoriu pentru audiențe precum comunitățile de surzi sau persoane cu deficiențe de auz.
Crește timpul de vizionare al utilizatorilor: dacă vrei să îmbunătățești implicarea videoclipului sau a canalului YouTube, subtitrările video pot evidenția informațiile importante, ceea ce ajută spectatorii să-ți urmărească conținutul cu ușurință.
Depășește orice barieră de limbă sau accent: uneori vocile din videoclipuri pot fi greu de înțeles din cauza diferitelor limbi sau accente. Prin adăugarea subtitrărilor, permiți tuturor spectatorilor să urmărească, ținând cont și de spectatorii care nu vorbesc limba respectivă nativ.
Îmbunătățește optimizarea pentru motoarele de căutare și potențialul videoclipurilor de a fi găsite: subtitrările și transcrierile video pot face conținutul mai vizibil în căutări, deoarece toate cuvintele cheie relevante pot fi indexate. Adaugă subtitrări la videoclipuri dacă vrei să crești timpul de vizionare și implicarea și să beneficiezi de o audiență mai mare.
Îmbunătățește învățarea spectatorilor: subtitrările sunt modalitatea ideală de ajutor pentru îmbunătățirea învățării și a înțelegerii în videoclipurile educaționale, așa cum sunt tutorialele și prezentările PowerPoint. Dacă spectatorii nu pot folosi căști sau urmăresc într-un mediu zgomotos, subtitrările automate le permit să vizioneze, să asculte și să citească simultan.
Întrebări frecvente
Pot genera subtitrări în mai multe limbi într-un singur videoclip?
Caracteristica pentru subtitrări automate în direct îți permite să generezi subtitrări într-o singură limbă per videoclip.
Ar trebui să folosesc subtitrări în direct sau obișnuite?
Ambele tipuri de subtitrări servesc unui scop și adaugă valoare, dar acestea sunt diferite. Determină dacă vrei să traduci limba vorbită în videoclip sau să adaugi o reprezentare textuală a întregii părți audio a videoclipului.
Pot adăuga subtitrări la videoclip cu generatorul de text transformat în vorbire cu inteligență artificială?
Da. Vă recomandăm să adăugați subtitrări la videoclipurile cu voce din off pentru a crește accesibilitatea și publicul videoclipului.
Cum să adaugi subtitrări la videoclipurile de pe YouTube?
Înainte de a-ți salva videoclipul de pe YouTube, adaugă subtitrări utilizând caracteristica pentru subtitrări automate. După ce ai adăugat subtitrările, salvează și încarcă videoclipul direct pe YouTube. Pentru ajutor suplimentar, consultă articolul de ajutor pentru subtitrări automate.
Generatorul de subtitrări Clipchamp este sigur și garantează confidențialitatea?
Subtitrările sunt create folosind o tehnologie avansată de recunoaștere a vorbirii și nu necesită intervenție umană. Clipchamp nu-ți stochează fișierele audio. Generatorul nostru de subtitrări este sigur și garantează confidențialitatea.
Acum că stăpânești subtitrările, află care sunt cele mai bune fonturi pentru rețelele sociale sau cum să creezi un voiceover cu inteligență artificială în doar câteva clicuri.
Începe să editezi astăzi cu editorul video Clipchamp sau descarcă aplicația Microsoft Clipchamp pentru Windows.