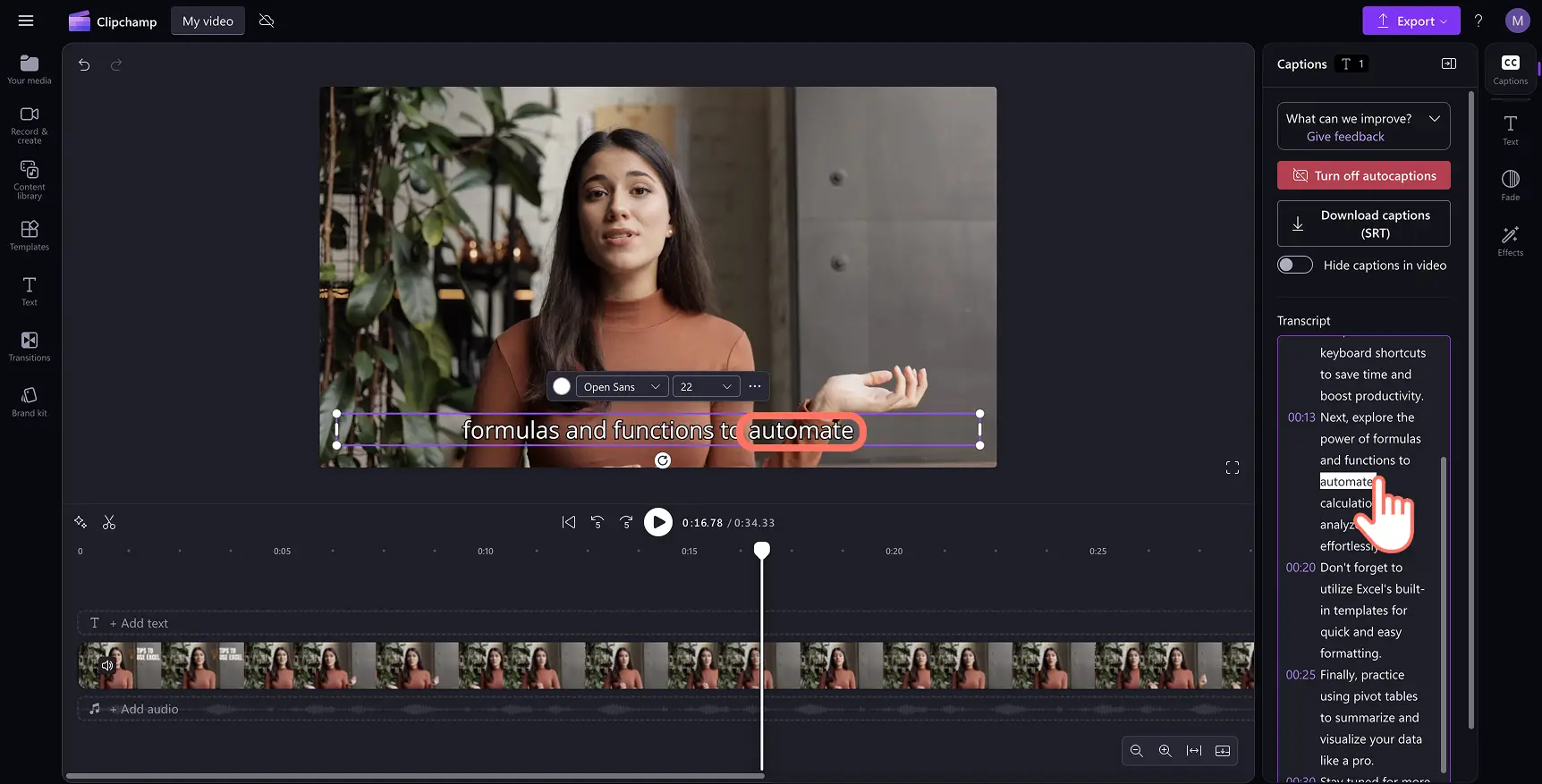Atenție! Capturile de ecran din acest articol sunt din Clipchamp pentru conturile personale. Aceleași principii se aplică și pentru Clipchamp pentru conturile de la locul de muncă sau de la școală.
Pe această pagină
- Cum se utilizează subtitrările automate
- Cum să editezi și să personalizezi subtitrările
- Cum se descarcă fișierul SRT din subtitrările automate
- Cum să ascunzi subtitrările automate din videoclip
- Cum să dezactivezi subtitrările automate pentru videoclipul tău
- Vizionează tutorialul YouTube pentru subtitrările automate
Fă-ți videoclipurile accesibile și ușor de urmărit folosind subtitrări captivante. Subtitrările video pot crește audiența videoclipului și ajută spectatorii să vizioneze și să înțeleagă mai bine conținutul, depășind barierele lingvistice.
Îți faci griji privind timpul și banii cheltuiți pentru transcrierea unui videoclip? Cu funcția de subtitrare automată din Clipchamp, poți genera subtitrări precise în diferite limbi, în mod gratuit. Tehnologia de detectare vocală pe platformă de inteligență artificială transforma conținutul audio în text în câteva clicuri, într-un mod sigur și privat.
Află cum poți să generezi subtitrări automate și să transcrii orice videoclip fără să fie nevoie să tastezi nimic, în editorul video Clipchamp.
Cum se utilizează subtitrările automate
Pasul 1. Importați și adăugați videoclipul în cronologie
Pentru a importa propriile videoclipuri, fotografii și elemente audio, fă clic pe butonul de import pentru conținut media din fila Media a barei de instrumente pentru a răsfoi fișierele de pe computer sau a-ți conecta contul OneDrive. De asemenea, puteți înregistra un videoclip direct în editor folosindu-ne înregistratorul de webcam din fila Înregistrare și creare de pe bara de instrumente.
Apoi, glisează și fixează videoclipul în cronologie.
Pasul 2. Adaugă subtitrări la videoclip
Fă clic pe pictograma Subtitrări din previzualizarea videoclipului pentru a activa subtitrările automate. Ca alternativă, poți face clic pe fila Subtitrări din panoul de proprietăți pentru a activa subtitrările automate.
Notă: funcția de subtitrare automată este compatibilă cu videoclipurile și fișierele audio care includ voci. Componentele audio care nu includ cel puțin o voce nu vor fi eligibile pentru subtitrare în direct.
Va apărea o fereastră pop-up cu opțiunile de transcriere. Selectează limba străină pe care vrei să folosești pe parcursul videoclipului și bifează caseta pentru filtrarea eventualelor cuvinte obscene și a limbajului ofensator folosind inteligența artificială. Când ești gata să continui, fă clic pe butonul de transcriere media. Dacă vrei să ieși din fereastra pop-up, poți face clic pe butonul de anulare.
Va începe generarea textului subtitrării în fila Subtitrări din panoul de proprietăți și se va afișa în fereastra de previzualizare a videoclipului.
Notă: timpul generării subtitrărilor va depinde de viteza conexiunii la internet și de lungimea videoclipului.
Pasul 3. Previzualizează subtitrările și salvează videoclipul
Fă clic pe butonul de redare pentru a previzualiza cum arată subtitrările. Când ești gata să salvezi, fă clic pe butonul de export și selectează o rezoluție video.
Cum să editezi și să personalizezi subtitrările
Editează transcrierea videoclipului
Deschide transcrierea în panoul de proprietăți.
Fă dublu clic pentru a selecta un anumit cuvânt care este scris greșit.
Corectează ortografia sau șterge cuvântul.
Editează formatul și stilul subtitrărilor
Selectează textul subtitrării din previzualizarea videoclipului pentru a afișa opțiunile de personalizare în panoul de proprietăți.
Alege fila Text pentru a selecta un font sau a folosi un font personalizat al mărcii.
Schimbă dimensiunea și alinierea și actualizează paleta de culori.
Poți explora setările complexe pentru text, cum ar fi înălțimea rândului, distanța dintre litere, contururi și umbre, care pot crește accesibilitatea videoclipului. De asemenea, poți să adaugi estompări și efecte din panoul de proprietăți.
Cum se descarcă fișierul SRT din subtitrările automate
SRT este un format standard pentru subtitrări, cunoscut și ca formatul de fișier de subtitrare SubRip. Fișierele SRT îți oferă opțiunea de a adăuga subtitrări automat la un videoclip după ce este produs. Urmează acești pași pentru a descărca subtitrările:
Fă clic pe fila Subtitrări din panoul de proprietăți.
Previzualizează și verifică transcrierea pentru a nu exista erori.
Selectează butonul de descărcare a subtitrărilor pentru a salva fișierul .SRT. Transcrierea videoclipului se va descărca automat pe dispozitiv.
Descărcând transcrierea videoclipului, obții un element numai bun de adăugat în orice prezentare PowerPoint sau expunere de diapozitive video, pentru a ajuta și mai mult spectatorii.
Cum să ascunzi subtitrările automate din videoclip
Fă clic pe fila Subtitrări din panoul de proprietăți.
Fă clic pe comutator pentru a ascunde subtitrările din videoclip. Acesta va ascunde subtitrările în previzualizarea video, dar va păstra transcrierea în fila Subtitrări.
Cum să dezactivezi subtitrările automate pentru videoclipul tău
Accesează fila Subtitrări din panoul de proprietăți.
Fă clic pe butonul de dezactivare a subtitrărilor automate pentru a le elimina din videoclip.
Exportă videoclipul la calitate înaltă fără subtitrări.
Vizionează tutorialul YouTube pentru subtitrările automate
Devino expert în crearea de subtitrări clare și captivante pentru orice stil de videoclip, cum ar fi tutorialele video și Reels.
Întrebări frecvente
Subtitrările automate sunt gratuite pentru toți utilizatorii?
Da. Subtitrările automate sunt gratuite pentru toți utilizatorii, inclusiv utilizatorii gratuiți și abonații cu plată.
Ce limbi acceptă subtitrările automate?
Există mai multe limbi dintre care poți alege. Poți vedea lista completă de limbi, aici. Momentan, acceptăm doar o singură limbă pentru fiecare videoclip.
Cine are acces la aceste date?
Nimeni nu are acces la aceste date. Recunoașterea automată a vorbirii de la Microsoft nu implică nicio intervenție umană, ceea ce înseamnă că nimeni nu va avea acces la componenta audio în niciun moment. Pentru ajutor suplimentar cu subtitrările automate, consultă-ne articolul de ajutor.
Clipchamp stochează date privind subtitrările?
Da. Datele aferente subtitrărilor sunt stocate împreună cu videoclipul Clipchamp, pe care-l poți accesa doar tu.
Dacă nu doresc ca Clipchamp să prelucreze aceste date, pot împiedica acest lucru?
Nu activa funcția de subtitrare automată dacă nu dorești ca Clipchamp să proceseze datele.
Explorează mai multe modalități de îmbunătățire a accesibilității videoclipului cu suprapuneri de stickere ASL sau află cum să transcrii componente audio în instrumentele Microsoft de zi cu zi.
Începe să editezi astăzi cu editorul video Clipchamp sau descarcă aplicația Microsoft Clipchamp pentru Windows.