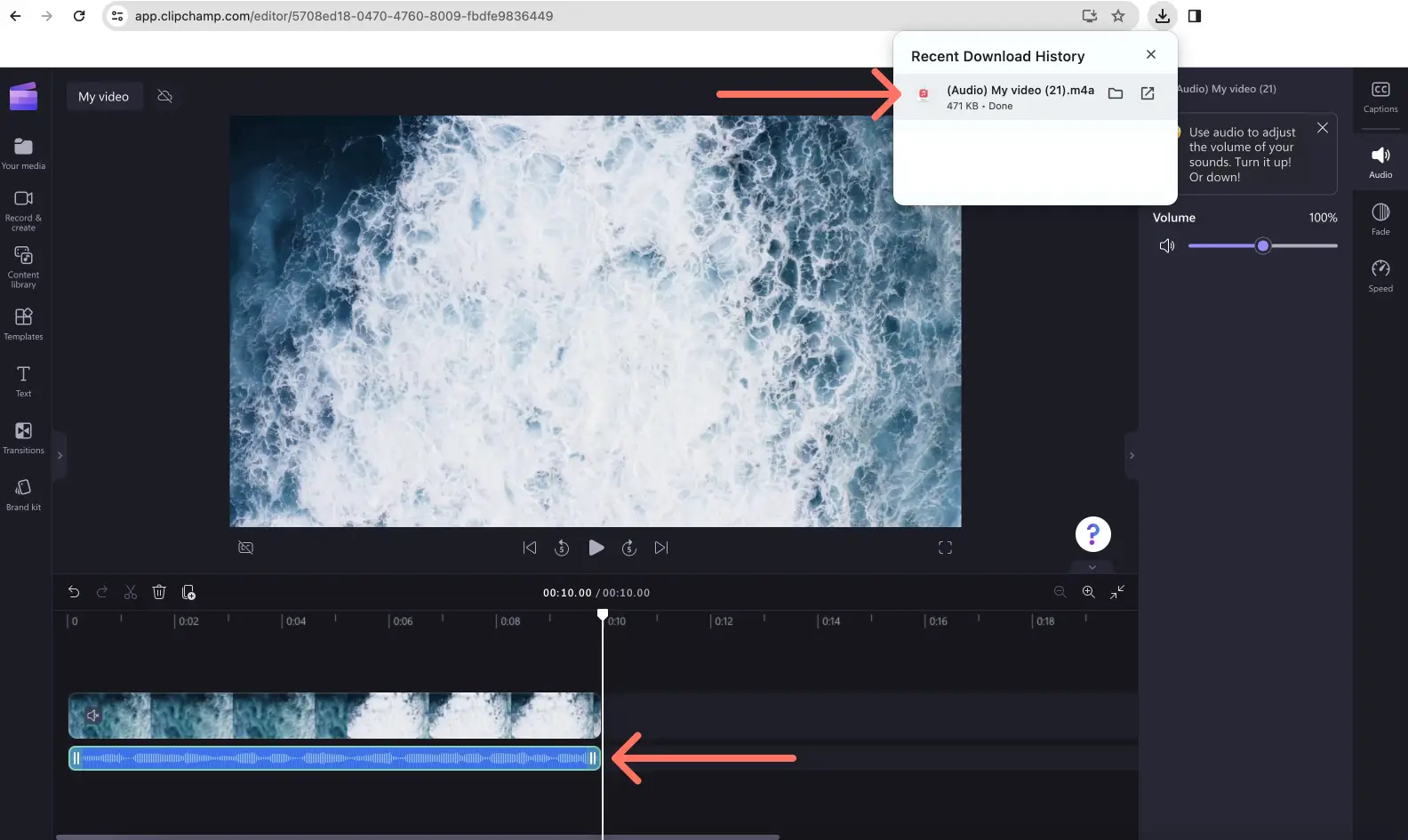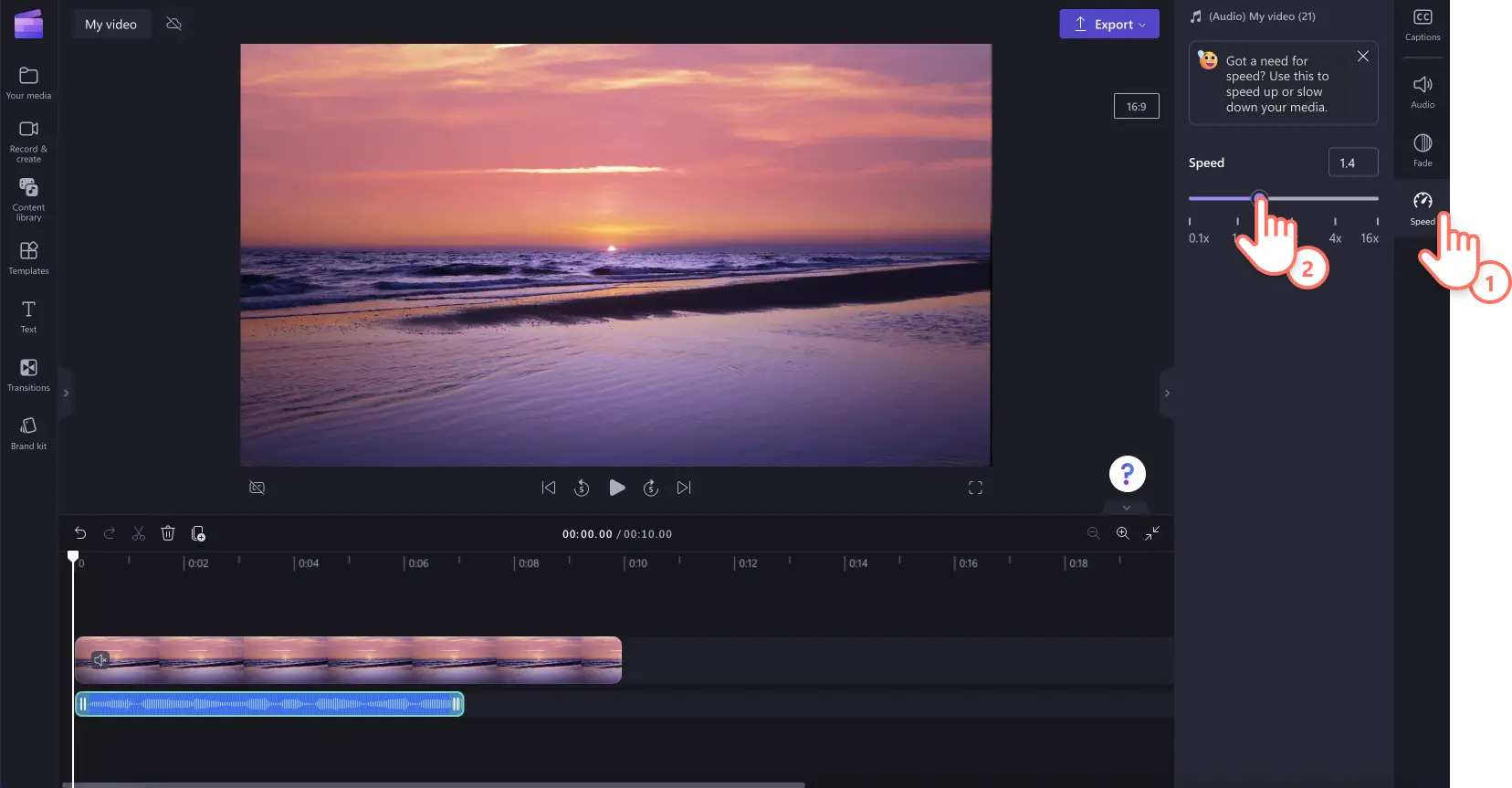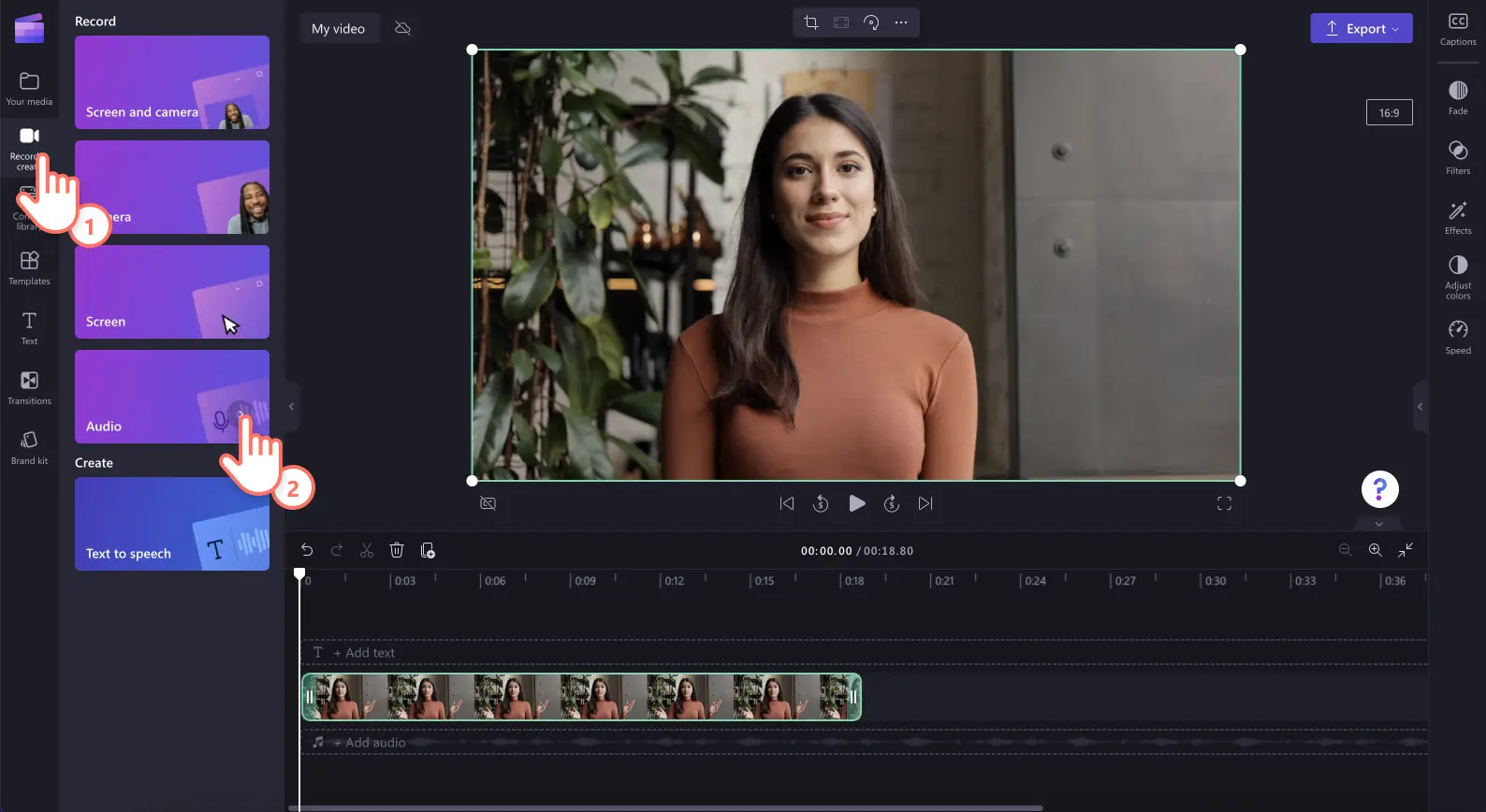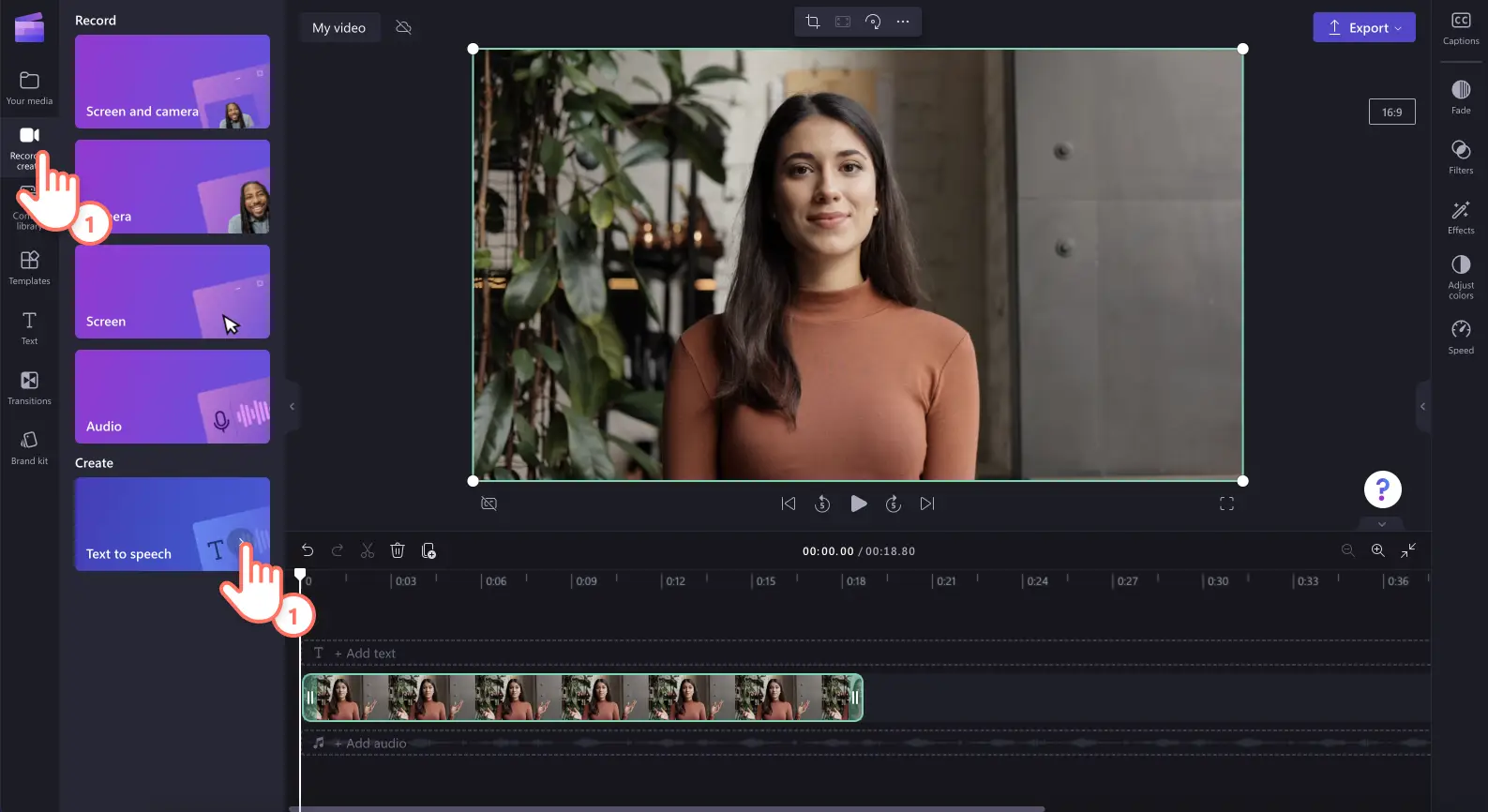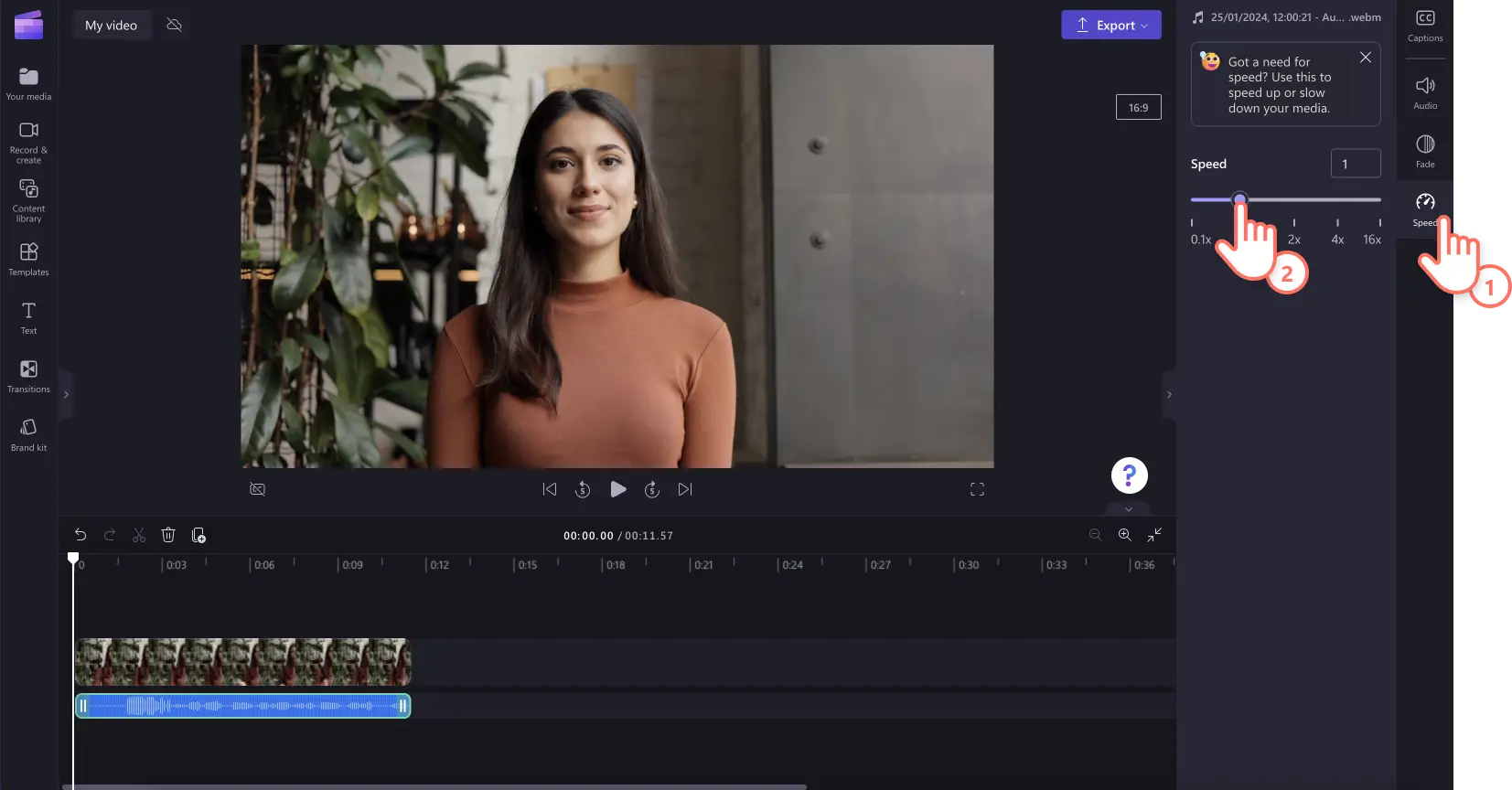Atenție! Capturile de ecran din acest articol sunt din Clipchamp pentru conturile personale. Aceleași principii se aplică și pentru Clipchamp pentru conturile de la locul de muncă sau de la școală.
Pe această pagină
Vrei să încetinești muzica de fundal sau să accelerezi un MP3 fără să modifici tonalitatea sunetului din videoclip? Cu selectorul de viteză online, poți ajusta viteza în doar câteva secunde.
Găsirea vitezei audio potrivite te poate ajuta să reglezi fin videoclipurile pentru rețelele de socializare, să trunchiezi înregistrările vocale prea lungi și să exprimi emoții. Accelerează sau încetinește orice element media de la viteza 0,1x la 16x, fără să ieși din browser. Ba chiar poți să detașezi componenta audio de cea video, astfel încât să poți edita partea audio fără să modifici videoclipul.
Citește în continuare pentru a afla cum să crești și să scazi gratuit viteza audio cu editorul video Clipchamp.
Cum să crești viteza componentei audio a unui videoclip
Pasul 1. Importă videoclipul cu sunet
Pentru a importa propriile videoclipuri și elemente audio, fă clic pe butonul de import pentru conținut media din fila Media din bara de instrumente pentru a răsfoi fișierele de pe computer sau a-ți conecta contul OneDrive.
Glisează și fixează videoclipul în cronologie.
Pasul 2. Detașează componenta audio de cea video
Pentru a accelera doar componenta audio, nu și pe cea video, va trebui să detașezi componenta audio de cea video. Fă clic pe fila Audio din panoul de proprietăți, apoi clic pe butonul Detașează audio.
Notă: dacă vrei să accelerezi ambele părți, audio și video, treci direct la pasul 3. Nu detașa componenta audio de cea video.
Partea audio se va descărca automat pe dispozitiv și va apărea în cronologie ca fișier audio.
Pasul 3. Accelerează sau încetinește componenta audio
Fă clic pe fila Viteză de pe bara de instrumente, apoi personalizează viteza între 0,1x și 16x. Glisează cursorul pentru viteză la stânga pentru a încetini componenta audio, sau la dreapta pentru a o accelera. De asemenea, poți tasta o valoare numerică anume.
Notă: accelerarea fișierului audio va face resursa media mai scurtă în cronologie. Încetinirea fișierului audio va face resursa media mai lungă în cronologie.
Pentru ajutor suplimentar, consultă-ne articolul de ajutor despre accelerarea și încetinirea componentei audio.
Cum să accelerezi sau să încetinești muzica
Dacă vrei să ajustezi viteza unui element audio personal sau a efectelor sonore și muzicii de arhivă, glisează și fixează fișierul audio în cronologie. În continuare, fă clic pe fișierul audio în cronologie, apoi pe fila Viteză din panoul de proprietăți. Glisează cursorul pentru viteză la stânga pentru a încetini componenta audio, sau la dreapta pentru a o accelera. De asemenea, poți tasta o valoare numerică anume.
Notă: muzica sau efectul sonor vor apărea mai scurte în cronologie dacă le accelerezi sau mai lungi dacă le încetinești. Dacă muzica este atașată la un videoclip, înregistrarea video își va schimba și ea viteza.
Cum să schimbi viteza înregistrării vocale
Pasul 1. Importă videoclipul cu voce, creează o înregistrare vocală sau un voiceover cu inteligență artificială
Pentru a importa propriile videoclipuri, elemente audio sau înregistrări de voce, fă clic pe butonul de import pentru conținut media din fila Media din bara de instrumente pentru a răsfoi fișierele de pe computer sau a-ți conecta contul OneDrive.Glisează și fixează videoclipul sau fișierul MP3 în cronologie.
Pentru a crea o înregistrare vocală, fă clic pe fila Înregistrare și creare, apoi pe opțiunea Audio. Urmează indicațiile de pe ecran pentru a crea un voiceover.
Pentru a crea un voiceover cu inteligență artificială, fă clic pe fila Înregistrare și creare, apoi pe generatorul de text transformat în vorbire. Urmează indicațiile de pe ecran pentru a crea un voiceover cu inteligență artificială.
Pasul 2. Accelerează sau încetinește voiceover-ul cu inteligență artificială sau înregistrarea vocală
Fă clic pe fișierul MP3 în cronologie, apoi pe fila Viteză din panoul de proprietăți. Glisează cursorul pentru viteză la stânga pentru a încetini vocea, sau la dreapta pentru a o accelera. De asemenea, poți tasta o valoare numerică anume.
Notă: creșterea sau scăderea vitezei componentei audio va face fișierul mai scurt, respectiv mai lung, în cronologie.
Pentru ajutor suplimentar la accelerarea și încetinirea părții audio, aruncă o privire pe tutorialul nostru de pe YouTube.
Cum să accelerezi sau să încetinești o parte a unui fișier audio
Pentru a crește sau a scădea viteza unei anumite părți a fișierului audio, folosește împreună instrumentele de divizare și de viteză.
Fă clic pe fișierul audio sau videoclip în cronologie.
Mută cursorul la marca de timp la care vrei să editezi viteza.
Fă clic pe instrumentul de divizare (pictograma foarfecă) în cronologie.
Mută cursorul la marca de timp la care vrei să închei editarea vitezei.
Fă clic din nou pe instrumentul de divizare (pictograma foarfecă) în cronologie.
Fă clic pe opțiunea de decupare audio, apoi pe fila Viteză pentru a ajusta viteza, mai mare sau mai mică.
Frequently asked questions
How to speed up sound without changing pitch?
Editing the speed of any audio using the audio speed changer in Clipchamp video editor will not alter audio pitch. The audio speed changer will only alter the speed of video and audio.
How to speed up audio without editing video?
Easily speed up audio within a video without editing footage by detaching audio and video. By separating audio from video gives you the option to adjust audio speed without adjusting video speed.
Is the audio speed changer free?
The audio speed changer and video speed selector are free video editing tools in Clipchamp video editor.
What type of audio is compatible with the audio speed changer?
Speed up or slow down any video with audio, or audio files like AI voiceovers, voice recordings, music, or sound effects using the audio speed changer.
Continuă să editezi componentele audio cu funcții potrivite pentru începători, cum ar fi creșterea volumului audio și află cum să trunchiezi partea audio.
Modifică online viteza componentei audio chiar astăzi cu Clipchamp sau descarcă aplicația Clipchamp pentru Windows.