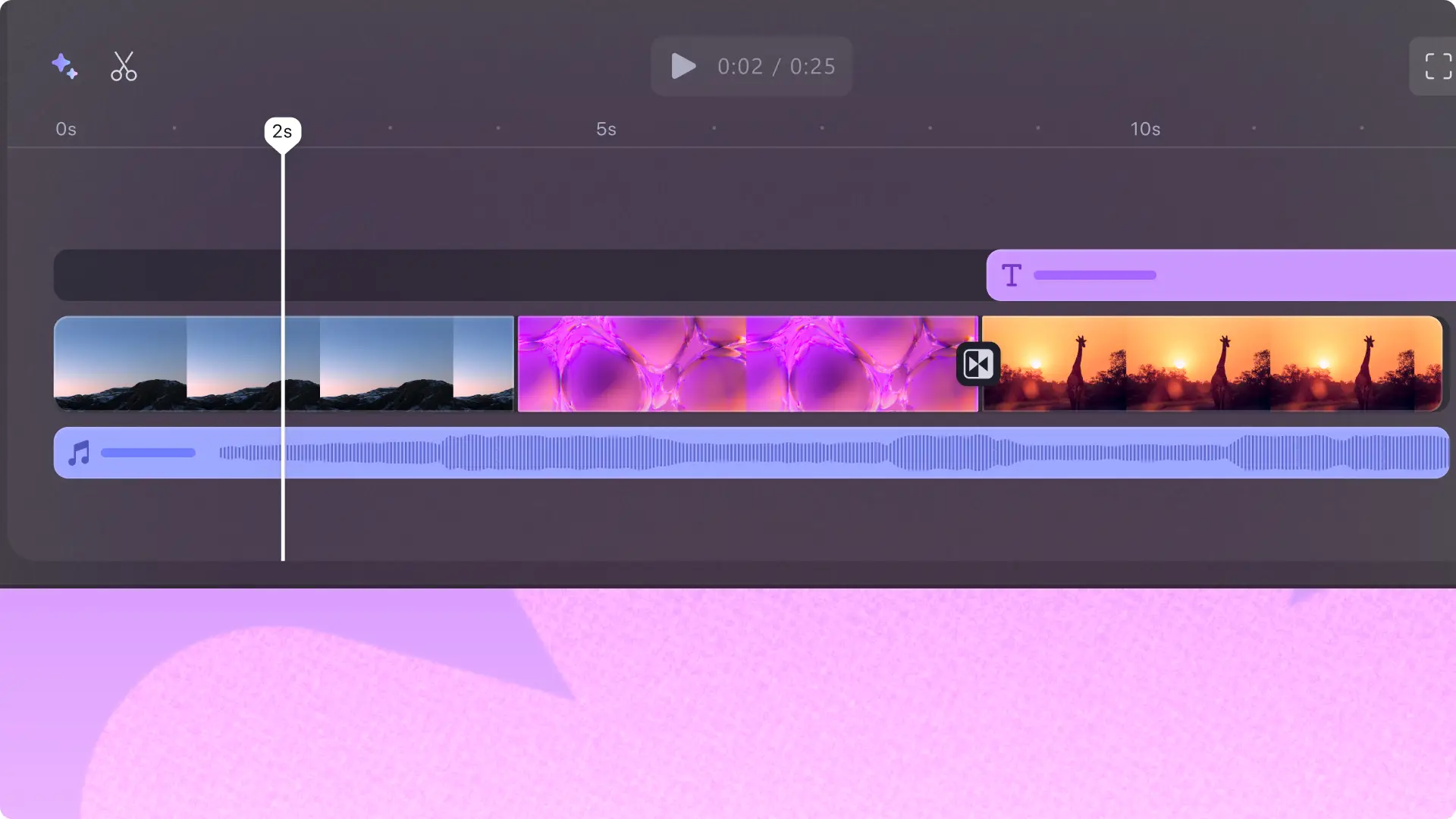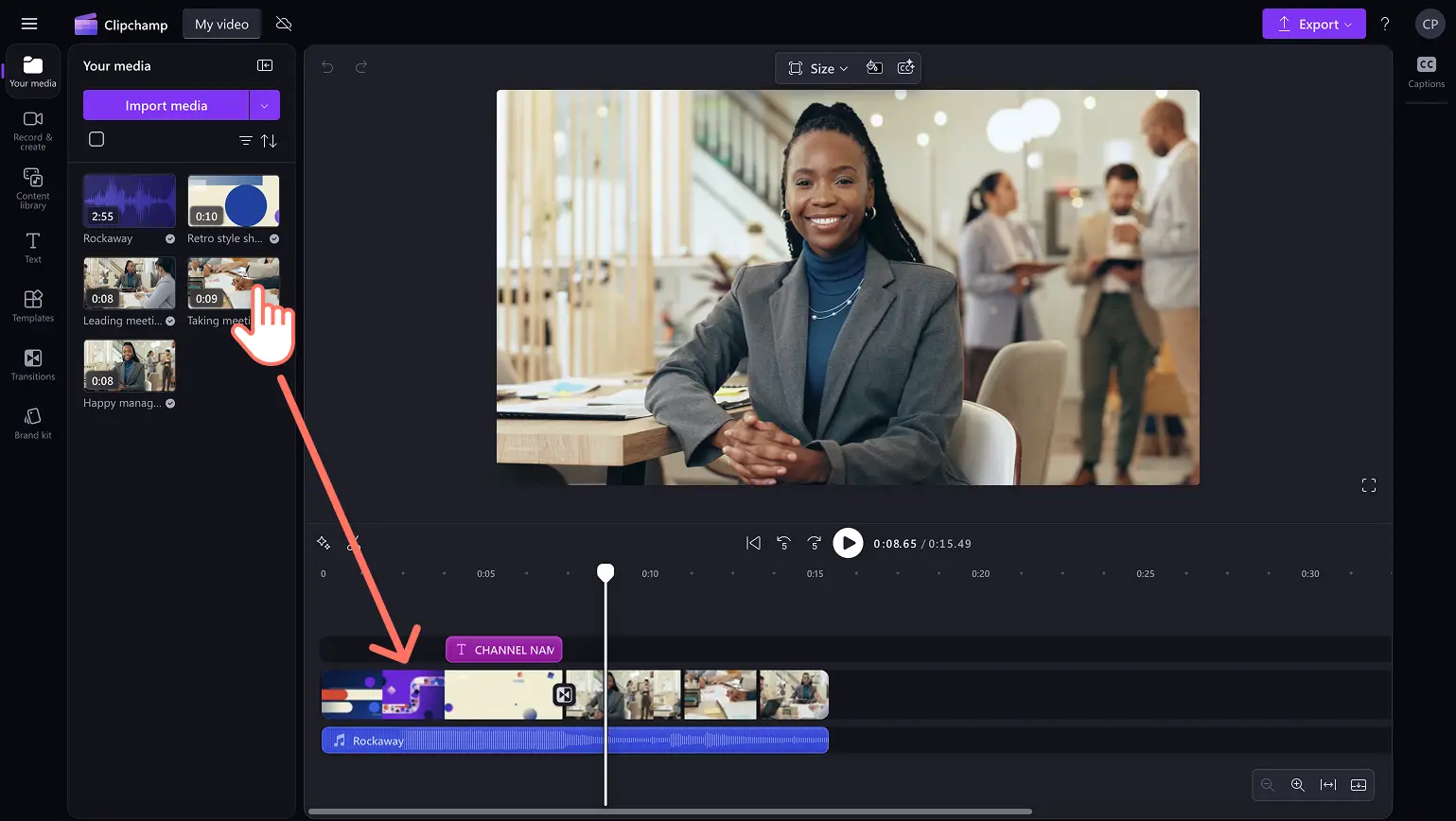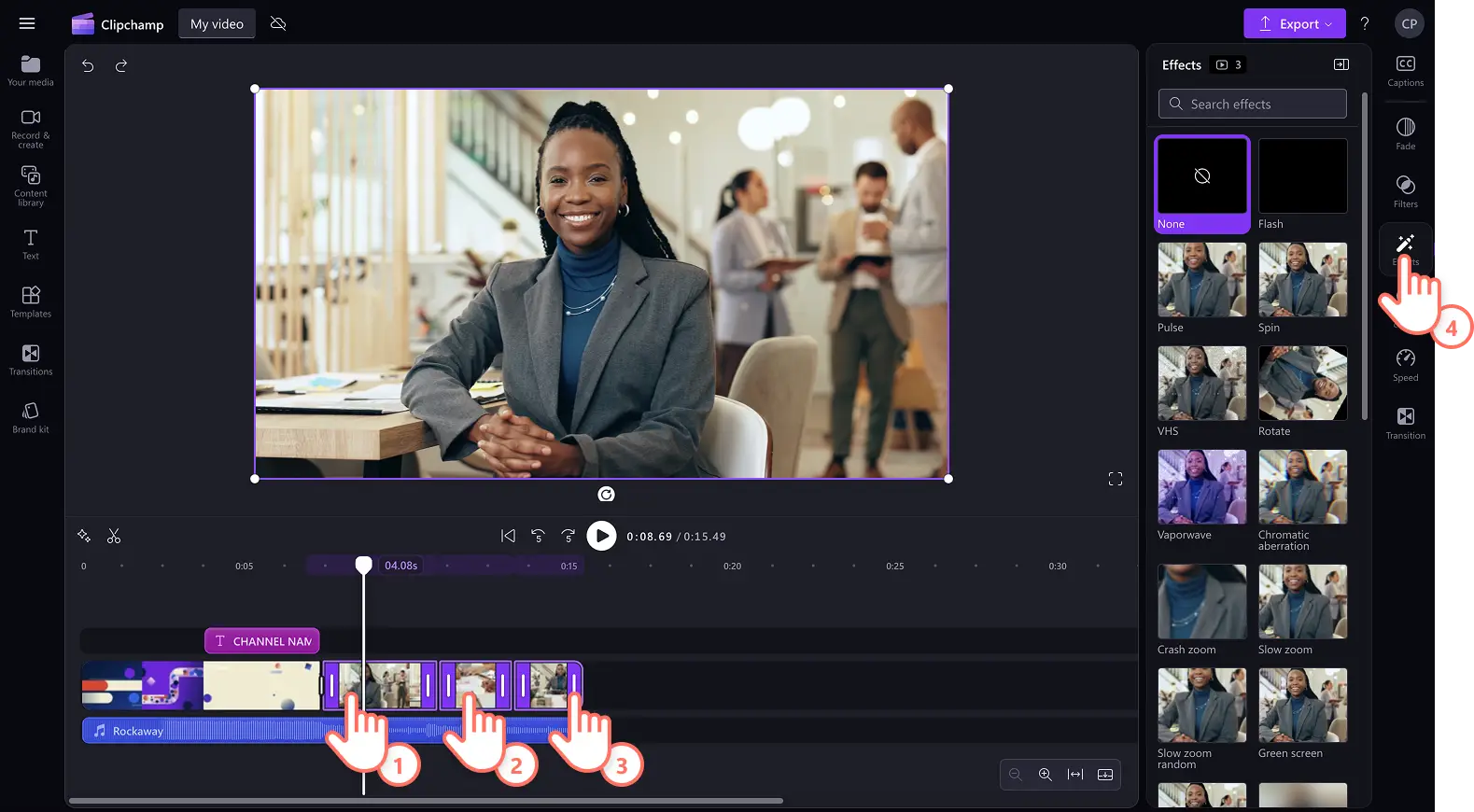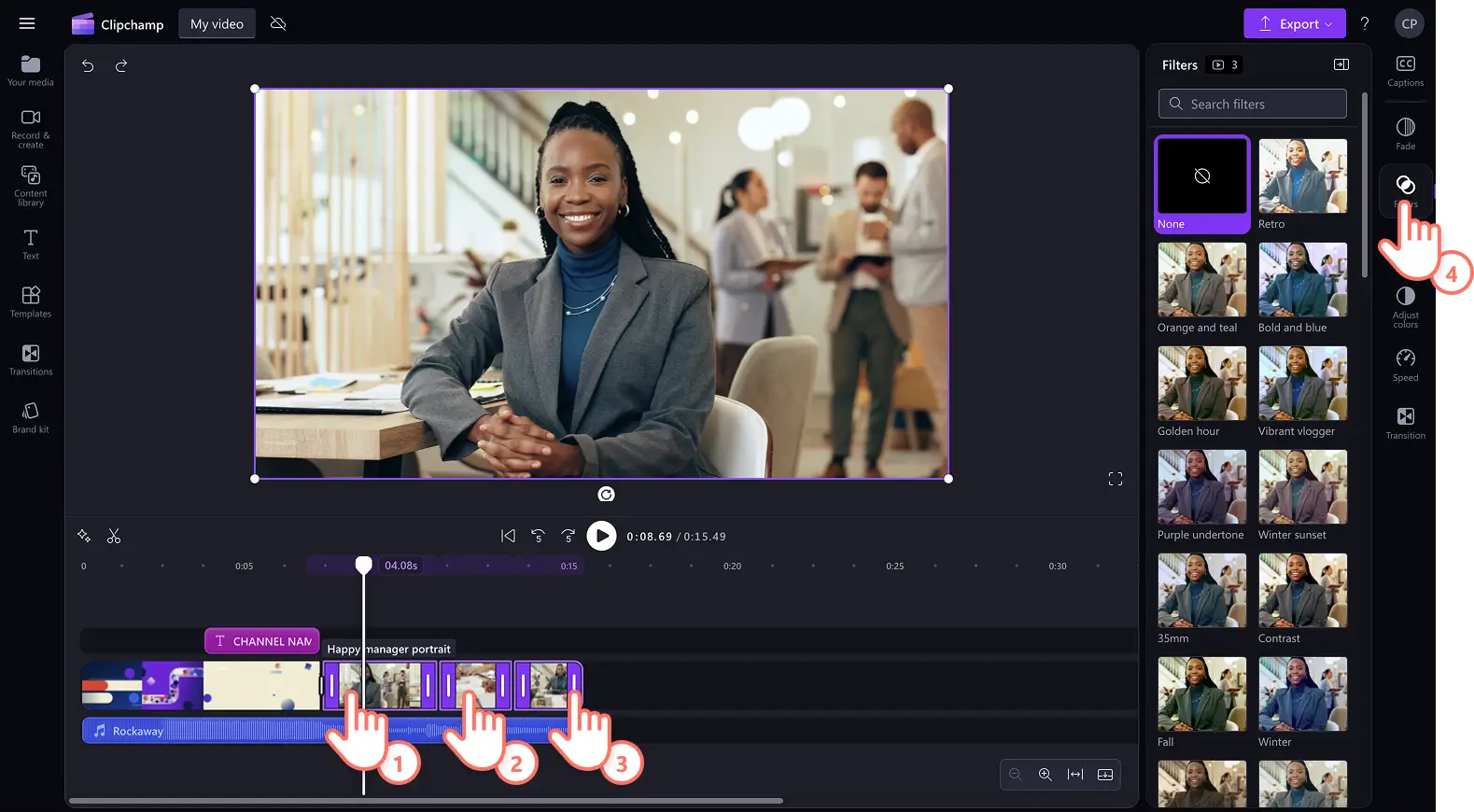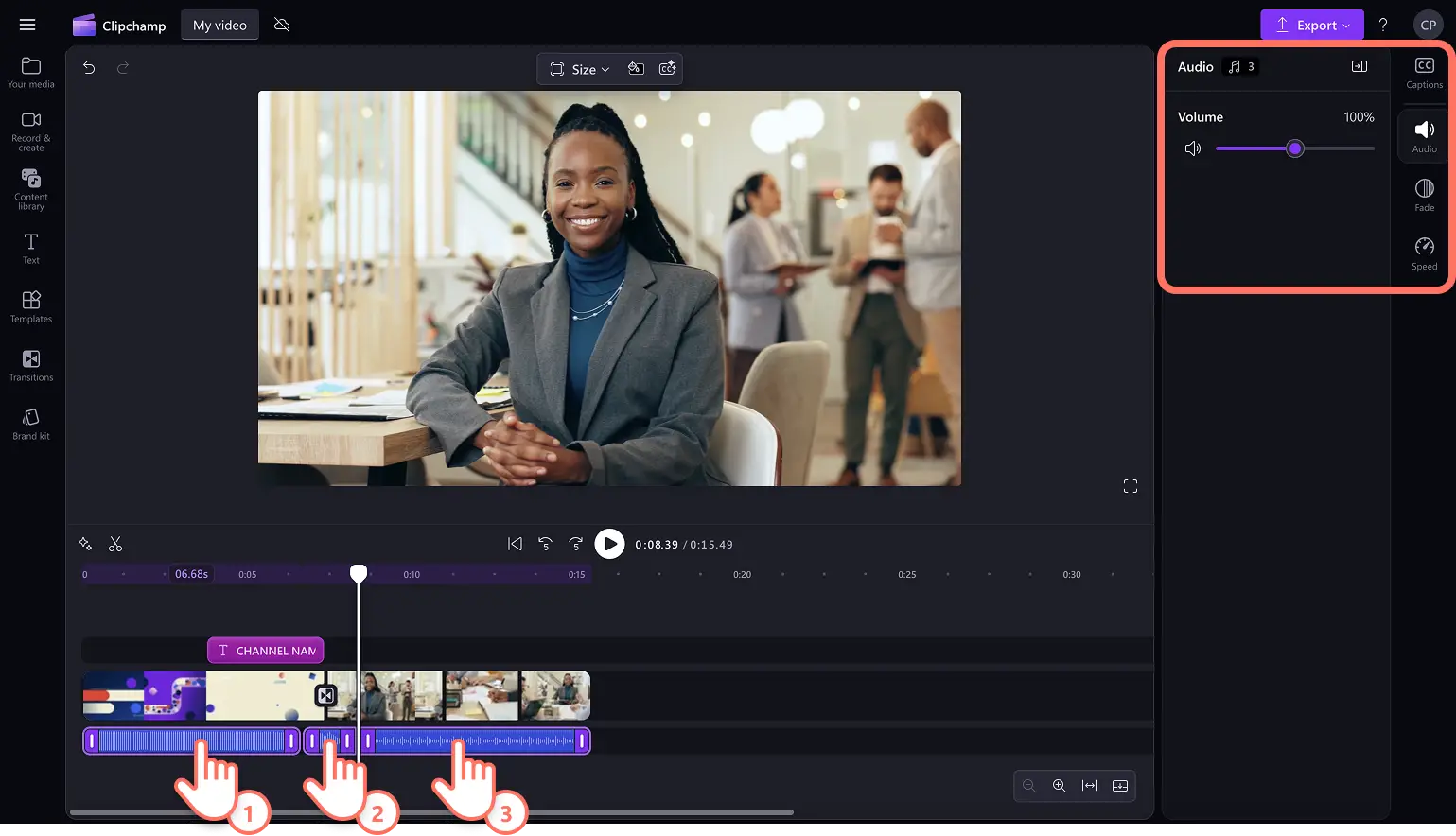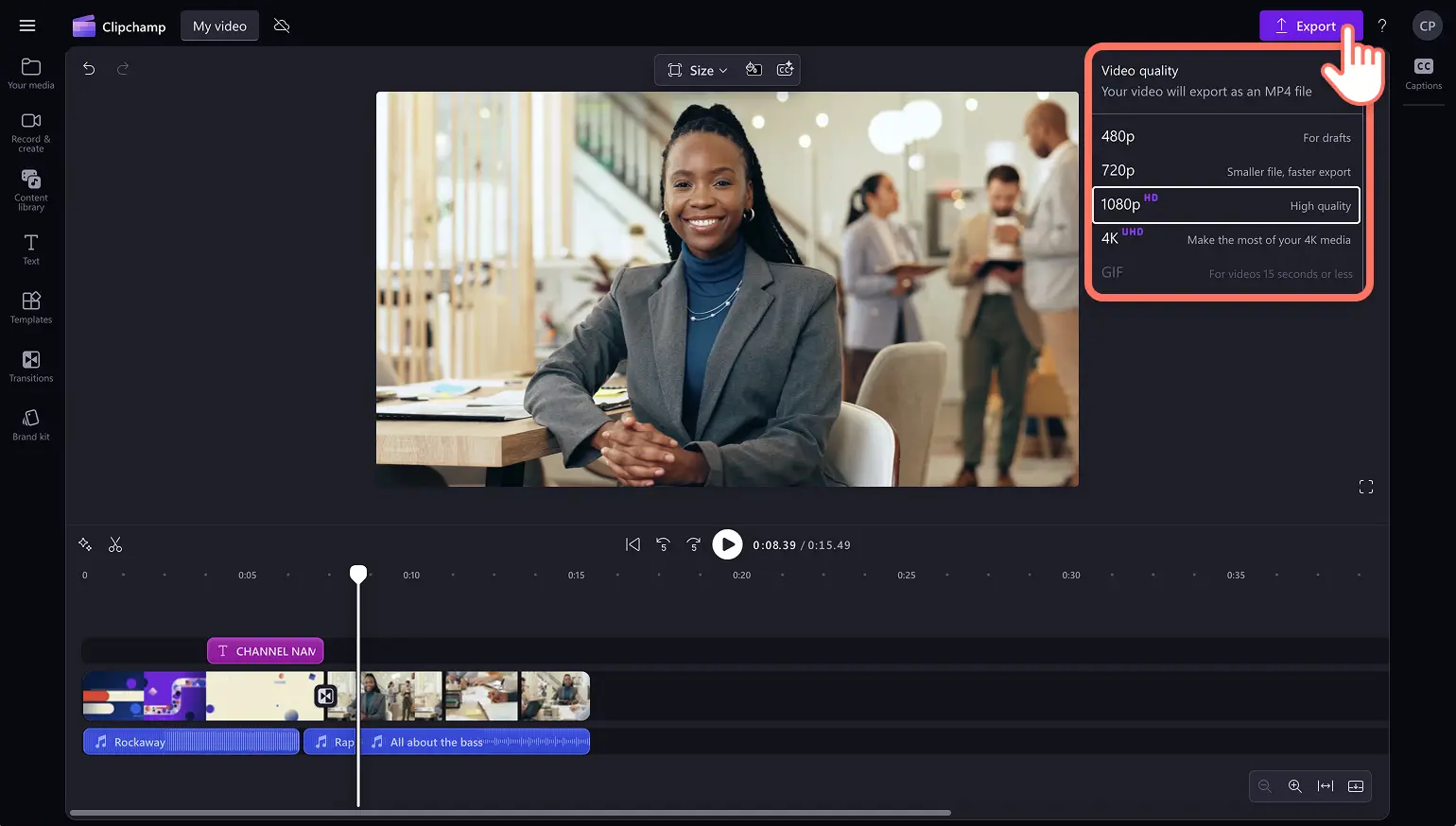Atenție! Capturile de ecran din acest articol sunt din Clipchamp pentru conturile personale. Aceleași principii se aplică și pentru Clipchamp pentru conturile de la locul de muncă sau de la școală.
Iată cel mai eficient instrument de editare video, instrumentul de editare pentru elemente multiple.Aplică cu ușurință efecte video, filtre sau ajustează culorile în mai multe videoclipuri sau imagini simultan pentru a accelera crearea de videoclipuri.Poți chiar să accelerezi sau să încetinești fără probleme clipuri video și audio multiple sau să ajustezi volumul în același timp.
Citește în continuare pentru a afla cum să folosești instrumentul intuitiv de editare pentru elemente multiple în editorul video Clipchamp.
Pasul 1. Importă videoclipuri sau selectează înregistrări de arhivă
Pentru a importa propriile videoclipuri, fotografii și elemente audio, fă clic pe butonul de import pentru conținut media din fila Media de pe bara de instrumente pentru a răsfoi fișierele de pe computer sau a-ți conecta contul OneDrive.
De asemenea, poți folosi suport de stoc gratuit: clipuri video, fundaluri video și muzică de arhivă. Fă clic pe fila Bibliotecă de conținut de pe bara de instrumente, apoi pe săgeata verticală pentru elemente vizuale și apoi pe videoclipuri, fotografii sau fundaluri. Uită-te prin diversele categorii de arhivă și nu ezita să folosești bara de căutare. Pentru a începe, glisează și fixează videoclipul în cronologie.
Glisează și fixează videoclipurile în cronologie pentru a începe editarea.
Pasul 2. Adaugă filtre și efecte la videoclipuri multiple simultan
Adaugă efecte cum ar fi casetă video, Glitch, zoom lent și estompare la mai multe videoclipuri simultan, folosind caracteristica pentru elemente multiple. Ține apăsată tasta Shift de pe tastatură, apoi fă clic pe elementele din cronologie pe care dorești să le editezi simultan. Pe urmă, fă clic pe fila Efecte din panoul de proprietăți, apoi pe un efect pentru a-l aplica la toate videoclipurile.
Pentru a adăuga filtre precum contrast, retro, alb-negru și suprapuneri color, ține apăsată tasta Shift de pe tastatură, apoi dă clic pe elementele de pe cronologie pe care dorești să le editezi simultan.Pe urmă, fă clic pe fila Filtre din panoul de proprietăți, apoi pe un efect pentru a-l aplica la toate videoclipurile.
Pasul 3. Editează piste audio multiple simultan
Pentru a edita simultan piste audio sau piese muzicale multiple, ține apăsată tasta Shift de pe tastatură, apoi fă clic pe resursele audio de pe cronologie.În panoul de proprietăți, poți edita volumul folosind fila audio, poți adăuga estompări folosind fila estompare sau poți ajusta viteza folosind fila viteză.
Pasul 4. Salvează și distribuie videoclipul
După ce termini de editat, salvează videoclipul făcând clic pe butonul de export și selectând o rezoluție video.
Pentru a găsi mai multe modalități de a economisi timp la crearea videoclipurilor, consultă caracteristicile noi și îmbunătățite de editare video. Începe să editezi videoclipuri astăzi cu Clipchamp sau descarcă aplicația Clipchamp pentru Windows gratuit.