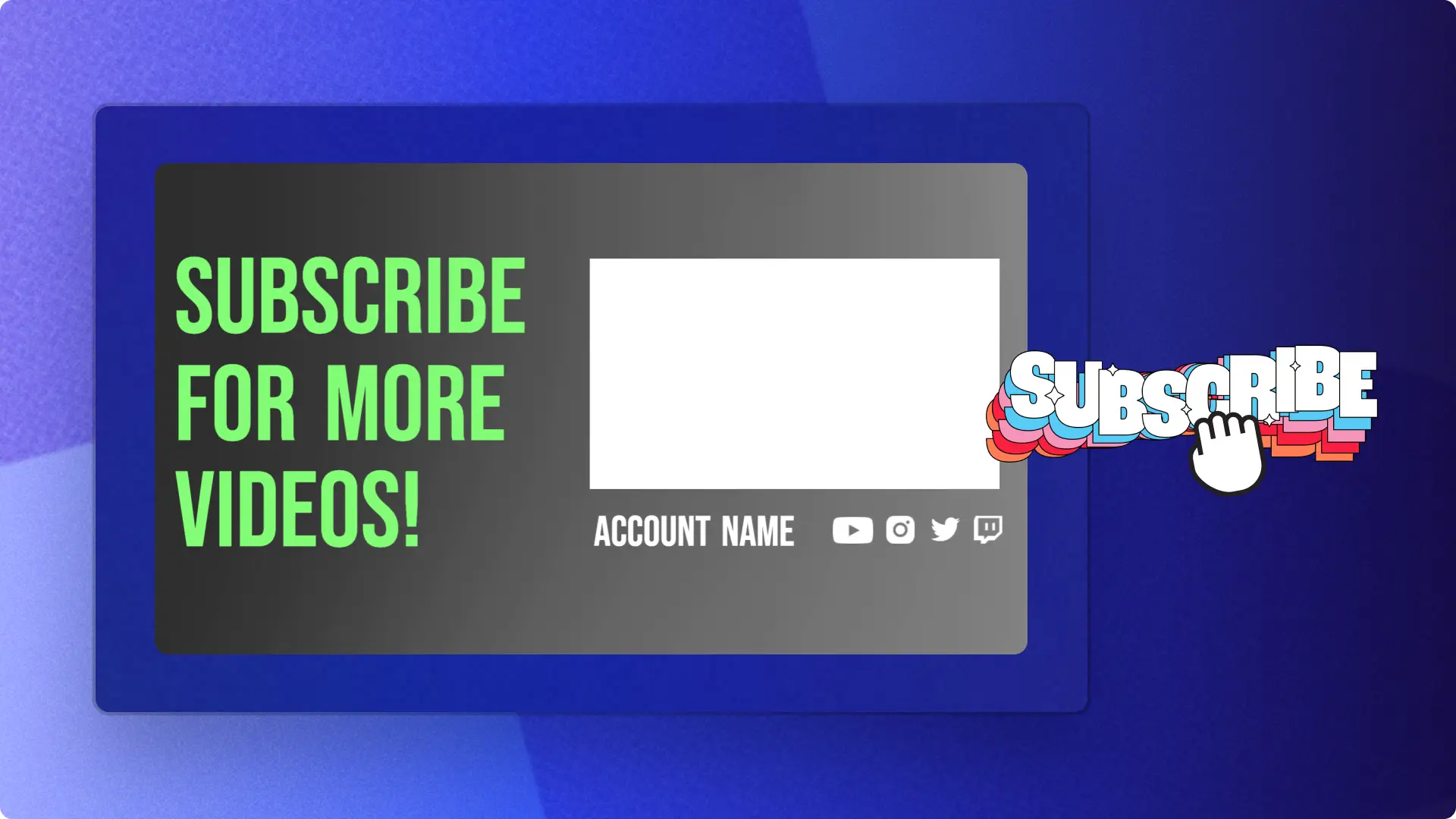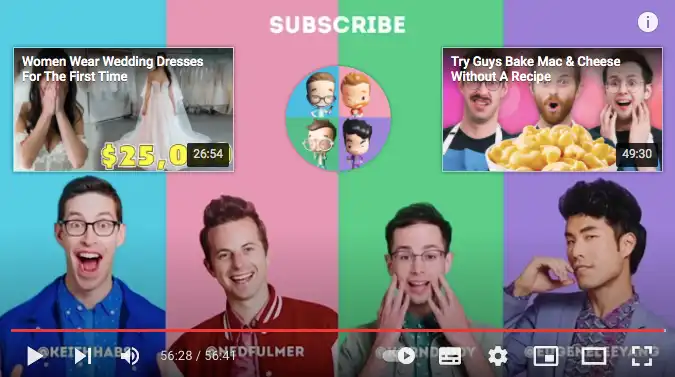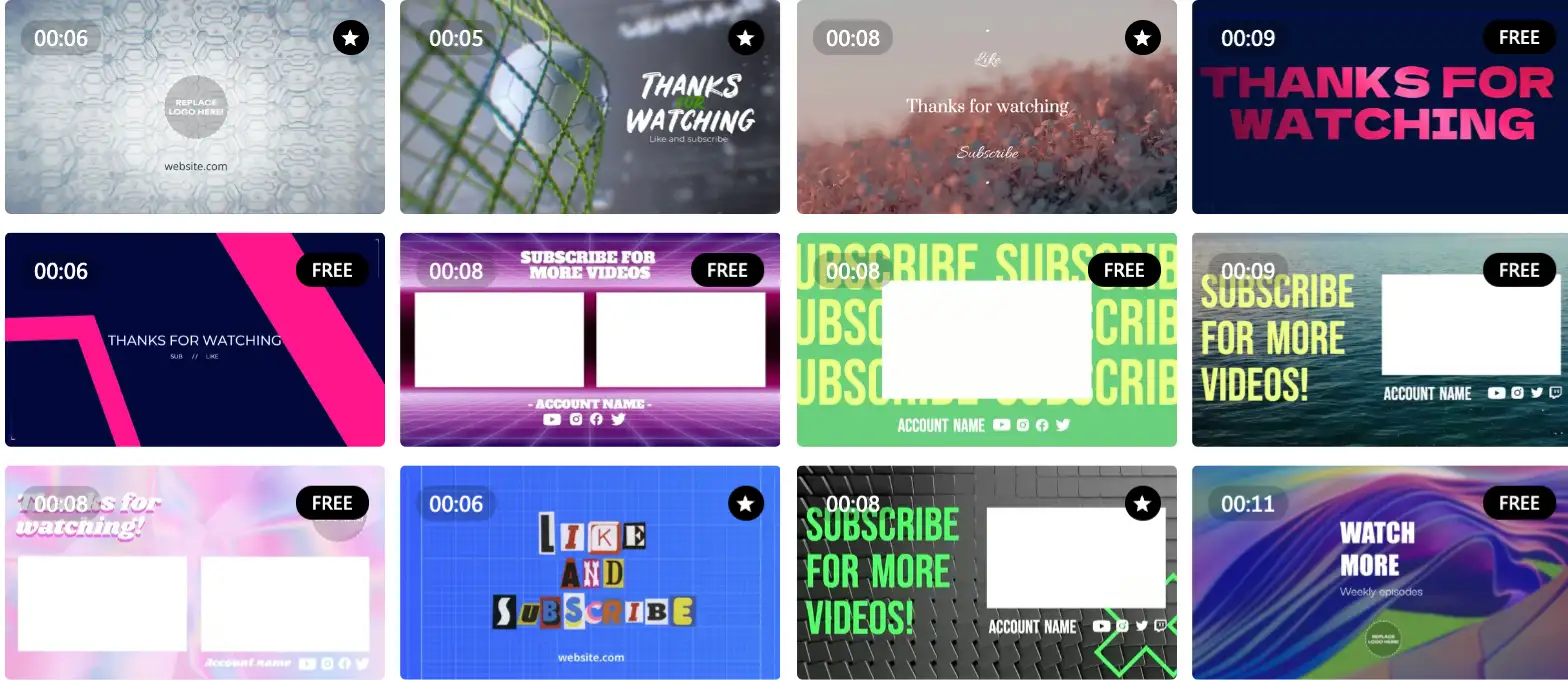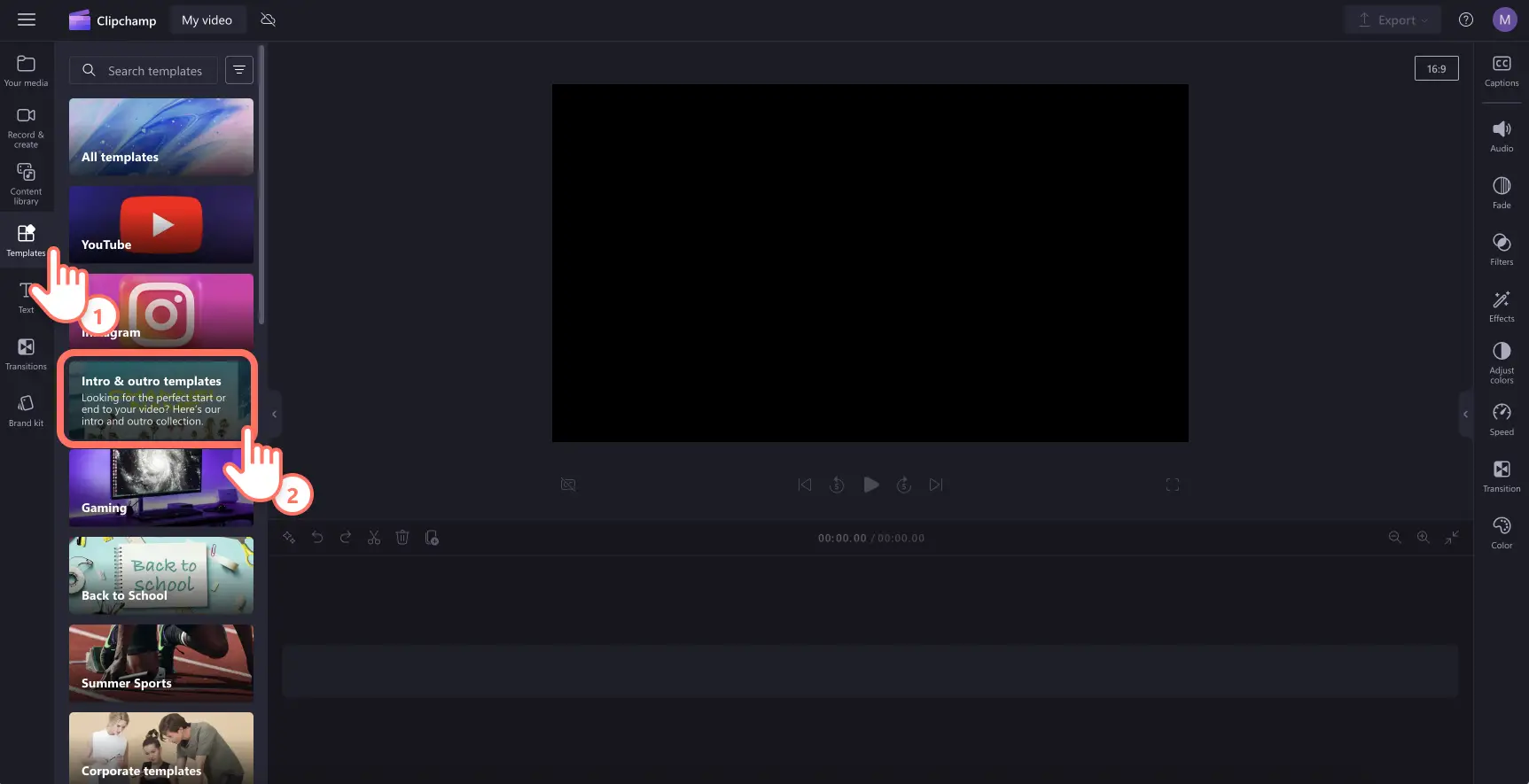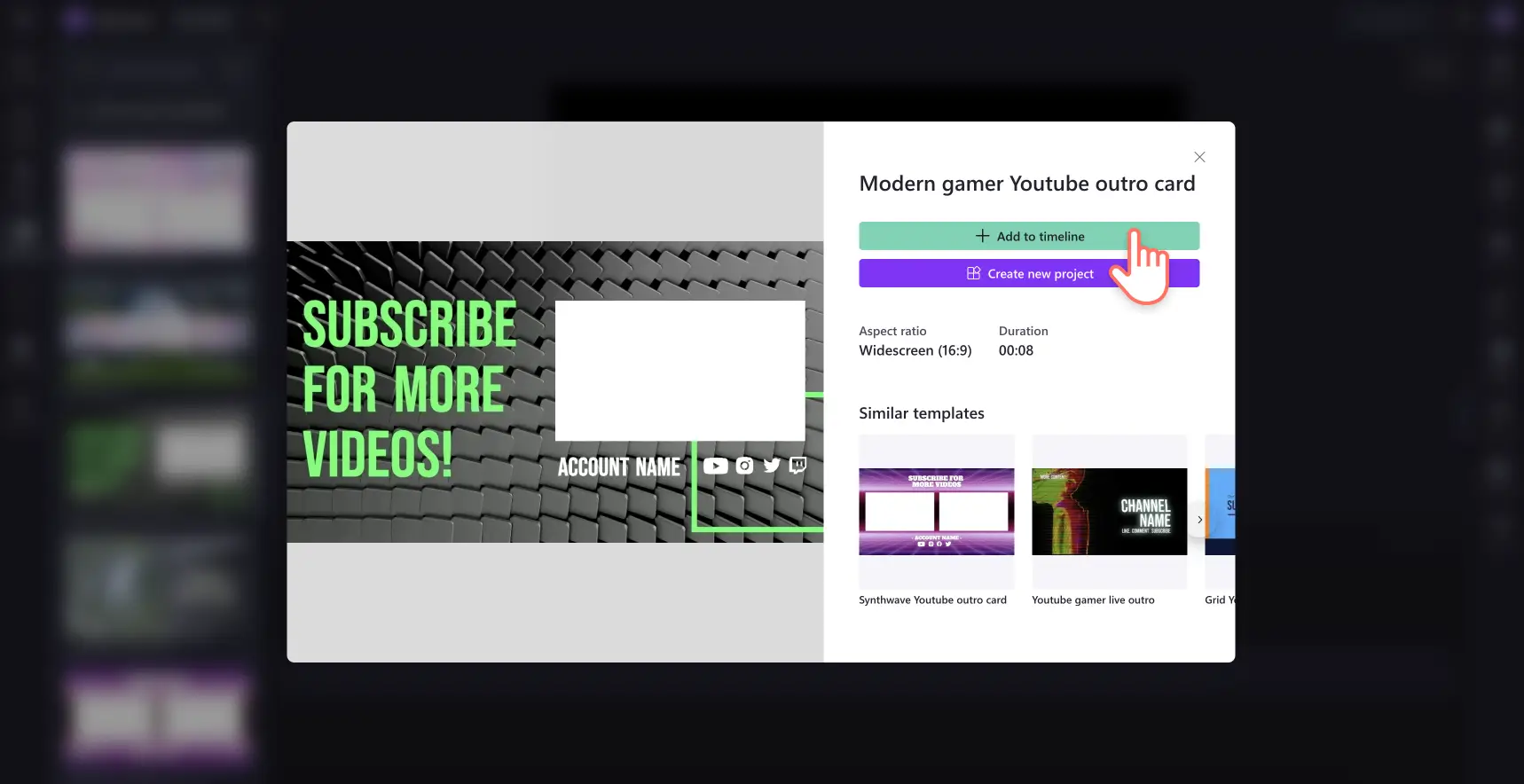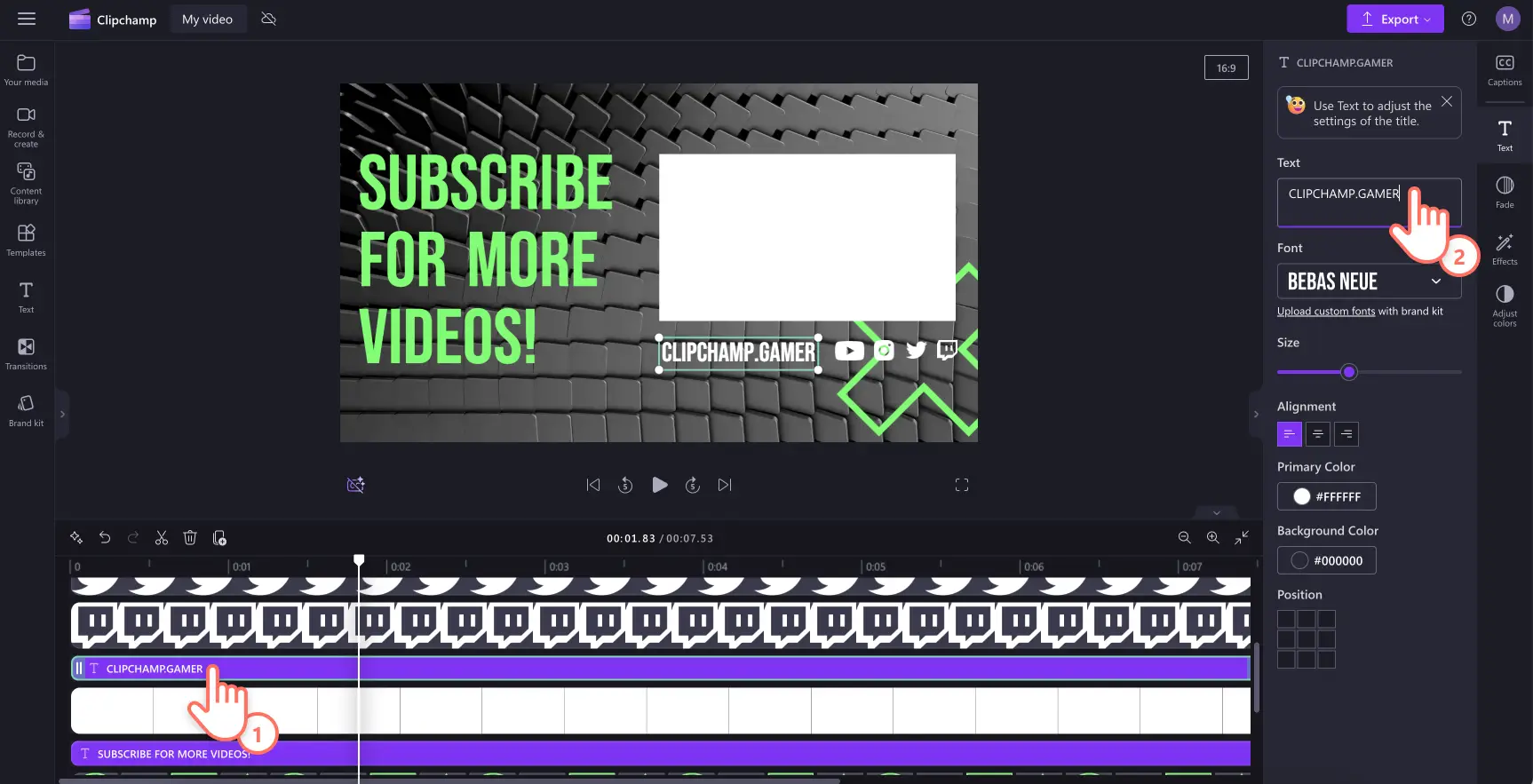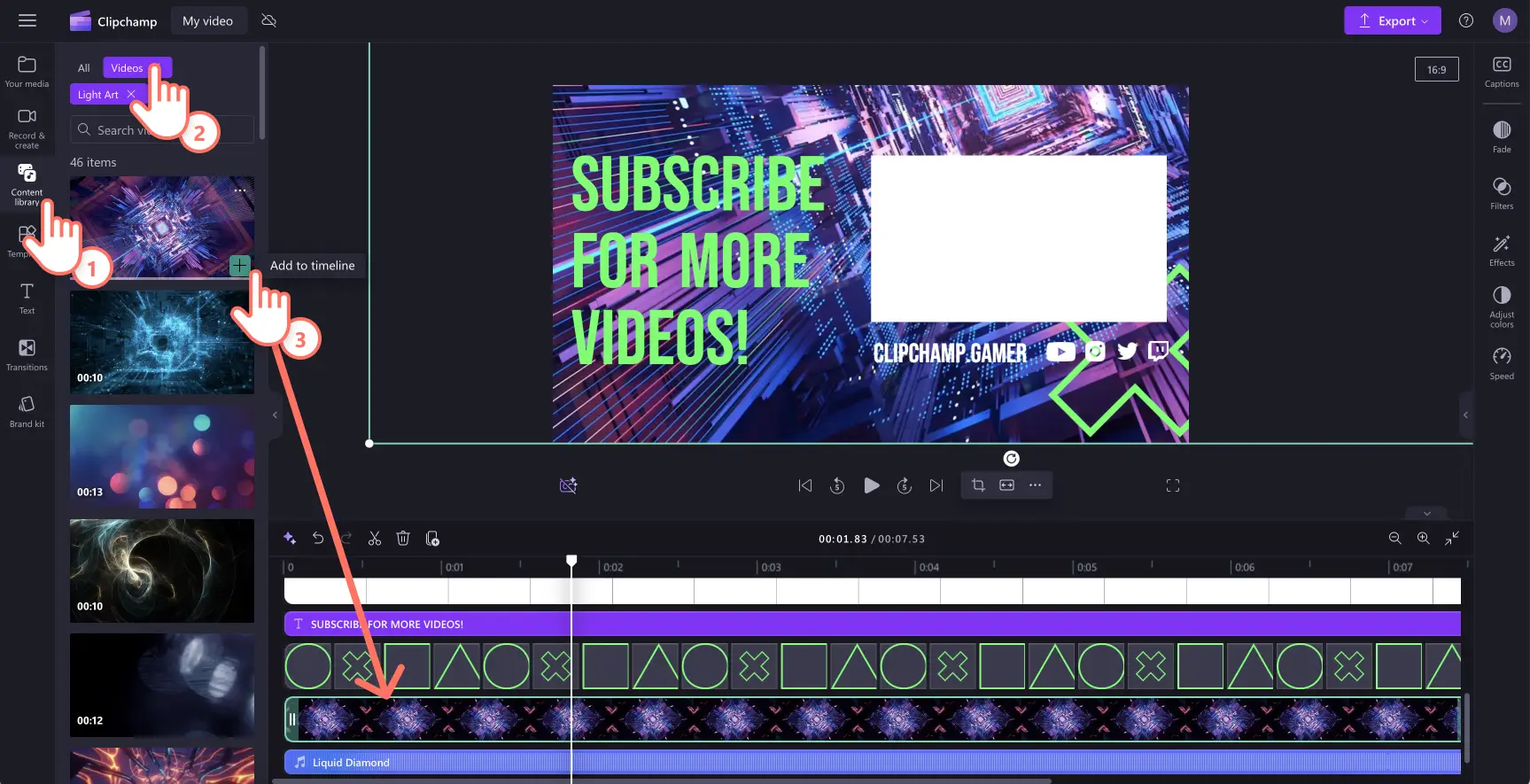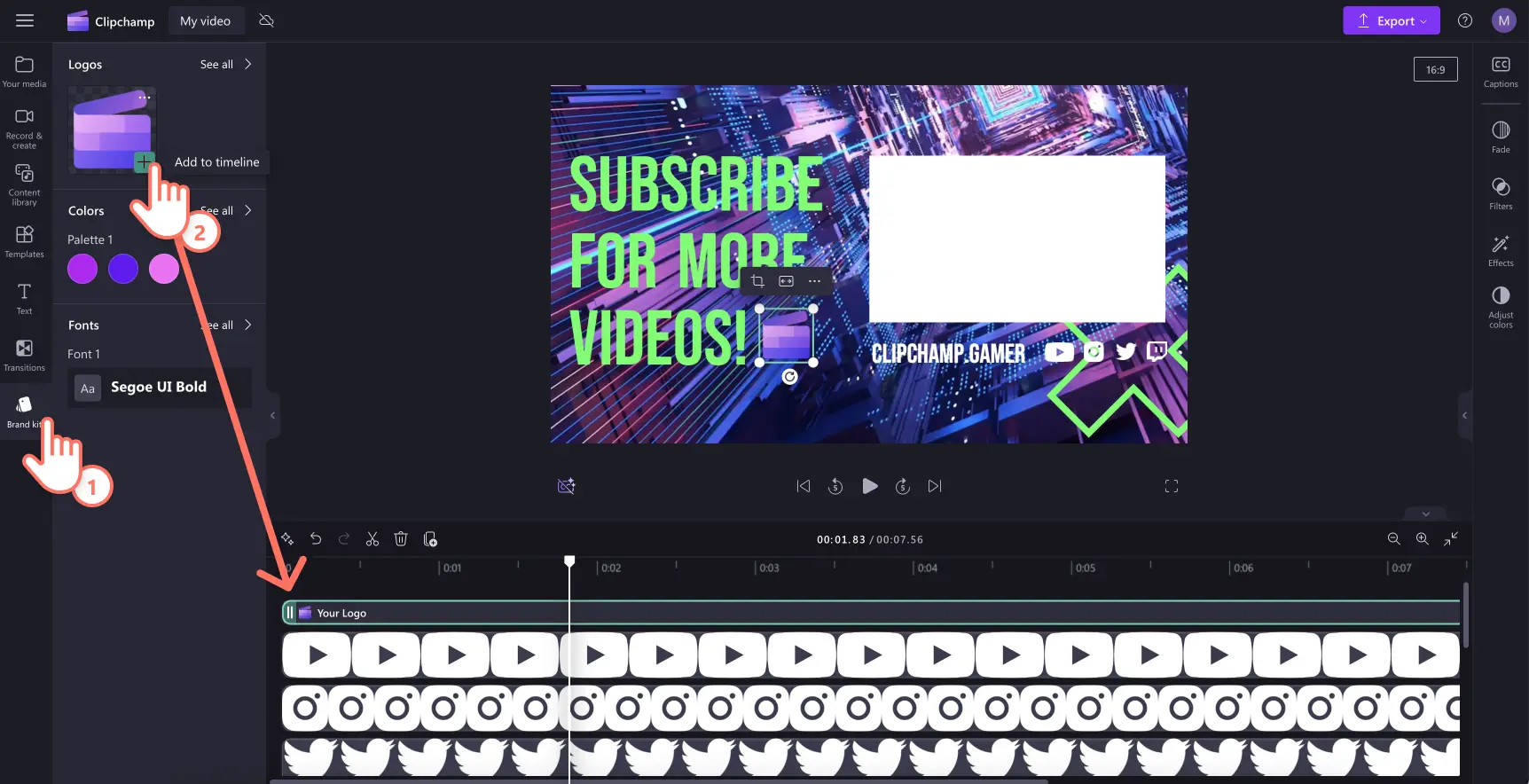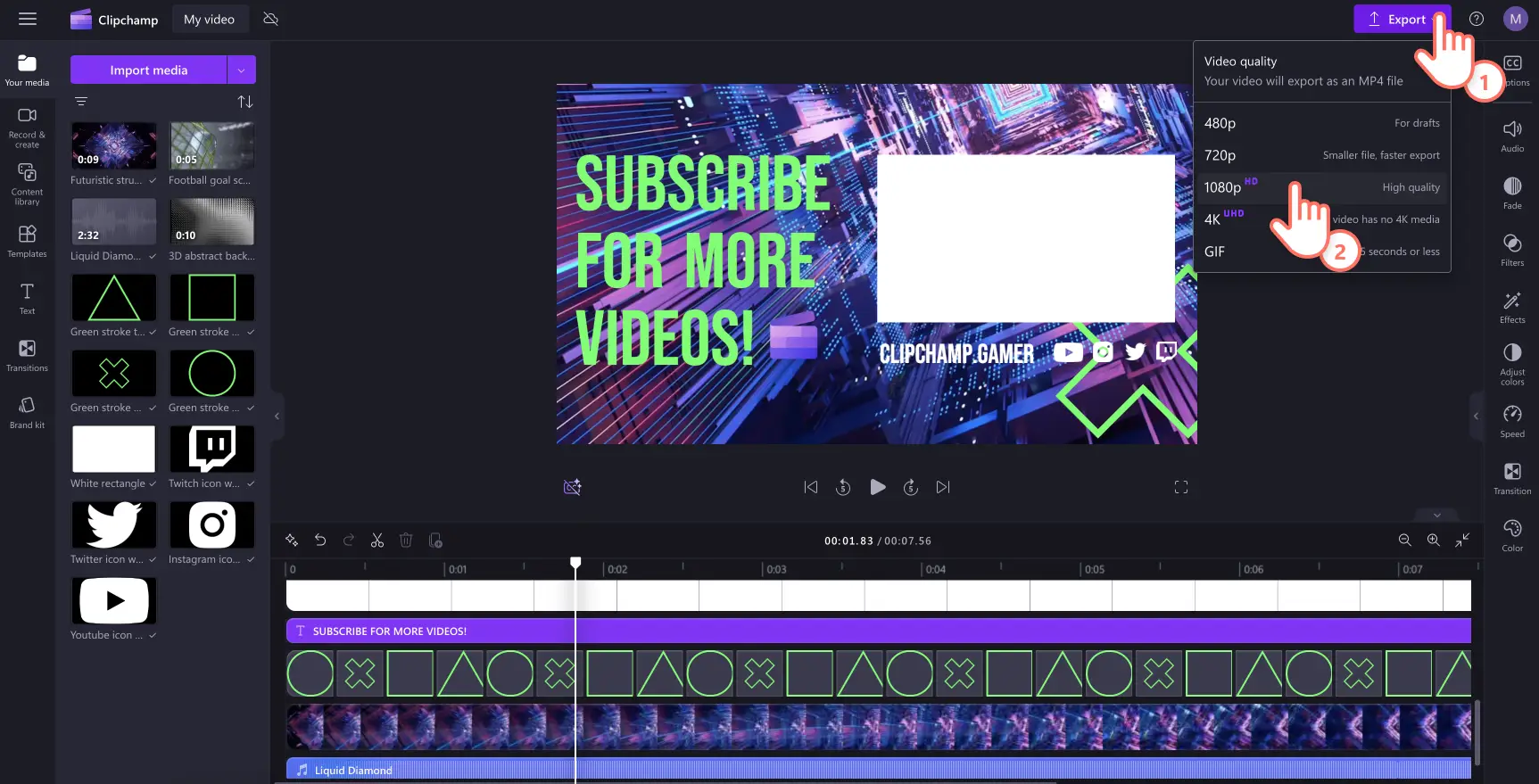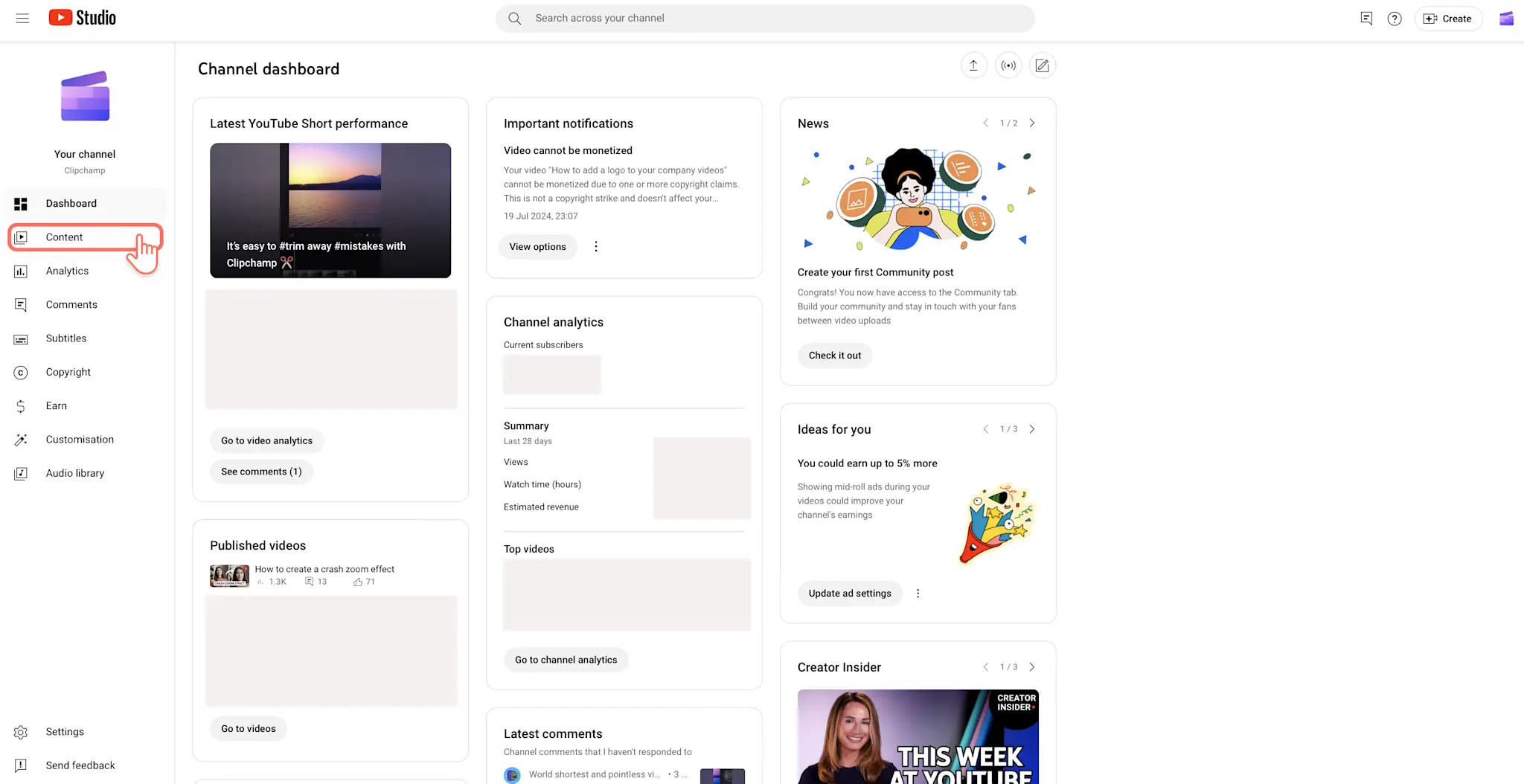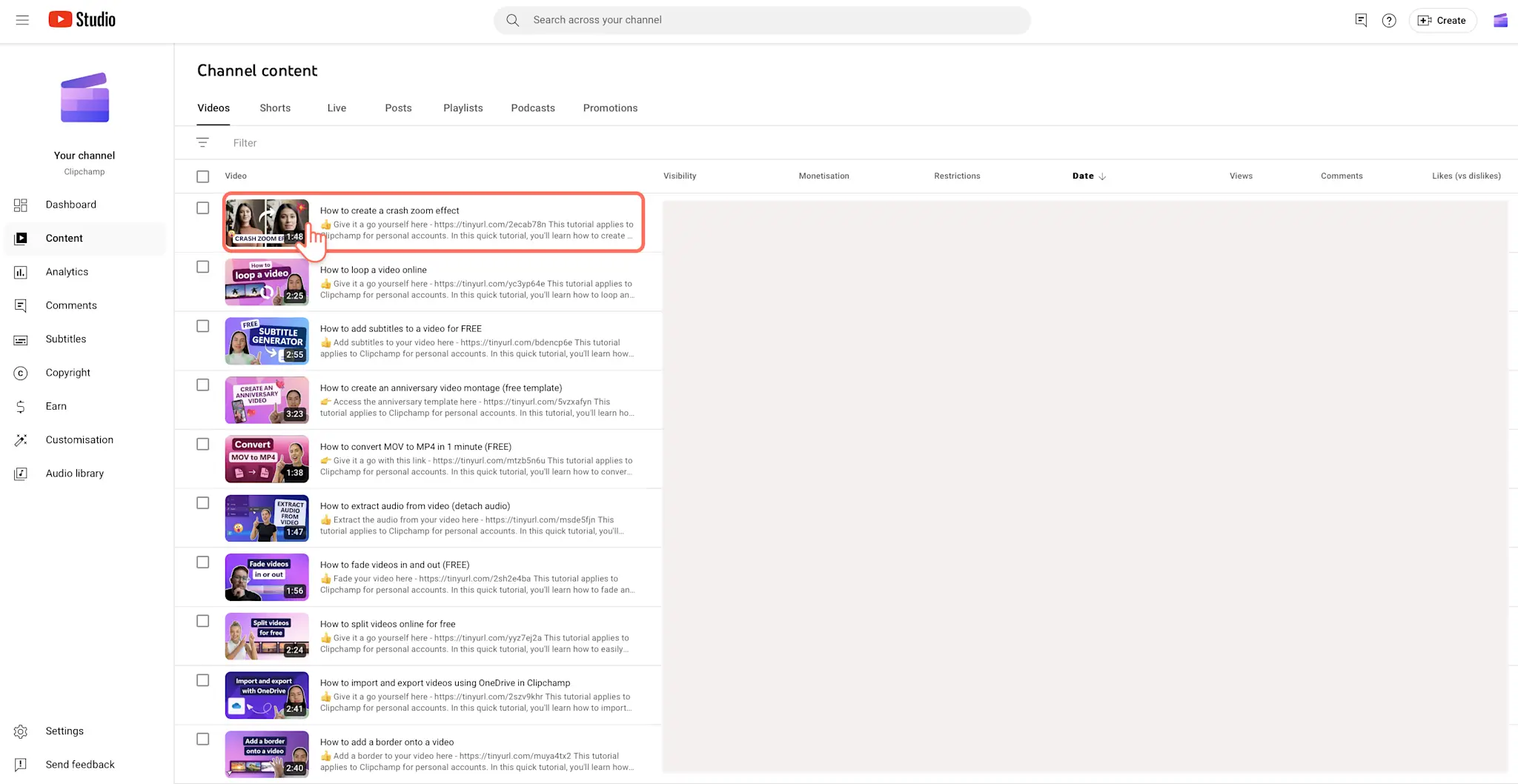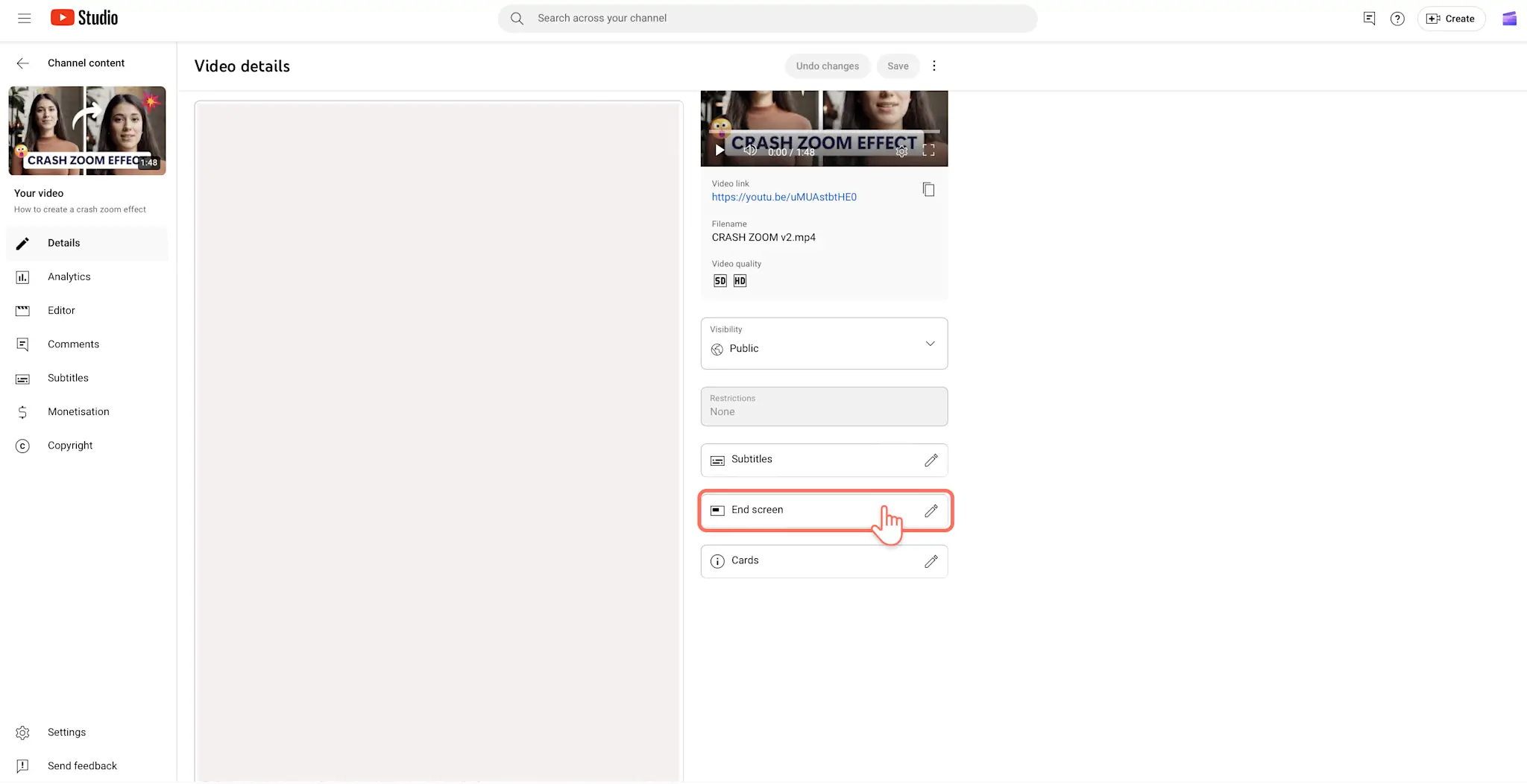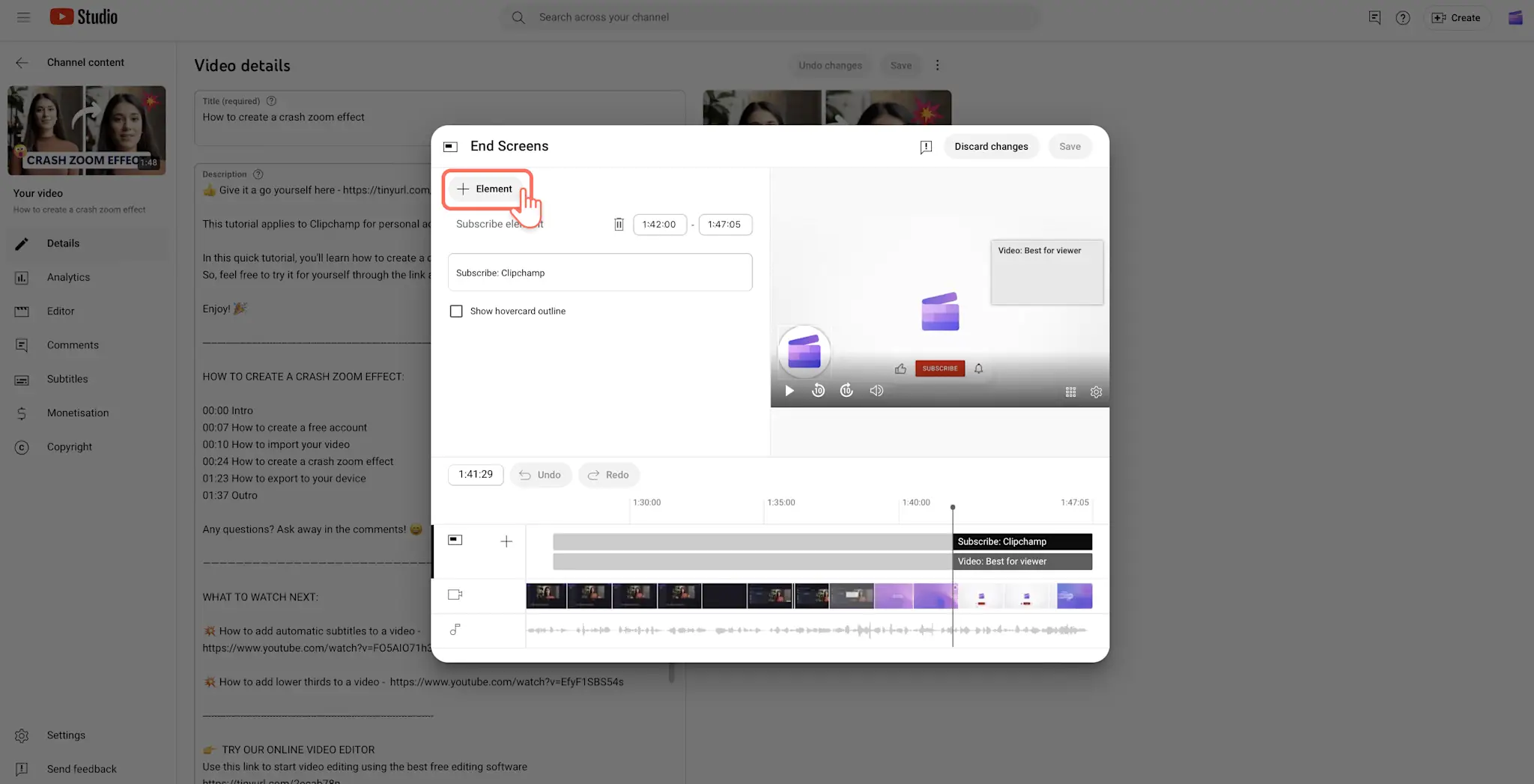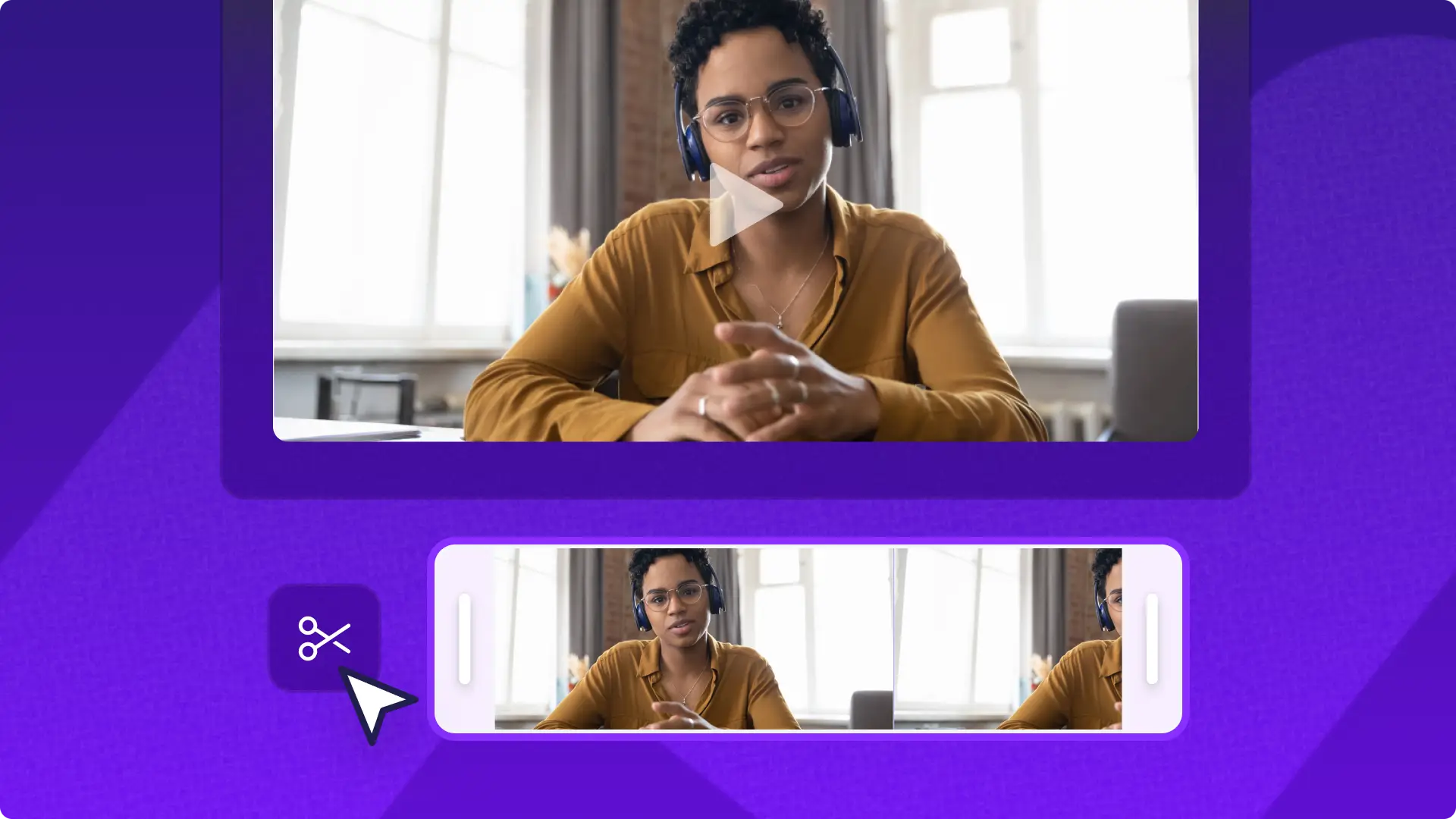Atenție! Capturile de ecran din acest articol sunt din Clipchamp pentru conturile personale. Aceleași principii se aplică și pentru Clipchamp pentru conturile de la locul de muncă sau de la școală.
Pe această pagină
Fie că ești YouTuber începător sau de succes, îți poți rafina videoclipurile de pe YouTube dacă adaugi un ecran de final. Un videoclip de încheiere și un ecran de final pentru YouTube bine făcute pot ajuta noii spectatori să-ți rețină canalul, să crească numărul de clicuri către alte videoclipuri și chiar să-ți mărească numărul de abonați.
Descoperă dimensiunea corectă și pașii necesari pentru adăugarea unui ecran de final la videoclipuri, precum și cum poți face un ecran de final atractiv cu șabloanele video pentru YouTubedin Clipchamp.
Ce este un ecran de final YouTube?
Ecranul de final YouTube este un videoclip scurt de încheiere care poate fi adăugat în ultimele 5–20 de secunde ale fiecărui videoclip de pe YouTube. Creatorii îl pot folosi pentru a prezenta orice, de la sigla mărcii, pseudonimul de pe rețelele de socializare sau linkuri către site-ul sau magazinul lor online.
Ecranele de final mai sunt numite și videoclipuri de încheiere pentru YouTube. Nu confunda ecranele de final cu cardurile de final pentru YouTube, întrucât acelea sunt doar elemente care apare pe ecranul tău de final. Iată un exemplu de canal YouTube care folosește ecranul de final pentru a-și promova brandingul canalului, în timp ce-și prezintă estetica video dinamică.
Elementele unui ecran de final YouTube excelent
Creatorii pot folosi instrumentul de creare a ecranului de final încorporat în YouTube Studio sau pot crea un videoclip personalizat cu însemnele mărcii folosind șabloanele pentru ecran de final YouTube din Clipchamp.
Elemente esențiale pentru ecranul de final
Sigla canalului YouTube: adaugă-ți numele canalului și sigla în ecranul de final pentru a crește notorietatea canalului și a face mai ușor pentru spectatori să-ți rețină numele.
Animație pentru apreciere și abonare: adaugă un apel la acțiune în ecranul de final YouTube pentru a încuraja noii spectatori să aprecieze, să se aboneze și să apese pictograma clopoțel pentru notificări. Poți folosi stickere de abonare animate pentru a atrage atenția spectatorilor.
Carduri de final cu videoclipuri sugerate: este o idee bună să sugerezi videoclipuri asociate dacă vrei să menții atenția spectatorilor pentru mai mult timp. Poți pune link către un anumit videoclip, mai multe videoclipuri, playlist-uri video sau poți solicita ca YouTube să sugereze automat cel mai recent clip pe care l-ai încărcat.
Elemente binevenite pentru ecranul de final
Pseudonime de pe rețelele de socializare: adaugă-ți pseudonimele de pe Instagram, TikTok sau X pentru a încuraja spectatorii să te găsească pe alte platforme și a forma o comunitate.
Canale YouTube asociate: dacă ai mai mult de un canal pe YouTube, folosește ecranul de final pentru a-l promova. De asemenea, poți menționa și canalele prietenilor sau ale membrilor familiei.
Site-uri externe: poți distribui site-uri aprobate de YouTube pe ecranul de final. Recomandarea noastră este să pui link la portofoliul sau magazinul tău online sau linkuri de marketing afiliat.
Dimensiuni pentru ecranul de final pe YouTube
Ecranele de final YouTube au rezoluția de 1920 x 1080 pixeli și raportul de aspect 16:9 (ecran lat). Recomandarea noastră este să-ți salvezi ecranul de final video la 1080p în formatul MP4, întrucât acesta este cel mai bun format pentru YouTube.
Dacă nu știi sigur cum să faci un ecran de final cu dimensiunile corecte, folosește șabloanele pentru carduri de final YouTubeîn loc să faci presupuneri. Șabloanele video incredibile din Clipchamp sunt proiectate profesionist, așadar e garantat că au dimensiunea corectă.
Cum să faci un ecran de final YouTube în Clipchamp
Pasul 1. Selectează un șablon de ecran de final YouTube
Pentru a ne găsi șabloanele de ecran de final editabile, fă clic pe fila Șablon de pe bara de instrumente. Fă clic pe colecția de șabloane introductive și de încheiere.
Previzualizează-ne șabloanele YouTube gata de utilizare pentru a găsi un șablon care-ți place sau unul care se potrivește cu tema canalului tău YouTube.Trebuie doar să faci clic pe previzualizarea șablonului pentru a lansa o fereastră pop-up cu mai multe opțiuni, după care pe Adaugă în cronologie.
Pasul 2. Personalizează textul ecranului de final YouTube
Începe să personalizezi fiecare element din șablonul video pentru ecranul de final. Selectează caseta de editare din cronologie, apoi fă clic pe fila Text din panoul de proprietăți. Editează textul pentru a evidenția numele canalului tău. De asemenea, poți să folosești un font al mărcii și să actualizezi culorile și dimensiunea fontului.
Pasul 3. Editează fundalul videoclipului de încheiere
Înlocuiește elementul de arhivă video al ecranului de final cu propria înregistrare sau alt fundal video de încheiere. Fă clic pe fila Bibliotecă de conținut de pe bara de instrumente, apoi pe săgeata verticală pentru elemente vizuale și alege Videoclipuri. Explorează gama de fundaluri video scutite de redevențe care sunt aprobate pentru utilizarea pe YouTube. Glisează și fixează noul fundal video pentru a-l înlocui pe cel din șablon.
Pasul 4. Adaugă sigla canalului YouTube
Pentru a-ți localiza sigla mărcii, fă clic pe fila Kit de marcă de pe bara de instrumente. Dacă folosești pentru prima dată kitul de marcă din Clipchamp, va trebui să faci clic pe butonul de adăugare a siglelor pentru a-ți încărca sigla din fișierele de pe computer. Când este gata, glisează și fixează sigla în cronologie.
Pasul 5. Exportă-ți videoclipul cu ecran de final pentru YouTube.
Când ești gata să salvezi videoclipul cu ecran de final pentru YouTube, fă clic pe butonul de export și selectează o rezoluție video. Pentru cea mai bună calitate video pentru YouTube, îți recomandăm să salvezi videoclipurile la rezoluția de 1080p.
Poți salva acest videoclip cu ecranul de final YouTube ca MP4 și îl poți adăuga la finalul tuturor videoclipurilor tale de pe YouTube pentru un plus de consecvență pe întregul canal.
Cum se adaugă ecranele de final la videoclipurile de pe YouTube
Când ești gata să-ți publici videoclipul, poți să adaugi ecrane de final YouTube pe care se poate face clic direct în YouTube Studio, folosind funcția pentru carduri de încheiere.
Pasul 1. Fă clic pe fila Conținut
În YouTube Studio, fă clic pe fila Conținut de pe bara laterală din stânga.
Pasul 2. Selectează un videoclip
Apoi, fă clic pe videoclipul la care vrei să adaugi un ecran de final.
Pasul 3. Fă clic pe butonul Ecran de final
În partea dreaptă a ecranului, fă clic pe fila Ecran de final.
Pasul 4. Adaugă elementele ecranului de final
Fă clic pe butonul + Element. Fă clic pe videoclip, playlist, abonare, canal sau link, pentru a adăuga fiecare element în intervalul de timp selectat.
Cum se elimină ecranele de final în YouTube Studio
Îți poți șterge ecranul de final YouTube dacă vrei să evidențiezi în schimb genericul videoclipului sau dacă ți-ai schimbat estetica video. Dacă vrei să elimini un ecran de final YouTube dintr-unul dintre videoclipurile tale de pe YouTube, urmează acești pași:
Fă clic pe pictograma contului și selectează YouTube Studio în colțul din dreapta sus.
Selectează Conținut în partea stângă a paginii pentru a-ți afișa toate videoclipurile YouTube.
Selectează pictograma creion de pe videoclipul din care vrei să elimini ecranul de final.
Fă clic pe Elemente video și Editează elementul pe ecranul de final.
Fă clic pe Ștergere.
Întrebări frecvente
Cardurile de încheiere și ecranul de final pentru YouTube sunt același lucru?
Nu. Cardurile de încheiere pot să apară în ecranele de final YouTube. În YouTube Studio, poți să adaugi carduri de încheiere cu linkuri către alte videoclipuri pe care vrei să le urmărească spectatorii.
Pot adăuga un voiceover la ecranul de final YouTube?
Da, ecranul tău de final YouTube poate avea sunet și muzică. Adaugă o tușă personală la videoclipurile de final de pe YouTube cu ajutorul generatorului nostru de voiceover cu inteligență artificială. Trebuie doar să adaugi un voiceover sau un videoclip realizat cu camera Web la ecranul final pentru YouTube.
Pot adăuga un panou de abi=onare la ecranul de final YouTube?
Da! Adăugarea unui sticker de abonare animat în ecranul de final pentru YouTube este o modalitate grozavă de a încuraja spectatorii să se aboneze la canalul tău YouTube. Selectează dintr-o gamă largă de panouri de abonare de adăugat la ecranele tale de final.
Folosește ecranele de final YouTube pentru a-ți crește marca pe YouTube și pentru a inspira noii spectatori să-ți urmărească mai multe videoclipuri. Pentru mai multe sfaturi de editare, consultă-ne ghidul suprem pentru carduri și videoclipuri de încheiere pentru YouTube. Dacă vrei să creezi o primă impresie grozavă spectatorilor, citește acest blog pentru a afla cum să faci și un videoclip introductiv pentru YouTube asortat.
Explorează întreaga colecție de ecrane de final YouTube din Clipchamp aici.
Când ești gata să editezi, începe cu Clipchamp sau descarcă aplicația Microsoft Clipchamp pentru Windows.