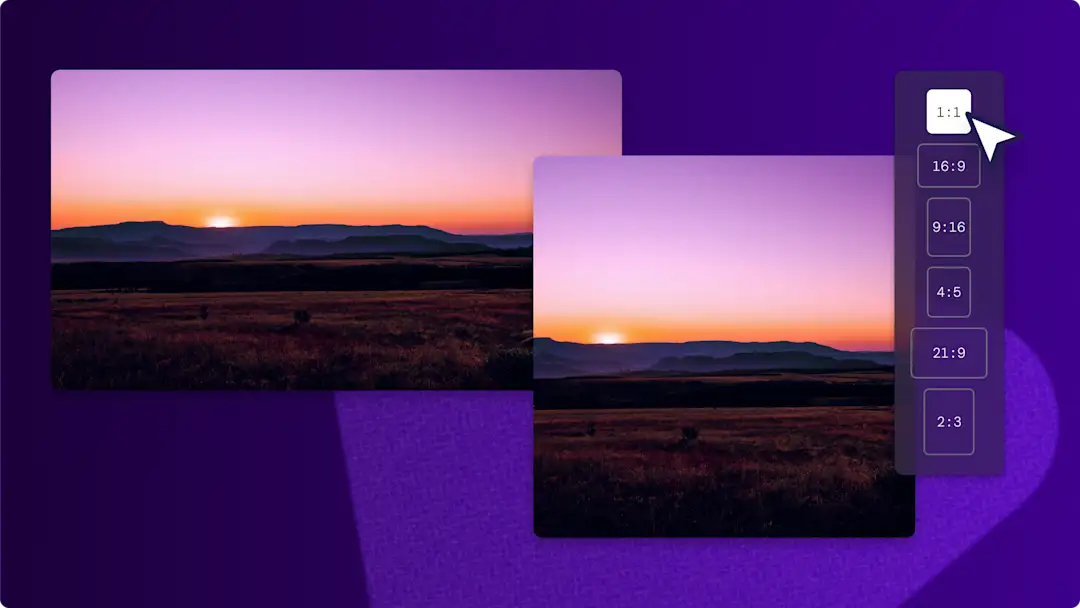Atenție! Capturile de ecran din acest articol sunt din Clipchamp pentru conturile personale. Aceleași principii se aplică și pentru Clipchamp pentru conturile de la locul de muncă sau de la școală.
Pe această pagină
- Ce este un videoclip de reacție?
- Cele mai populare genuri de videoclipuri de reacție
- Alegerea unui format pentru videoclipurile de reacție
- Specificații pentru videoclipurile de reacție pe YouTube
- Cum să realizezi un videoclip de reacție
- Cum să realizezi un videoclip de reacție pentru YouTube Shorts
- Adaugă efecte speciale la videoclipul tău de reacție
- Cele mai bune canale de videoclipuri de reacție din care te poți inspira
- Reutilizarea și redistribuirea videoclipurilor de reacție
- Reguli privind drepturile de autor și cum să eviți sancțiunile
Ți s-a întâmplat vreodată să râzi în hohote la un colaj de meme-uri, să țipi la un final de film neașteptat sau să te entuziasmezi la o fază epică dintr-un joc și apoi să-ți dorești să vezi cum au reacționat și alții?Tocmai din acest motiv, videoclipurile de reacție au cucerit YouTube, TikTok și nu numai.
Este mai ușor ca oricând să realizezi un videoclip de reacție cu un editor video online, fie că vrei să împărtășești o expresie exagerată sau o analiză profundă. Află cum să-ți înregistrezi ecranul și camera pentru a realiza videoclipuri de reacție amuzante folosind editorul video Clipchamp.
Ce este un videoclip de reacție?
În videoclipurile de reacție, creatorii își filmează în timp real reacțiile la diverse tipuri de conținut media, cum ar fi videoclipuri muzicale, scene de film, meme-uri sau clipuri virale bizare care te fac să te întrebi ce-i cu omenirea.Videoclipurile de reacție de succes se bazează pe autenticitate și empatie: când reacționezi exact cum ar face-o și publicul, fie că râzi, te panichezi sau te strâmbi, ai dat lovitura.Poți realiza ușor videoclipuri de reacție înregistrând o reacție cu ajutorul unui înregistrator de webcam și adăugând-o ca suprapunere sau alăturat la videoclipul original.
Cele mai populare genuri de videoclipuri de reacție
Videoclipurile de reacție pot avea diferite forme și dimensiuni, însă anumite genuri atrag în mod constant atenția și adună milioane de vizualizări. Dacă-ți alegi bine nișa, poți atrage publicul potrivit și să-l convingi să revină mereu.Iată câteva dintre cele mai populare tipuri de videoclipuri de reacție:
Reacții la meme-uri virale și tendințe de pe internet
Internetul se mișcă rapid, iar videoclipurile de reacție ajută creatorii să se alinieze rapid la tendințe.Când reacționezi la provocări virale pe TikTok, la meme-uri amuzante sau la situații scandaloase de pe internet, conținutul rămâne proaspăt și interesant.
Reacții la videoclipuri muzicale
N-ai cum să nu te distrezi când vezi prima reacție a cuiva la un cântec sau videoclip de succes.Fie că e vorba de analizarea versurilor, de aprecierea tehnicilor vocale sau pur și simplu de aprecierea ritmului, videoclipurile de reacție la muzică au mare succes. Funcționează bine în special în rândul fanilor pasionați, cum ar fi iubitorii de K-pop, rap și rock clasic.
Reacții la scene din filme și seriale TV
De la răsturnări șocante de situație la finaluri emoționante, reacțiile la filme și seriale TV își mențin publicul fascinat. Lumea se uită cu plăcere la reacțiile altora când văd pentru prima dată o trădare dintr-un film, scenele de după credite sau un moment de groază.
Reacții la jocuri
Reacțiile la jocuri variază de la reacții live la trailere noi de jocuri până la videoclipuri de gameplay cu jocuri legendare. Mulți creatori reacționează și la ieșiri nervoase, parcurgeri rapide ale jocului sau la momente șocante din jocuri.
Reacții la comedie și scenete
Unele canale de reacție se specializează în reacții la stand-up comedy, videoclipuri de parodie sau eșecuri haioase. Aceste videoclipuri funcționează datorită expresiilor exagerate și comentariilor pline de umor.
Alegerea unui format pentru videoclipurile de reacție
Înainte de a începe să-ți creezi propriile videoclipuri de reacție, este important să te decizi asupra formatului potrivit.Videoclipurile de reacție vin în diferite stiluri, iar alegerea ta va depinde de platformă, de tipul de conținut și de cât timp poți dedica editării video.
Reacții la videoclipuri lungi sau scurte pe YouTube și TikTok
Nu toate videoclipurile de reacție sunt la fel: unele funcționează optim ca videoclipuri complete pe YouTube, iar altele au succes în format scurt, cum ar fi YouTube Shorts, TikTok sau Instagram Reels.
Videoclipurile lungi de reacție pe YouTube (peste 8 minute) favorizează analiza aprofundată, formularea de comentarii și povestirea. Sunt perfecte pentru seriale TV, videoclipuri muzicale și reacții la jocuri sau dacă pur și simplu îți place să te auzi vorbind.
Reacțiile scurte (TikTok, YouTube Shorts, Reels) sunt grăbite, energice și presupun expresii energice și secvențe rapide. Sunt excelente pentru reacții la meme-uri, tendințe virale sau eșecuri stânjenitoare care nu necesită o analiză de o oră.
Reacțiile în direct (pe Twitch sau YouTube Live) le permit creatorilor să reacționeze în timp real la trailere de jocuri, ceremonii de premiere sau știri de ultimă oră, făcându-le super interactive, pentru că nimic nu se compară cu un moment „OMG” pur și nefiltrat.
Formate de reacție solo sau de grup
Videoclipurile de reacție solo sunt cele mai comune și mai ușor de produs.Trebuie doar să apeși pe înregistrare și să-ți lași fața să-și facă treaba.
Videoclipurile de reacție în grup (cu prieteni, familie sau co-prezentatori) adaugă perspective diferite, umor și energie.Ele te ajută și să-ți atenuezi rușinea atunci când țipi la un moment de groază.
Stiluri de editare pentru videoclipurile de reacție
Editarea poate transforma o simplă înregistrare într-un videoclip dinamic și captivant.Printre tehnicile de editare a videoclipurilor de reacție se numără:
Imagine-în-imagine (PIP): formatul clasic în care reacția se află într-o casetă mică în timp ce este redat conținutul principal.
Ecran divizat: unde atât reacția, cât și conținutul original sunt redate alăturat, pentru că de ce ți-ai face spectatorii să trebuiască să aleagă?
Secvențele rapide și zoomurile: perfecte ca să accentuezi un moment dramatic, un eșec epic sau momentul în care îți dai seama că ai uitat să apeși pe „înregistrare”.
Suprapuneri de text și de emoji: adăugând subtitrări, efecte sau meme-uri sporești interesul, pentru că uneori cuvintele nu reușesc să-ți reflecte reacția.
Specificații pentru videoclipurile de reacție pe YouTube
Recomandarea noastră este să urmezi aceste specificații video pentru YouTube atunci când îți creezi videoclipul de reacție.
Lungimea videoclipului: 3-5 minute; pentru creatori verificați, până la 15 minute
Dimensiunea fișierului video: 128GB
Format video: se recomandă MP4
Dimensiunile videoclipului: 1080 x 1920
Raportul aspectului video: ecran lat 16:9
Îți recomandăm să urmezi aceste specificații dacă creezi videoclipuri de reacție pentru YouTube Shorts.
Lungimea videoclipului: 60 de secunde
Format video: se recomandă MP4
Dimensiunile videoclipului: 1920 x 1080
Raportul aspectului video: portret 9:16
Cum să realizezi un videoclip de reacție
Pasul 1. Încarcă-ți videoclipul
Pentru a-ți importa propriile videoclipuri, fotografii și elemente audio, fă clic pe butonul de import pentru conținut media din fila Media a barei de instrumente pentru a parcurge fișierele de pe computer sau pentru a-ți conecta contul OneDrive.
Dacă reacționezi la un videoclip YouTube, ai grijă să descarci conținutul respectând toate regulile privind drepturile de autor de pe YouTube. Glisează și fixează videoclipul pe cronologie sau fă clic pe butonul de adăugare la cronologie.
Pasul 2. Creează un videoclip cu webcamul
Fă clic pe fila pentru înregistrare și creare din bara de instrumente, apoi clic pe butonul Cameră. Va apărea o fereastră pop-up pentru a începe înregistrarea. Faceți clic pe butonul Permite pentru a permite accesul la cameră și microfon. Pentru a începe și opri înregistrarea, fă clic pe butonul roșu de înregistrare. Poți înregistra până la 30 de minute de video cu webcamul odată.
Revizuiește-ți înregistrarea și fă clic pe butonul de salvare și editare pentru a adăuga automat videoclipul de reacție la cronologia de editare. Înregistrarea va fi salvată și în fila media.
Pasul 3. Creează un efect imagine în imagine
În cronologie, plasează înregistrarea video realizată cu webcamul deasupra clipului la care reacționezi. Selectează videoclipul și folosește bara de instrumente flotantă pentru a edita poziționarea videoclipului realizat cu webcamul. Fă clic pe cele trei puncte, apoi fă clic pe butonul imagine în imagine. Poți alege dintr-o varietate de poziții video prestabilite, cum ar fi sus dreapta, sus stânga, jos dreapta sau jos stânga. De asemenea, poți evidenția clipul și glisa poziția liber pe previzualizarea videoclipului dacă nu vrei să folosești o poziție presetată.
Pentru a ajusta dimensiunea videoclipului, evidențiază videoclipul și trage colțurile în interior și în exterior pentru a crește sau micșora dimensiunea.
Pasul 4. Previzualizează videoclipul și salvează-l
Înainte de a salva noul videoclip imagine-în-imagine, asigură-te că-l previzualizezi, făcând clic pe butonul de redare. Când ești gata să salvezi, fă clic pe butonul de export și selectează o rezoluție video.
Cum să folosești integrarea utilă cu YouTube pentru a-ți distribui videoclipul de reacție pe YouTube direct din Clipchamp.
Cum să realizezi un videoclip de reacție pentru YouTube Shorts
Repostează cu ușurință videoclipurile în YouTube Shorts folosind instrumentul de redimensionare video online. Fă-ți videoclipul să se încadreze bine de fiecare dată, folosind rapoartele de aspect predefinite, de exemplu, 16:9 pentru YouTube și 9:16 pentru TikTok, YouTube Shorts și Povești.
Dimensiunea implicită pentru toate videoclipurile noi în Clipchamp este raportul 16:9, dar poți schimba cu ușurință dimensiunile videoclipului în timpul editării sau înainte. Fă clic pe butonul pentru dimensiune din bara de instrumente flotantă de deasupra previzualizării videoclipului. Asigură-te că nu este selectat niciun element din cronologie pentru a afișa lista de rapoarte preconfigurate ale aspectului. Apoi, selectează vertical 9:16 pentru a schimba raportul de aspect al videoclipului.
Videoclipul va fi redimensionat la noul raport de aspect.Dacă videoclipul este decupat sau prezintă bare negre după redimensionare, fă clic pe butonul de umplere din bara de instrumente flotantă din pevizualizare. În final, dacă este necesar, ajustează poziția videoclipului tău realizat cu webcamul în previzualizarea videoclipului, apoi salvează-l și distribuie-l pe rețelele sociale.
Adaugă efecte speciale la videoclipul tău de reacție
Audio curat cu suprimarea zgomotelor
Nu ai nevoie de un microfon profesional pentru un sunet clar și cristalin.Elimină zgomotul de fond nedorit și ecoul din încăpere cu suprimarea zgomotelor. Trebuie doar să separi partea video de cea audio, apoi să activezi suprimarea zgomotelor fără a influența claritatea vocii.
Generează subtitrări
Fă-ți videoclipul de reacție de pe YouTube mai accesibil și mai ușor de urmărit cu sonorul dezactivat cu ajutorul subtitrărilor automate. Folosind caracteristica pentru subtitrări automate, poți să generezi subtitrări în doar câteva secunde, să personalizezi stilul subtitrărilor și chiar să descarci o transcriere a videoclipului.
Suprapune titluri și text animat
Glisează și fixează un titlu animat în videoclipul de reacție pentru a informa privitorii cu privire la titlul videoclipului, numele de utilizator, stickere pentru rețelele de socializare, expresii și altele. Alege dintr-o gamă largă de culori, fonturi, dimensiuni și poziții pentru suprapunerea de text, astfel încât să se potrivească în videoclipul tău de reacție.
Conectează videoclipurile cu tranziții
Fă-ți videoclipul de reacție să arate mai rafinat și profesionist, adăugând tranziții de calitate între clipurile video. Alege tranziții între scene precum scădere treptată, rotire, montaj eliptic (jump cut), glisare, efect Glitch și altele. Pur și simplu, glisează și fixează o tranziție în cronologie între două clipuri pentru a o aplica.
Personalizează cu videoclipuri introductive și de încheiere pentru YouTube
Păstrează-ți videoclipurile de reacție pe YouTube uniforme și atractive cu un videoclip introductiv și unul de încheiere. Folosește un șablon video de introducere sau încheiere gata făcut, personalizează-l cu text și estetica ta de pe YouTube și salvează-l la rezoluție HD 1080p. Mai mult, poți să adaugi melodii de fundal scutite de redevențe la clipurile introductive și de încheiere, pentru a-ți face videoclipurile să iasă în evidență printre cele ale concurenței.
Vezi aici mai multe șabloane pentru YouTube, stickere de abonare, muzică și tot ce-ți trebuie pentru a crea videoclipuri deosebite.
Cele mai bune canale de videoclipuri de reacție din care te poți inspira
Reacții la jocuri: Jacksepticeye
Videoclipurile de reacție la jocuri cuprind emoții pure, nefiltrate, fie că e vorba de ieșiri nervoase, victorii epice sau momente de groază din jocuri. Jacksepticeye, una dintre cele mai mari personalități de gaming de pe YouTube, oferă comentarii pline de energie și un farmec irlandez caracteristic prin sesiunile sale de joc, iar reacțiile sale te fac să te simți ca și cum te-ai juca cu un prieten (unul foarte gălăgios).
Reacții la filme și seriale TV: The Normies
Dacă îți place să urmărești seriale în grup, The Normies sunt ideali pentru tine. Reacțiile lor de grup la seriale TV de succes precum Breaking Bad, Stranger Things și The Last of Us se aseamănă o seară de film cu prietenii, cu excepția faptului că nu trebuie să-ți împarți cu nimeni floricelele.
Reacții la comedie și meme-uri: Charlotte Dobre
Îți plac sarcasmul și umorul inteligent? Dacă mai adaugi și plăcerea de a vedea cum unii sunt puși la punct într-un mod super amuzant, Charlotte Dobre e de neratat. Videourile ei de reacție acoperă totul, de la eșecuri jenante de pe rețelele sociale până la persoane cu aere de superioritate care se comportă urât și le comentează pe toate cu umorul ei sec inconfundabil și reacții expresive.
Reutilizarea și redistribuirea videoclipurilor de reacție
Dacă vrei să maximizezi numărul de vizualizări și implicarea, îți poți reutiliza conținutul pe diferite platforme.
Transformarea reacțiilor lungi în Shorts, clipuri TikTok și Reels
Poți extrage cele mai amuzante, șocante sau relevante momente din videoclipul tău complet și să le transformi în Youtube Shorts, clipuri TikTok și Instagram Reels pentru a accesa un public mai larg.
Crearea de GIF-uri și meme-uri din reacțiile tale
Dacă reacția ta este demnă de meme-uri, de ce să nu o transformi într-un GIF sau într-un meme cu imagine? Fie că e vorba de o figură șocată, de o expresie încruntată sau de un râs exagerat, astfel de momente pot depăși limitele videoclipului tău și pot deveni virale în sine.
Postarea clipurilor de reacție pe diferite platforme
Fiecare platformă are un public diferit. Reutilizarea conținutului pentru fiecare platformă crește șansele ca acesta să fie văzut de noi spectatori care s-ar putea să nu fie pe YouTube.Cele mai bune practici pentru fiecare platformă:
YouTube Shorts: nu depăși 60 de secunde, folosește suprapuneri de text care atrag atenția. Află mai multe despre cum să creezi YouTube Shorts.
TikTok: folosește secvențe rapide, zoomuri și sunete virale pentru a te încadra în stilul platformei. Dacă nu ai experiență de editare, iată cum să realizezi un videoclip TikTok în Clipchamp.
Instagram Reels: reutilizează același clip TikTok, dar optimizează-l cu hashtaguri adaptate pentru Instagram. Citește cum să creezi Instagram Reels pentru sfaturi.
Twitter/X: postează clipuri scurte sau GIF-uri cu subtitrări inteligente pentru a stimula implicarea.
Reguli privind drepturile de autor și cum să eviți sancțiunile
Crearea de conținut captivant este grozav, dar videoclipurile de reacție includ deseori materiale protejate prin drepturi de autor, așa că trebuie să ai grijă ce și cum folosești.Informează-te cu privire la sancțiunile privind drepturile de autor, pentru ca munca ta de editare să nu fie eliminată sau demonetizată.
Ce este permis și ce este interzis să folosești în videoclipurile de reacție
Nu toate tipurile de conținut sunt permise.Folosirea clipurilor complete din filme, a videoclipurilor muzicale sau a serialelor TV fără permisiune poate duce la semnalizarea videoclipului tău.Unele platforme, precum YouTube, folosesc ID-uri de conținut, un sistem automatizat care detectează materialele protejate prin drepturi de autor și care fie îți demonetizează videoclipul, fie îl blochează complet (ceea ce este practic un „Nu” din partea celor de la YouTube).
Ce înseamnă utilizarea rezonabilă în cazul videoclipurilor de reacție
Doctrina utilizării rezonabile le permite creatorilor să folosească conținut protejat prin drepturi de autor în anumite condiții, cum ar fi adăugarea de comentarii sau critici relevante.Iată cum te poți proteja:
Folosirea unor fragmente mici în loc de scene complete reduce riscul de revendicări de drepturi de autor.
Cu cât adaugi mai multe considerații proprii, cu atât este mai puțin probabil să ți se semnalizeze videoclipul.În plus, îți vei face videoclipul mai interesant!
Schimbarea opacității videoclipului, zoomul sau adăugarea de suprapuneri pot contribui la evitarea detectării.
Menționarea creatorului original poate ajuta uneori, deși nu este obligatoriu.
Întrebări frecvente
Îmi pot distribui videoclipul de reacție pentru YouTube pe o altă platformă de socializare?
Da. Poți edita raportul aspectului videoclipului în editor, astfel încât să fie potrivit pentru alte platforme de socializare, cum ar fi TikTok, Instagram și Facebook. Selectează dintre rapoartele de aspect 16:9, 9:16, 1:1, 4:5, 2:3 și 21:9.
Pot face un videoclip de reacție pentru YouTube pe iPhone?
Dacă vrei să înregistrezi, să editezi și să subtitrezi videoclipuri de reacție pentru YouTube în deplasare, încearcă aplicația Clipchamp pentru iOS.
Pot adăuga muzică de fundal la un videoclip de reacție pentru YouTube?
Poți adăuga cu ușurință elemente audio scutite de redevențe la orice videoclip de reacție pentru YouTube folosind gratuit biblioteca de arhivă audio. Trebuie doar să te asiguri că dai volumul muzicii de fundal mai încet, astfel încât să nu acopere sonorul original al videoclipului.
Reacțiile de pe YouTube se încadrează în utilizarea loială?
Dacă reacționezi la videoclipul altui creator de pe YouTube, poți să primești un avertisment privind drepturile de autor pentru publicarea videoclipului. Înainte de a descărca un videoclip de pe YouTube, cere permisiunea creatorului sau a proprietarului videoclipului. Încărcarea videoclipurilor de reacție pe YouTube nu este ilegală, dar există riscul ca videoclipul să fie înlăturat sau demonetizat dacă nu se acordă permisiunea. Menționează întotdeauna autorul inițial în descrierea videoclipului. Creatorii pot contesta încălcarea drepturilor de autor și pot face recurs în secțiunea aferentă revendicărilor, folosind instrumentul YouTube pentru gestionarea drepturilor de autor.
Fie că reacționezi la un videoclip de fitness sau unul cu scene din jocuri video, creează gratuit videoclipuri captivante și de înaltă calitate cu Clipchamp.
Descoperă mai multe modalități de a-ți duce canalul de pe YouTube la următorul nivel cu ajutorul clipurilor promoționale pentru canalul YouTube cu însemnele mărcii. În plus, poți să consulți analiza concurenței pentru a ieși în evidență pe YouTube.