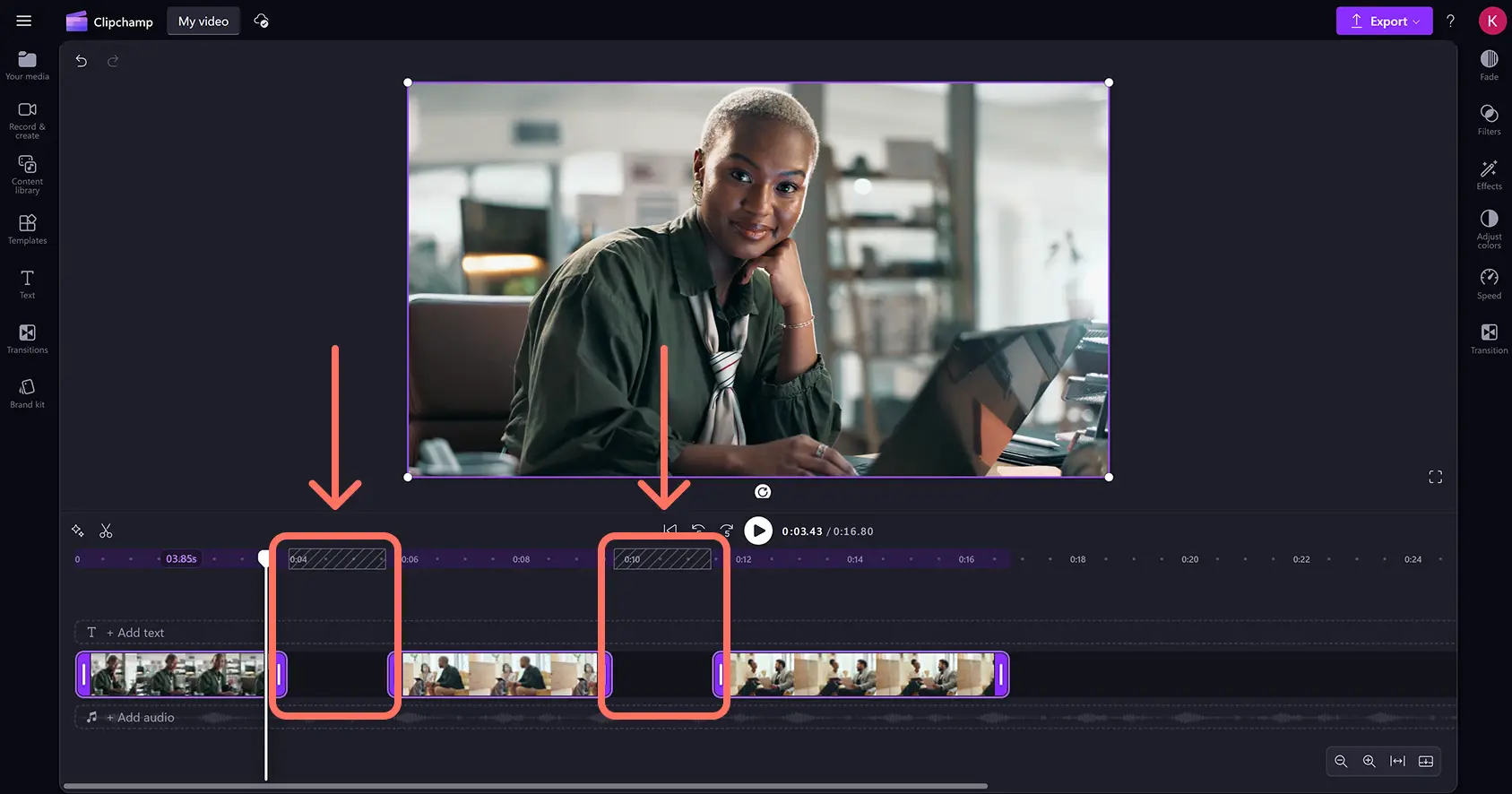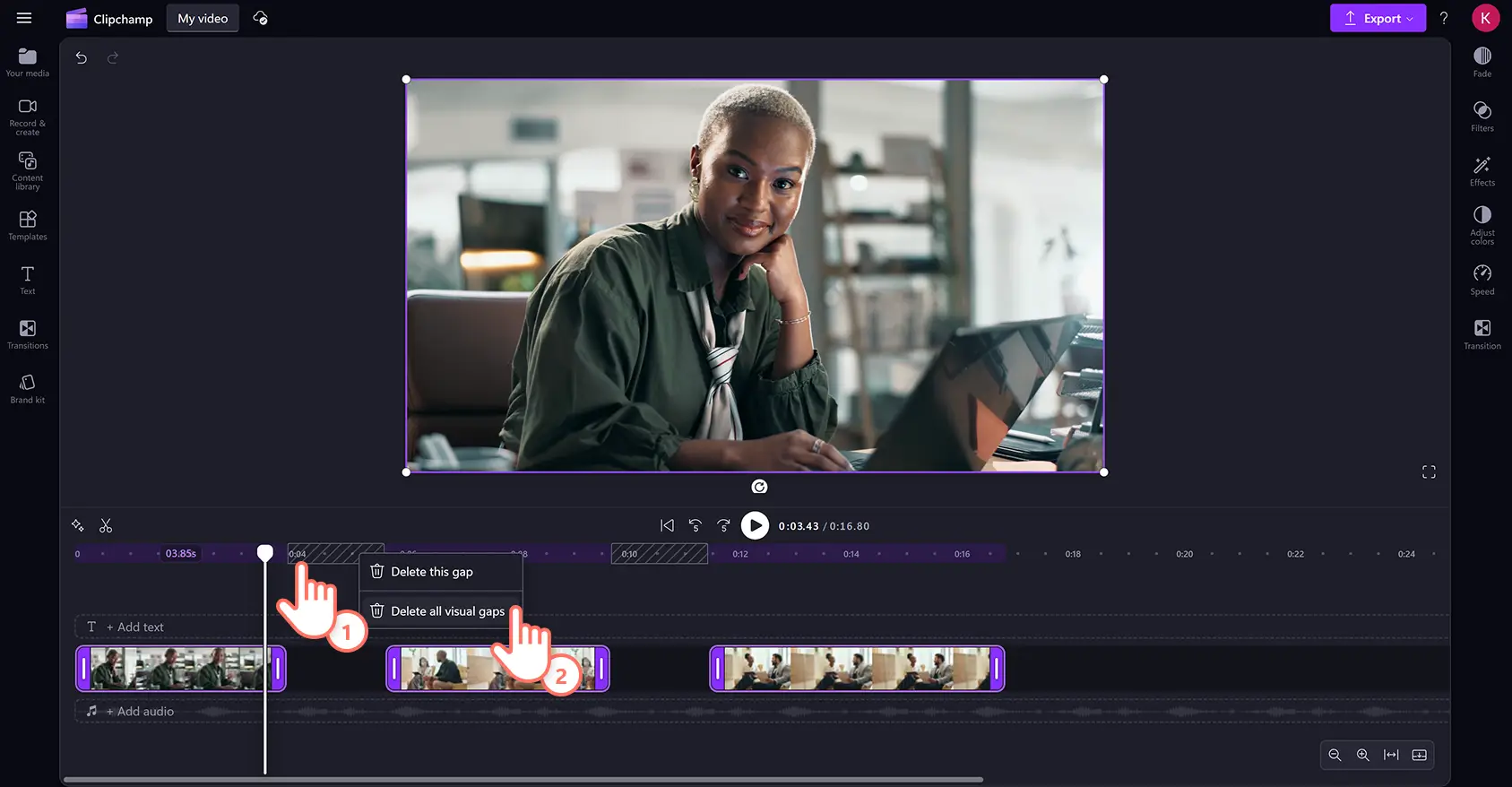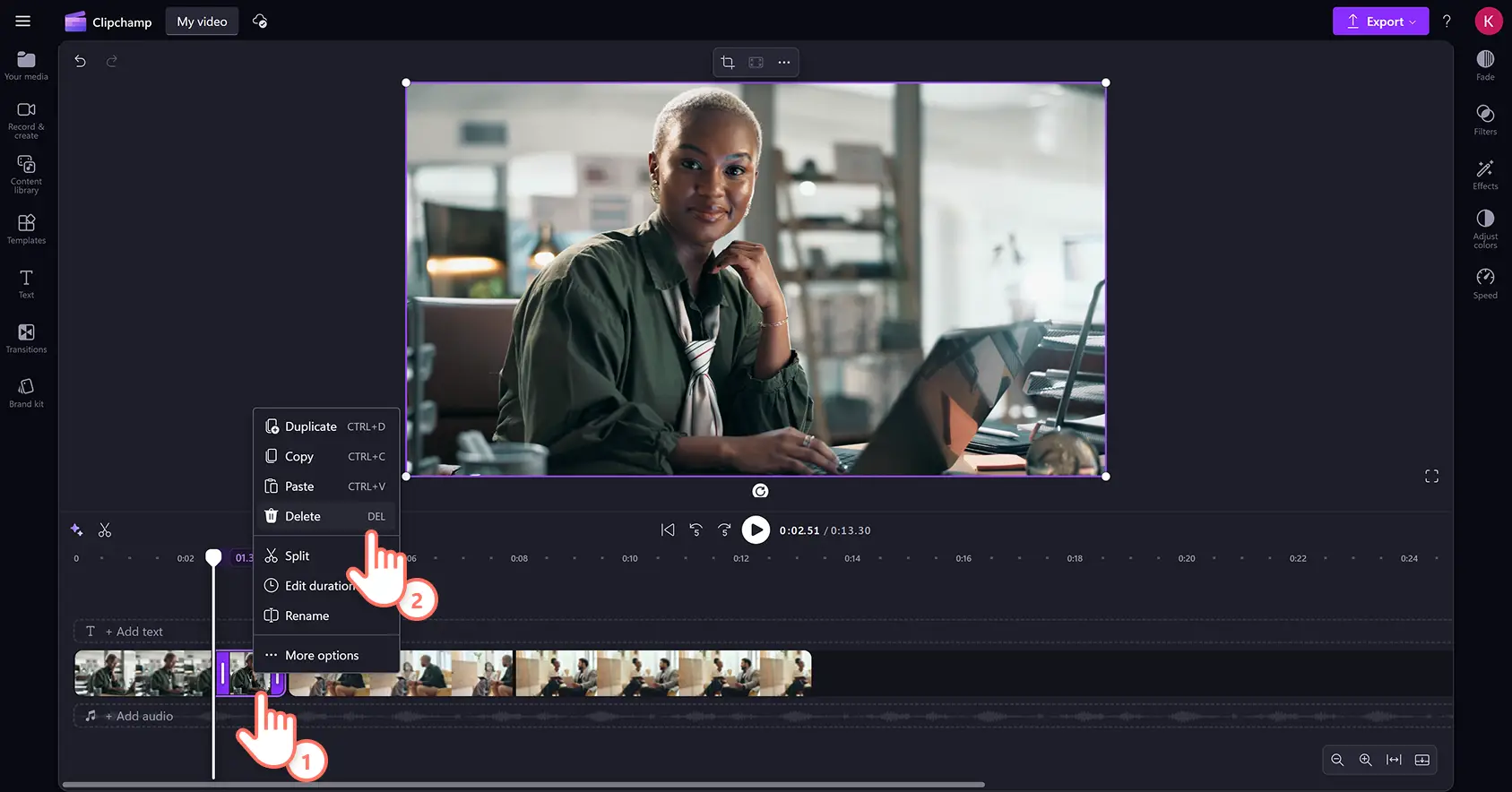Atenție! Capturile de ecran din acest articol sunt din Clipchamp pentru conturile personale. Aceleași principii se aplică și pentru Clipchamp pentru conturile de la locul de muncă sau de la școală.
Pe această pagină
Poți să ștergi cu ușurință părțile nedorite dintr-un videoclip, să trunchiezi greșelile și să decupezi videoclipul sau materialul la lungimea ideală, cu ajutorul instrumentului de trunchiere video online.
Transformă-ți videoclipul în mod gratuit și în doar câteva secunde, trunchiind înregistrările în plus, gafele și momentele de tăcere stânjenitoare fără să părăsești browserul. Mai mult, poți să trunchiezi și înregistrările audio, muzica, elementele grafice și imaginile, pentru a putea menține interesul spectatorilor mai mult timp. Atunci când fișierul MP4 sau MP3 are durata potrivită, poți șlefui videoclipul cu ajutorul unor funcții de editare video potrivite pentru începători, cum ar fi rotirea, redimensionarea, decuparea și tranzițiile.
Citește în continuare pentru a explora cum să trunchiezi videoclipurile, componentele audio, imaginile și elementele grafice folosind instrumentul de trunchiere video din editorul video Clipchamp.
Cum să trunchiezi un videoclip online
Pasul 1. Importă propriile videoclipuri sau adaugă suport de stoc
Pentru a începe să editezi, va trebui să imporți propriul conținut media sau să-l adaugi din arhiva video. Fă clic pe butonul de import pentru conținut media din fila cu elementele tale media de pe bara de instrumente pentru a parcurge fișierele de pe computer sau a-ți conecta contul OneDrive.
Pentru ajutor suplimentar, consultă articolul de ajutor despre adăugarea videoclipurilor.
Dacă vrei să incluzi vreo înregistrare de arhivă, fie că este vorba de videoclipuri sau de imagini, fă clic pe fila Bibliotecă video de pe bara de instrumente. Parcurge biblioteca video scutită de redevențe pentru a selecta elementele potrivite pentru videoclip. Folosește bara de căutare pentru a căuta înregistrări de arhivă după anumite cuvinte cheie sau fă clic pe butonul „Vezi mai multe” dintr-o categorie video.
Glisează și fixează videoclipurile în cronologie.
Pasul 2. Trunchiază videoclipurile în cronologie
Trunchiază videoclipurile cu ajutorul instrumentului de trunchiere video online
Pentru a ajusta durata videoclipului, fă clic pe videoclip în cronologie, astfel încât să fie evidențiat. Mută ghidajele la stânga în cronologie, pentru a trunchia lungimea videoclipului. Dacă trunchiezi prea mult din videoclip, este suficient să glisezi ghidajul înapoi la dreapta pentru a recupera materialul înregistrat. Instrumentul de trunchiere video folosește glisarea pentru a trunchia elementele din cronologie.
Pentru ajutor suplimentar, consultă articolul de ajutor pentru trunchiere.
Pentru a trunchia mai multe materiale odată, încearcă funcția de editare pentru elemente multiple. Ține apăsată tasta Shift (Windows) sau Command (MacBook), fă clic pe fiecare material din cronologie și glisează apoi unul dintre ghidaje pentru trunchiere.
Vor apărea goluri atunci când materialele sunt trunchiate cu ajutorul instrumentului de trunchiere video. Acum, materialele tale vor apărea în cronologie cu spații între ele.
Pentru a le elimina dintre clipuri, fă clic dreapta pe spațiul respectiv, apoi clic pe butonul Șterge toate spațiile vizuale. De asemenea, poți face clic pe butonul Șterge acest spațiu din cronologie pentru a elimina spațiile unul câte unul.
Trunchiază videoclipurile folosind instrumentul de divizare și ștergere
Poți trunchia materialele și prin divizarea clipurilor și ștergerea înregistrărilor nedorite. Fă clic pe material în cronologie astfel încât să fie evidențiat, apoi deplasează cursorul la marca de timp unde vrei să separi. Fă clic pe butonul de separare pentru a decupa clipul.
Acum, videoclipul va fi divizat în două părți. Fă clic pe înregistrarea în plus din cronologie astfel încât să fie evidențiată, apoi clic dreapta și clic pe opțiunea de ștergere. Pentru a elimina materialele din cronologie, poți apăsa și tasta Delete de pe tastatură.
Acum, va exista un spațiu în cronologie acolo unde a fost trunchiat materialul. Pentru a elimina spațiile dintre clipuri în cronologie, fă clic dreapta deasupra spațiului și clic pe butonul Șterge acest spațiu.
Pentru ajutor suplimentar, consultă articolul de ajutor pentru eliminarea spațiilor.
Pasul 3. Previzualizează videoclipul și salvează-l
Înainte să salvezi noul videoclip, asigură-te că-l previzualizezi, făcând clic pe butonul de redare. Când ești gata să salvezi, fă clic pe butonul de export și selectează o rezoluție video.
Vezi cum să trunchiezi un videoclip în 90 de secunde
Pentru ajutor suplimentar, consultă-ne tutorialul de pe YouTube despre cum să trunchiezi videoclipurile rapid și gratuit cu ajutorul instrumentului de trunchiere video.
Întrebări frecvente
Pot trunchia partea audio a videoclipului meu în Clipchamp?
Instrumentul de trunchiere îți permite să decupezi gratuit și cu ușurință orice parte video sau audio nedorită din cronologia de editare.
Cum trunchiez o parte dintr-un videoclip?
Trunchiază secțiuni care nu sunt începutul sau finalul ale unui videoclip, scindând clipul. Folosește butonul Scindare pentru a separa un clip, apoi decupează-l trăgând ghidajele verzi în stânga și în dreapta. Poți utiliza și comenzile rapide Clipchamp de la tastatură pentru o scindare mai rapidă.
Trunchierea poate schimba complet un videoclip?
Da. Atunci când trunchiezi un videoclip, poți tăia orice secțiune care nu se potrivește stilului sau genului de videoclip pe care îl creezi. Editarea duratei unui videoclip poate comunica privitorului înțelesuri cu totul altceva decât clipul original mai lung.
Cum pot trunchia un videoclip în Windows 11?
Pentru a decupa un videoclip în Windows 11, accesează aplicația Windows PC de la Clipchamp. Trebuie doar să accesezi Microsoft Store, să instalezi aplicația web, apoi să folosești instrumentul de decupare video din editor.
Dacă te interesează mai multe modalități de personalizare a videoclipurilor, vezi cum poți elimina componenta audio din videoclip sau explorează cum să elimini momentele de tăcere din videoclipuri cu ajutorul inteligenței artificiale.
Transformă-ți videoclipurile pentru rețelele de socializare prin trunchierea oricărui material în doar câteva secunde cu ajutorul instrumentului de trunchiere video din Clipchamp sau descarcă aplicația Clipchamp pentru Windows.