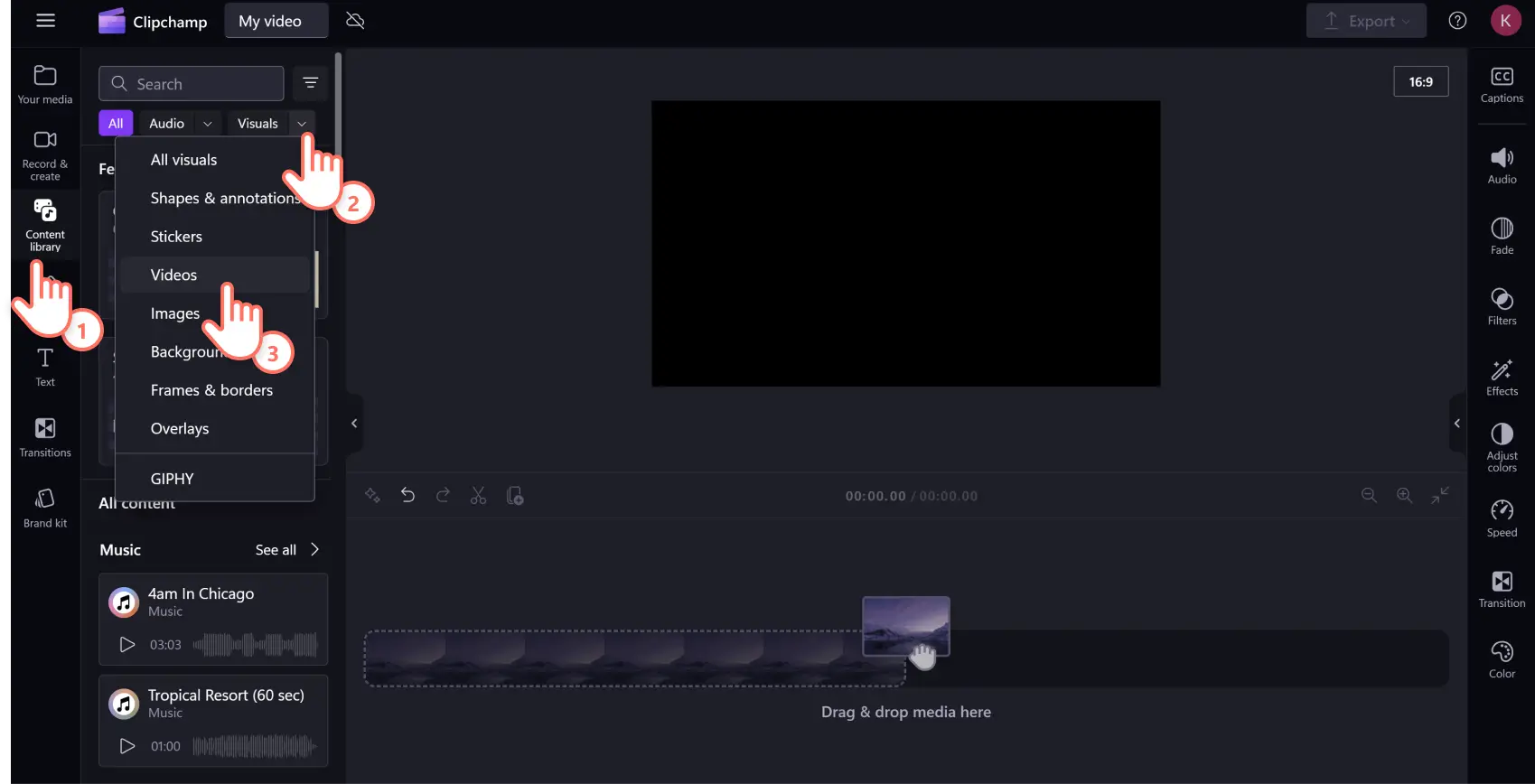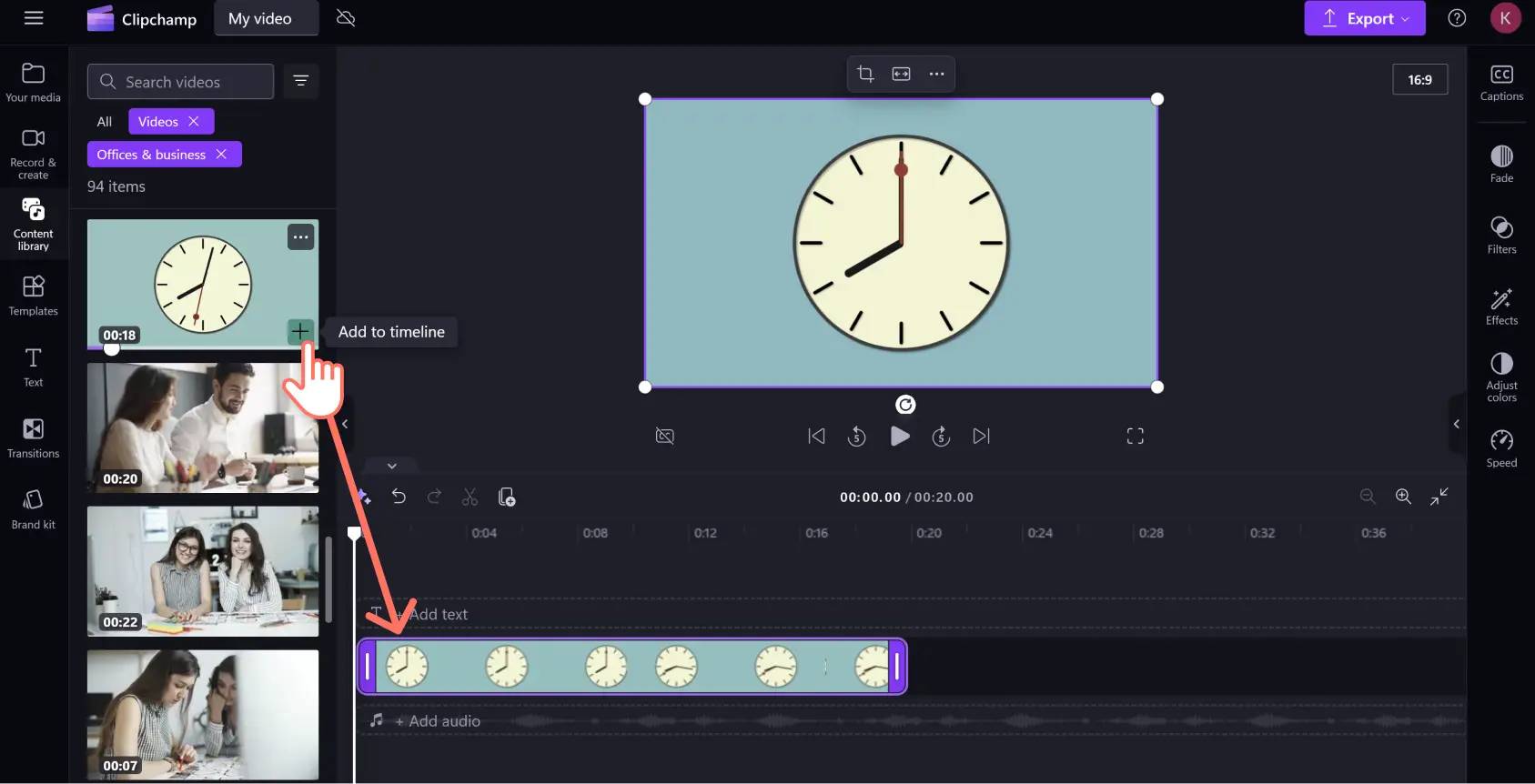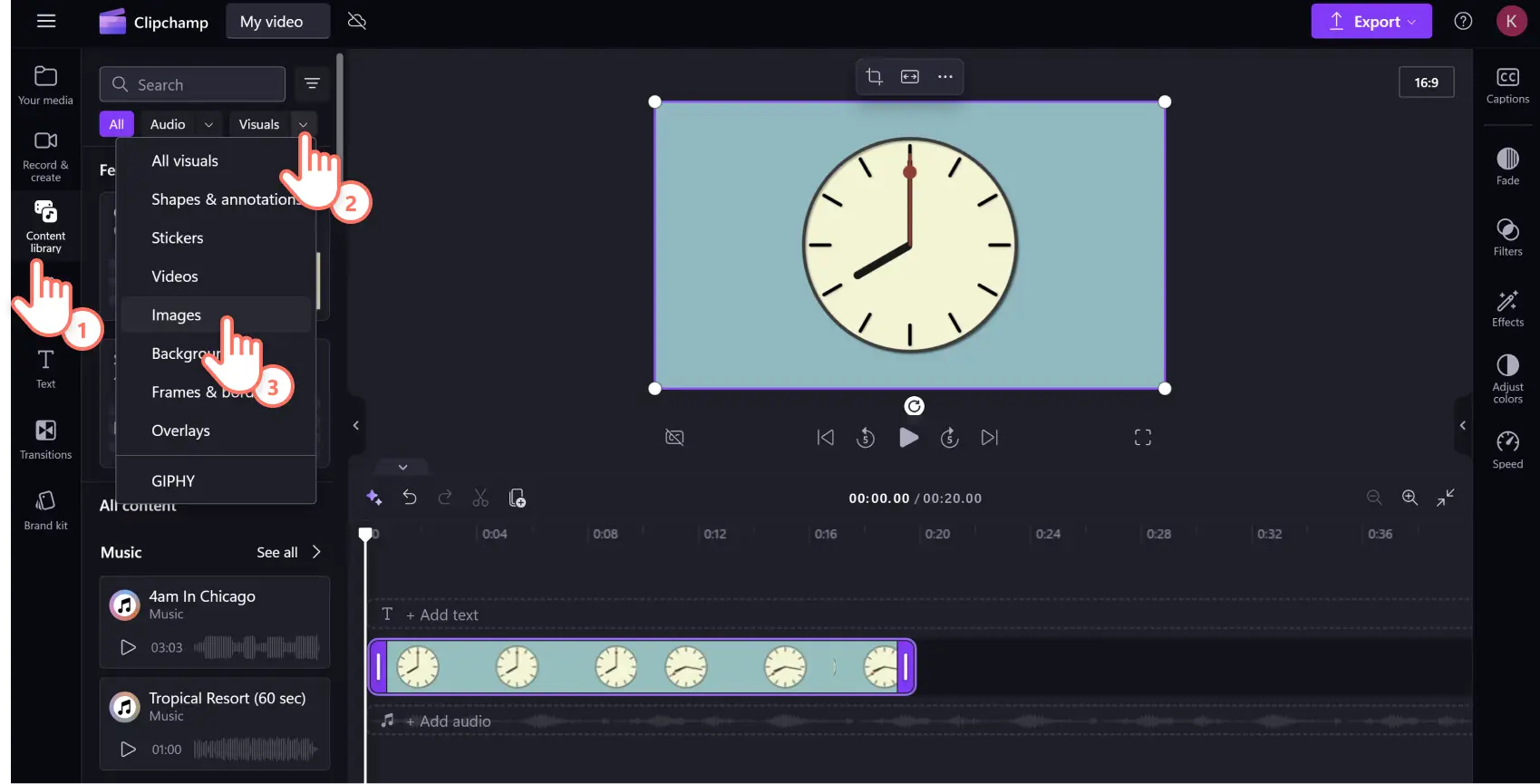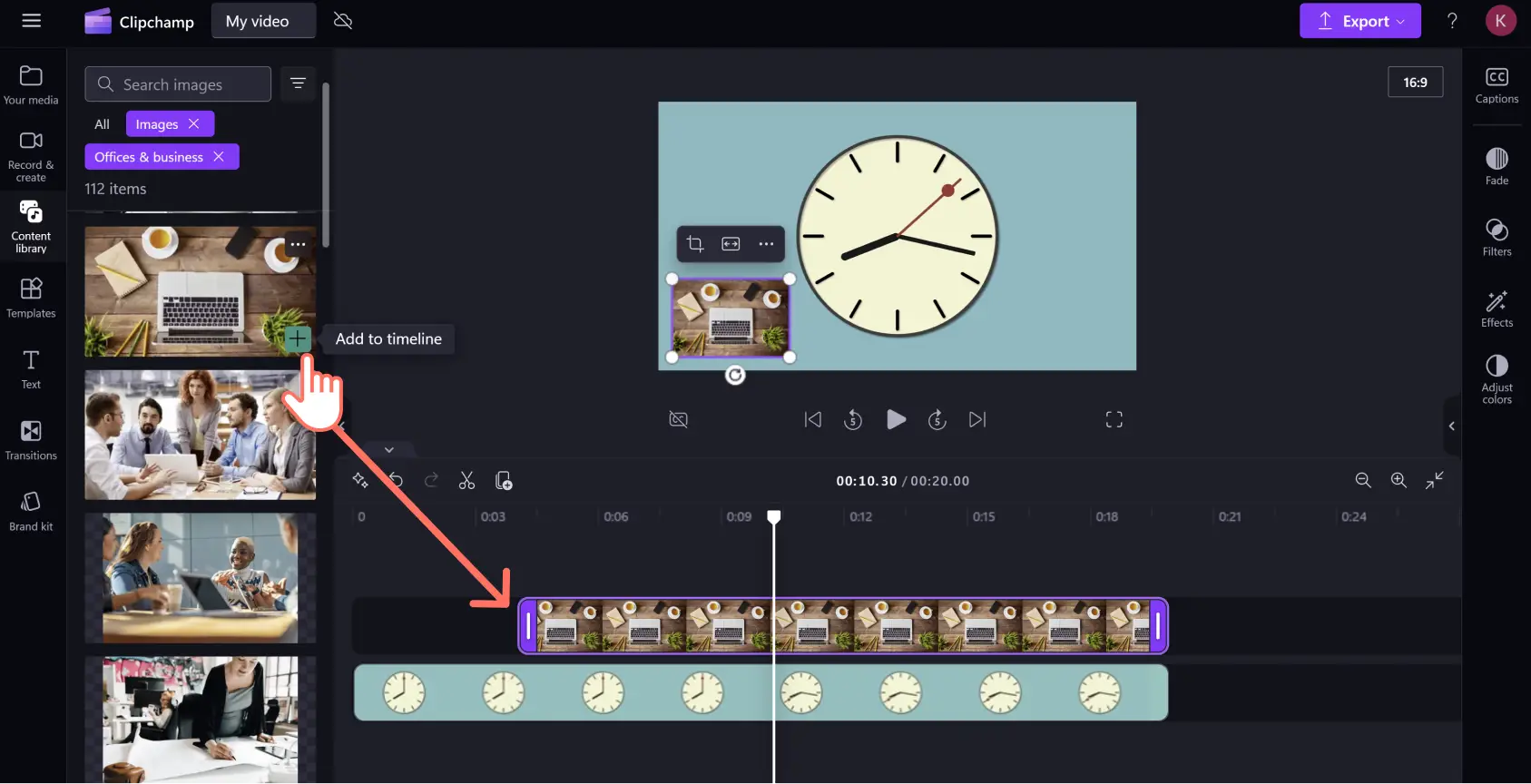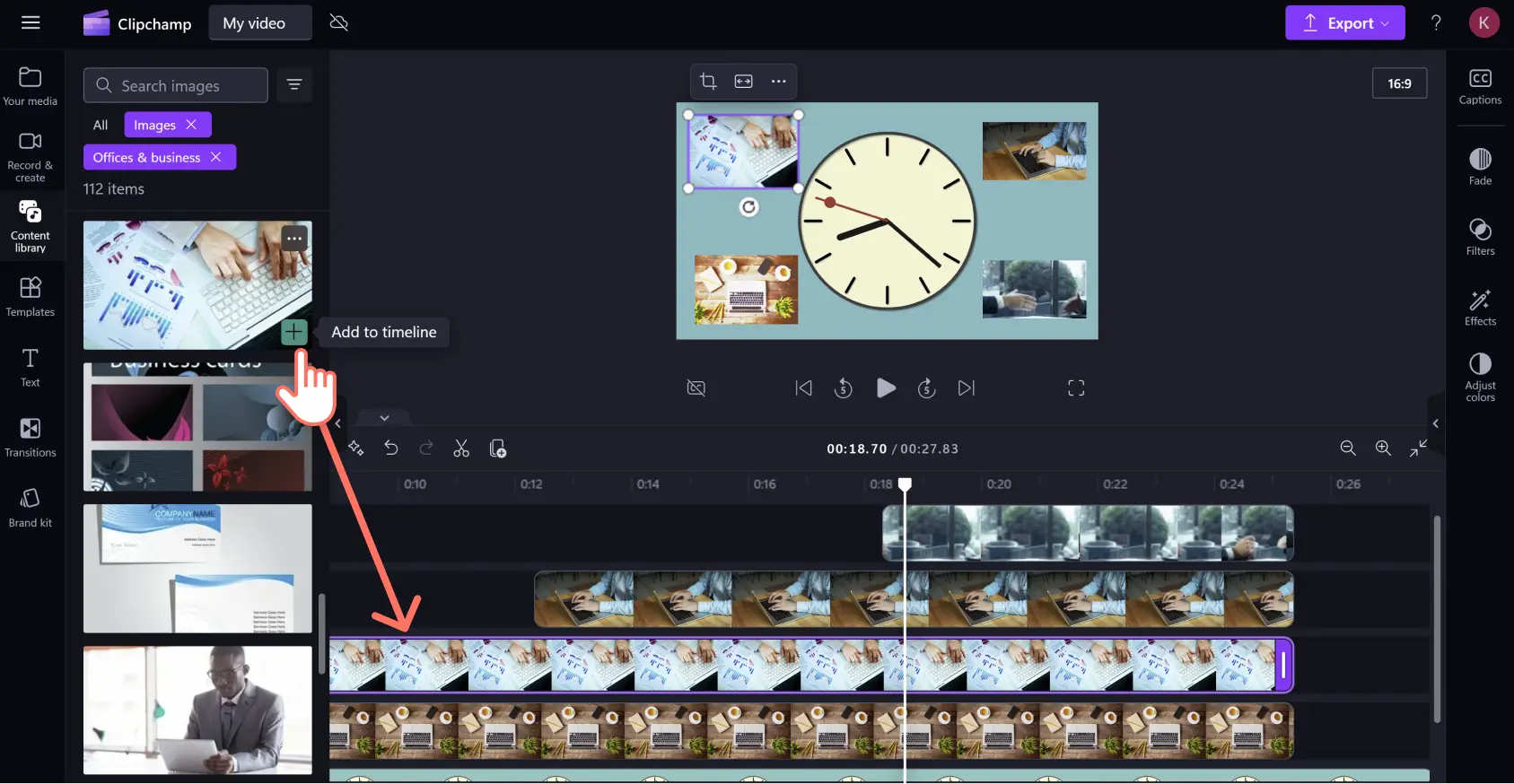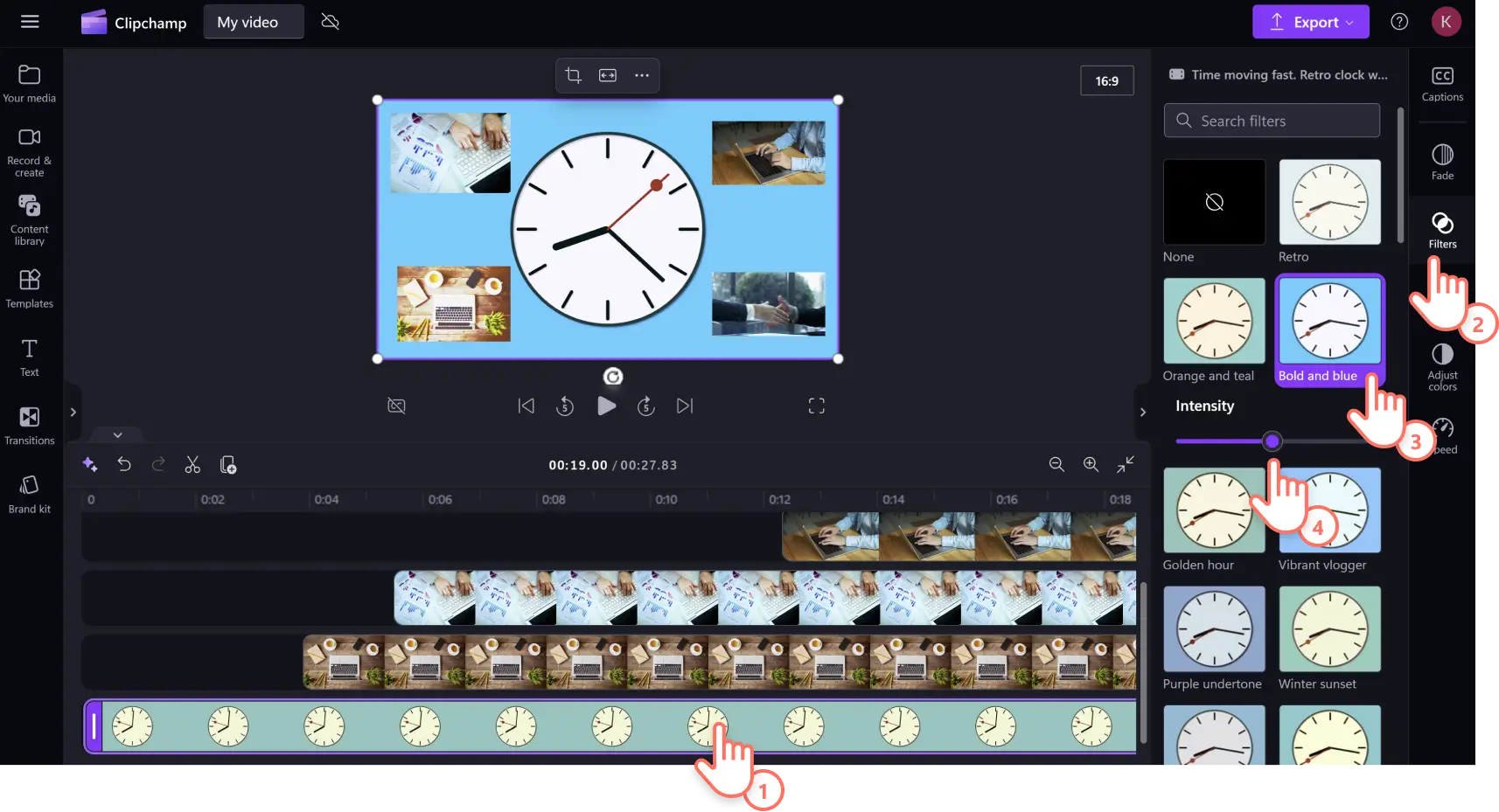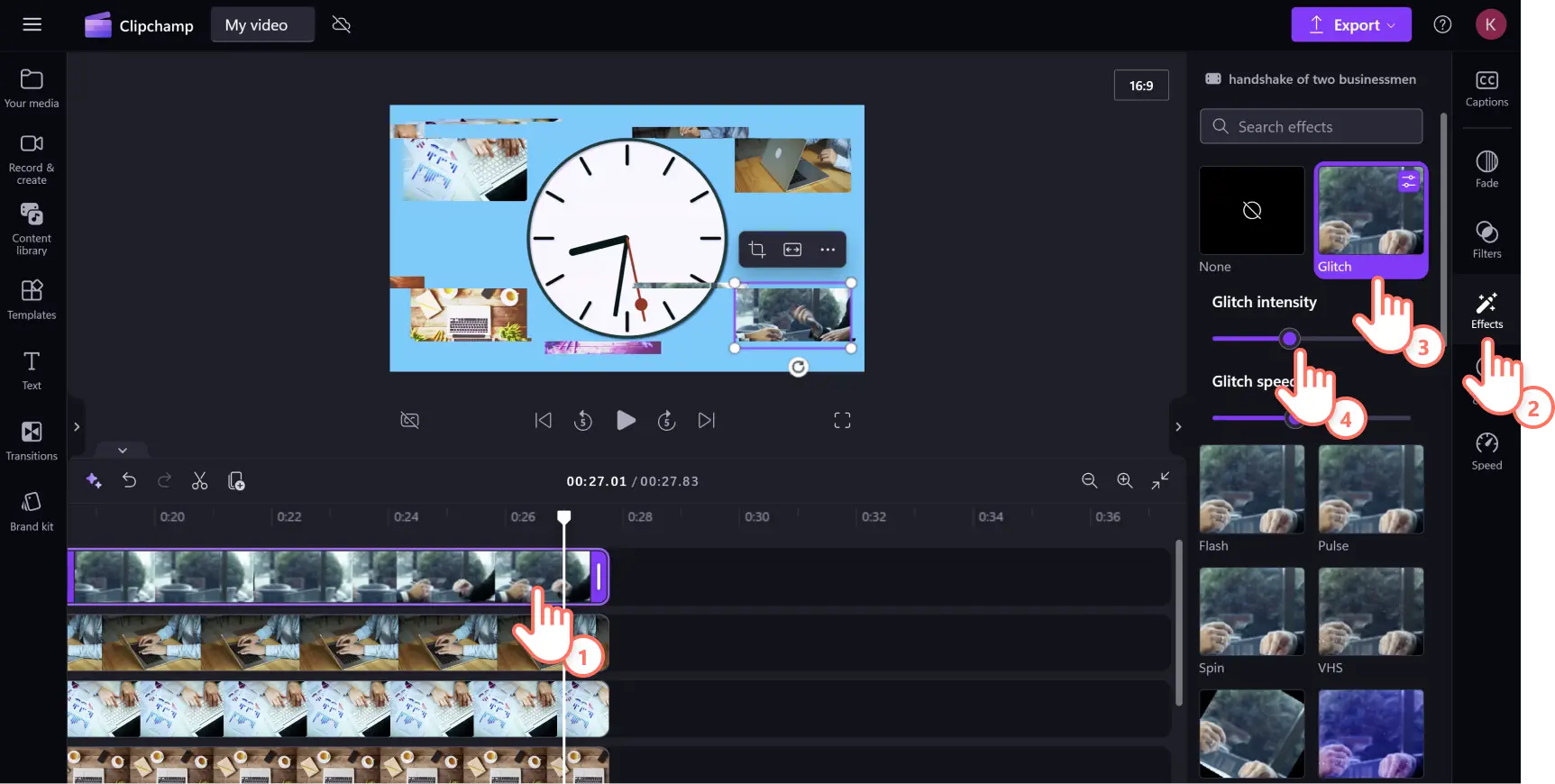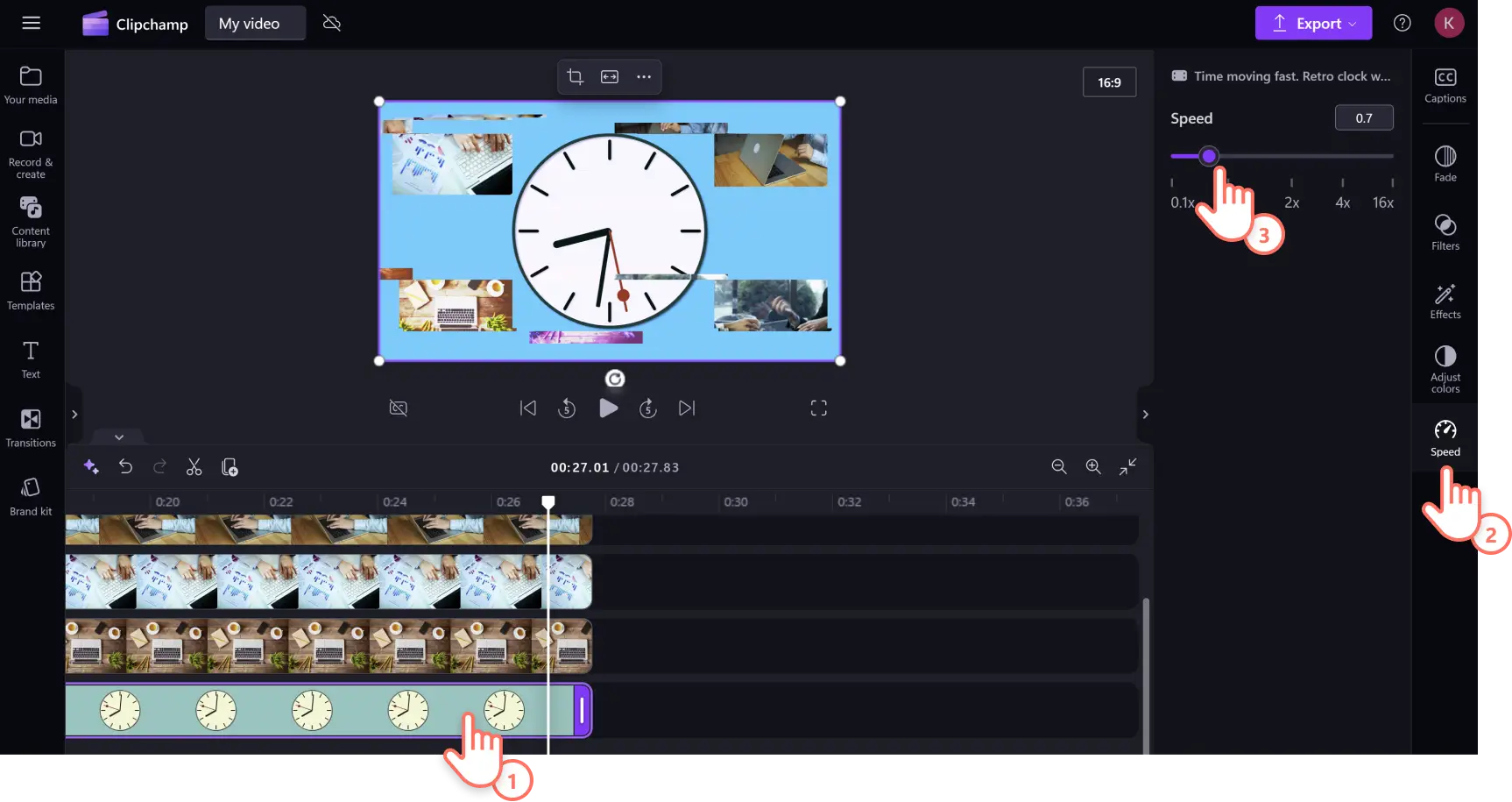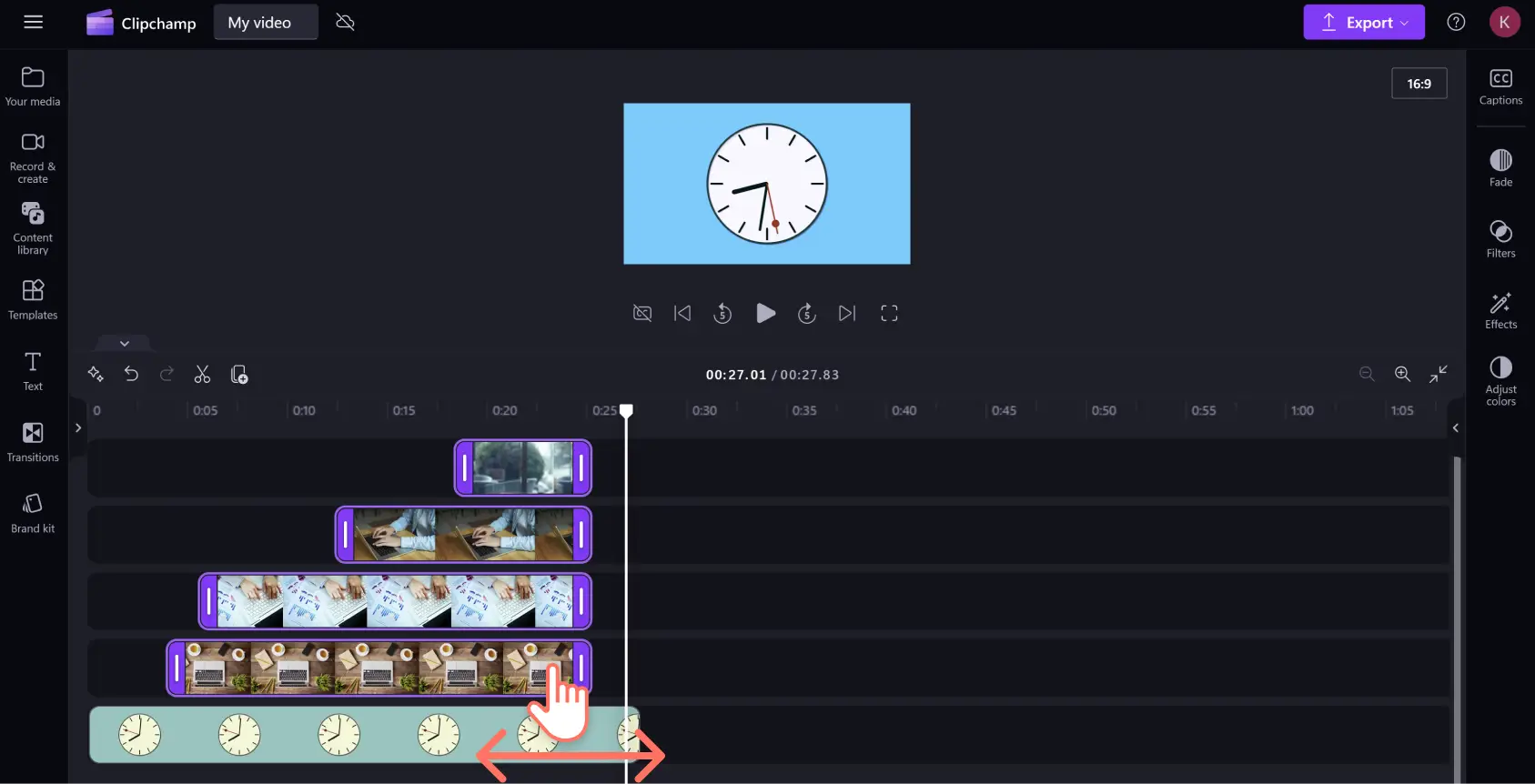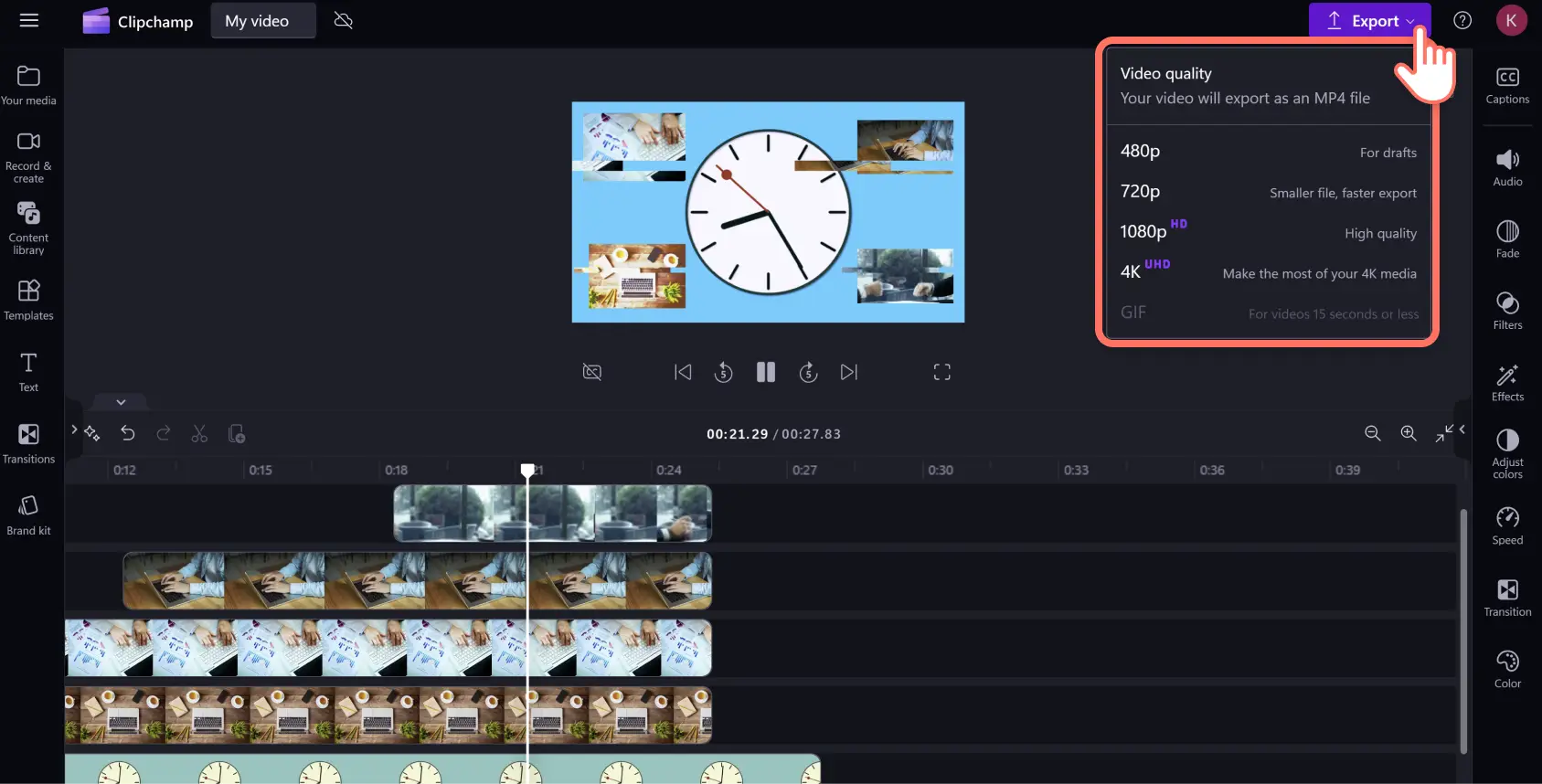Обратите внимание! Снимки экрана в этой статье сделаны в Clipchamp для личных учетных записей.В Clipchamp для рабочих и учебных учетных записей используются аналогичные принципы.
На этой странице
Оживите свои видеоролики за считанные секунды с помощью красивых бесплатных стоковых видео и изображений.Стоковые мультимедийные материалы могут сделать необычным самое обыкновенное видео, будь то вступительная заставка на YouTube, слайд-шоу или реклама в социальных сетях.Стоковые видео, изображения и графика помогают повысить вовлеченность, заполнить пробелы в контенте и придать вашим роликам более профессиональный вид.
Ознакомьтесь с широким спектром бесплатных стоковых материалов в различных категориях видео и фото, таких как пейзажи, технологии и искусственный интеллект, и многое другое. Вы можете искать ресурсы в библиотеке контента с помощью ключевых слов по настроению и жанру или просматривать модные стоковые видео в категории трендов социальных сетей.
Читайте дальше, чтобы узнать, как создать видеоролик с использованием бесплатных стоковых видео и изображений в Clipchamp.
Как создать видеоролик с использованием стоковых изображений и видео
Видеоредактор Clipchamp содержит множество бесплатных стоковых видео и изображений различных жанров, доступных всем пользователям.Если у вас есть премиум-подписка Clipchamp, вам доступен более широкий спектр премиальных стоковых видео и изображений в библиотеке содержимого.
Шаг 1.Выберите стоковые видео
Откройте вкладку "Библиотека содержимого" на панели инструментов и выберите "Видео" в раскрывающемся меню визуальных элементов.Просмотрите тематические подборки или выполните поиск по жанру, стилю или отрасли с помощью ключевых слов в строке поиска.
Подобрав подходящий стоковый видеоматериал, нажмите кнопку + или перетащите его на временную шкалу.
Шаг 2.Выберите стоковые изображения
Чтобы наложить изображения поверх стокового видео, перейдите на вкладку "Библиотека содержимого" и выберите "Изображения" в раскрывающемся меню визуальных элементов. Вы можете просматривать изображения по категориям или вводить ключевые слова в строку поиска, чтобы подобрать визуальные эффекты для своего видео.
Выбрав подходящее стоковое изображение для своего видео, нажмите кнопку + или перетащите его на временную шкалу над видеофайлом.
Чтобы добавить несколько наложений с изображениями и видео, повторите этот шаг.Перетащите все ресурсы, которые хотите наложить, на базовое стоковое видео.
Шаг 3.Настройте стоковые видеоролики, используя эффекты и фильтры
Чтобы добавить фильтры для смены палитры или стиля, щелкните ресурс на временной шкале, а затем перейдите на вкладку фильтров на панели свойств. Пролистайте коллекцию фильтров или введите ключевые слова в строку поиска, чтобы найти оптимальный вариант для настроения или жанра вашего видео.Наведите курсор на видеофильтр для предварительного просмотра, а затем нажмите на фильтр, чтобы применить его к своему ресурсу.Чтобы отрегулировать силу фильтра, перетаскивайте ползунок интенсивности влево и вправо.
Чтобы добавить эффекты, такие как зернистость VHS, вращение, помехи и т. п., щелкните ресурс на временной шкале, а затем перейдите на вкладку эффектов на панели свойств. Пролистайте эффекты или введите ключевые слова в строку поиска, чтобы подобрать изображения по жанру или настроению.Наведите указатель мыши на эффект для предварительного просмотра, а затем щелкните эффект, чтобы применить его к своему ресурсу.Чтобы настроить силу и темп эффекта, перетаскивайте ползунок интенсивности и ползунок скорости влево и вправо.
Шаг 4.Настройте скорость и продолжительность своих ресурсов
Чтобы ускорить или замедлить воспроизведение стокового видео, щелкните его на временной шкале, а затем откройте вкладку "Скорость" на панели свойств. Укажите нужную скорость в текстовом поле либо перетащите ползунок скорости влево для замедления или вправо для ускорения.Помните, что замедление видео сделает его длиннее, а ускорение — короче.Это изменение отразится в длине ресурса на временной шкале.
Чтобы изменить продолжительностьналоженных изображений, выберите несколько ресурсов на временной шкале: для этого удерживайте клавишу Command (MacBook) или Control (ПК) и щелкните каждый ресурс. Затем перетащите маркеры влево или вправо, чтобы изменить длительность воспроизведения файлов.
Изменение длительности видеоресурсов иногда приводит к их перемещению по временной шкале, потому что они становятся короче или длиннее.Прежде чем продолжать, убедитесь, что все видеоресурсы расположены на временной шкале в правильном месте.
Шаг 5.Просмотрите и сохраните видео
После завершения редактирования убедитесь, что видео воспроизводится так, как вам нужно, просмотрев его перед экспортом.Чтобы воспроизвести видео, нажмите кнопку воспроизведения. Когда все будет готово к сохранению, нажмите кнопку экспорта и выберите разрешение.
Улучшение видео с помощью инструментов редактирования на базе ИИ
Вы можете улучшить свое видео несколькими щелчками с помощью быстрых и простых инструментов для редактирования на базе искусственного интеллекта.
Наложите искусственное озвучивание: реалистичные голоса помогут вам сделать видео на базе стоковых ресурсов увлекательнее с помощью удобного средства преобразования текста в речь. Выбирайте из множества естественных голосов на разных языках, чтобы сделать контент доступным для пользователей из разных стран мира.
Сделайте свои видео более доступными и инклюзивными с помощью автоматических субтитров. Генератор субтитров быстро создает редактируемый текст, позволяющий наслаждаться вашими видео людям с нарушениями слуха и тем, кто смотрит их без звука.
Удалите фон: уберите ненужный фон с любого изображения из библиотеки содержимого с помощью средства удаления фона на базе ИИ. Превратите любую фотографию в изображение профессионального качества, выделив зоны фокусировки и очистив их от лишних элементов.
Уберите паузы из голосовых записей: удалите из голосовых записей лишние пропуски и непреднамеренные паузы с помощью средства удаления пауз на базе ИИ. Автоматически найдите и удалите звуковые пропуски, чтобы сделать запись голоса более плавной и интересной.
Посмотреть популярные стоковые видео и фото в Clipchamp
Ознакомьтесь с примерами популярных видеороликов и изображений, не требующих авторских прав, в библиотеке содержимого в видеоредакторе Clipchamp. Примеры ниже также сопровождаются тематической фоновой музыкой, которая придаст вам вдохновения.
Заставки и концовки
Начинайте и заканчивайте свои видео увлекательными визуальными эффектами и создайте единый фирменный стиль для своего YouTube-канала. Коллекция заставок и концовок содержит целый набор интересных анимированных титульных карточек в разных стилях и жанрах.
Офисы и предприятия
Ищете визуальные материалы на тему рабочего места для видео на LinkedIn? Чтобы продемонстрировать качество своих идей и продуктов, воспользуйтесь широким набором стоковых видеороликов и фотографий.
Абстрактные узоры
Если вы создаете корпоративное видео с большим объемом информации, но хотите сделать интересным и его визуальный ряд, попробуйте добавить абстрактный узор в качестве фона. Эта коллекция двумерных и трехмерных анимированных объектов и фигур поможет вам подобрать для своего видео отличный фон, чтобы удержать внимание, не отвлекая зрителей от главного.
Торжества
Добавьте немного блеска и роскоши в праздничные видеоприглашения! Сочетайте визуальные эффекты фейерверков и вечеринок с энергичной музыкой, не требующей авторских прав, чтобы заставить зрителей с нетерпением ожидать вашего мероприятия.Накладывайте изображения с помощью режима наложения и создавайте завораживающий эффект "картинка в картинке".
Образование
Увлеките своих учащихся, добавив стоковые визуальные элементы в свои видео для обучения онлайн. У нас вы найдете графические ресурсы для любого класса и года обучения и для разных предметов.У нас есть материалы и для докладов по прочитанным книгам в начальных классах, и до математических работ серьезного уровня.
Вопросы и ответы
Нужно ли платить за стоковое видео в Clipchamp?
Нет. Стоковые видеоролики, изображения и аудиотреки от Clipchamp можно использовать бесплатно. Однако стоит отметить, что обладателям платных подписок доступен более широкий выбор стоковых объектов. Если у вас нет премиум-подписки, просто замените платные ресурсы на бесплатные или перейдите на другой тариф.
Сколько стоковых клипов можно включить в одно видео?
Количество стоковых ресурсов, которые можно включить в один ролик, не ограничено. Но если вы решили задействовать более одного стокового клипа, рекомендуем добавить между ними переход, чтобы один видеоряд мог плавно смениться на другой.
Отмечены ли стоковые ролики водяным знаком?
Нет. На бесплатных стоковых роликах нет водяных знаков. Но если вы пользуетесь бесплатной учетной записью, а видео принадлежит к категории «премиум», на нем может стоять водяной знак. Чтобы избавиться от него, просто замените премиум-ролик обычным клипом или перейдите на платную подписку.
Продолжайте совершенствовать свои навыки редактирования видео: узнайте, как добавлять в видео рамки и границы, и научитесь улучшать свои голосовые записи и музыку с помощью этих простых приемов редактирования звука.
Начните создавать увлекательные видеоролики на базе стоковых мультимедийных материалов уже сегодня с помощью бесплатного видеоредактора Clipchamp или скачайте приложение Clipchamp для Microsoft Windows.