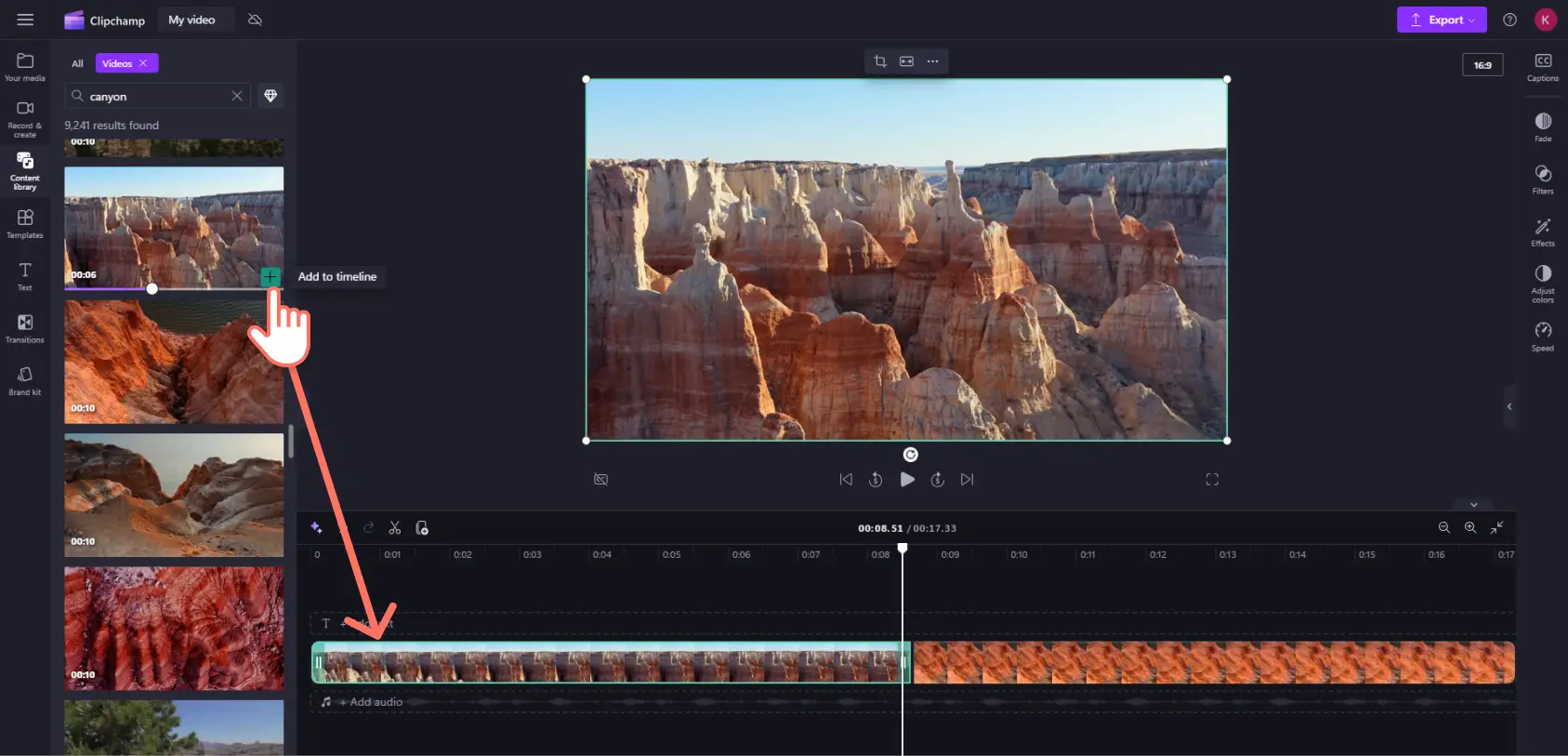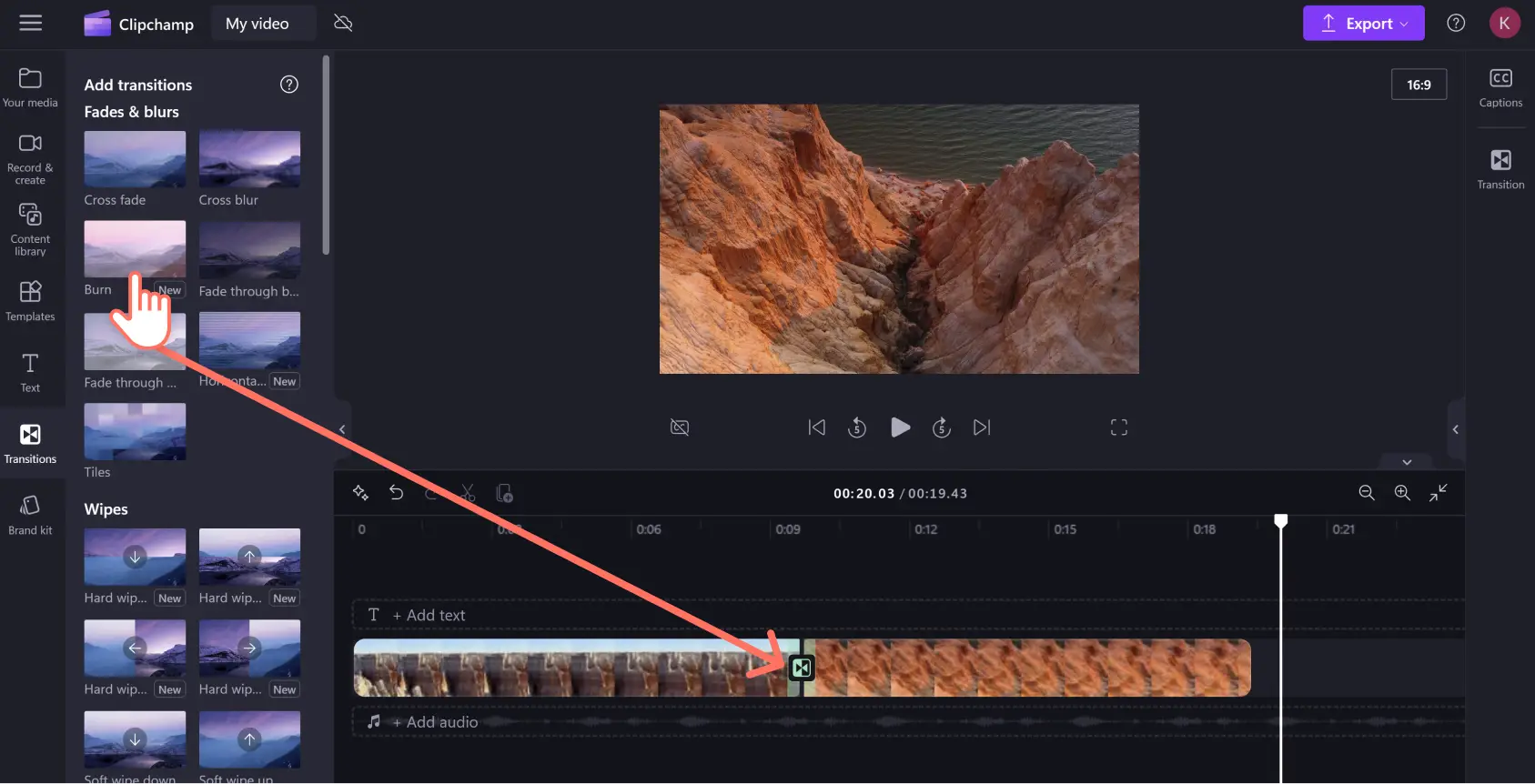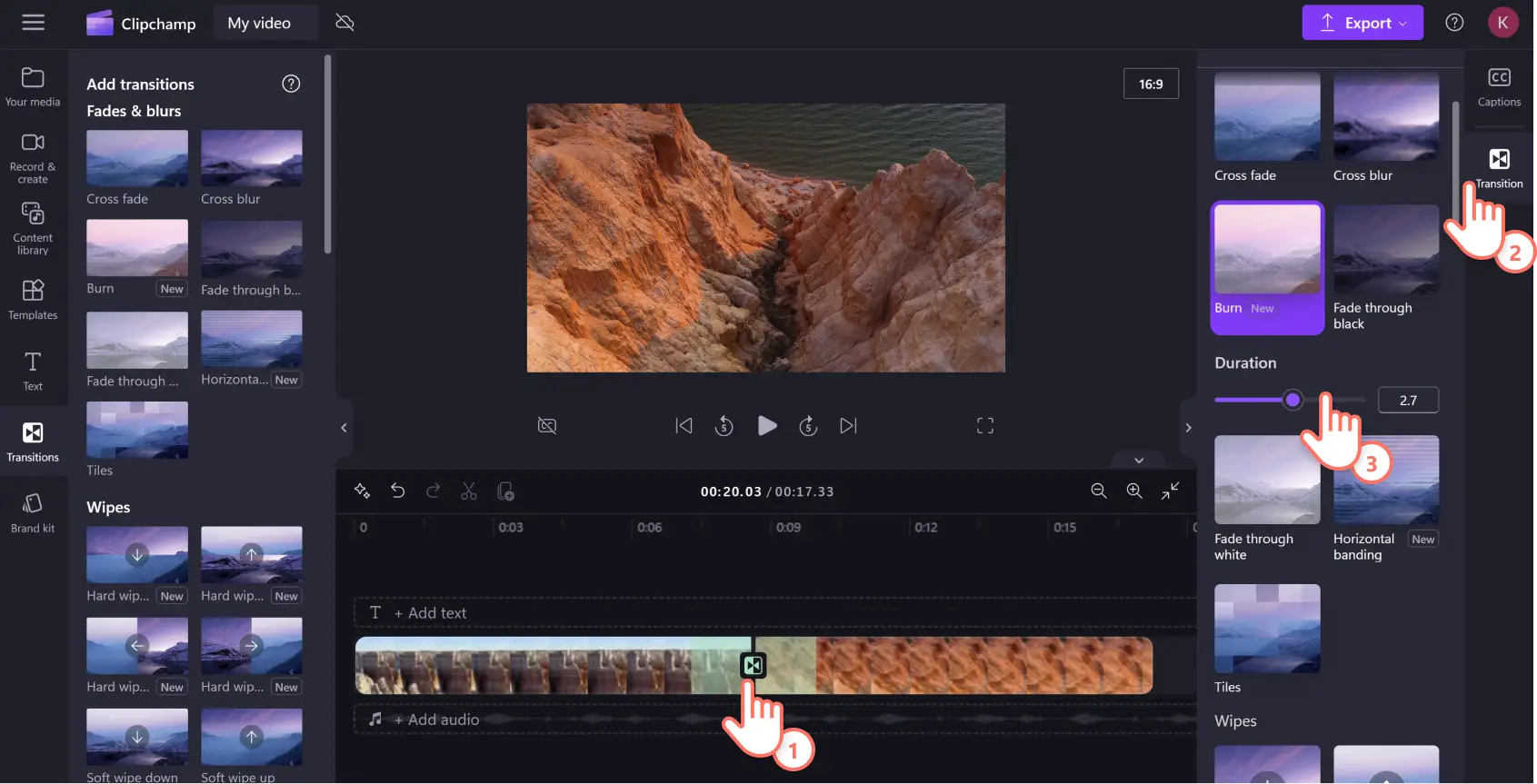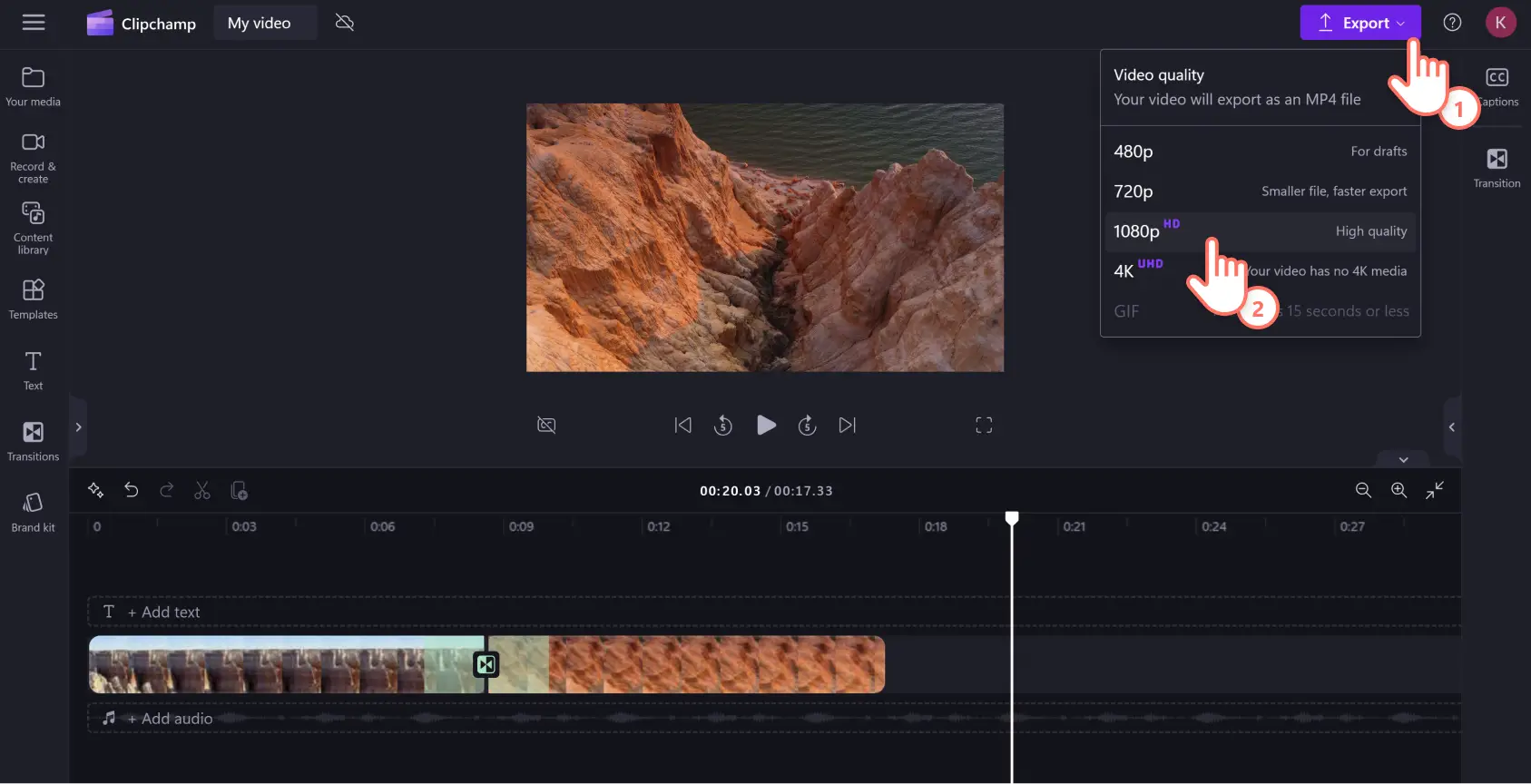Обратите внимание! Снимки экрана в этой статье сделаны в Clipchamp для личных учетных записей.В Clipchamp для рабочих и учебных учетных записей используются аналогичные принципы.
На этой странице
Добавляйте переходы между частями роликов со слайд-шоу, чтобы они воспринимались как единое целое. Переходы — это простой, но эффективный инструмент монтажа видео. Применение переходов при объединении видеоклипов в коллажи или в видео со слайд-шоу поможет придать контенту профессиональный вид.
Правильно подобранные видеоэффекты переходов также помогут легко задать темп и настроение вашего видео. Медленные переходы могут создавать кинематографический эффект, а быстрые — ощущение радости или напряженного ожидания.
Узнайте, как добавить переходы в свои ролики с использованием бесплатного онлайн-редактора видео Clipchamp.
Добавление бесплатных переходов в видео
Шаг 1.Импортируйте файлы мультимедиа или выберите стоковые материалы
Для отправки ваших собственных файлов мультимедиа нажмите кнопку импорта мультимедиа на вкладке "Ваши медиаресурсы" панели инструментов, чтобы просмотреть файлы на компьютере или подключить OneDrive.
Вы также можете использовать наши высококачественные бесплатные стоковые видео и фоны. Перейдите на вкладку "Библиотека содержимого" на панели инструментов, щелкните стрелку раскрывающегося списка визуальных элементов и выберите "Видео". Также можно воспользоваться панелью поиска, чтобы выполнить поиск по разным категориям стоковых материалов.
Чтобы создать видео в стиле слайд-шоу, перетащите видеоматериалы на временную шкалу.
Шаг 2. Разместите файлы мультимедиа в нужном порядке и добавьте переходы.
Перетащите видеоклипы и изображения на временную шкалу, чтобы расположить их в нужной последовательности.
Чтобы добавить переход между видеоклипами, щелкните "Переходы" на панели инструментов.Просмотрите набор творческих и классических переходов и выберите переход, наиболее подходящий к настроению и смыслу вашего видео со слайд-шоу.
Перетащите переход и вставьте его между клипами на временной шкале.Между двумя клипами появится зеленый значок "+", чтобы автоматически поместить переход на место.
Шаг 3. Настройте длительность переходов
Щелкните значок перехода между файлами мультимедиа. Справа появится панель свойств, на которой можно настроить переход.
Можно отрегулировать длительность перехода (в секундах) или выбрать другой тип перехода.
Для каждого перехода предусмотрена длительность по умолчанию.Замедление или ускорение перехода позволяет изменить темп видео, чтобы вы могли раскрыть свои творческие способности.
Шаг 4. Сохраните видео
Завершив редактирование, вы можете сохранить свое видео путем нажатия кнопки экспорта. Можно сохранять видео с разными разрешениями: 480p, 720p, 1080p и 4K.
Мы рекомендуем использовать HD-разрешение 1080p, так как оно соответствует большинству потребностей видео для YouTube и соцсетей.
Добавление нескольких переходов одним щелчком мыши
В Clipchamp поддерживаются интуитивно понятные сочетания клавиш для редакторов видео, которым требуется эффективнее работать и быстрее монтировать видео. Инструкции ниже помогут вам добавить переходы в видео буквально за несколько щелчков мыши.
Перетащите все видео на временную шкалу редактирования, расположив их рядом.
Выберите все ресурсы на временной шкале редактирования с помощью мыши или клавиш Command + A (Mac) или CTRL + A (Windows) на клавиатуре.Выбранные клипы будут выделены зеленым цветом.
Просмотрите все варианты переходов на вкладке "Переходы" на панели свойств.
Щелкните нужный переход, и он будет автоматически применен ко всем выбранным клипам.
Для настройки длительности переходов используйте ползунок длительности на панели свойств (для этого должна быть выбрана вкладка "Переходы").
Требуется дополнительная помощь?Ознакомьтесь с руководством на YouTube и следуйте инструкциям.
5 популярных переходов между сценами, которые можно добавить в любое видео
Переход затирания
С помощью набора переходов "жесткой шторкой" вы можете гибко манипулировать временем и пространством, когда необходимо создать ощущение одновременности действий в видеоблоге.
Переход "Жалюзи"
Сегментируйте содержимое своего видео с помощью перехода "Жалюзи", позволяющего постепенно раскрыть следующую тему в презентации для учебы.
Переход "Пикселизация"
Превратите свое игровое видео реакций в ностальгический ролик в стиле старых игр с помощью перехода "Пикселизация".
3D-переход "Переворот страницы"
Разрушьте четвертую стену с помощью 3D-перехода "Переворот страницы" и добавьте в свои клипы эффект реального перелистывания страниц — креативный способ сделать виртуальные обучающие видео еще увлекательнее.
Затухание при переходе
Передайте эффект течения времени и усильте эмоции с помощью классического затухания при переходе в сюжетных видеороликах, таких как дневник путешественника.
Вопросы и ответы
Видеопереходы в Clipchamp являются бесплатными?
Да, в бесплатный план Clipchamp включен широкий ассортимент переходов. Вы можете повысить статус, если хотите получить больше вариантов.
Можно ли добавить звуковые эффекты в переход?
Да, можно. В библиотеке содержимого Clipchamp есть набор бесплатных стоковых звуковых эффектов, которые сделают ваши переходы между сценами более динамичными.
Почему мой переход не добавляется на временную шкалу?
Если у вас возникли трудности с добавлением перехода между сценами в видео, убедитесь в отсутствии промежутков между двумя видеоклипами, где вы хотите добавить переход. Вы можете выявить ненужные промежутки с помощью удаления промежутков. Переход автоматически встанет на место, если между клипами нет промежутков.
Можно ли добавить переходы к видео в Windows?
Да, Clipchamp — это видеоредактор на основе веб-браузера, который также доступен в виде приложения для Windows, чтобы вы могли легко добавлять переходы при создании видео в Windows. Clipchamp также входит в состав учетных записей Microsoft 365 персональный и Microsoft 365 для семьи.
Теперь, когда вы знаете, как добавлять видеопереходы в слайд-шоу, ознакомьтесь с другими способами сделать свои видео привлекательнее. Начните с нашего руководства по трансформационным видеопереходам, а затем узнайте, как добавлять к переходам звуковые эффекты.
Начните работу с Clipchamp или скачайте приложение Microsoft Clipchamp для Windows.