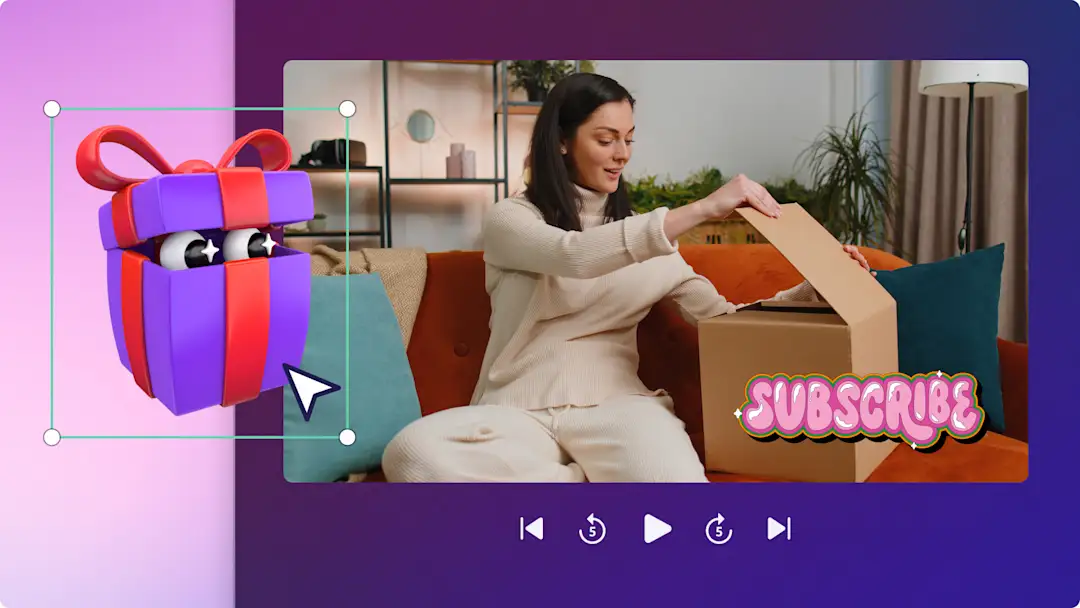Внимание!Это содержимое относится к личным учетным записям Clipchamp. Если вам нужны сведения о Clipchamp для рабочих учетных записей, перейдите по этой ссылке.
На этой странице
Делитесь своими любимыми впечатлениями от путешествий путем создания стильной нарезки для соцсетей.
Если вы демонстрируете "один день из жизни" во время путешествия или обзор путешествий за год, объединяйте свои клипы и фотографии и профессиональные видео лучших моментов всего несколькими щелчками. Выделитесь в ленте с помощью специальных эффектов, анимированного текста и уникальных голосовых сопровождений.
Получите вдохновение с помощью наших простых 5 идей для видео с лучшими моментами путешествий и узнайте, как редактировать ролики о путешествиях в Clipchamp.
5 примеров популярных роликов с лучшими моментами путешествий
1. Влог "Один день из жизни"
Отправьтесь вместе со своими подписчиками в увлекательное путешествие за новыми впечатлениями с помощью влога "Один день из жизни". Во время путешествий с семьей, друзьями или в одиночку создавайте веселые запоминающиеся ролики с лучшими моментами в вертикальном формате в стиле влога, чтобы делиться ими в соцсетях.
Привлекайте зрителей с помощью быстрых переходов с вращением между клипами, шаблонов с движением для названий мест и жизнерадостной фоновой музыки. Посмотрите пример влога "Один день из жизни" в YouTube Shorts.
2. Видео с обзором лучших моментов путешествий за год
Поделитесь своей признательностью и восторгом с друзьями, семьей и подписчиками с помощью удивительных роликов с обзором путешествий. Создавайте стильные ролики с лучшими моментами путешествий для Instagram Reels. Добавляйте в них потрясающие пейзажи и виды из иллюминатора самолета, а также знаменитые блюда и исторические здания.
Объединяйте видеоклипы с помощью переходов с подходящей фоновой музыкой или звуками TikTok, добавляйте названия, фильтры и стикеры. Посмотрите пример видео с обзором путешествий за год в Instagram.
3. Влог "Наши затраты"
Во время исследования новых городов, дегустации знаменитых блюд в тематических парках и на рынках записывайте свои впечатления и расходы, чтобы создать советы для других зрителей, интересующихся путешествиями.Этот стиль роликов с лучшими моментами путешествий, который популярен в TikTok, Instagram Reels и YouTube Shorts, отлично подходит для предоставления дополнительной информации зрителям и демонстрации того, на что стоит потратиться и чего следует избегать.
Объединяйте быстрые фрагменты видеоклипов с помощью текстовых наложений, добавляйте звуковые эффекты, фоновую музыку и голосовое сопровождение. Посмотрите пример влога в YouTube Shorts.
4. Лучшие моменты живописных путешествий
Демонстрируйте потрясающие виды, например звездное небо и заснеженные горы, с помощью роликов с лучшими моментами живописных путешествий. Улучшайте свои клипы путем добавления звезд, огней и блесток при помощи видеоэффекта боке.
Вы можете совместить живописные клипы со спокойной бесплатной музыкой, рамками и границами, а также дополнительно улучшить их при помощи фильтров видео.Посмотрите пример видео с лучшими моментами живописных путешествий YouTube Shorts.
5. Советы для путешествий
Предоставляйте своим подписчикам полезные советы для путешествий с помощью смонтированного ролика. Объединяйте видеоклипы с использованием разных углов съемки, например съемка с воздуха, крупные планы, селфи и замедленная съемка.Видео с советами для путешествий является идеальным анонсом для YouTube-канала и трейлером для ваших широкоэкранных роликов.
Записывайте закадровый голос на базе ИИ с помощью функции преобразования текста в речь, чтобы делиться советами без применения собственного голоса.Посмотрите пример видео с советами для путешествий в Instagram.
Элементы хорошего видео с лучшими моментами путешествий
Информационный текст и шаблоны с движением
Анимированный текст и шаблоны с движением являются идеальным способом сообщить своим зрителям о точном местоположении, названия мест для отдыха, рассказать о впечатлениях и о ценах.Вы можете изменить текст с использованием разных шрифтов, цветов, расположений и размеров в соответствии со стилем и пропорциями вашего видео.
Повествование и закадровый голос
Улучшайте свою нарезку путешествий и привлекайте внимание в соцсетях с помощью уникального голосового сопровождения на базе ИИ или собственного повествования.Не хотите использовать собственный голос? Не проблема! Примените нашу интеллектуальную технологию с ИИ, выберите язык, стиль голоса и скорость, а затем введите текст, чтобы создать закадровый голос бесплатно.
Специальные видеоэффекты
Видеоролики путешествий обычно содержат посторонних людей. Если вы хотите защитить конфиденциальность людей вокруг вас, добавьте специальные эффекты в свои видеоклипы, например эффект размытия.Легко скрывайте конфиденциальную информацию, размывайте неподвижные лица и быстро добавляйте кинематографическое ощущение в свои клипы. Вы также можете добавить другие специальные эффекты, например рамки и границы, в другом стиле (декоративные, для путешествий, винтажные и т. д.).
Бесплатная фоновая музыка и звуки
Качественная фоновая музыка позволит улучшить настроение вашего видео и его тон всего несколькими щелчками.Выполните поиск в библиотеке бесплатной музыки, чтобы найти идеальную звуковую дорожку для своего ролика, а также тысячи бесплатных звуковых эффектов, например сигналы, овации, взрывы, щебетание и т. д.
Добавление фото и видео
Смешивайте видеоклипы и фотографии для создания динамичного видео о путешествии. Накладывайте свои любимые памятные изображения в качестве фона видео и в сами видеоклипы. Просто импортируйте изображения со своего телефона или подключитесь к своему хранилищу OneDrive.
Создание лучших видеомоментов о путешествиях
Сэкономьте время, начав с шаблона видео, или приступите к монтажу с нуля.
Шаг 1.Импортируйте файл мультимедиа или добавьте стоковое видео
На вкладке "Ваши медиаресурсы" на панели инструментов нажмите кнопку "Импорт мультимедиа".Просмотрите файлы на компьютере, импортируйте видео и фотографии с телефона или установите подключение к своему хранилищу OneDrive.
Если нужно создать видео на основе стоковых материалов, откройте вкладку видеотеки на панели инструментов. Просмотрите библиотеку бесплатных видео, чтобы выбрать подходящий стоковый материал для своего ролика.Можно воспользоваться строкой поиска, чтобы искать стоковые видеоролики по ключевым словам, или нажать копку "Еще" в какой-либо категории видео.
Шаг 2.Измените пропорции своего видео
Прежде чем начать изменение ваших видеоклипов на временной шкале, измените их пропорции с 16:9 на 9:16 для применения в соцсетях. Нажмите кнопку пропорций "16:9" и выберите "9:16".
После применения пропорций 9:16 перетащите свои клипы на временную шкалу или нажмите кнопку "Добавить на временную шкалу".
Шаг 3.Изменение ориентации видеоклипов
Если ваши видео и фотографии используют широкоэкранный формат, измените их для применения книжной ориентации с помощью кнопки "Заполнить" на перемещаемой панели инструментов. Нажмите кнопку "Заполнить".
Легко перемещайте видеоклип, чтобы изменить его положение в предварительном просмотре. Повторите этот шаг для всех ваших изображений и видео на временной шкале.
Шаг 4.Обрезка видеоклипов и устранение разрывов
Теперь пора обрезать клипы, чтобы они демонстрировали нужные моменты путешествий.Щелкните видеоролик на временной шкале, чтобы выделить его зеленым. Перетащите зеленые маркеры влево, чтобы обрезать видео.
При обрезке видеоклипа также обрезается и звук, добавленный к видеоклипу. Дополнительные сведения см. в справочной статье об обрезке видео.
Обрезка видеоклипов может привести к появлению разрывов на временной шкале видео, но Clipchamp позволяет быстро избавиться от них. Чтобы убрать их, воспользуйтесь функцией удаления разрывов.Наведите курсор на разрыв временной шкалы и нажмите кнопку корзины, чтобы удалить разрыв.
Дополнительные сведения см. в справочной статье об удалении разрывов.
Шаг 5.Добавление видеоэффектов
Переходы между сценами
Чтобы добавить переход между клипами, перейдите на вкладку переходов на панели инструментов.Чтобы посмотреть, как выглядит тот или иной переход, наведите на него указатель мыши. В списке вариантов переходов найдите эффект, который подходит для вашего видео с лучшими моментами путешествий.Перетащите переход на временную шкалу между двумя клипами.
Фоновое голосовое сопровождение
Чтобы создать голосовое сопровождение на базе ИИ, откройте вкладку "Запись и создание" на панели инструментов, а затем нажмите кнопку "Преобразование текста в речь".Следуйте инструкциям во всплывающем окне, чтобы создать свое голосовое сопровождение.
Наложение стикеров
Добавляйте кнопки подписки, слова "путешествие", "альбом для вырезок", "реакция" и стикеры жестового языка в свои ролики с лучшими моментами путешествий.Откройте вкладку "Графика" на панели инструментов, выполните поиск в категории стикеров и перетащите стикер на временную шкалу. Измените размер и положение стикера с помощью перемещаемой панели инструментов и углов стикера.
Наложение анимированного текста
Чтобы добавить текст в видео, нажмите вкладку "Текст" на панели инструментов.Там вы найдете все стили анимированных текстов.Просмотрите категории, например обычный текст, в две строки, субтитры и заголовки, чтобы найти подходящий анимированный текст.Наведите курсор на каждый заголовок для просмотра стиля текста.
Шаг 6. Просмотрите и сохраните свое видео.
Перед сохранением своей нарезки о путешествии просмотрите ее, нажав кнопку воспроизведения. Когда все будет готово к сохранению, нажмите кнопку экспорта и выберите разрешение видео. Для наивысшего качества рекомендуется сохранять все видео с разрешением 1080p. Платные подписчики могут сохранять видео с разрешением 4K.
Вопросы и ответы
Есть ли ограничение на размер файлов мультимедиа при отправке их в Clipchamp?
Для редактирования файлов мультимедиа в Clipchamp размер каждого из них (видео, фотографии или музыки) не должен превышать 4 ГБ. Обладатели платной подписки могут сохранять видеоролики о путешествиях в разрешении 4K.
Можно ли использовать видео путешествий, снятое другими?
В социальных сетях можно использовать видеозаписи других пользователей, но сначала нужно попросить разрешение.Во избежание проблем с авторскими правами необходимо всегда указывать автора первоначальной публикации в описании видео или в закрепленном комментарии.
Как добавить подложку в ролик о путешествии?
Мы рекомендуем добавить имя канала, логотип или стикер, чтобы продемонстрировать ваш бренд в углу видео. Вы можете уменьшить прозрачность своего текста или логотипа с помощью ползунка прозрачности на панели свойств.
Создавайте привлекательные видео с лучшими моментами путешествий для любых платформ соцсетей с помощью профессиональных шаблонов и инструментов монтажа в Clipchamp.
С помощью функции автоматического создания в Clipchamp вы также можете превратить воспоминания путешествий или отпуска в ролики, созданные ИИ, чтобы выделиться в соцсетях.Более подробную информацию см. здесь.
Хотите узнать больше о создании выделяющихся видео?Посмотрите ролики с лучшими моментами для YouTube и ознакомьтесь с дополнительными советами для влогов в полном руководстве по редактированию влогов.