Внимание!Это содержимое относится к личным учетным записям Clipchamp. Если вам нужны сведения о Clipchamp для рабочих учетных записей, перейдите по этой ссылке.
На этой странице
Хотите улучшить повествование в своем видео?Выделяйте важные моменты, предоставляйте зрителям контекст и расширяйте охват своего видео и специальные возможности с помощью уникальных текстовых анимаций.
Выбирайте из обширного набора профессиональных анимированных названий, например с подскакиванием, с несколькими строками, готовые цитаты и оценки со звездами, для различных целей: от рекламы в соцсетях для мобильных экранов до видео в стиле слайд-шоу. Легко добавляйте и настраивайте наложения с названиями в своих видео с использованием уникальных шрифтов, цветов, размеров и других возможностей!
Если вы не хотите создавать собственные анимированные названия, используйте дизайнерский текст и графические стикеры, например призывы подписаться, жесты прокрутки, приветствия и т. д.
Прочтите эту статью, чтобы узнать, как добавить текст в видео, улучшить названия с помощью эффектов и ознакомиться с анимированными текстовыми стикерами в Clipchamp.
Добавление анимированного текста для видео
Шаг 1. Импортируйте видео или выберите стоковые материалы
Для импорта собственных роликов, фотографий и GIF-файлов нажмите кнопку импорта мультимедиа на вкладке "Ваши медиаресурсы" панели инструментов, чтобы просмотреть файлы на компьютере или подключить OneDrive.

Вы также можете использовать бесплатные стоковые мультимедийные материалы, например видеоклипы, фотографии, фоновые ролики и GIF-файлы. Перейдите на вкладку "Библиотека содержимого" на панели инструментов, нажмите стрелку раскрывающегося списка визуальных элементов и выберите видео, фотографии или фоновые изображения. Вы также можете просмотреть различные стоковые категории с помощью панели поиска.

Перетащите файл мультимедиа на временную шкалу, чтобы начать редактирование.
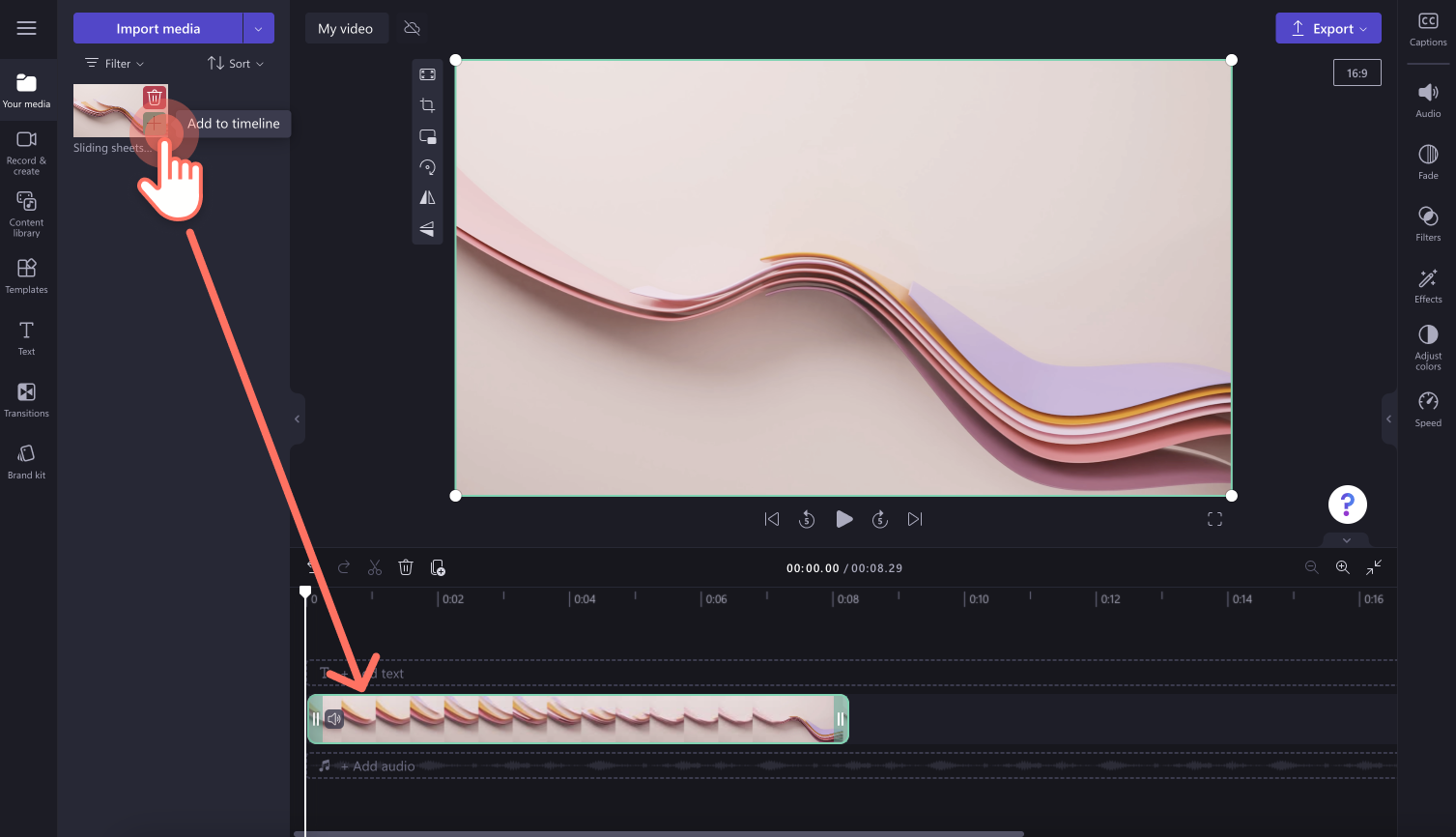
Шаг 2. Добавьте название для своего видео
Чтобы добавить текст в видео, нажмите вкладку "Текст" на панели инструментов. На ней вы найдете все доступные стили текста, которые можно наложить на видео. Прокрутите варианты названий и наведите курсор на название, чтобы просмотреть анимацию текста. Некоторые популярные варианты анимированного текста: грув, простое название, помехи, подпрыгивающее название и многострочное название.
Нажмите кнопку "Добавить на временную шкалу", чтобы использовать название. Вы также можете добавить название путем перетаскивания на временную шкалу.
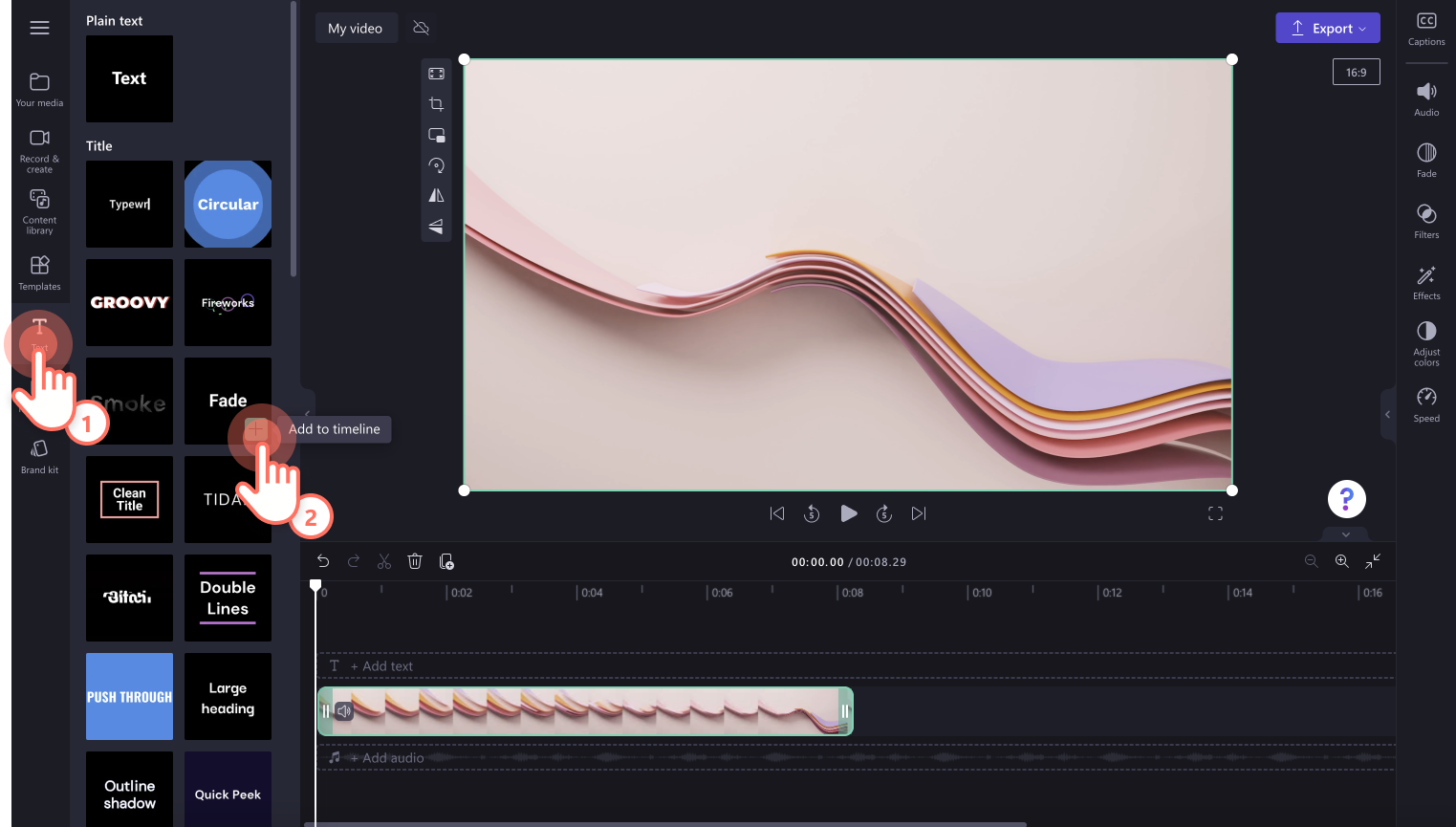
Если вы хотите изменить выбор названия, просто перетащите другое название на временную шкалу поверх существующего варианта. Название будет заменено автоматически.
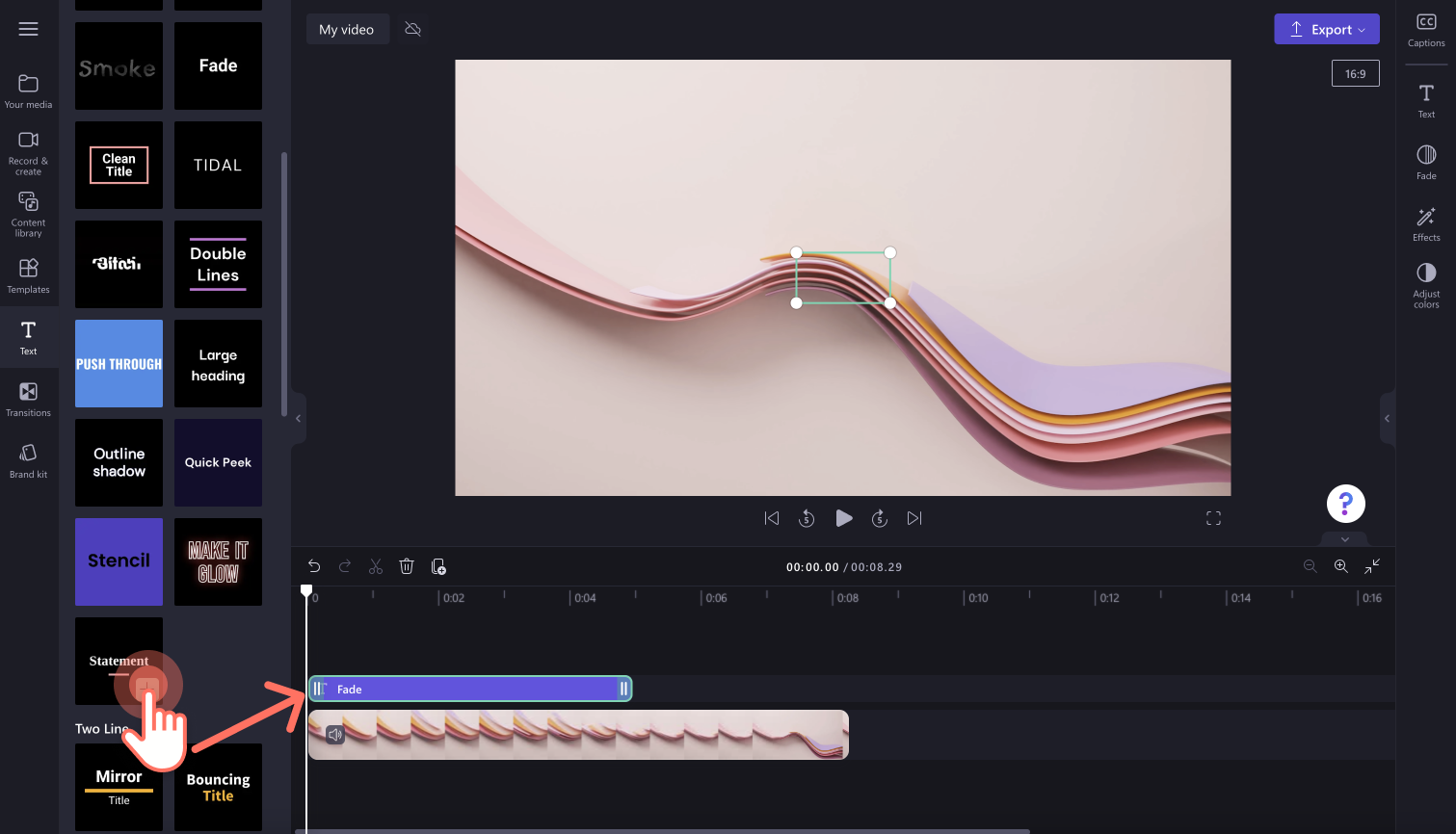
Если вы хотите добавить несколько названий в свое видео, просто перетащите другое название на временную шкалу. Вы также можете нажать кнопку "Дублировать", чтобы дублировать существующее название на временной шкале. Дубликат названия будет объединен с вашим текущим названием.
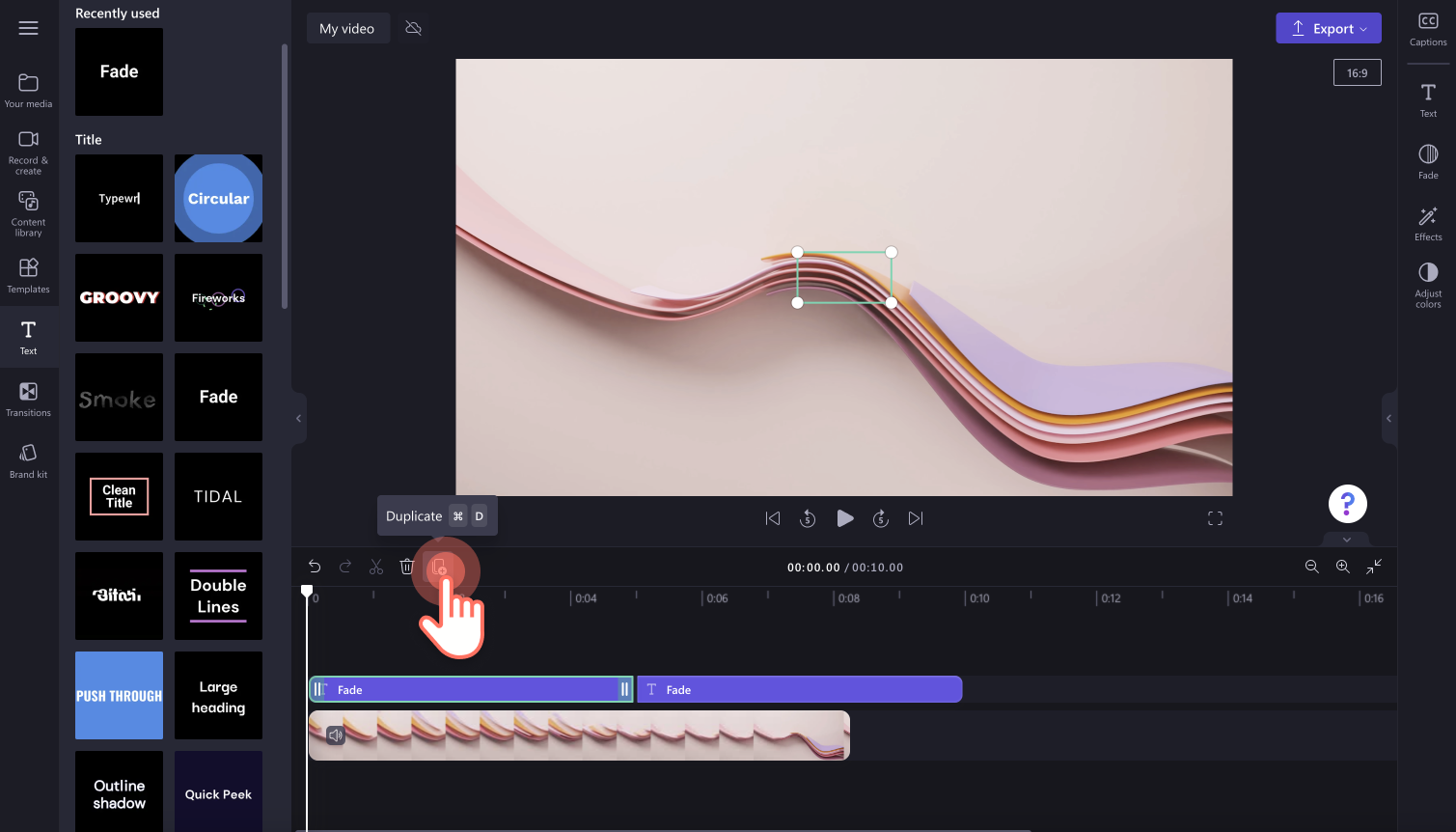
Шаг 3. Измените текст, шрифт, цвет, стиль и позицию своего названия
Чтобы изменить текст названия, нажмите вкладку "Текст" на панели свойств. Затем нажмите кнопку изменения текста и перейдите в текстовое поле в окне просмотра видео для его правки. Просто выделите название "Место для текста" и введите нужный текст.
Примечание. Некоторые варианты названий также позволяют редактировать текст путем двойного щелчка по названию в окне просмотра видео, чтобы открыть параметры редактирования.
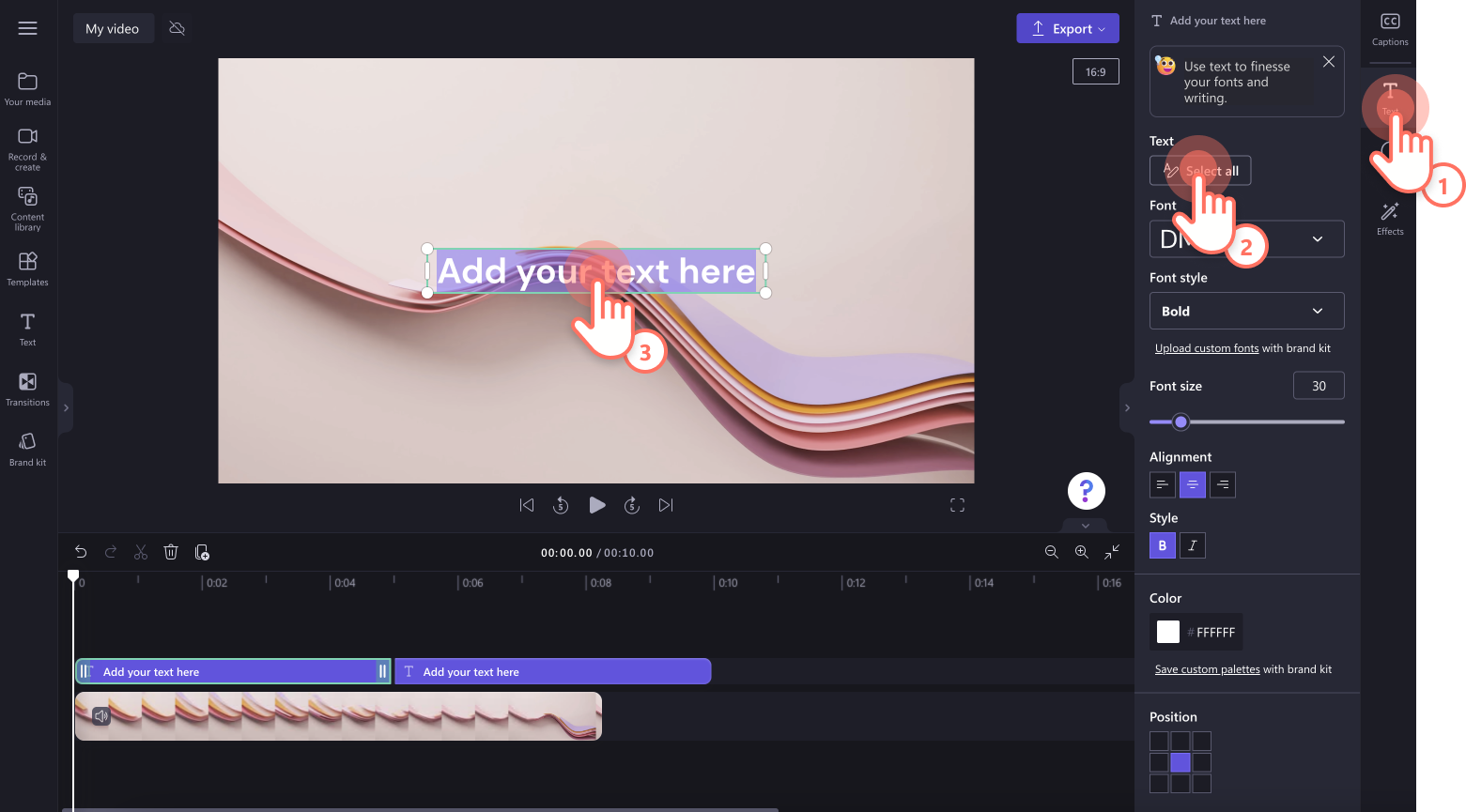
Чтобы изменить шрифт, нажмите стрелку раскрывающегося списка для открытия всех вариантов шрифтов.Нажмите нужный шрифт. Вы можете изменить свой шрифт любое количество раз. Если вы добавили собственный шрифт с п�омощью пакета фирменного стиля, вы сможете найти его здесь.
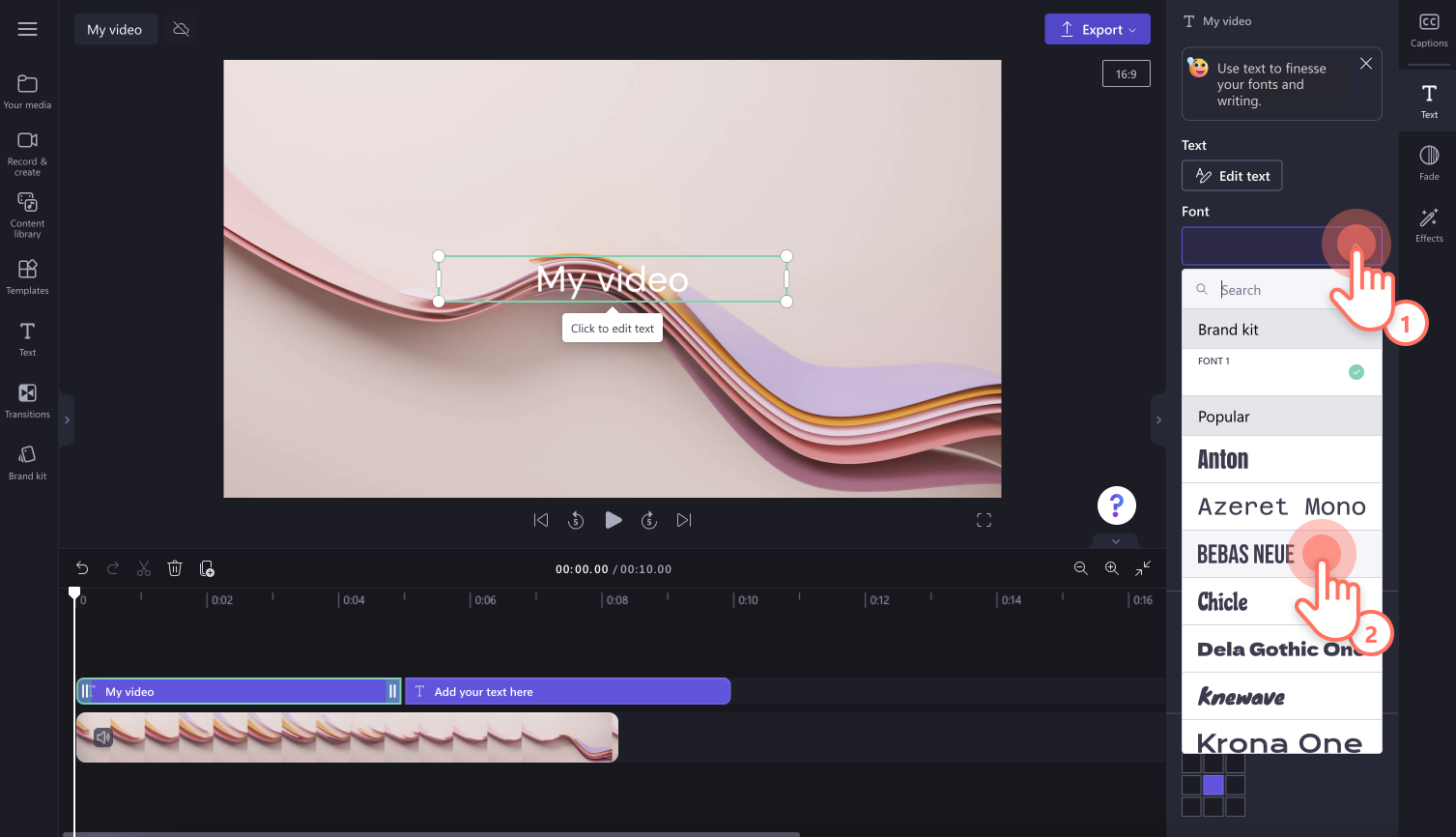
Чтобы изменить размер шрифта, используйте ползунок размера или введите числовое значение. Вы также можете изменить размер некоторых названий с помощью углов при предварительном просмотре видео.
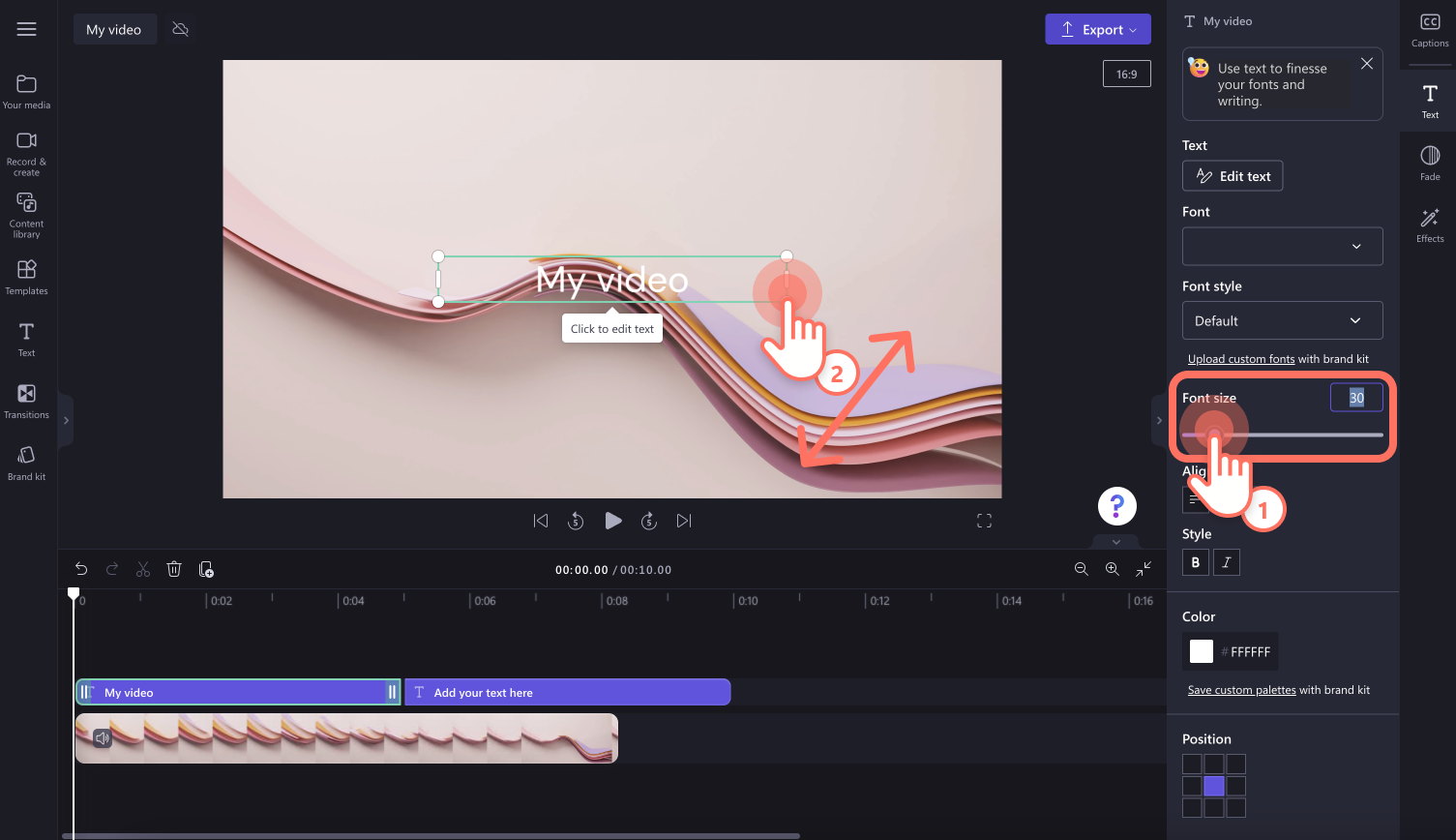
Чтобы изменить выравнивание текста, нажмите вариант выравнивания по левому краю, по центру или по правому краю. Вы также можете выделить свой текст полужирным или курсивом с помощью параметров стиля.
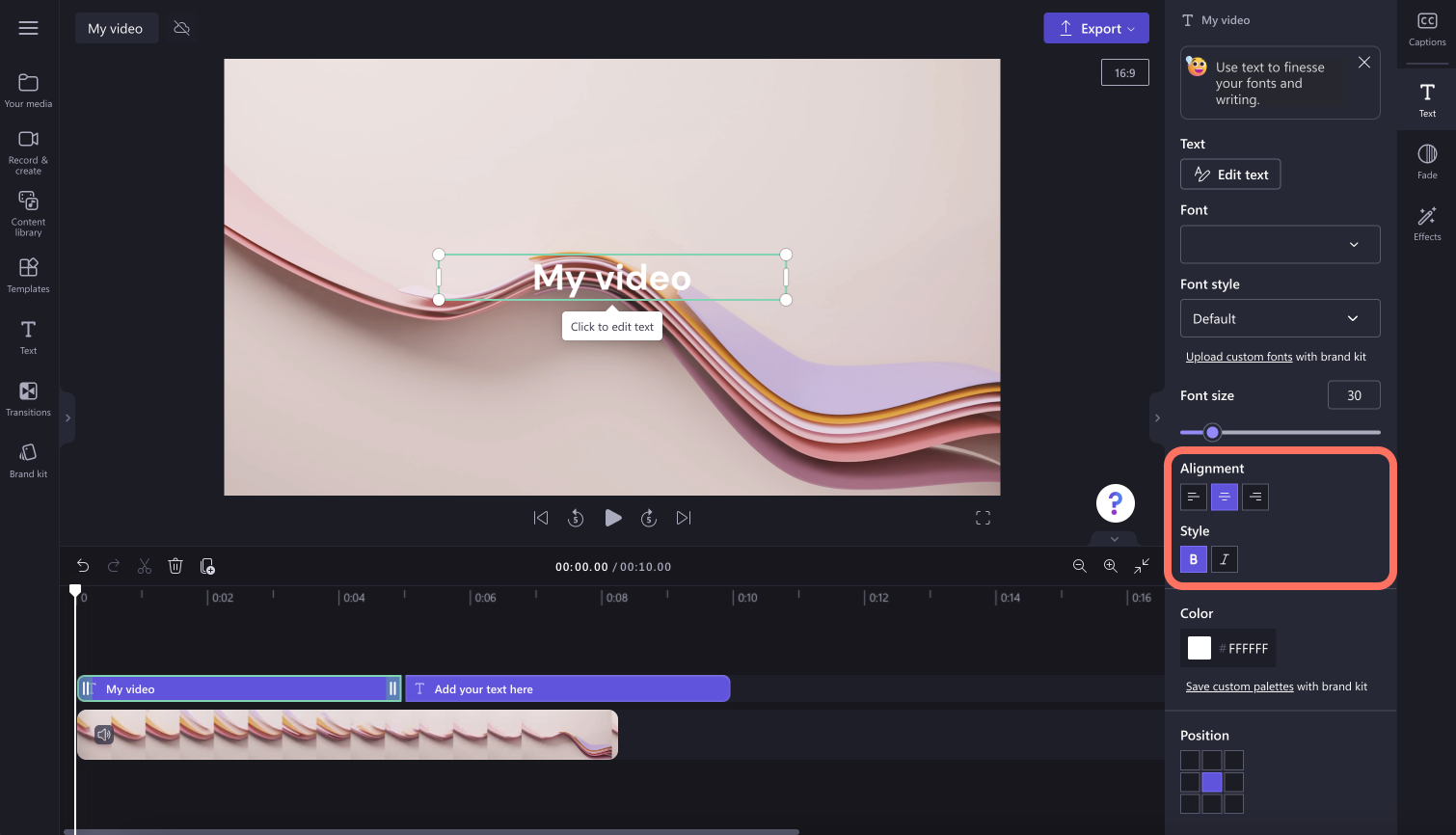
Чтобы изменить цвет текста, нажмите параметры палитры и выберите новый цвет. Вы можете ввести определенный шестнадцатеричный код цвета, выбрать процент прозрачности, применить вариант без цвета или выбрать цвет из расширенной палитры. Вы также можете добавить персонализированные цвета с помощью пакета фирменного стиля.
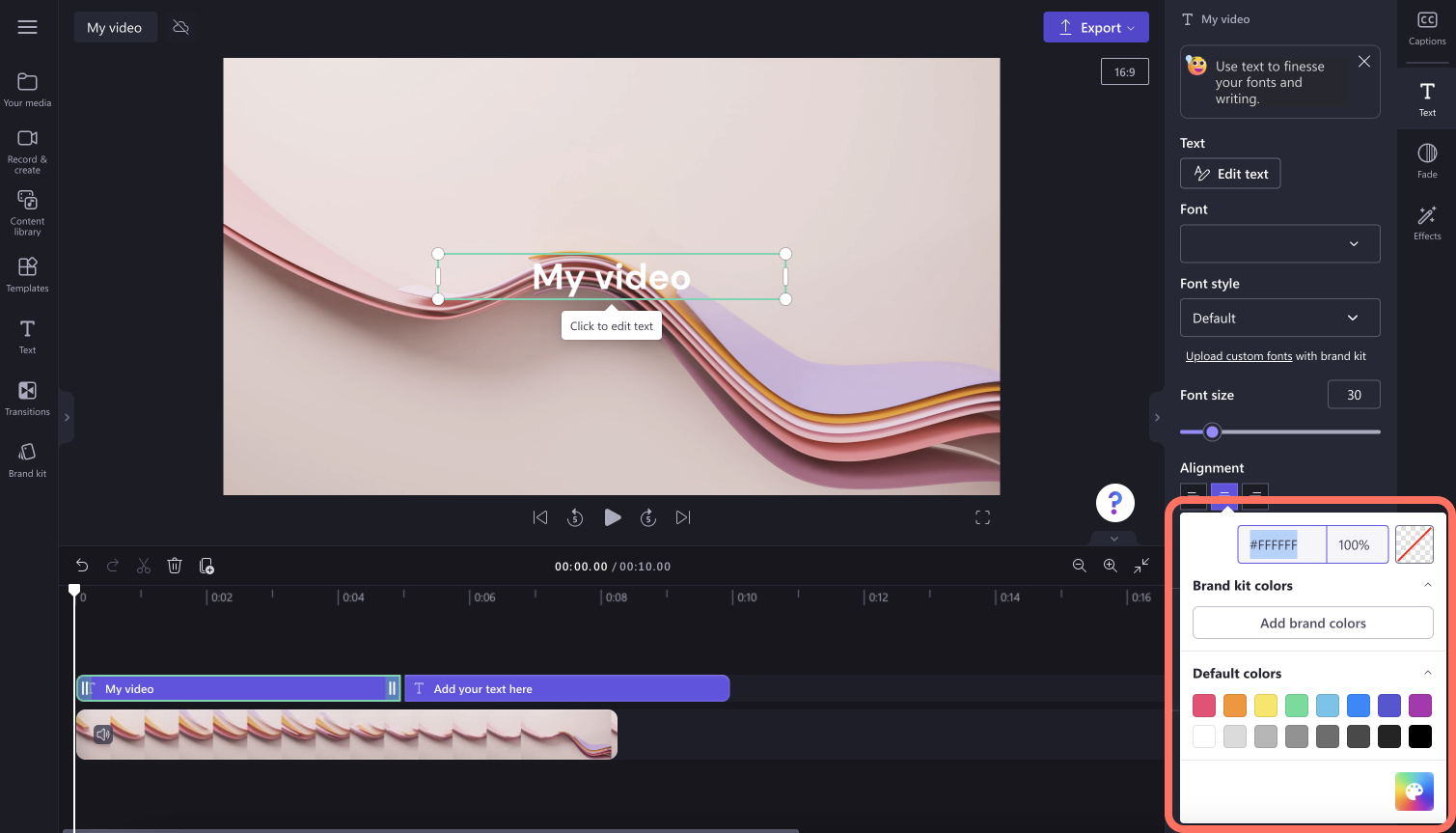
Чтобы изменить позицию текста, используйте готовые параметры позиции. Некоторые названия также позволяют свободно перемещать позицию по предварительному просмотру видео.
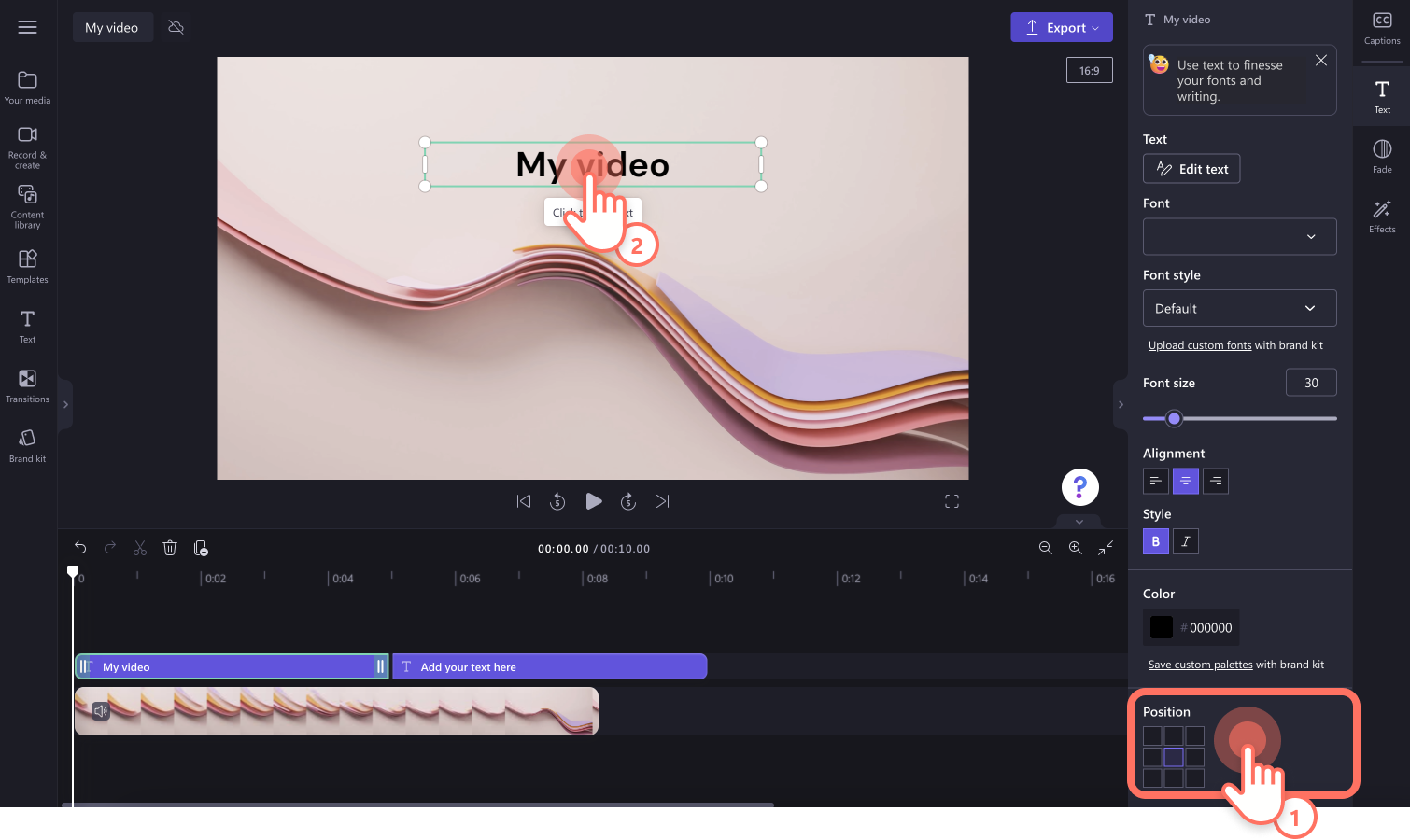
Шаг 4. Обрежьте или увеличьте продолжительность показа вашего текста
Изменяйте длительность показа текста, перетаскивая маркеры текста влево и вправо на временной шкале. Перетаскивание влево сократит длительность, а впра�во — увеличит ее.
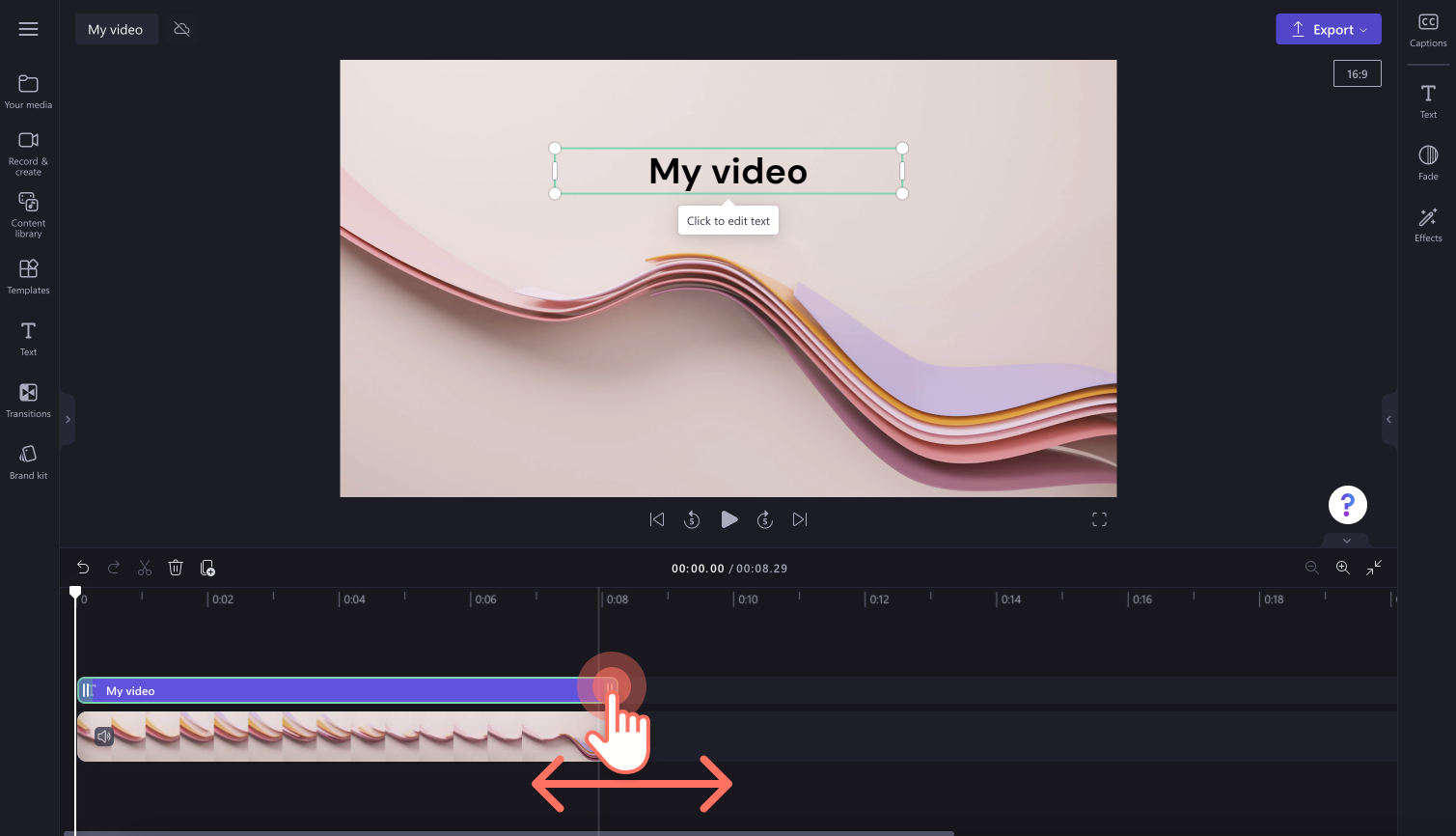
Шаг 5. Просмотрите и сохраните свое видео с текстом
Перед сохранением нового видеоролика просмотрите его в полноэкранном режиме. Когда все будет готово к сохранению, нажмите кнопку экспорта и выберите разрешение видео. Для наивысшего качества рекомендуется сохранять все видео с разрешением 1080p. Платные подписчики могут сохранять видео с разрешением 4K.
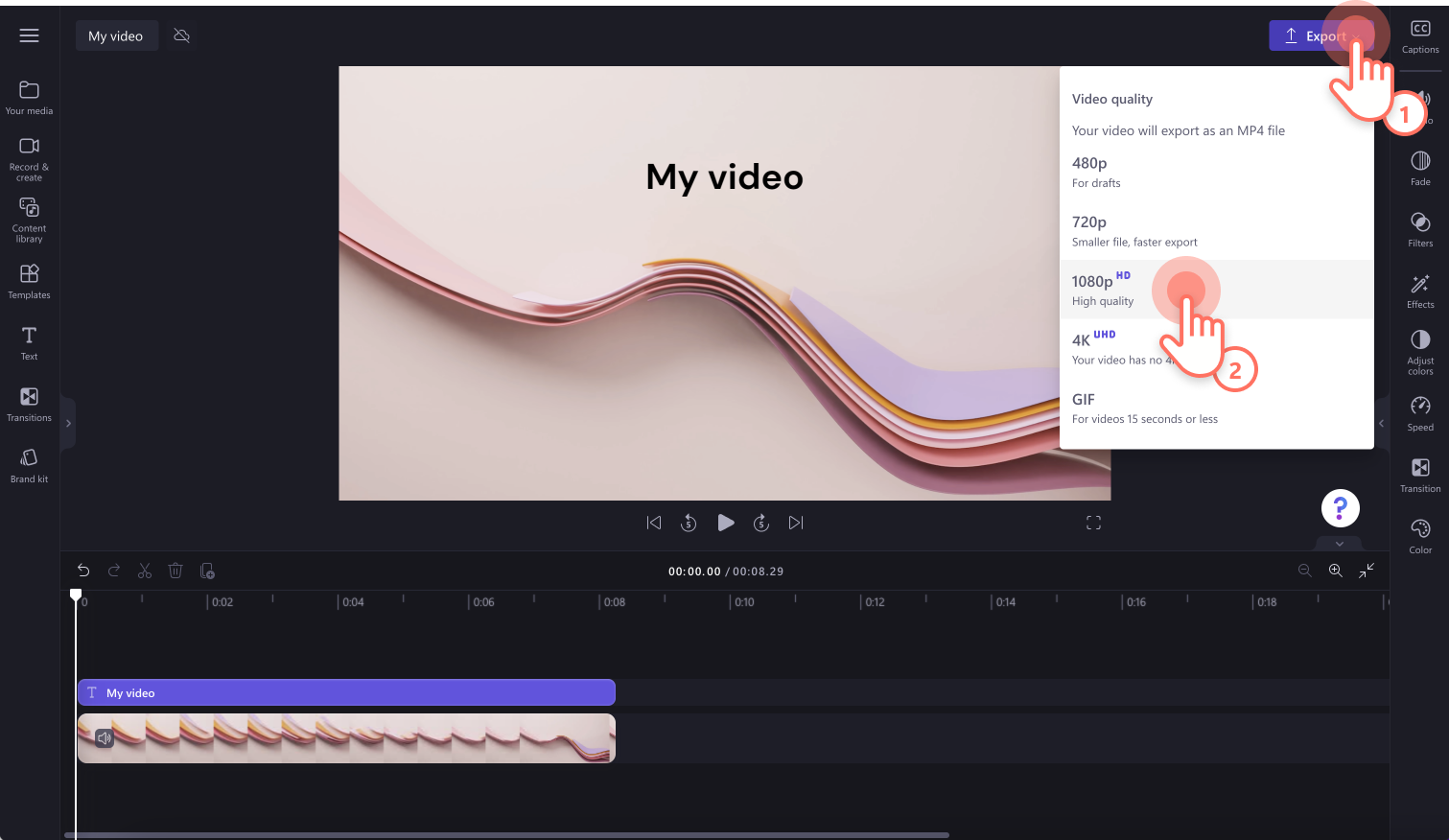
Дополнительную помощь см. в статье о добавлении названий и текста в видео.
Добавление специальных эффектов в названия
Названия с эффектом постепенного возникновения и исчезания
Чтобы добавить постепенное возникновение или исчезание для текста, откройте вкладку "Затухание" на панели свойств. Используйте ползунки постепенного возникновения и исчезания, чтобы добавить соответствующий эффект. При перемещении ползунка одновременно изменяется числовое значение.
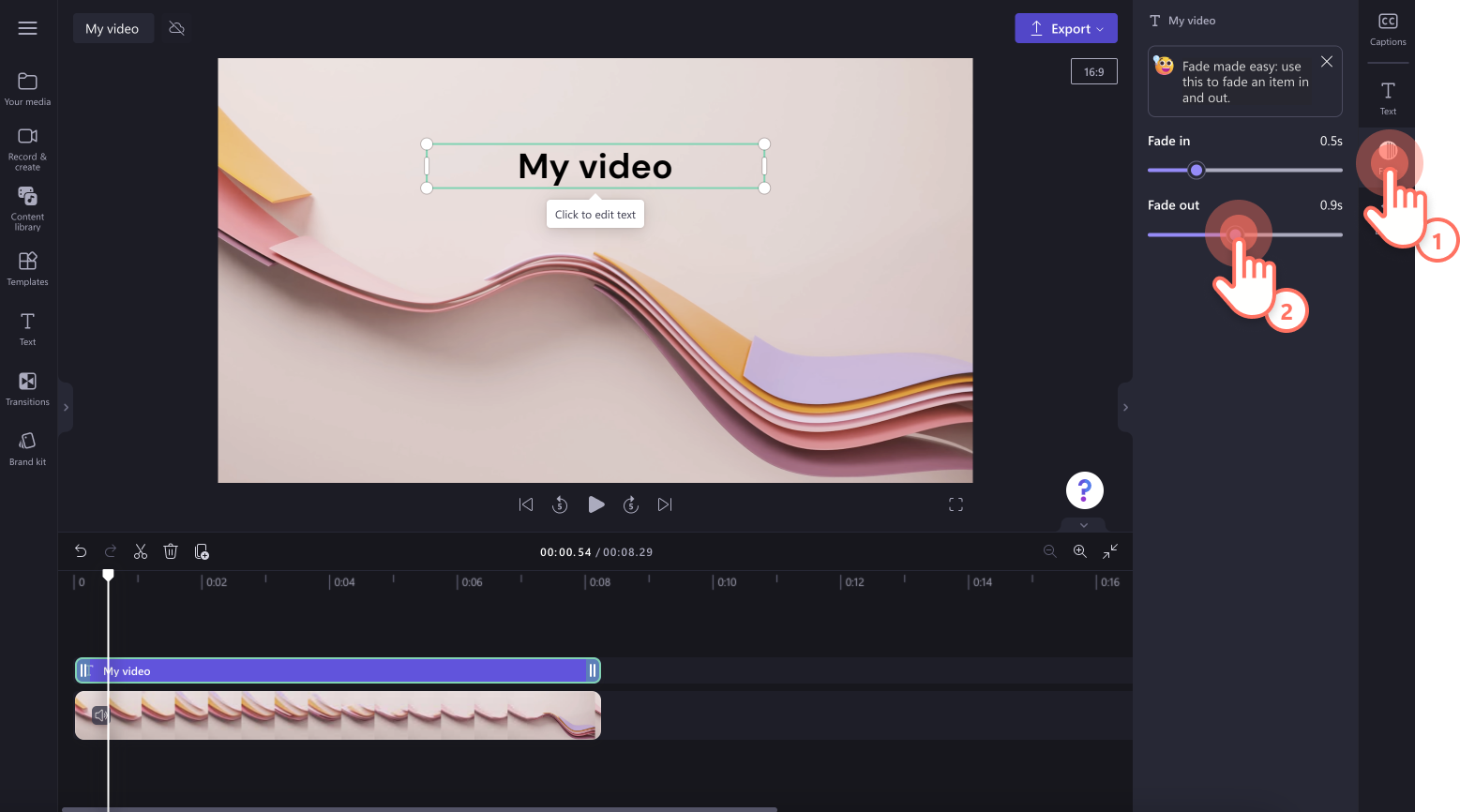
Добавление текстовых эффектов в названия
Чтобы добавить текстовые эффекты, например медленное масштабирование, размытие, эффект VHS или вспышку, откройте вкладку "Эффекты" на панели свойств.Наводите курсор на различные текстовые эффекты для их предварительного просмотра. Нажмите нужный эффект, чтобы применить его. Вы также можете изменить эффект с помощью параметров редактирования, которые появляются при щелчке по текстовому эффекту.
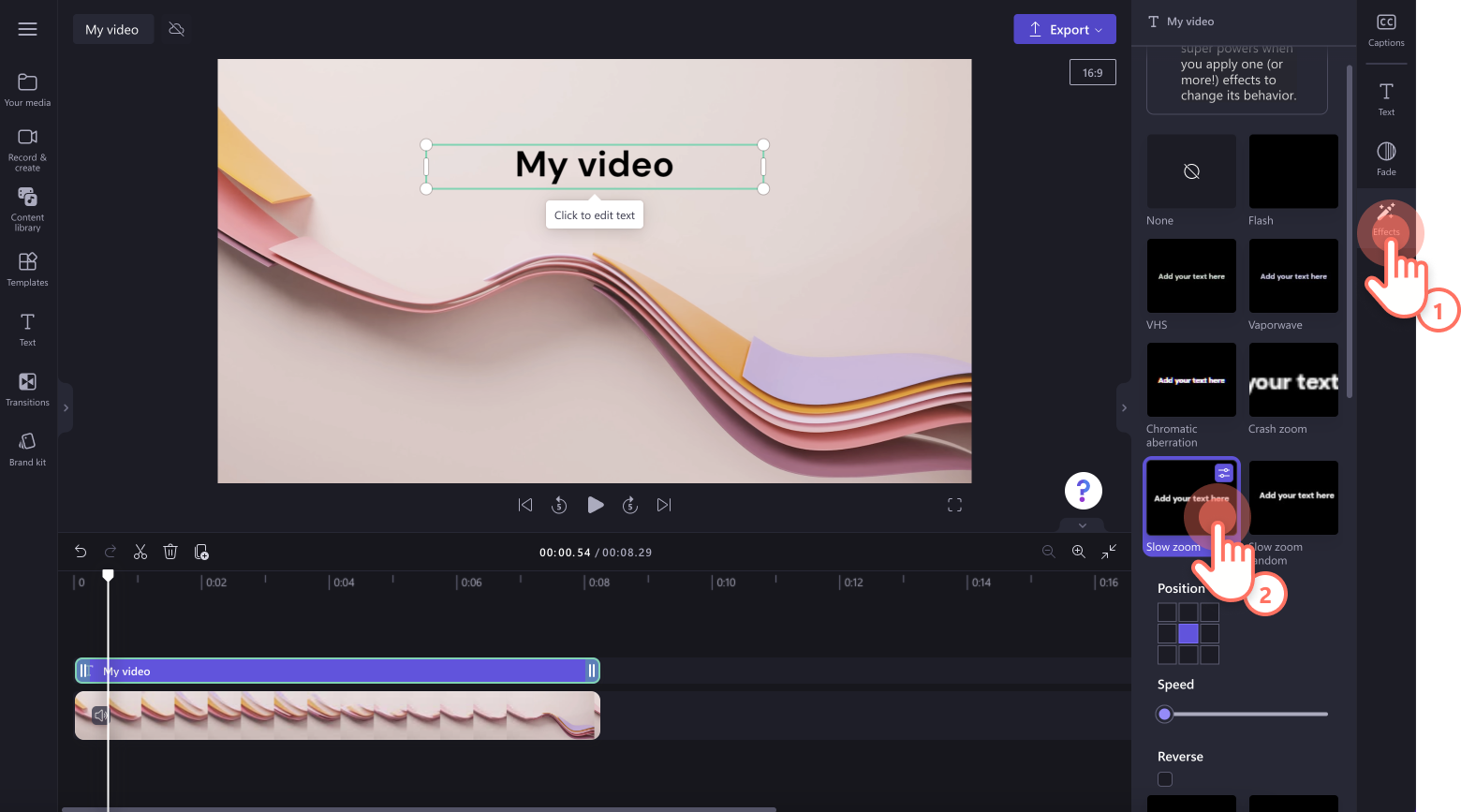
Использование наложений текстовых стикеров
Если вы хотите использовать готовые анимированные текстовые стикеры, откройте вкладку "Библиотека содержимого" на панели инструментов. Затем нажмите стрелку раскрывающегося списка на кнопке "Визуальные элементы" и выберите "Стикеры".
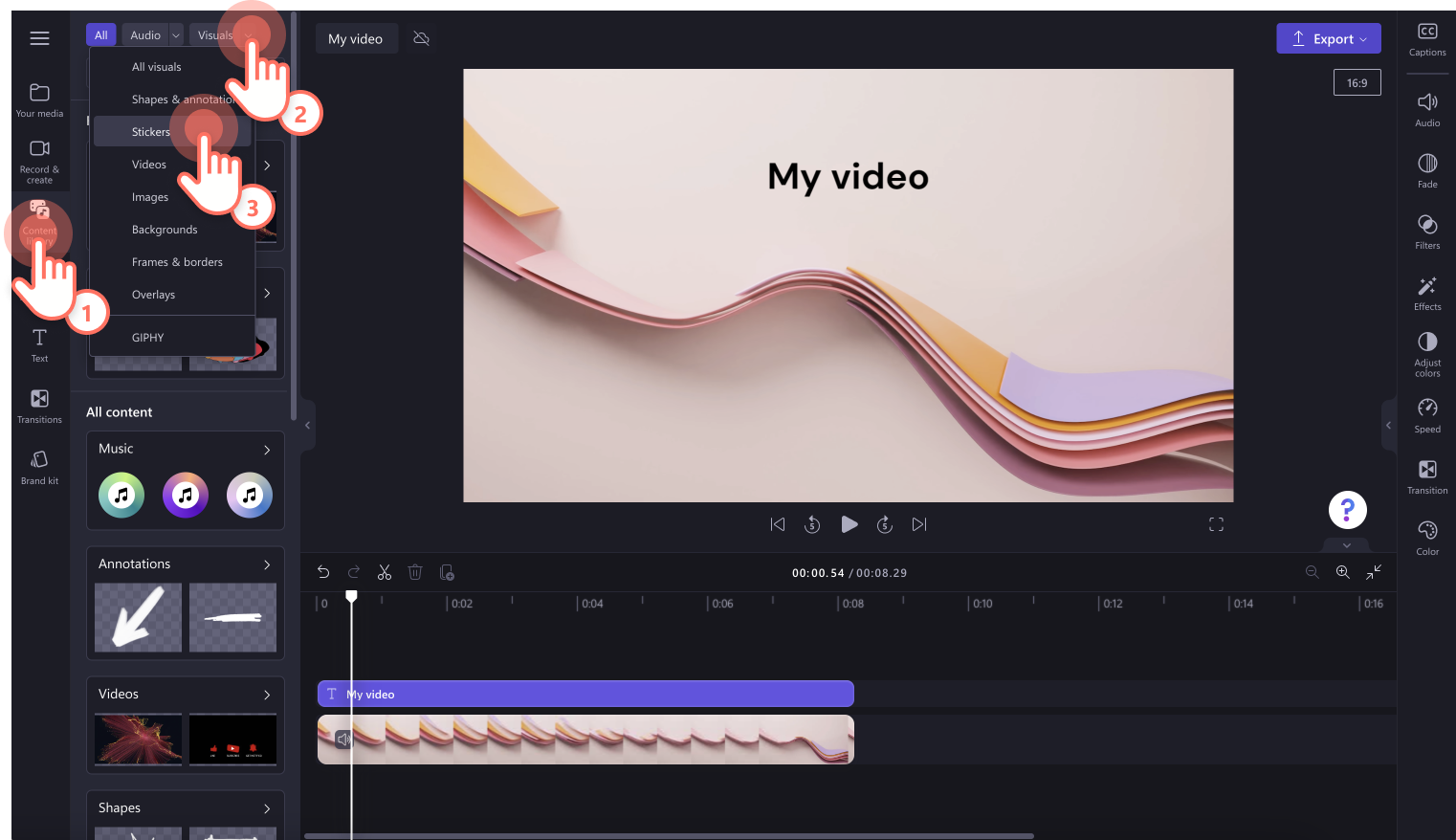
Прокрутите тщательно подобранные папки или выполните поиск для обнаружения определенного анимированного текстового стикера с помощью ключевого слова в строке поиска, например "подписаться" или "привет".
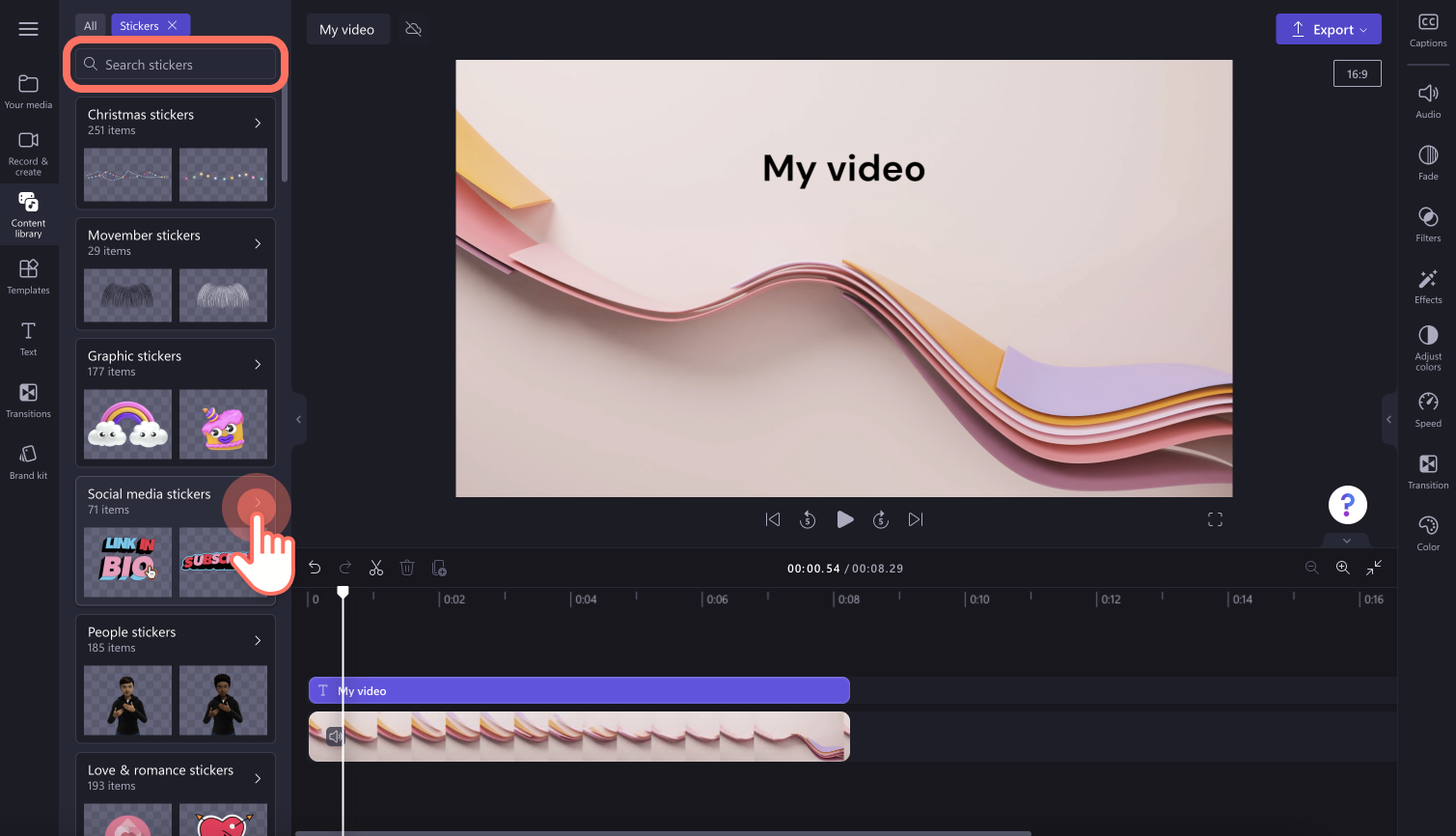
Обнаружив нужный текстовый стикер, перетащите его на временную шкалу. Разместите стикер над видео на временной шкале.
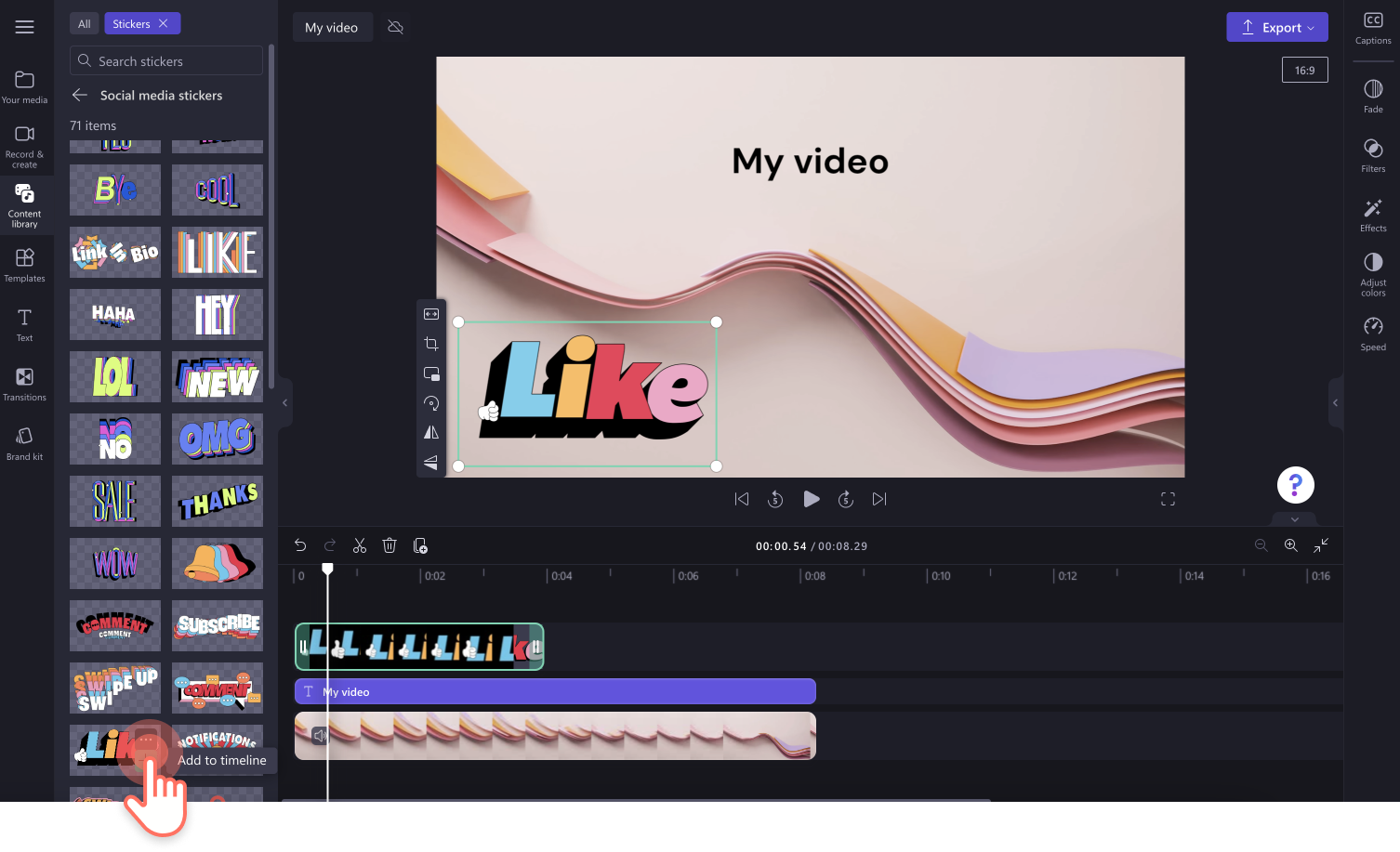
Популярные стили текста для редактирования видео
Машинописное название
Машинописное название отлично привлекает внимание и дополняет видео в стиле слайд-шоу, ролики с повествованием и презентации. Чтобы создать анимированный машинописный текст, выберите заголовок "Typewriter" на вкладке "Текст" пане�ли инструментов.Просто добавьте собственный текст, измените размер и цвет. Все остальное будет сделано автоматически.
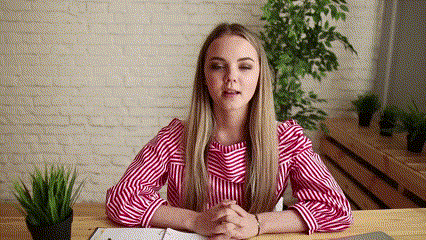
Текст "Make it glow"
Светящийся анимированный текст подходит для распродаж и рекламных роликов, событий, маркетинговых кампаний и клипов для соцсетей. Он привлекает внимание аудитории с самого начала ролика. Чтобы создать светящийся текст, выберите заголовок "Make it glow" на вкладке "Текст" панели инструментов.

Многострочное название
Многострочный анимированный текст идеально подходит для видеопрезентаций и образовательного контента, когд�а требуются подзаголовки, глава, название урока или субтитры. Его легко читать и использовать на цветном фоне. И он обязательно улучшит ваши видео!Чтобы создать видео с многострочным названием, выберите этот вариант на вкладке "Текст" панели инструментов.
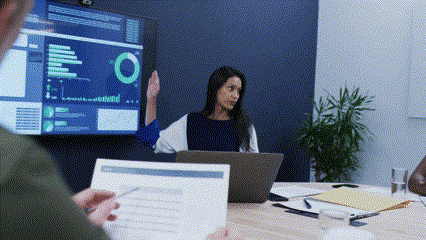
Чтобы узнать больше об анимации текста, ознакомьтесь с полезным YouTube-руководством.
Теперь, когда вы познакомились с использованием текста и названий, попробуйте объединить видео для создания слайд-шоу и добавить переходы между сценами.
Чтобы начать, попробуйте Clipchamp бесплатно или скачайте приложение Clipchamp для Windows.



