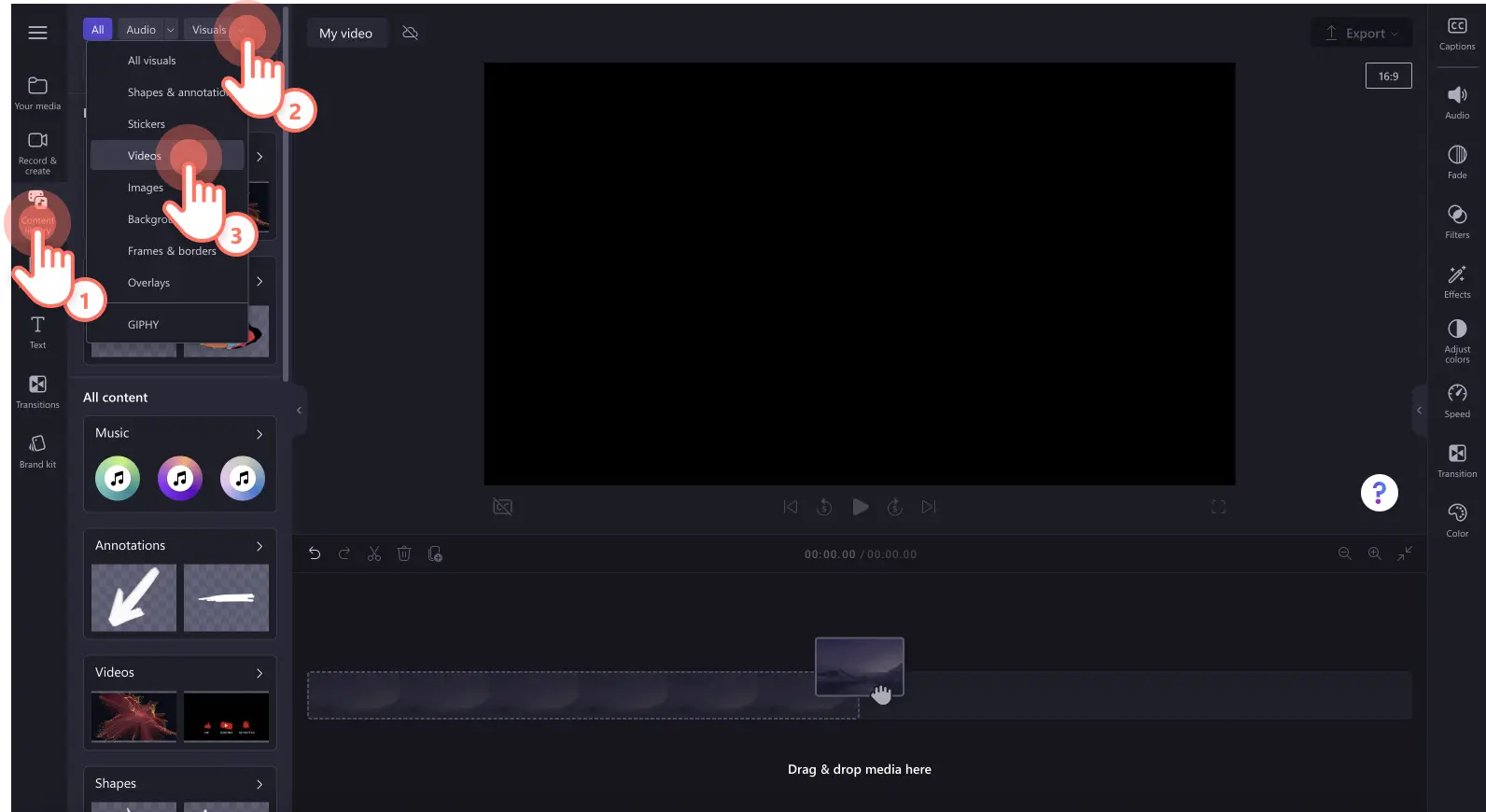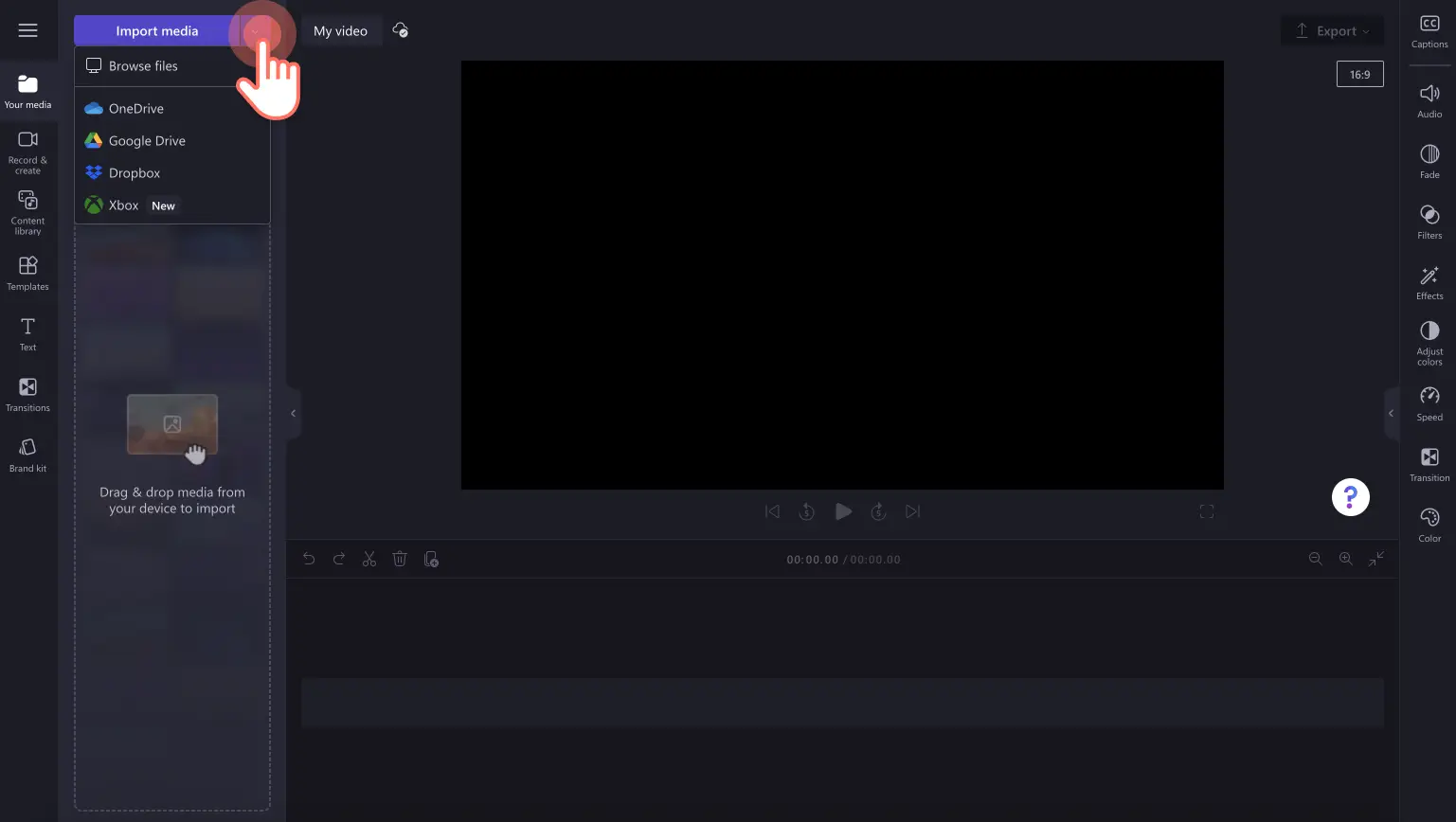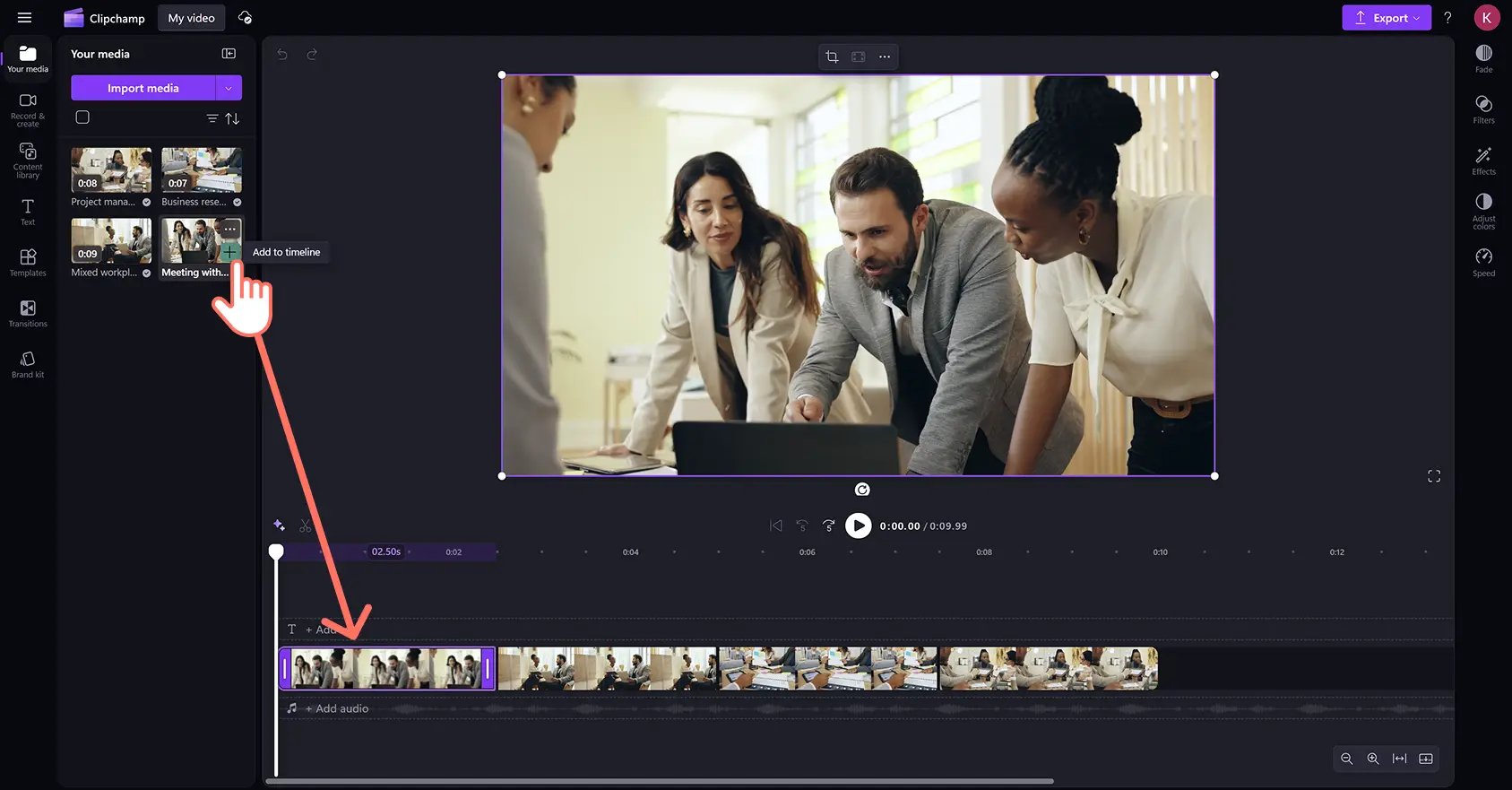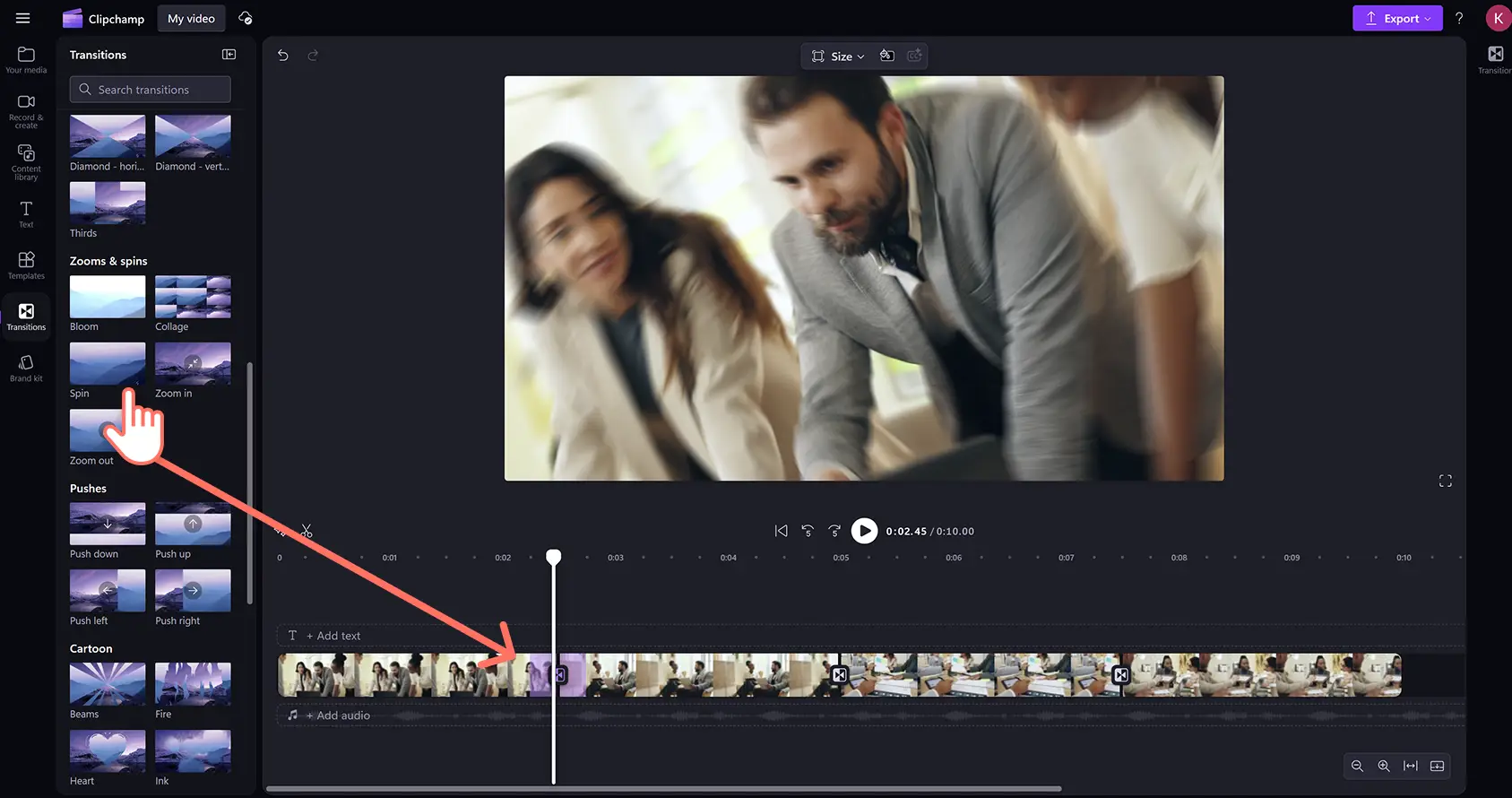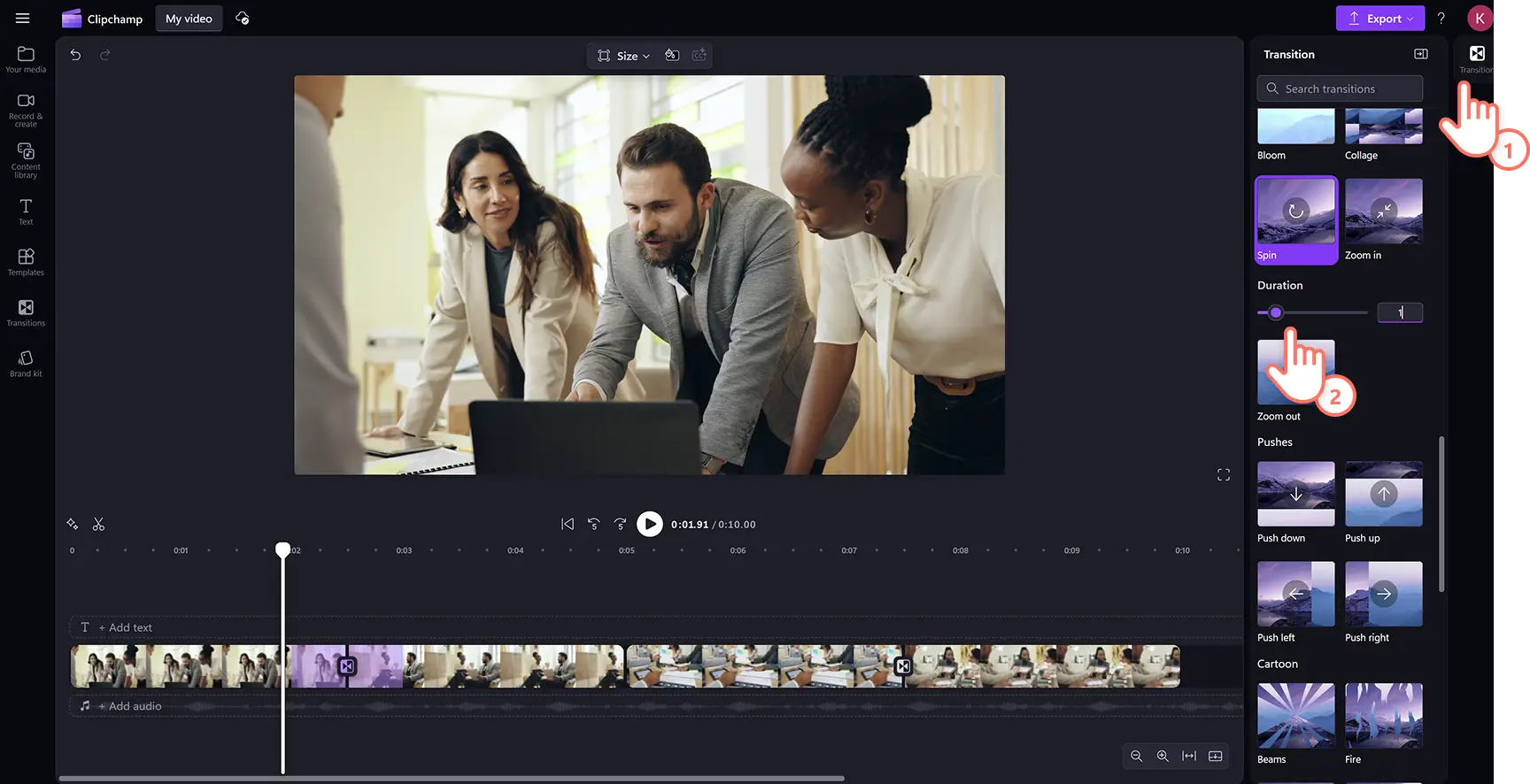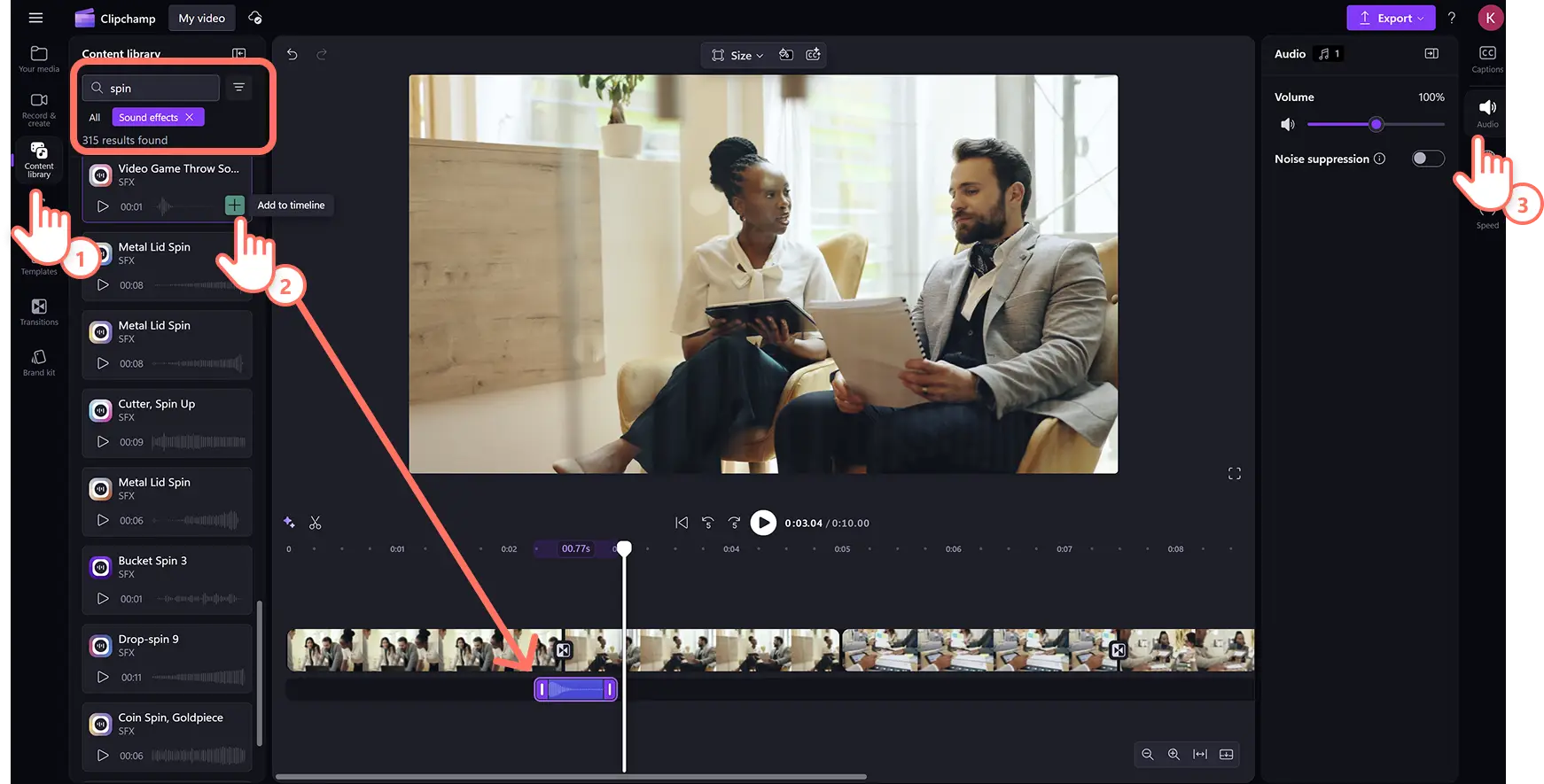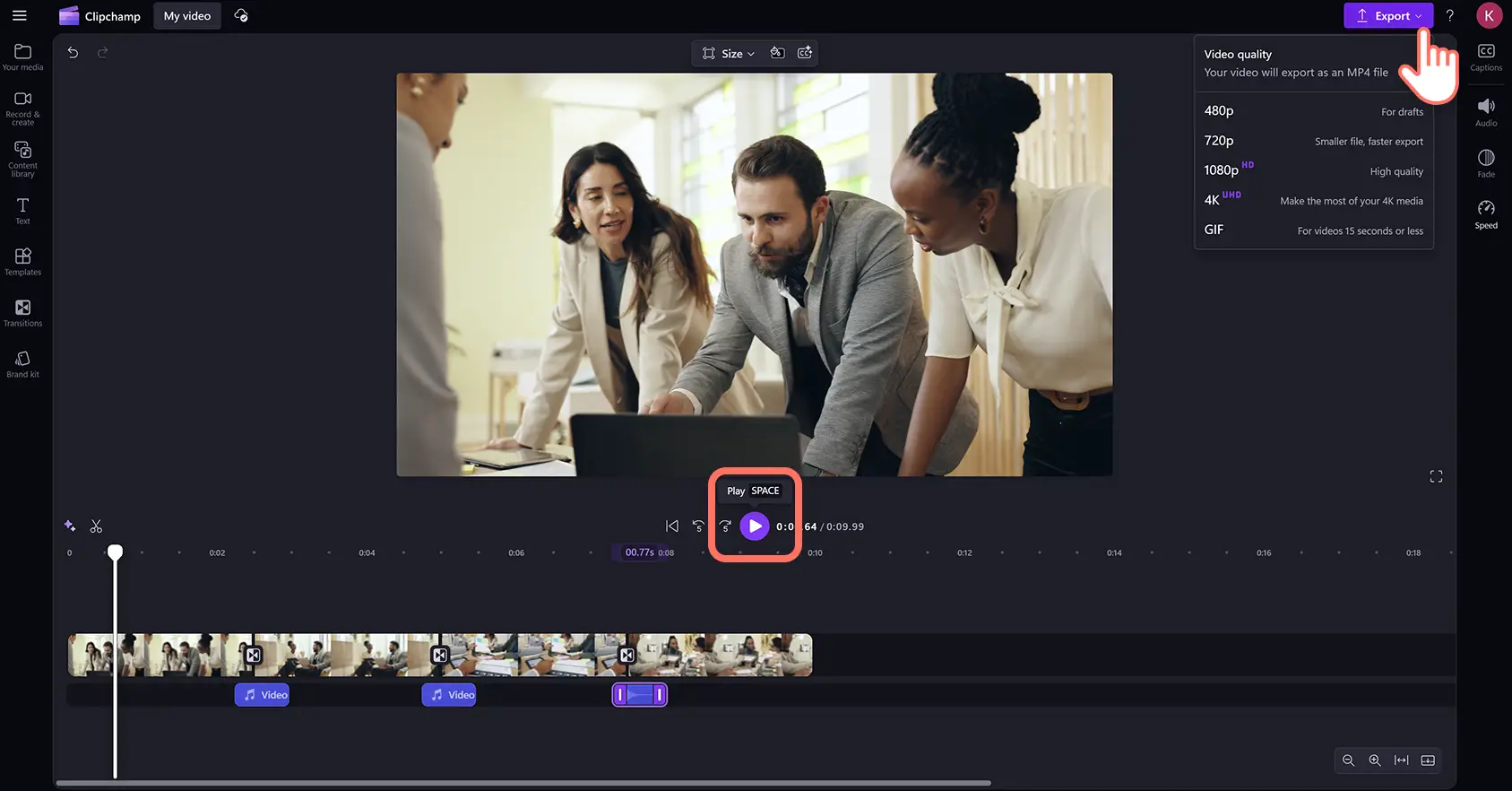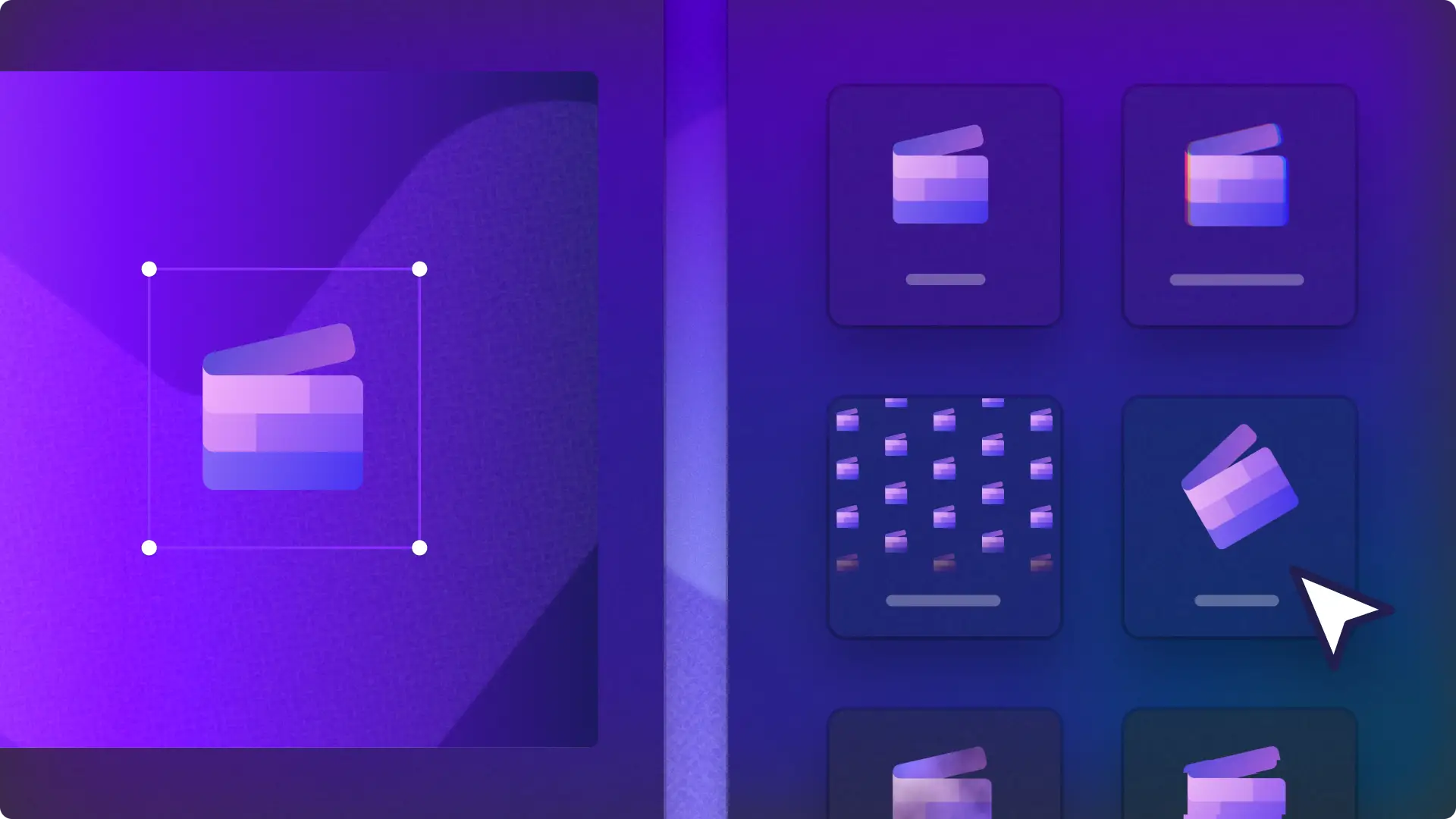Обратите внимание! Снимки экрана в этой статье сделаны в Clipchamp для личных учетных записей.В Clipchamp для рабочих и учебных учетных записей используются аналогичные принципы.
На этой странице
Удерживайте внимание зрителей с помощью захватывающих и стильных переходов вращения в видео.
Переходы между сценами — это творческий способ плавно переключаться с одного клипа на другой, мгновенно привлекая внимание.Используйте видеопереход "Вращение", чтобы динамично подводить итоги в концовках YouTube, демонстрировать ключевые моменты в спортивных нарезках или энергично представлять продукты в рекламе о распродаже в Instagram.
Узнайте, как быстро и легко добавить переходы "Вращение" с эффектами звука и настроить параметры в редакторе видео Clipchamp.
Добавление видеоперехода "Вращение" между клипами
Шаг 1.Импортируйте файлы мультимедиа или выберите стоковые видео
Для отправки видеороликов или файлов изображений нажмите кнопку импорта мультимедиа на вкладке "Ваши медиаресурсы" панели инструментов, чтобы просмотреть файлы на компьютере или подключить OneDrive.
Просмотрите бесплатную библиотеку видео, чтобы найти бесплатные и платные стоковые видео. Перейдите на вкладку "Библиотека содержимого" на панели инструментов, щелкните стрелку раскрывающегося списка "Визуальные элементы" и выберите "Видео". Вы также можете просмотреть различные категории стоковых материалов, используя ключевые слова на панели поиска.
Далее перетащите видеоклипы на временную шкалу.Разместите все видеоресурсы рядом на временной шкале без промежутков.
Шаг 2.Примените переход "Вращение"
Чтобы добавить переход "Вращение" между клипами, перейдите на вкладку "Переходы" на панели инструментов. Просмотрите различные варианты, пока не найдете переход "Вращение". Перетащите видеоэффект вращения между двумя клипами на временной шкале, и переход автоматически займет свое место.
Вы можете изменить длительность перехода "Вращение" на вкладке "Переходы" на панели свойств. Перемещайте ползунок продолжительности влево или вправо либо введите число, чтобы изменить длительность перехода "Вращение".
Шаг 3.Добавьте звуковые эффекты к переходам "Вращение"
Сделайте переходы вращения игривыми и привлекательными, добавив звуковой эффект. Откройте вкладку "Библиотека содержимого" на панели инструментов, нажмите стрелку раскрывающегося списка "Аудио" и выберите "Звуковые эффекты".
Перетащите звуковой эффект на временную шкалу к той же метке времени, что и у перехода "Вращение".Затем вы можете отрегулировать уровни звука. Для этого нажмите вкладку "Аудио" на панели свойств и перемещайте усилитель громкости вверх или вниз.
Шаг 4.Просмотрите и сохраните видео
После завершения редактирования просмотрите видео, нажав кнопку воспроизведения.Когда все будет готово, нажмите кнопку "Экспортировать" и выберите разрешение видео для начала экспорта.
Посмотрите, как добавлять переходы в видео
Узнайте в этом понятном для начинающих YouTube-руководстве, как добавить вращение и другие переходы в видео.
Пять способов улучшить видео с помощью перехода "Вращение"
Создайте ощущение движения в видео о путешествиях, переходя от динамичных сцен к драматическим пейзажам.
Удерживайте внимание учащихся в видеороликах онлайн-обучения, используя переход "Вращение" для введения новых тем.
Создайте волнение после клипа заставки или добавьте плавный переход от концовки видео к анимации логотипа в YouTube-роликах.
Добавьте энергии и вовлеченности в корпоративные видео, переходя между темами или перечисляя ключевые вехи компании.
Мгновенно привлекайте потенциальных покупателей в видеорекламе для Instagram, демонстрируя продукты или отзывы клиентов.
Для знакомства с другими привлекательными методиками редактирования видео узнайте, как изменять пропорции видео для различных платформ и как создавать плавные зацикленные видео.
Бесплатно добавляйте привлекательные переходы в свои видео онлайн в Clipchamp или скачайте приложение Microsoft Clipchamp для Windows.