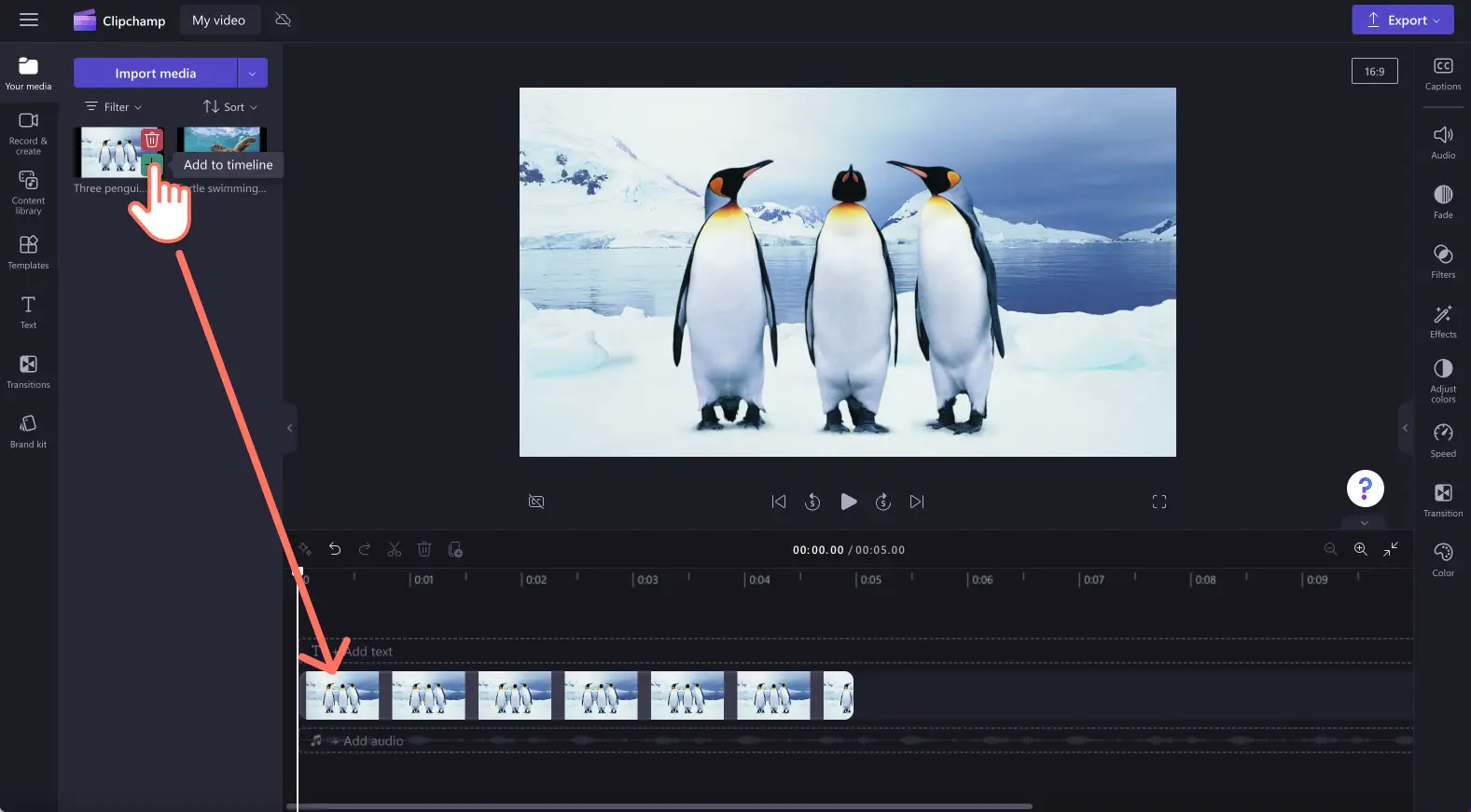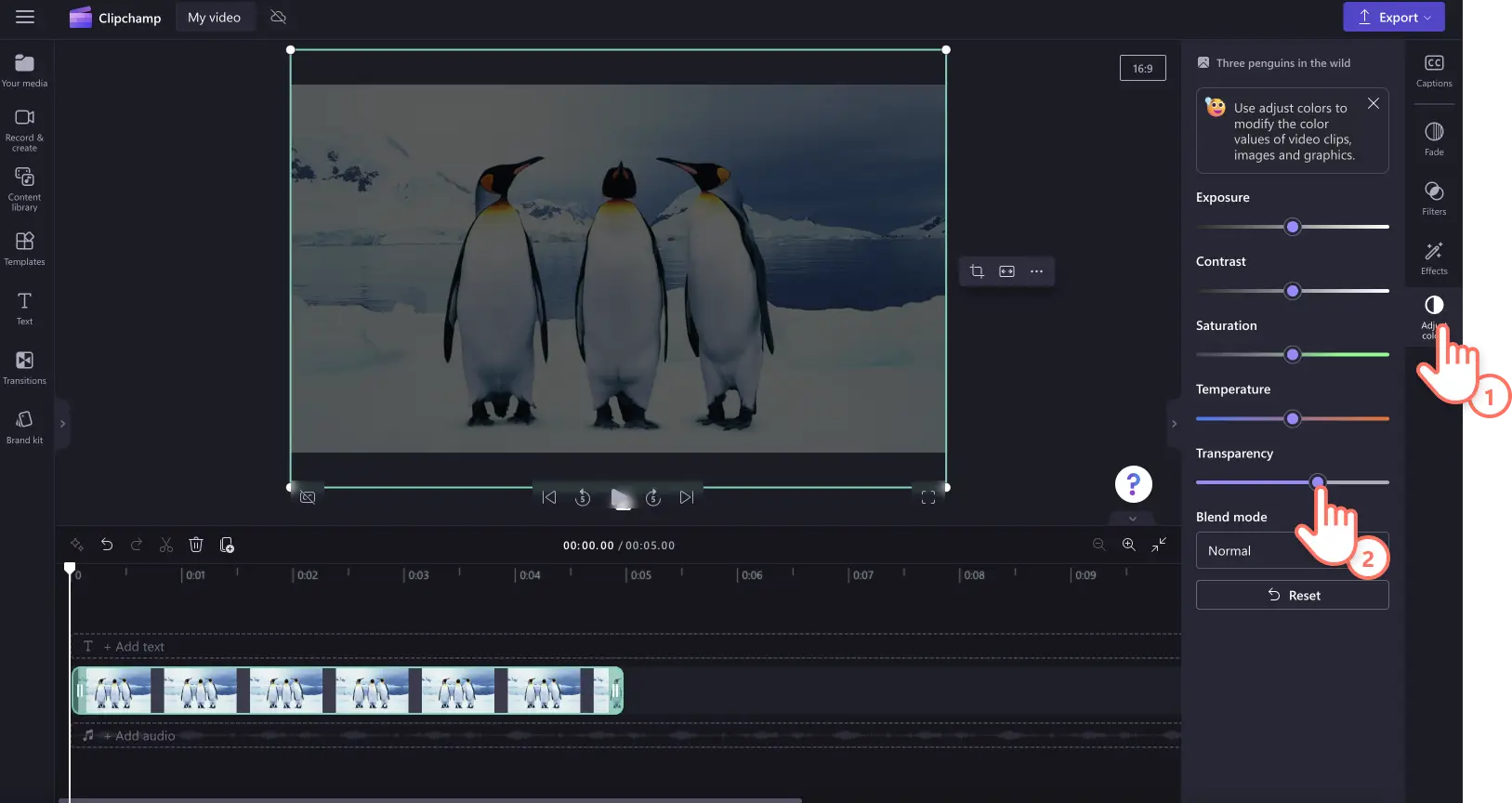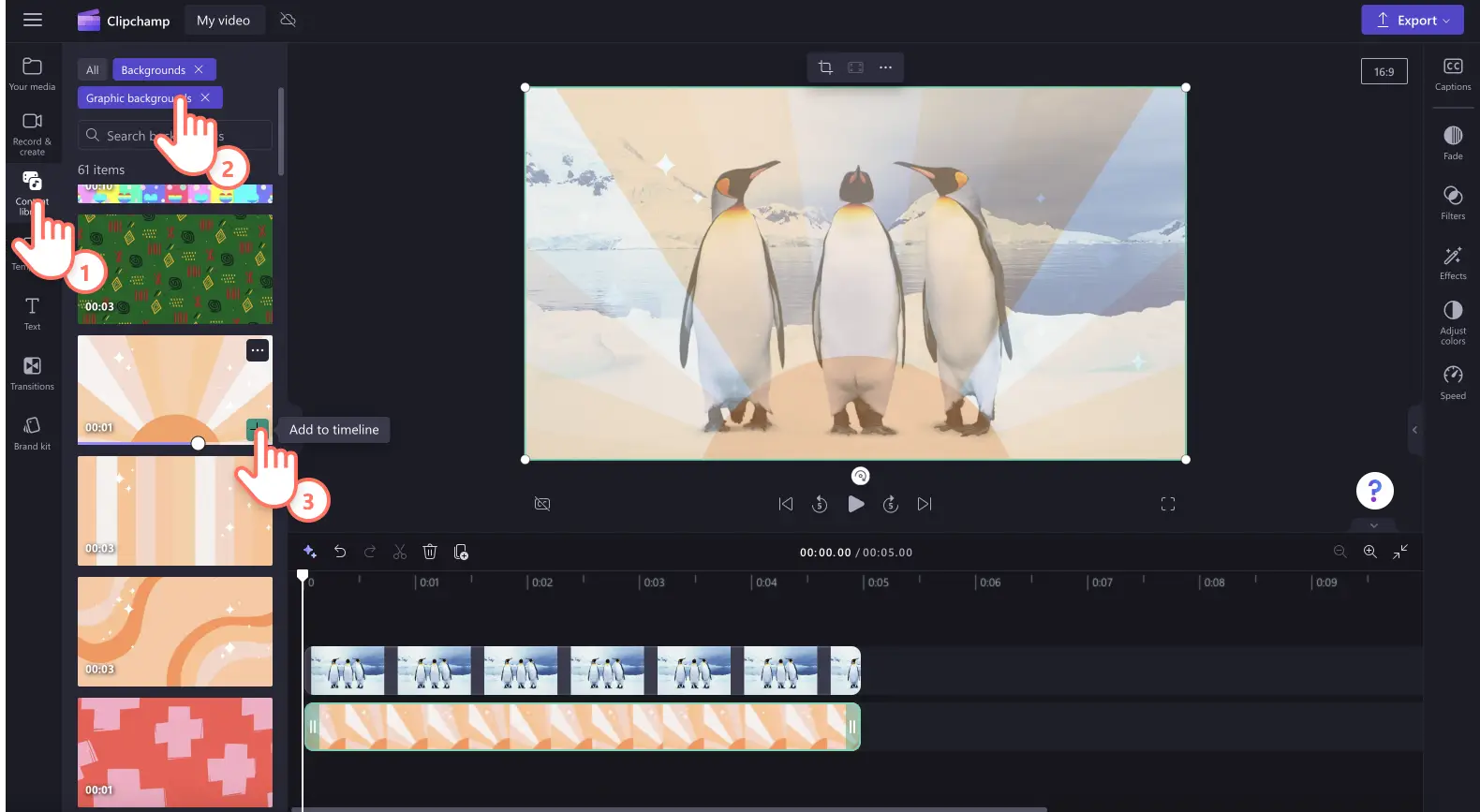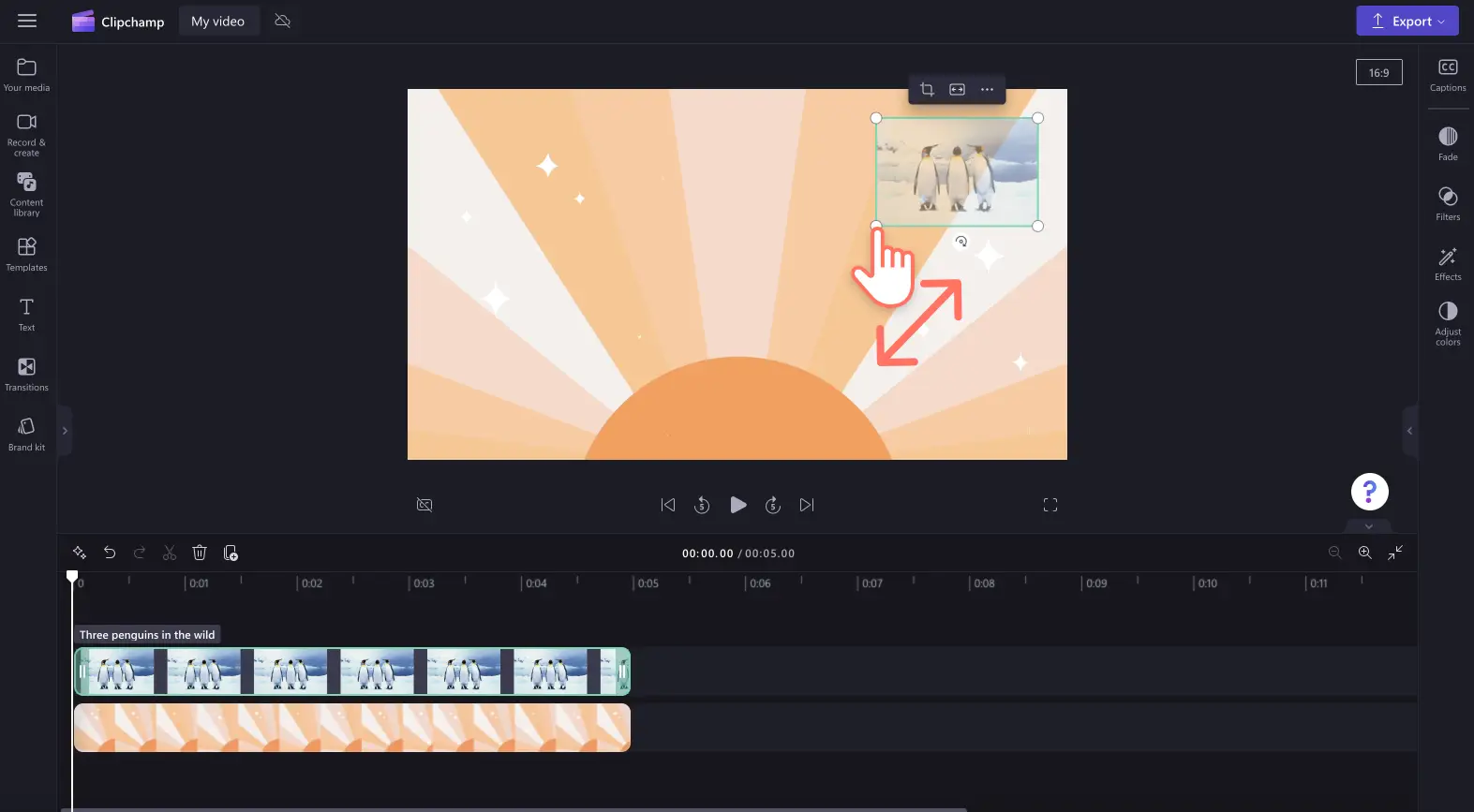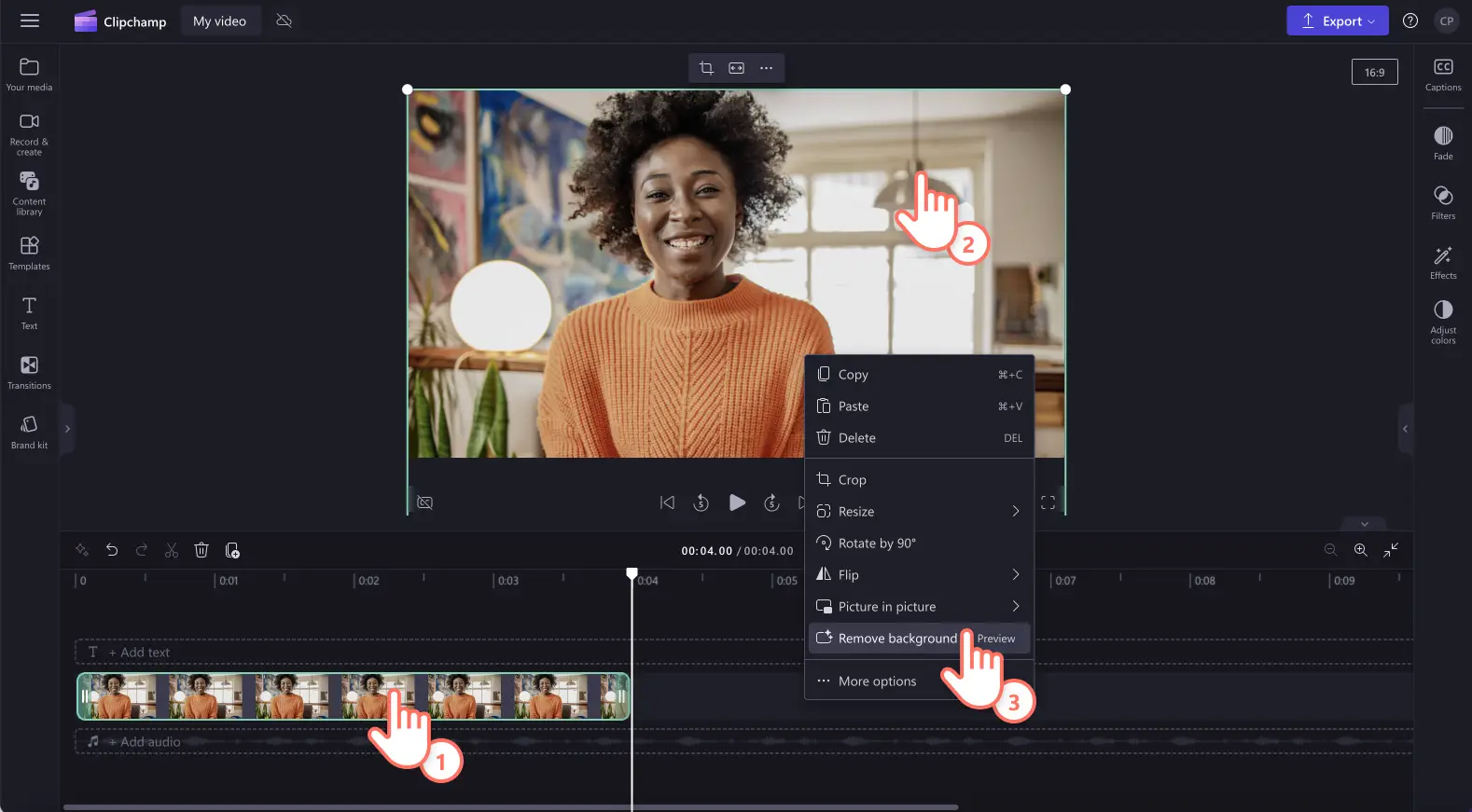Обратите внимание! Снимки экрана в этой статье сделаны в Clipchamp для личных учетных записей.В Clipchamp для рабочих и учебных учетных записей используются аналогичные принципы.
Не уверены, как сделать изображения или фон прозрачными? При добавлении изображений в видеопрезентации, слайд-шоу для социальных сетей и при создании видеодемонстраций вы можете легко сделать фон любого изображения в вашем видео прозрачным с помощью функции удаления фонов изображений на основе ИИ.
Вы можете даже усовершенствовать свои фирменные видео, превратив файлы PNG и JPEG в водяные знаки. Для этого достаточно сделать все изображение прозрачным с помощью инструментов цветокоррекции.
Читайте дальше, чтобы узнать о том, как сделать изображения и фон прозрачными в Clipchamp.
Изменение непрозрачности изображения
Шаг 1. Импортируйте изображение или выберите стоковое изображение
Чтобы сделать изображение прозрачным, сначала вам потребуется импортировать файл мультимедиа. Откройте вкладку "Ваши медиаресурсы" на панели инструментов, а затем нажмите кнопку импорта мультимедиа или отправьте свои фотографии с помощью одной из наших интеграций, например с OneDrive, Google Диском, Dropbox или Xbox.
Также для этого можно выбрать одно из стоковых изображений.Откройте вкладку "Библиотека содержимого", нажмите стрелку раскрывающегося списка визуальных элементов и выберите "Изображения". Просмотрите библиотеку изображений, чтобы найти идеальную фотографию.
Перетащите изображение на временную шкалу.
Шаг 2.Сделайте изображение прозрачным
Перейдите на вкладку "Цвет" на панели свойств. Там вы увидите функции для улучшения изображений, например экспозицию, насыщенность, температуру и прозрачность.Перетащите ползунок прозрачности вправо, чтобы сделать изображение прозрачным. Изображение станет темнее, поскольку под ним нет слоя других материалов.
Если вам не нравится результат, перетащите ползунок прозрачности влево и отмените действие.Также можно сбросить изображение, нажав кнопку "Сброс".
Шаг 3. Добавьте фон изображения
Затем перетащите изображение или видео на временную шкалу под свое изображение. Чтобы использовать стоковые материалы, перейдите на вкладку "Библиотека содержимого", затем выберите фоны и перетащите фон на временную шкалу.Верхнее изображение станет наложенным и прозрачным.
Также можно изменить размер изображения, чтобы сделать из него водяной знак.Потяните за уголки, чтобы изменить размер изображения.Изображение также можно свободно перемещать по зоне предпросмотра видео.
Чтобы узнать больше о редактировании вида изображений и видео, см. руководство по цветокоррекции или прочитайте руководство об улучшении видео.
Как сделать прозрачным фон изображения
Следуйте шагам ниже, чтобы легко удалить фон изображения и сделать его прозрачным.
Импортируйте изображение или фотографию в формате PNG или JPEG.
Перетащите изображение на временную шкалу.
Щелкните изображение на временной шкале, чтобы выделить его зеленым цветом.
Щелкните правой кнопкой мыши предварительный просмотр видео и нажмите кнопку удаления фона. Также можно нажать три точки на перемещаемой панели инструментов, чтобы получить доступ к инструменту удаления фона.
Фон вашего изображения начнет автоматически удаляться.
Как только фон изображения будет удален, на вкладке "Медиа" на панели инструментов рядом с исходным материалом появится второе изображение с прозрачным фоном.У изображения на временной шкале теперь будет прозрачный фон. Также изображение будет автоматически сохранено на вашем компьютере.
Чтобы узнать больше, см. статью справки об удалении фона изображений или читайте новости в нашем блоге.
Попробуйте функцию удаления фона изображений в Clipchamp уже сегодня или скачайте приложение Clipchamp для Windows.