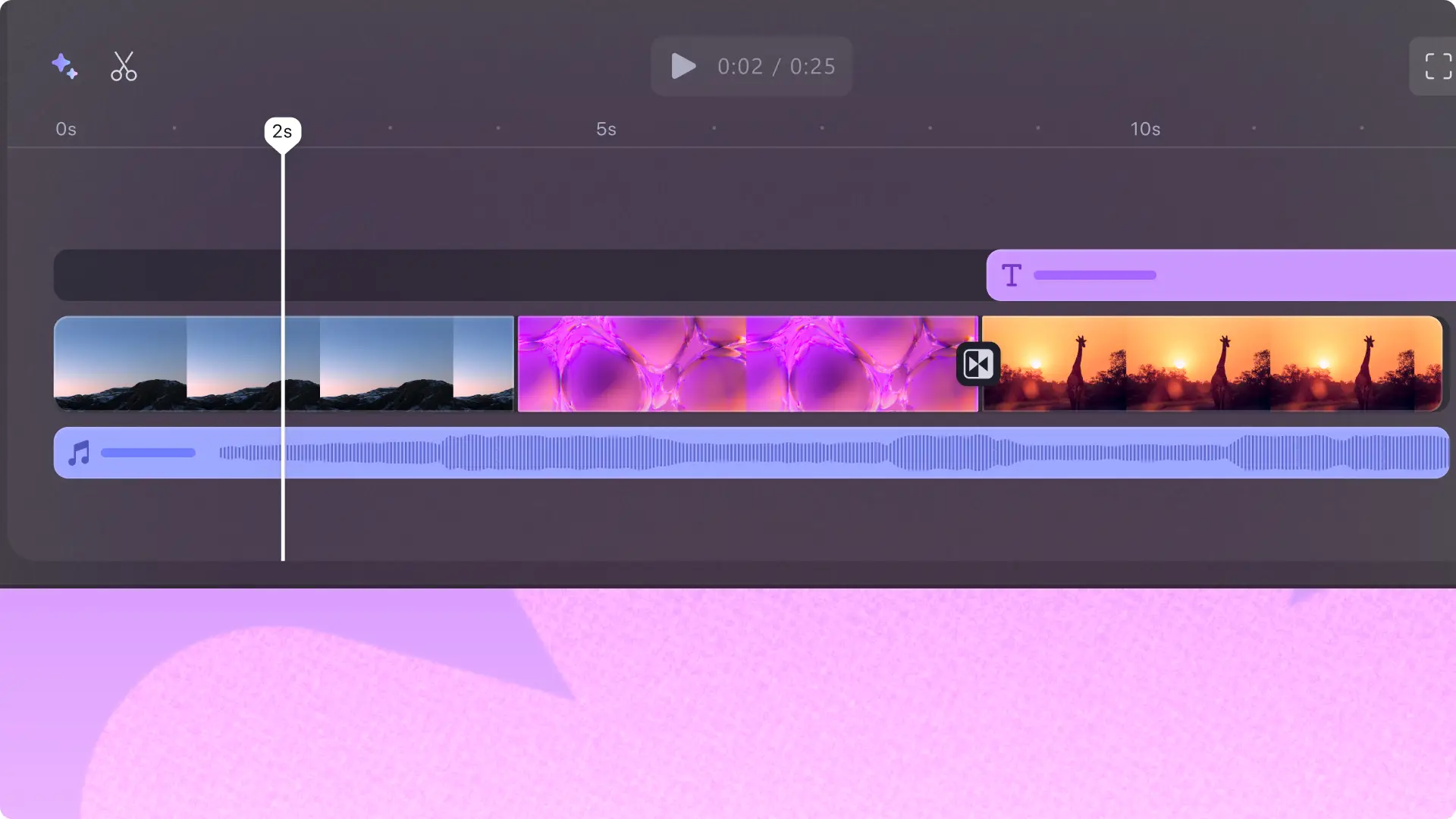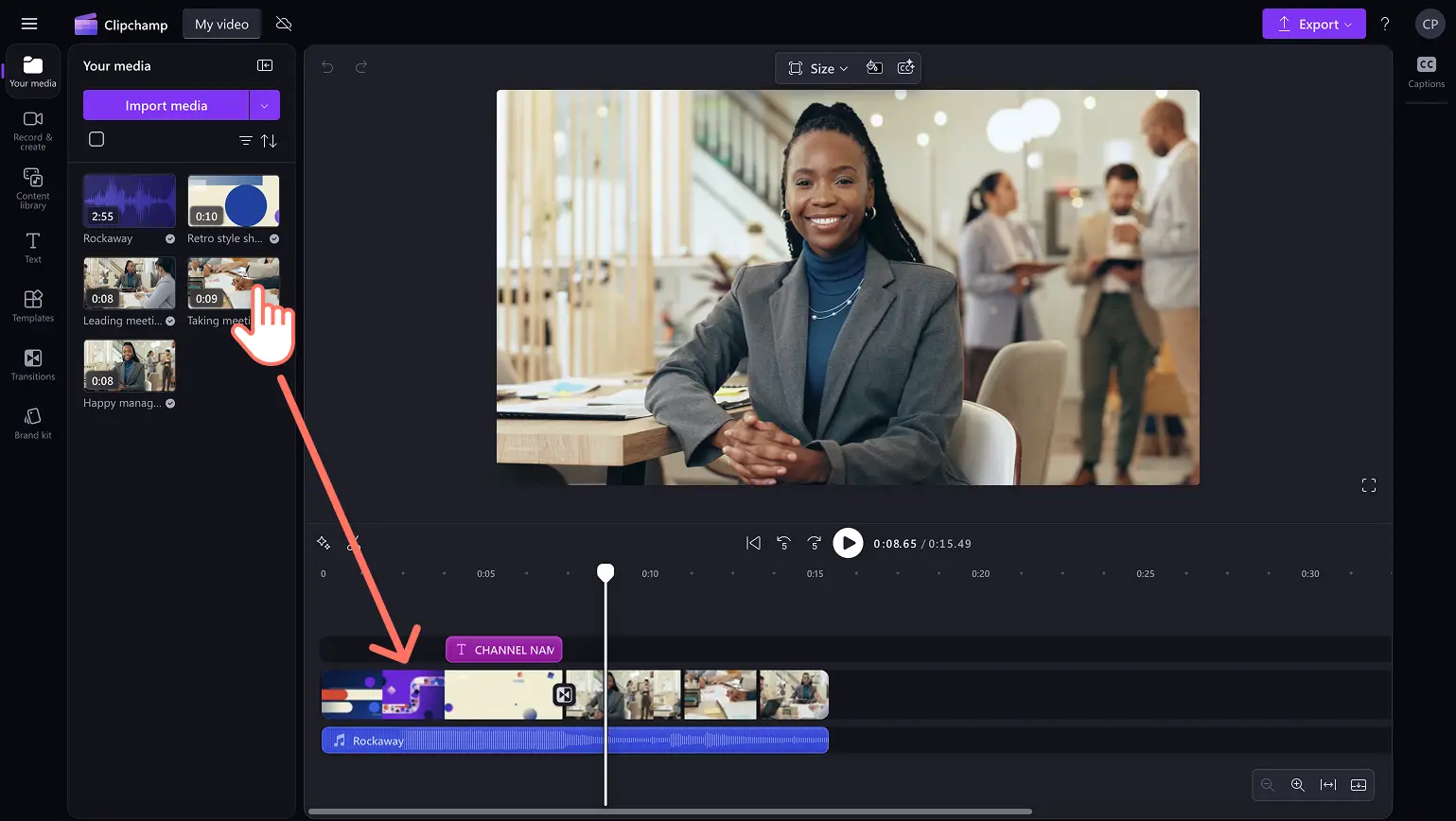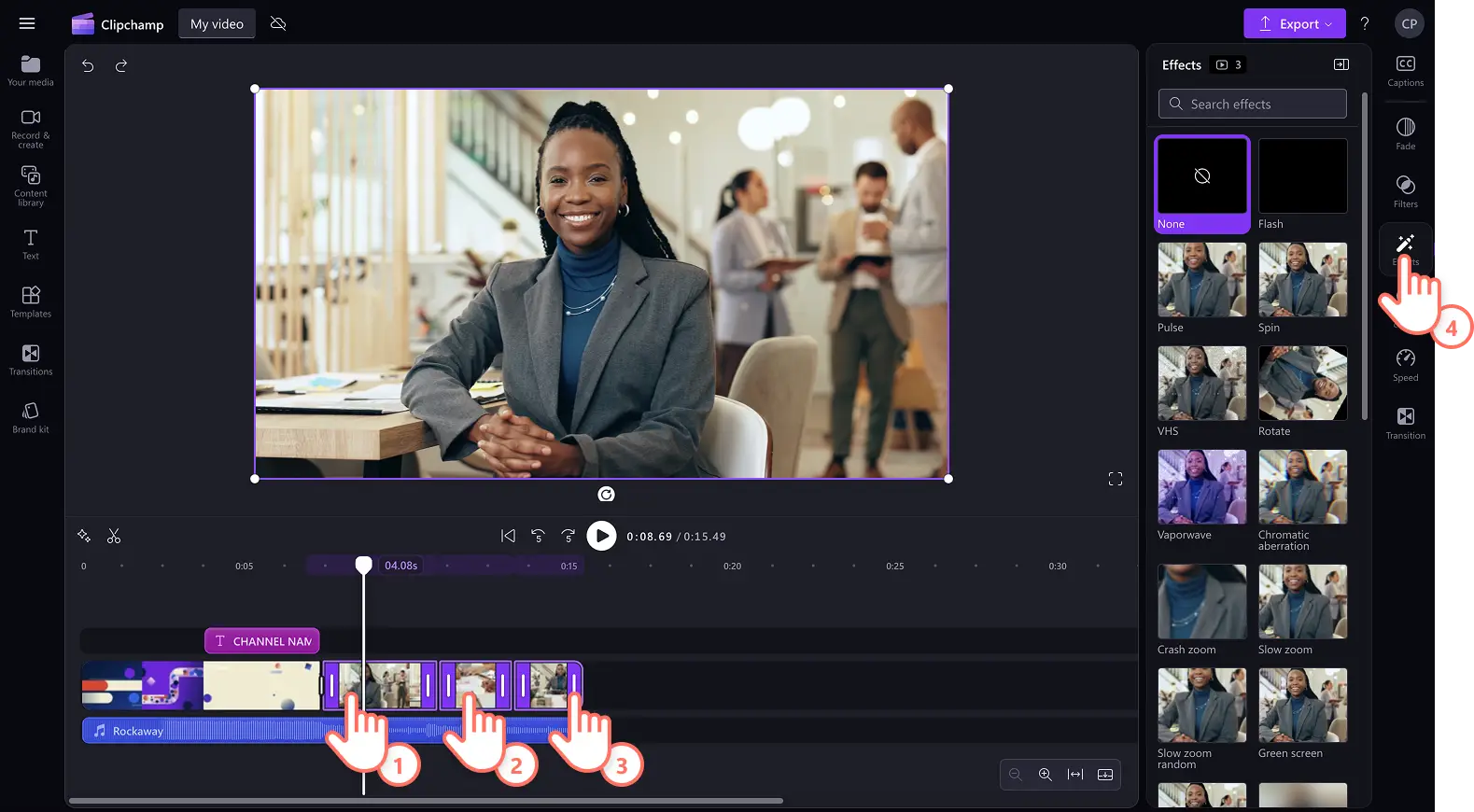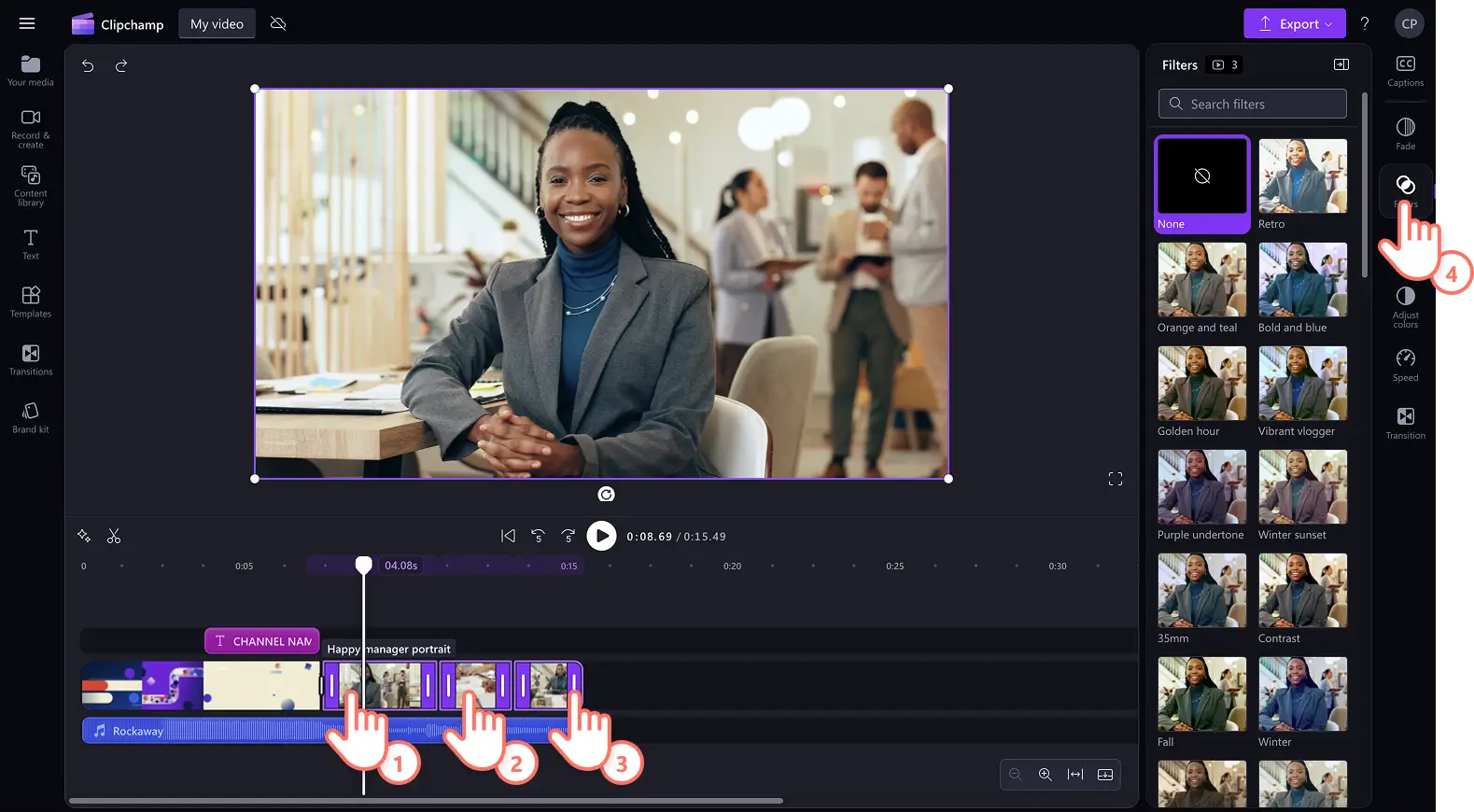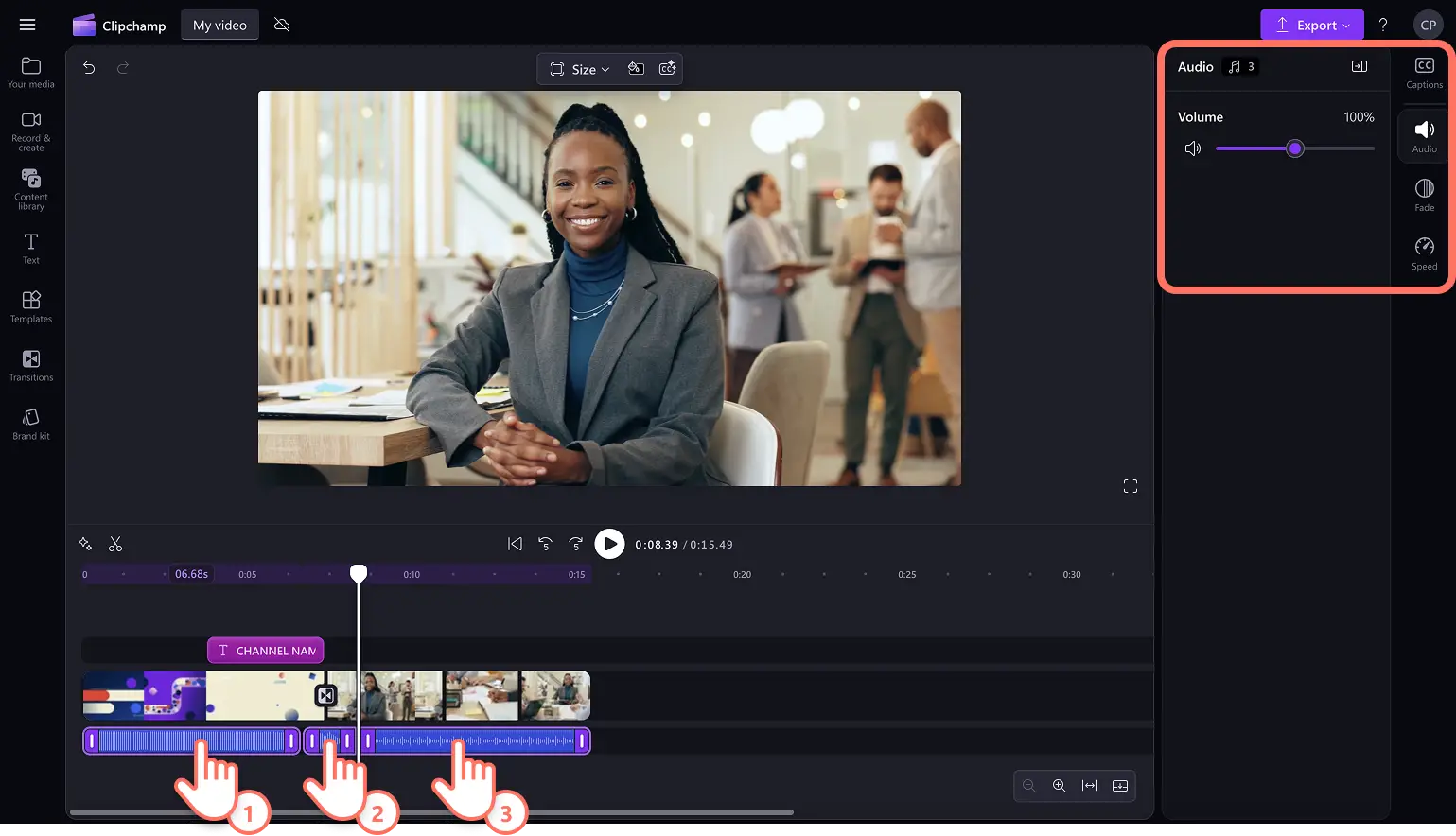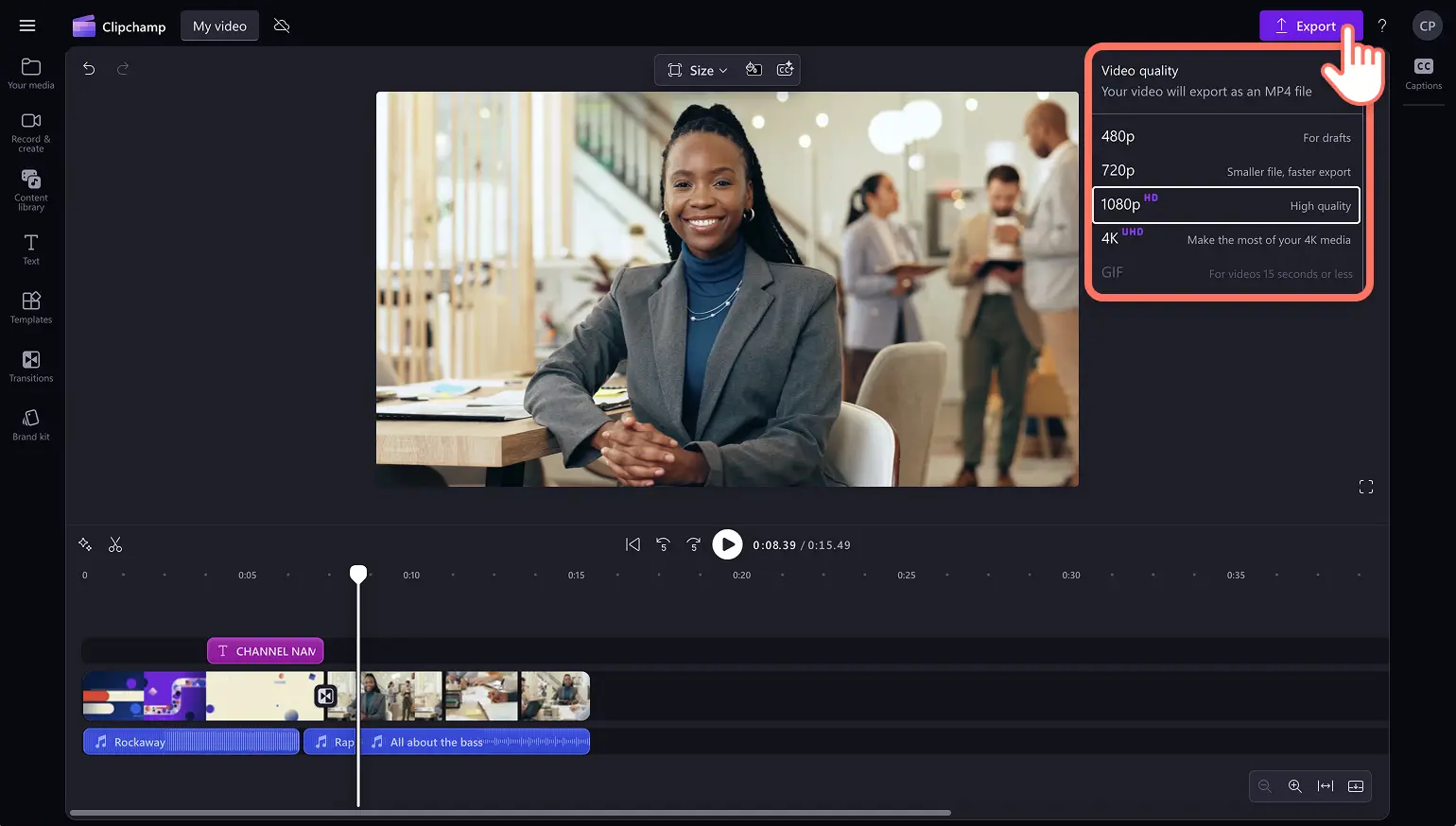Обратите внимание! Снимки экрана в этой статье сделаны в Clipchamp для личных учетных записей.В Clipchamp для рабочих и учебных учетных записей используются аналогичные принципы.
Познакомьтесь с лучшим средством экономии времени при работе над видео — инструментом редактирования нескольких элементов. Чтобы создание роликов шло быстрее, применяйте эффекты и фильтры и корректируйте цвета сразу для нескольких видео или изображений. Вы также сможете плавно ускорять и замедлять несколько клипов и аудиодорожек одновременно и регулировать их громкость.
Из этой статьи вы узнаете, как использовать интуитивно понятный инструмент редактирования нескольких элементов в видеоредакторе Clipchamp.
Шаг 1. Импортируйте видео или выберите стоковые материалы
Для импорта собственных роликов, фотографий и звуковых файлов нажмите кнопку импорта мультимедиа на вкладке "Ваши медиаресурсы" панели инструментов, чтобы просмотреть файлы на компьютере или подключить OneDrive.
Вы также можете использоваться бесплатные стоковые мультимедийные материалы, например видеоклипы, фоновые ролики и стоковую музыку. Перейдите на вкладку "Библиотека содержимого" на панели инструментов, нажмите стрелку раскрывающегося списка "Визуальные элементы" и выберите "Видео", "Фотографии" или "Фоны". Вы также можете просмотреть различные стоковые категории с помощью панели поиска. Для начала перетащите видеоролики на временную шкалу.
Перетащите видеоролики на временную шкалу, чтобы начать редактирование.
Шаг 2. Добавьте фильтры и эффекты к нескольким видео одновременно
С помощью функции редактирования нескольких элементов добавьте эффекты (например, VHS, помехи, медленное масштабирование или размытие) в несколько клипов одновременно. Удерживая клавишу SHIFT на клавиатуре, выберите на временной шкале элементы, которые нужно изменить. Затем откройте вкладку "Эффекты" на панели свойств и выберите эффект для применения ко всем видеоклипам.
Чтобы добавить фильтры (например, контрастность, стиль ретро или черно-белые и цветные наложения), удерживайте клавишу SHIFT на клавиатуре и выберите на временной шкале элементы, которые нужно изменить. Затем откройте вкладку "Фильтры" на панели свойств и выберите фильтр для применения ко всем видеоклипам.
Шаг 3. Измените несколько аудиодорожек одновременно
Чтобы изменить несколько аудиодорожек или музыкальных файлов одновременно, удерживайте клавишу SHIFT на клавиатуре и выберите на временной шкале нужные звуковые элементы. На панели свойств вы сможете изменить громкость на вкладке "Аудио", добавить эффект затухания на вкладке "Затухание" и настроить скорость на вкладке "Скорость".
Шаг 4. Сохраните и опубликуйте видео
Завершив редактирование видео, сохраните его. Для этого нажмите кнопку "Экспортировать" и выберите разрешение.
Узнайте больше о способах сэкономить время при создании роликов: ознакомьтесь с нашими новыми и улучшенными функциями редактирования видео. Приступайте к монтажу видео уже сегодня. Используйте онлайн-редактор Clipchamp или скачайте бесплатное приложение Clipchamp для Windows.