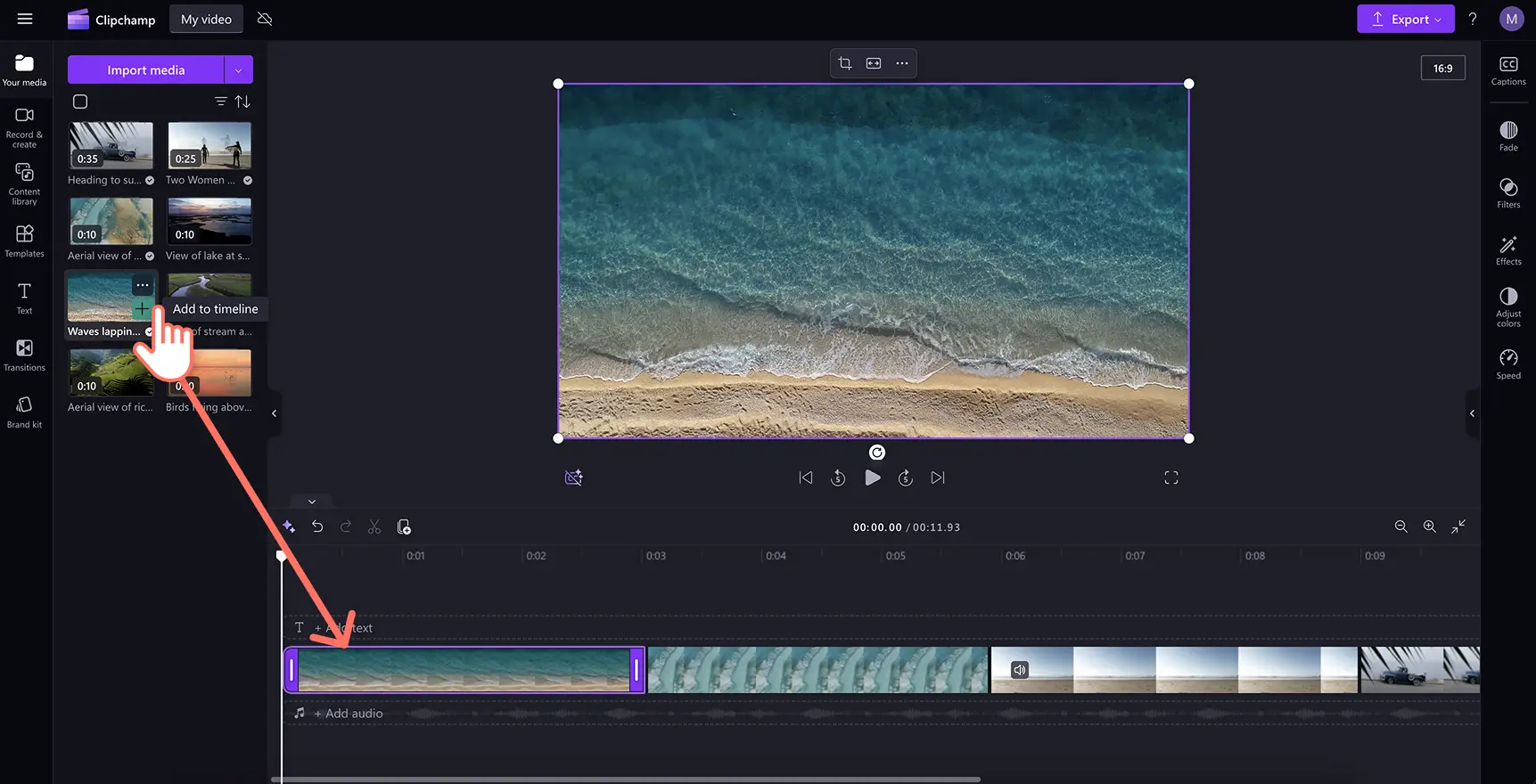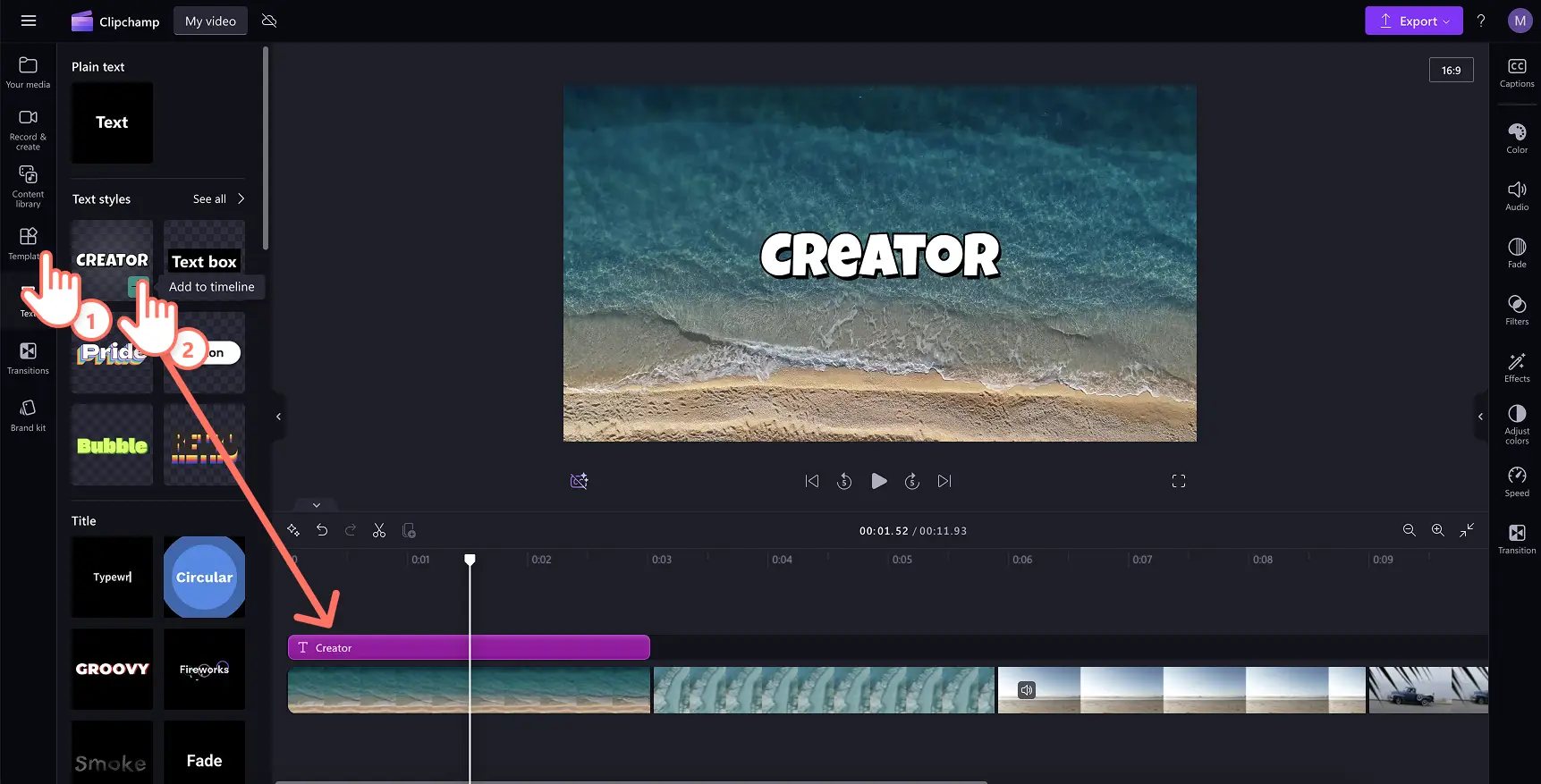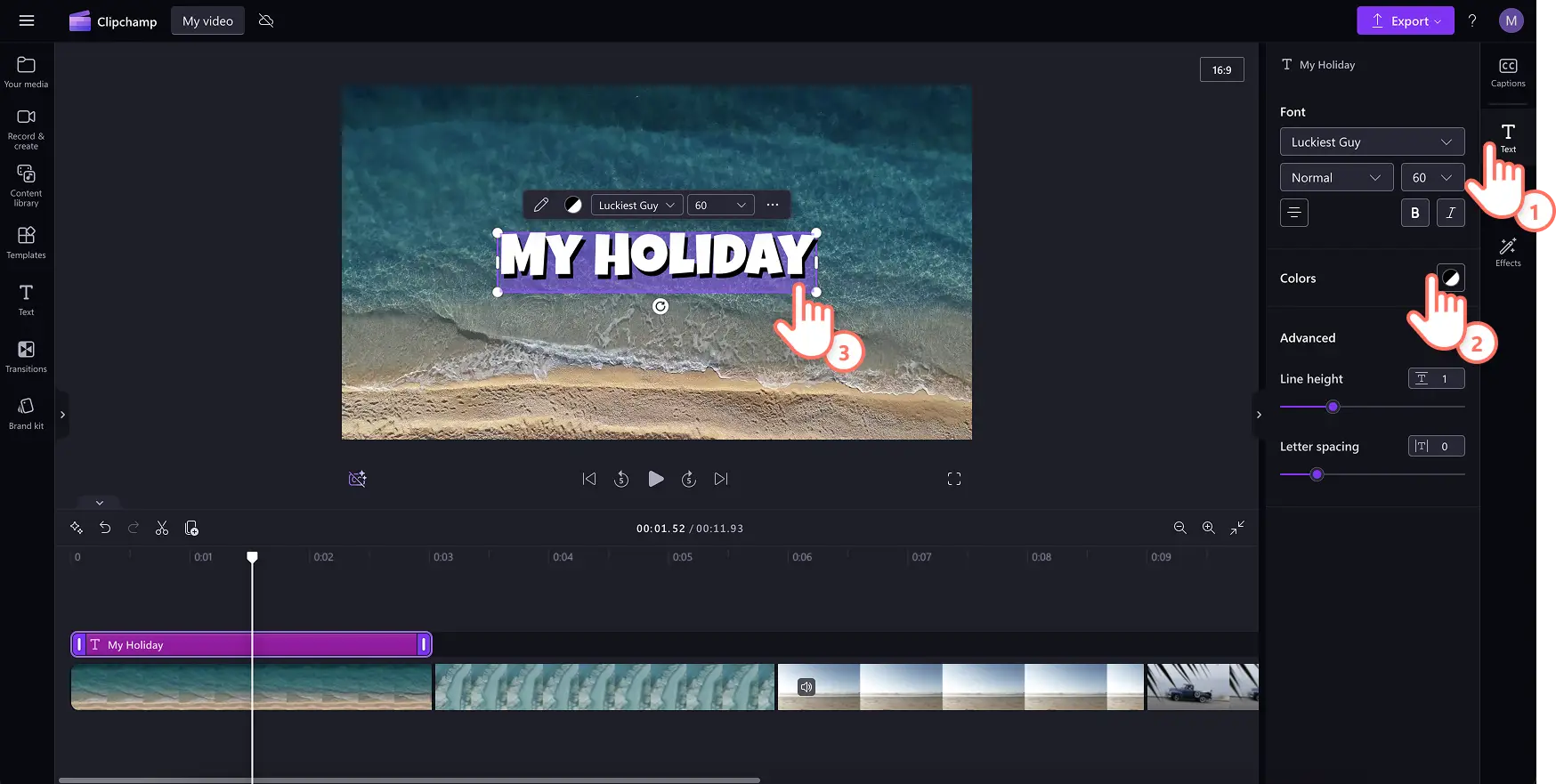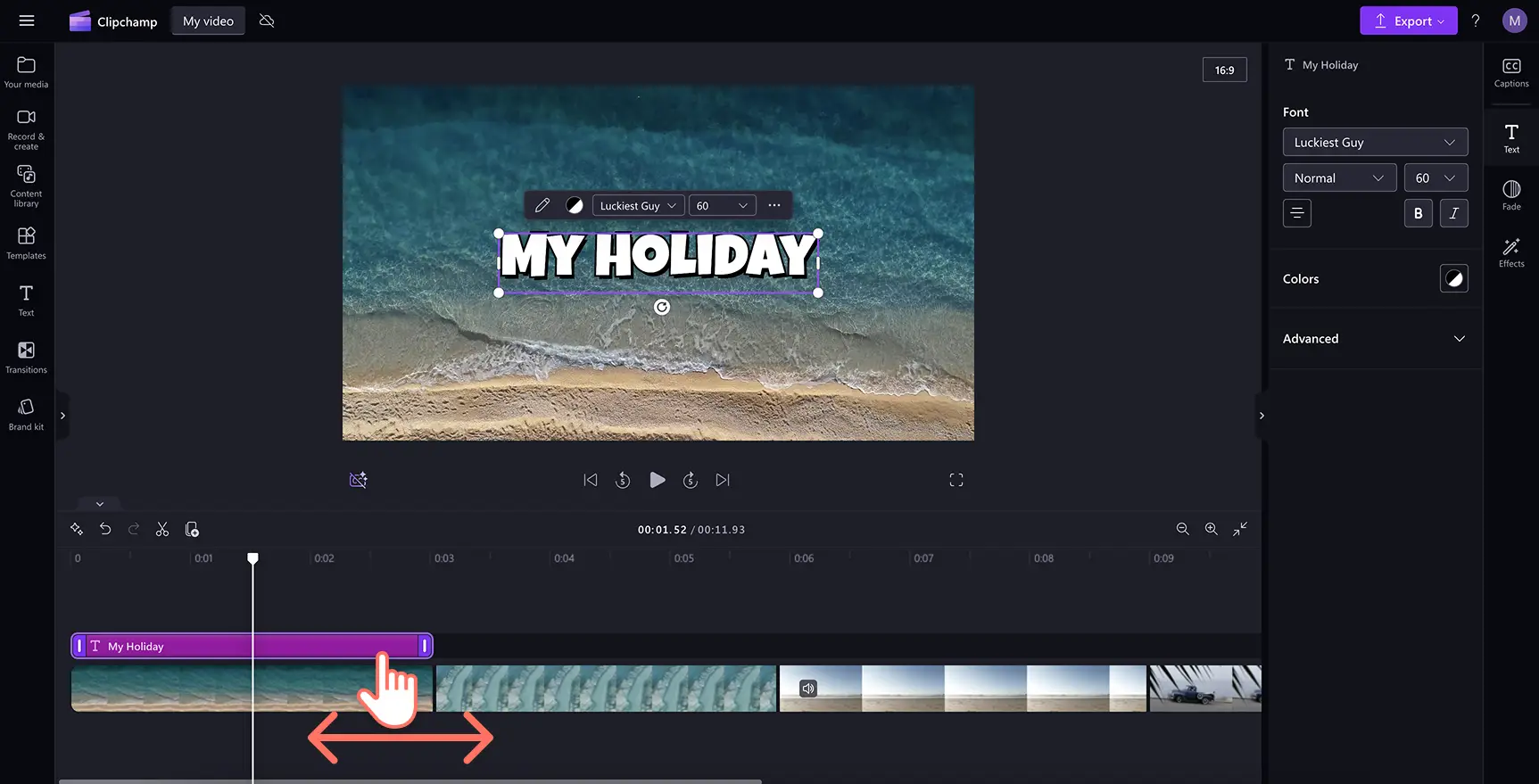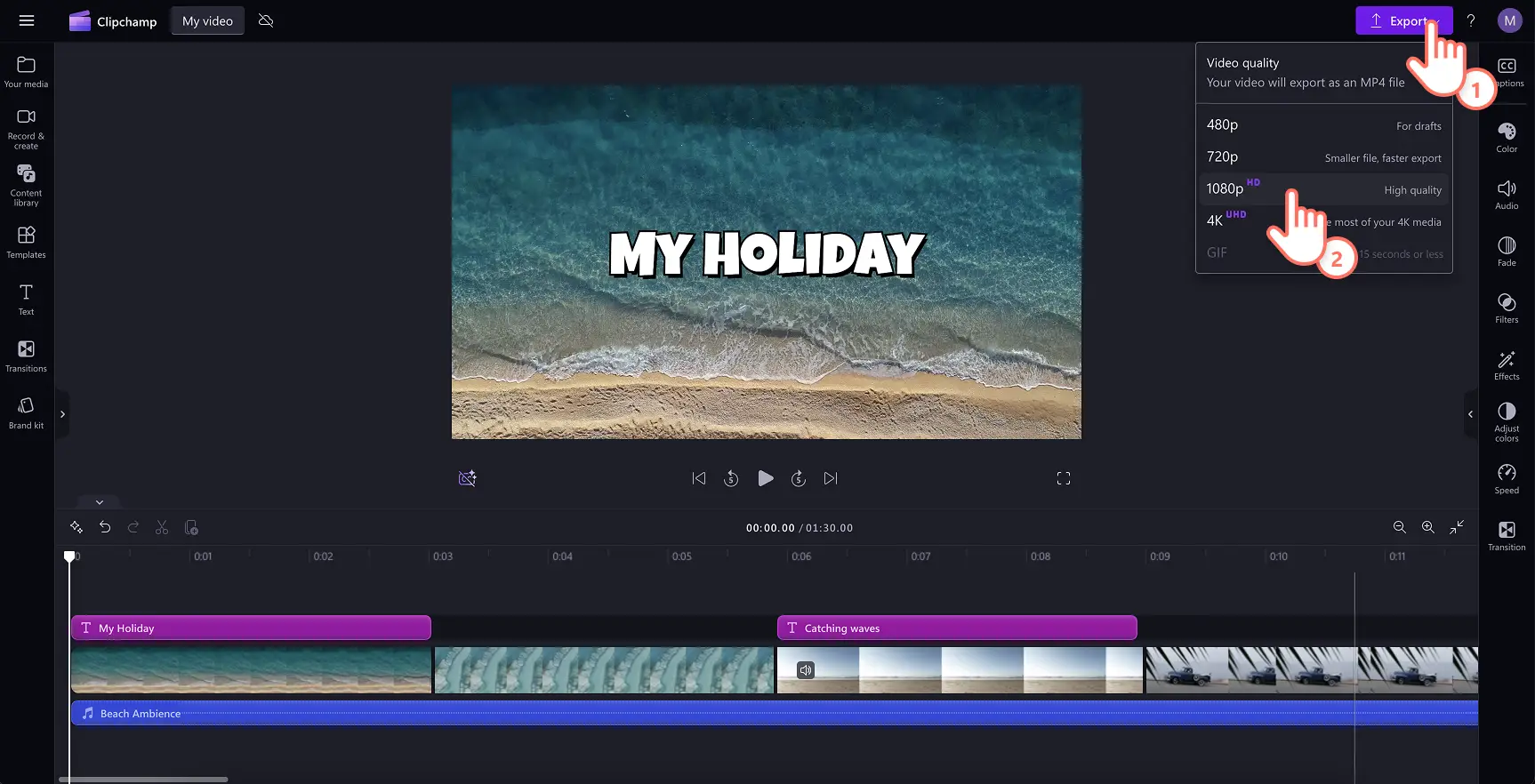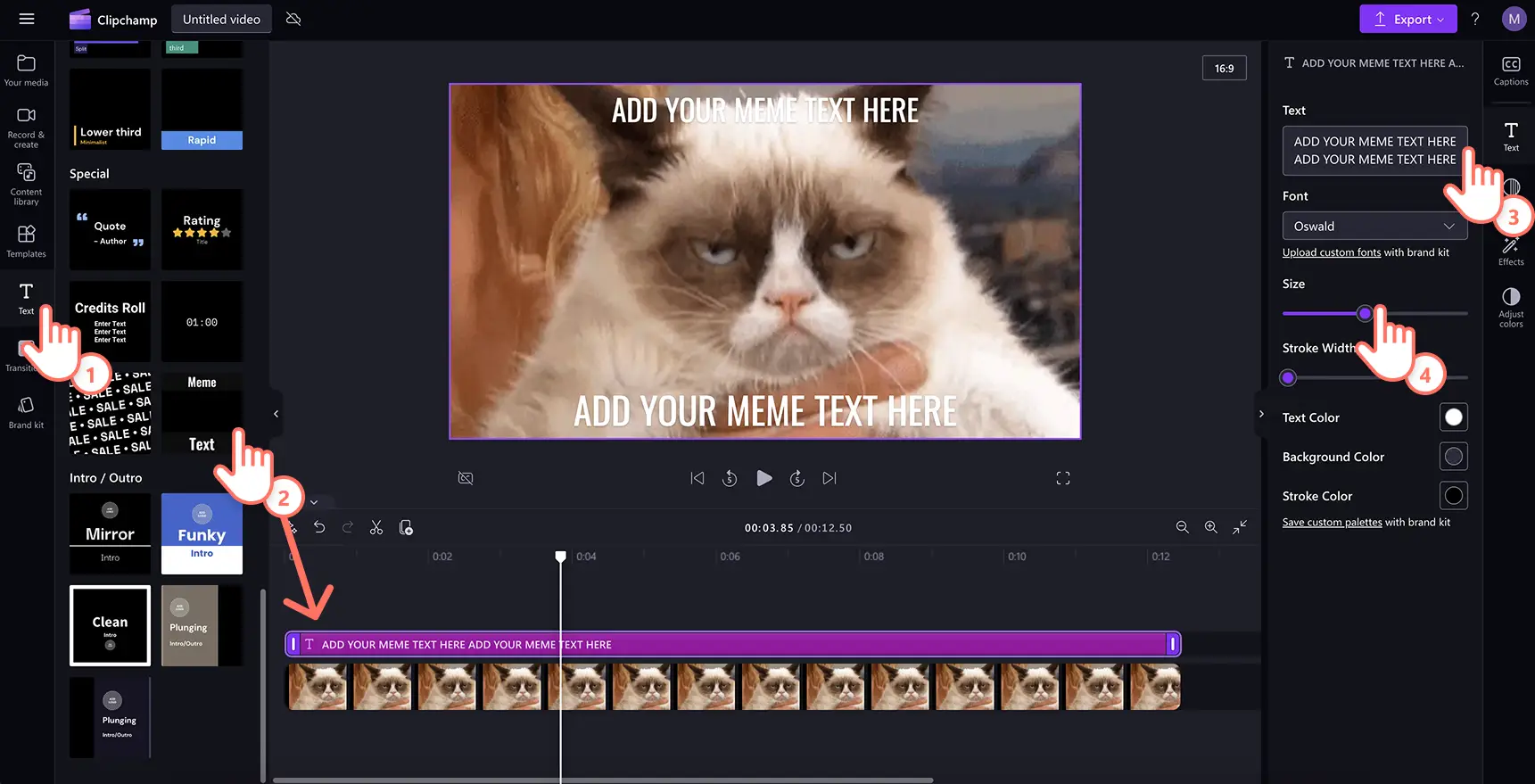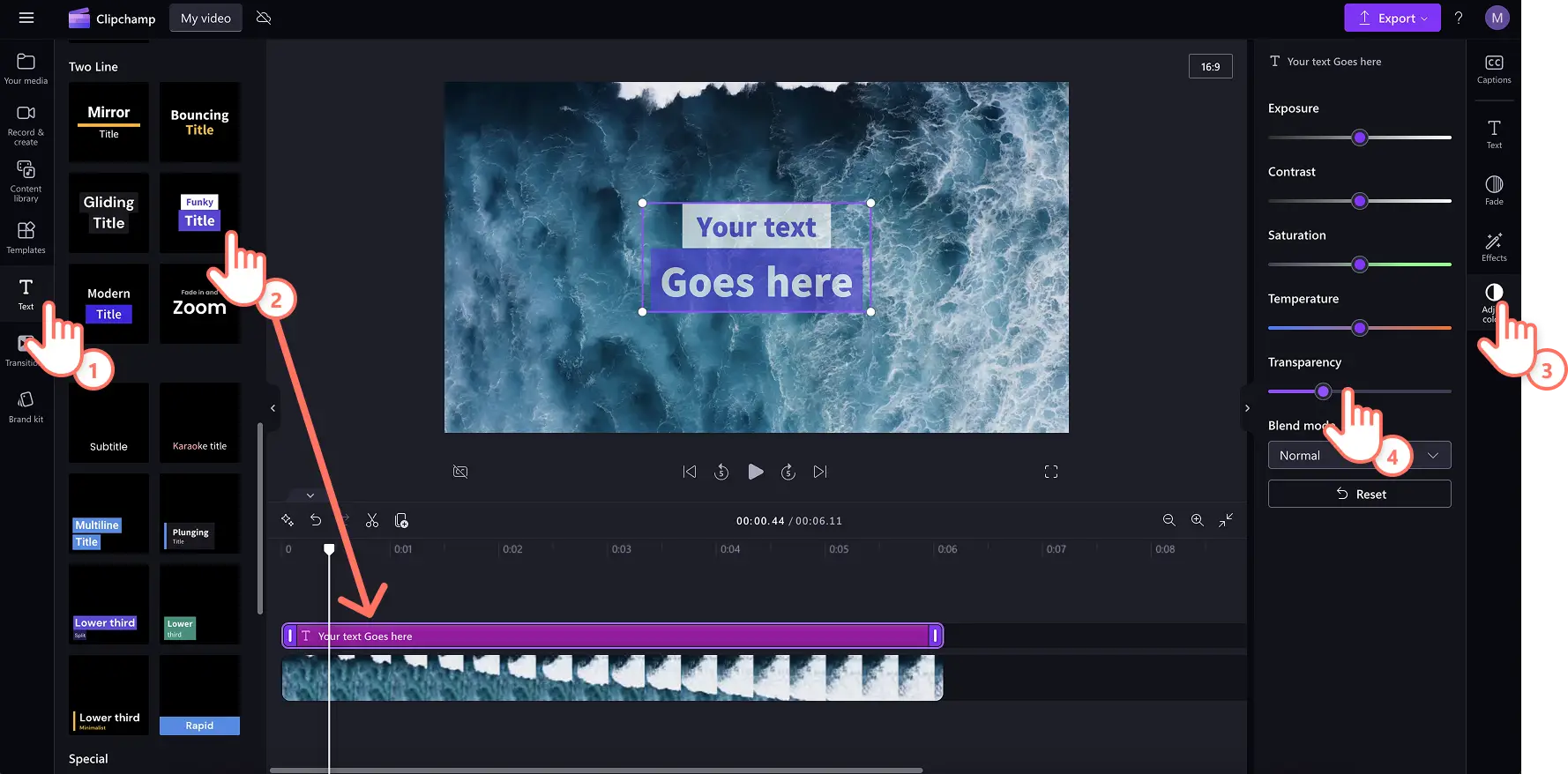Обратите внимание! Снимки экрана в этой статье сделаны в Clipchamp для личных учетных записей.В Clipchamp для рабочих и учебных учетных записей используются аналогичные принципы.
На этой странице
Добавление текста к видео может преобразить ваше видеоповествование.С легкостью сообщайте сообщение о видео, используя полированные текстовые наложения , которые дополняют ваши сцены, обучающие видео или видео в социальных сетях.
Выбор правильных текстовых наложений поможет удержать внимание зрителей и создать доступный контент, который можно смотреть без звука.Текстовые анимации также могут помочь вам добавить личность в Барабаны и vlogs или создание привлекательных промо-видео в социальных сетях.
Узнайте, как добавлять текстовые наложения к GIF и видео (от заголовков до текста мемов), и научитесь персонализировать их с помощью фирменных цветов, шрифтов и размеров всего несколькими щелчками, используя редактор видео Clipchamp.
Наложение текста на видео в сети
Шаг 1. Импортируйте видео или выберите стоковые материалы
Чтобы импортировать видео, фотографии и GIF-файлы, нажмите кнопку импорта на вкладке мультимедиа на панели инструментов, чтобы просмотреть файлы компьютера или подключить учетную запись OneDrive.
Вы также можете использовать бесплатные стоковые мультимедийные материалы, например видеоклипы, фотографии, фоновые ролики и GIF-файлы. Откройте вкладку библиотеки содержимого на панели инструментов, нажмите стрелку раскрывающегося списка визуальных элементов и выберите видео, фотографии или фоновые изображения. Вы также можете просмотреть различные стоковые категории с помощью панели поиска.
Перетащите файл мультимедиа на временную шкалу, чтобы начать редактирование.
Шаг 2.Наложите текст на видео
Щелкните текстовую вкладку на панели инструментов, чтобы добавить текст в видео.Просмотрите доступные стили текста, заголовки, двухстрочный анимированный текст и наложения субтитров на вкладке "Текст". Наведите курсор на вариант текста, чтобы предварительно просмотреть его дизайн и увидеть анимацию текста. Некоторые популярные варианты текста: печатная машинка, ретро, выделение подписей и подпрыгивающий текст.
Нажмите кнопку "Добавить на временную шкалу", чтобы использовать заголовок. Вы также можете добавить заголовок путем перетаскивания на временную шкалу.
Попробуйте несколько стилей текста, чтобы увидеть, что лучше всего подходит для вашего видео. Перетащите другой стиль текста на временную шкалу, чтобы выполнить замену. Это можно делать столько раз, сколько вам нужно.
Шаг 3.Настройте наложенный текст
Доступные параметры редактирования зависят от выбранного заголовка. Чтобы изменить надпись в текстовом наложении, нажмите значок карандаша в меню "Текст" внутри сцены. Затем перейдите на вкладку "Текст" на панели свойств. Там вы можете обновить шрифт, стиль, размер и цвет. Вы также можете попробовать расширенные параметры редактирования текста, например добавление высоты строки, интервала или теней.
Шаг 4.Измените продолжительность демонстрации текстового наложения
Изменяйте длительность показа текста, перетаскивая маркеры текста влево и вправо на временной шкале. Перетаскивание влево сократит длительность, а вправо — увеличит ее.
Шаг 5.Просмотрите и сохраните видео
Перед сохранением обязательно просмотрите видео, нажав кнопку воспроизведения.Когда все будет готово, нажмите кнопку "Экспортировать" и выберите разрешение видео.
Для получения дополнительной помощи ознакомьтесь с добавлением заголовков и текста в видео или посмотрите этот полезный YouTube-ролик.
Добавление текста к GIF-файлам и видеомемам
Ниже показано, как реплицировать текст вирусного видеомема для создания видеомема или сделать GIF всего несколькими щелчками.
Перейдите на вкладку "Текст" на панели инструментов.
Выберите вариант "Текст мема" в категории субтитров.
Измените текст с помощью вкладки "Текст" на панели свойств.
Настройте размер шрифта и добавьте фон или цвета обводки на панели свойств.
Спешите создать шедевр в виде мема?Начните с бесплатного шаблона видеомема.
Добавление прозрачного текста к видео
Достижение мечтательность видео эстетики или передача сообщения без блокировки видеоматериала с помощью прозрачного текста, используя эти простые шаги.
Перейдите на вкладку "Цвет" на панели свойств, чтобы открыть ползунок прозрачности и параметры режима смешения.
С помощью ползунка прозрачности сделайте заголовок прозрачным.
Чтобы усилить эффект, перетащите ползунок прозрачности вправо.
Наложение текста в Clipchamp редакторе видео
Текст рулона кредитов
Используйте прокручиваемое наложение текста, чтобы сделать видео кинематографическим.Идеально подходит для короткометражных фильмов, видео подкасты, дань видео и документальные фильмы, это наложение текста имитирует традиционные фильмы кредитов.Чтобы приступить к работе, найдите заголовок рулона кредитов на вкладке "Текст" на панели инструментов.
Наложение заголовок "Звезда"
Демонстрация удовлетворенности клиентов с помощью наложения текста оценки, идеально подходит для видео отзывов, обзоров продуктов или рекламные видео.Добавьте начальное наложение оценки в видео с помощью заголовка оценки на вкладке "Текст".Легко настроить количество запусков, отображаемых в рейтинге (выберите от одной до пяти звезд) с помощью стиля текста начальной оценки на вкладке текст на панели инструментов.
Винтажный стиль текста
Добавить ретро внешний вид и чувствовать себя видео с этим ностальгическим наложением вдохновлен 60-х и 70-х.Винтажный стиль текста прекрасно работает для подготовиться со мной vlogs и свадебные видео резюме, или даже DIY видео.Используйте винтажный стиль текста на вкладке "Текст" панели инструментов.
Неоновый стиль текста
Повышение уровня игровой канал или событие продажи в социальных сетях, используя это модное текстовое наложение.Настройте текст продажи со сведениями о скидке или название события распродажи, а затем персонализируйте с помощью цветов и шрифтов бренда.Выберите неоновый стиль текста на вкладке "Текст" панели инструментов.
Заголовок выделения заголовка
Этот четкий текстовый формат идеально подходит для добавления к видеопрезентации с озвучиванием или YouTube-роликам с субтитрами. Добавьте высококонтрастный фон для текста с целью поддержки специальных возможностей или выберите разные цвета для говорящих, чтобы улучшить просмотр видео. Если вам нужно создать субтитры на нескольких языках, попробуйте генератор субтитров Clipchamp. Найдите стиль текста "Выделение подписей" на вкладке "Текст" панели инструментов.
Наложите текст, чтобы превратить повседневные видео в привлекательный контент. Улучшайте свои видео, изучив лучшие шрифты для видео в социальных сетях и привлекательные рамки и границы.
Начинайте редактировать свои ролики с помощью бесплатной версии Clipchamp или скачайте приложение Clipchamp для Windows.