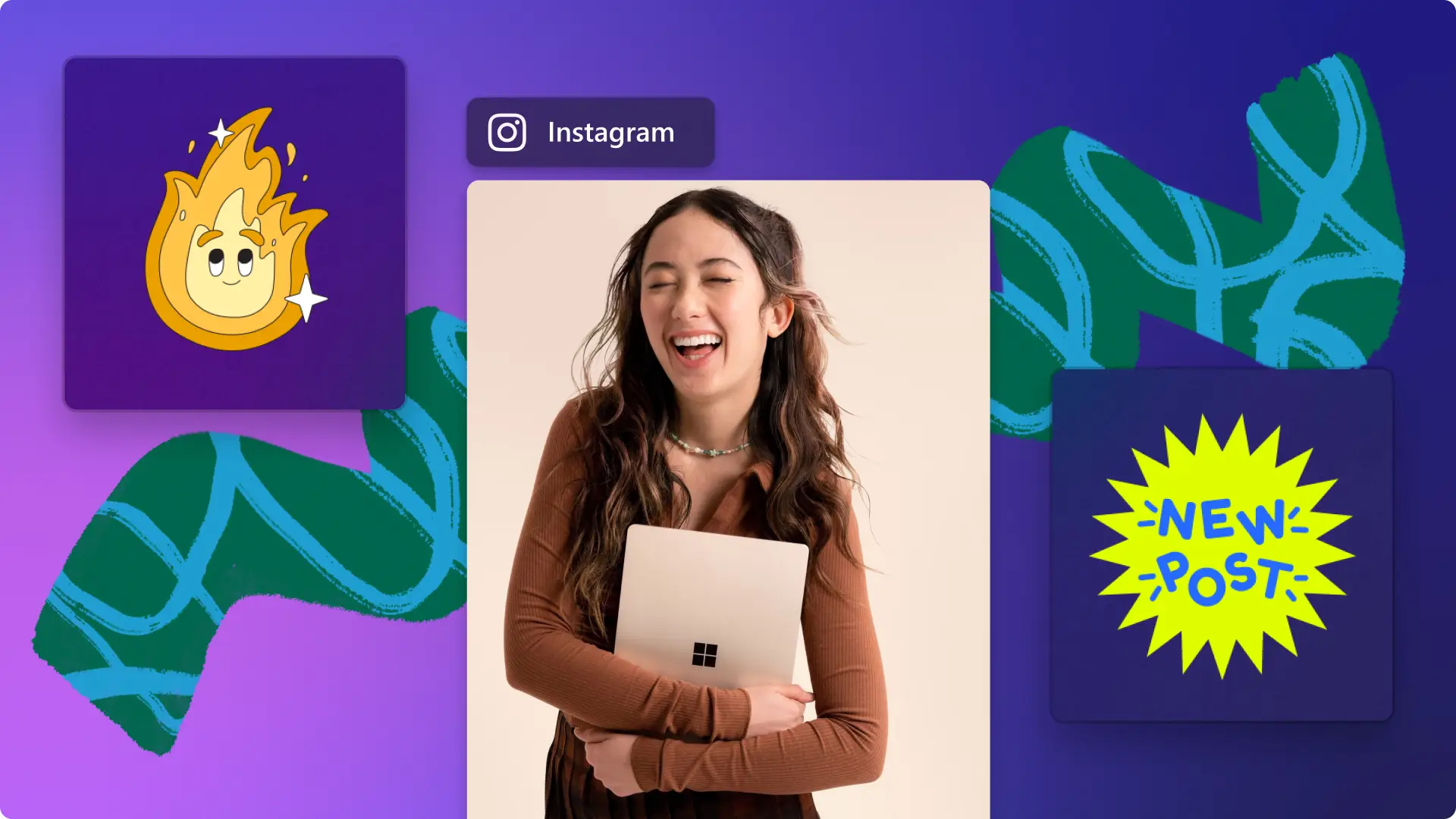Обратите внимание! Снимки экрана в этой статье сделаны в Clipchamp для личных учетных записей.В Clipchamp для рабочих и учебных учетных записей используются аналогичные принципы.
На этой странице
Вы хотите поделиться альбомным видео в Instagram, но вам не нравятся эти несуразные черные границы? В Instagram нет функции поворота видео, но вам не потребуется перезаписывать видео, снятое в неправильной ориентации. Забудьте о сложной обрезке и мешающих черных полосах благодаря бесплатной функции поворота видео в Clipchamp.
Прочитайте эту статью, чтобы узнать, как поворачивать видео для Instagram, обрезать ненужные фрагменты и добавлять специальные эффекты, например автоматические субтитры, стикеры и бесплатную музыку.
Поворот видео в Clipchamp
В Instagram предпочтительными пропорциями для публикаций с изображениями является соотношение 1:1, а для Reels, историй и публикаций в формате MP4 или MOV — пропорции 4:5 или 9:16.
Шаг 1. Отправьте видео или изображение в редактор
Чтобы отправить собственный файл мультимедиа, нажмите кнопку импорта мультимедиа на панели инструментов, перетащите элемент мультимедиа из собственных файлов или отправьте его с помощью наших интеграций.
Перетащите файл мультимедиа на временную шкалу.
Шаг 2.Выберите готовые пропорции
Прежде чем начать поворот видео, выберите готовую настройку пропорций, подходящую для Instagram. Мы рекомендуем выбирать книжную ориентацию с пропорциями 9:16. Нажмите кнопку пропорций 16:9 рядом с панелью свойств и выберите готовую настройку.
Шаг 3. Поверните видео или изображение с помощью перемещаемой панели инструментов
Щелкните видео на временной шкале, чтобы выделить его зеленым цветом. Появится перемещаемая панель инструментов рядом с окном просмотра видео.
Нажмите кнопку обрезки на перемещаемой панели инструментов. Один щелчок повернет ваше видео на 90 градусов, второй щелчок повернет его на 180 градусов и так далее.
Шаг 4. Отредактируйте видео
Легко исправьте ошибки и удалите лишние кадры, обрезав видео с помощью инструмента обрезки. Щелкните видеоклип на временной шкале, чтобы выделить его зеленым цветом. Потяните зеленые маркеры, чтобы обрезать видео.
Обрезайте ненужные материалы, границы и края с помощью инструмента обрезки, если ваше видео не соответствует пропорциям Instagram. Щелкните видео на временной шкале, чтобы выделить его зеленым цветом. Затем нажмите кнопку обрезки на перемещаемой панели инструментов и перетащите маркеры обрезки внутрь или наружу.
Если ваше видео перевернуто или отражено зеркально, просто используйте инструмент горизонтального или вертикального переворота. Щелкните видеоролик на временной шкале, чтобы выделить его зеленым цветом. На перемещаемой панели инструментов нажмите кнопку "Отразить по горизонтали" или "Отразить по вертикали".
Легко регулируйте скорость с помощью ползунка скорости, если ваше видео слишком длинное для Instagram. Щелкните видеоролик на временной шкале, чтобы выделить его зеленым цветом. Нажмите кнопку "Скорость" на панели свойств. Выберите один из вариантов скорости (от 0,1× до 16×) или введите конкретное значение.
Шаг 5. Добавьте спецэффекты
Сделайте свое видео для Instagram удобнее для просмотра без звука с помощью автоматических субтитров. Перейдите на вкладку субтитров на панели свойств и нажмите кнопку включения автоматических субтитров. Выберите язык для автоматического создания субтитров и расшифровки видео.
Добавьте забавные и уникальные наложения стикеров к своему видео. Выбирайте рамки, границы, эмодзи, сезонные темы, буквы, реакции и многое другое. Откройте вкладку "Графика" на панели инструментов и нажмите "Стикеры". Перетащите стикер на временную шкалу над видеоклипом.
Задайте настроение и тон своего видео для Instagram с помощью бесплатной фоновой музыки. Откройте вкладку "Музыка и эффекты" на панели инструментов, чтобы выполнить поиск в огромной библиотеке стоковой музыки. Выбрав аудиодорожку, перетащите файл мультимедиа на временную шкалу под видеоклипом.
Шаг 6. Экспортируйте видео
Нажмите кнопку "Экспортировать", чтобы сохранить видео. Выберите разрешение видео для продолжения. Мы рекомендуем сохранять видео в разрешении 1080p для наилучшего качества в соцсетях.
Frequently asked questions
Why are my Instagram videos upside down?
Sometimes Instagram automatically rotates your videos and images if the app thinks they aren’t in the correct orientation. To avoid this, edit your video in Clipchamp using the rotate feature then share your video post to Instagram.
How do I rotate videos in Windows?
Rotate any video using the Clipchamp Windows app. Follow the steps above to rotate a video for free.
Can I rotate videos on my iPhone?
Yes. Simply rotate videos on your iPhone using the Clipchamp iOS app. You can also record clips, set video durations, automate captions, and personalize videos with colors, fonts, filters, and logos.
Can I rotate multiple videos at once?
Not yet. Clipchamp allows you to rotate one video at a time.
Поворачивайте видеоклипы для Instagram и улучшайте свои творения с помощью онлайн-редактора видео Clipchamp. Дополнительно улучшайте свои видео с помощью наших профессиональных переходов для добавления между клипами.