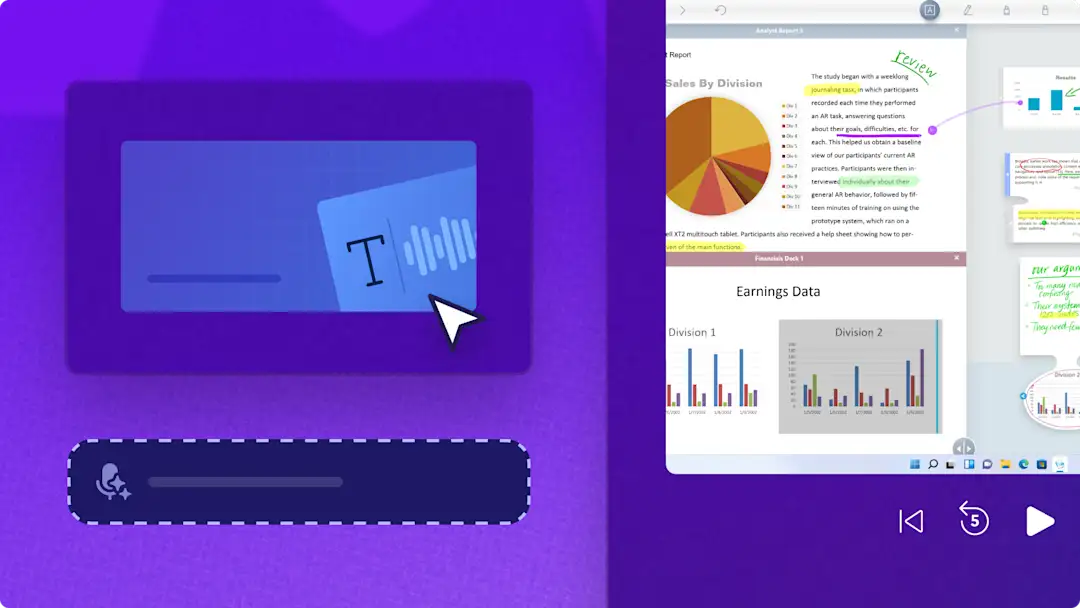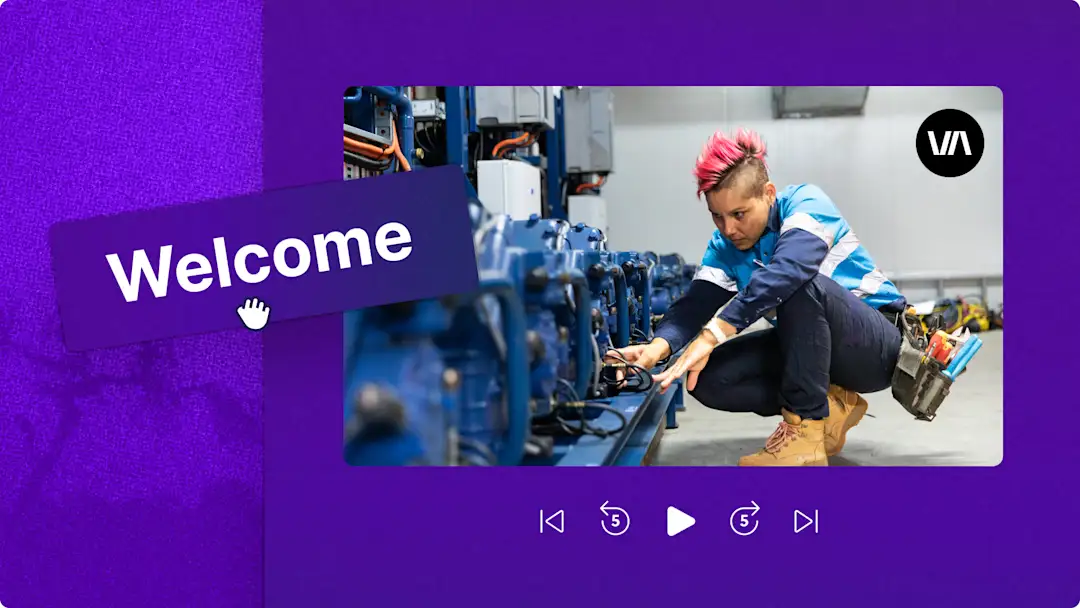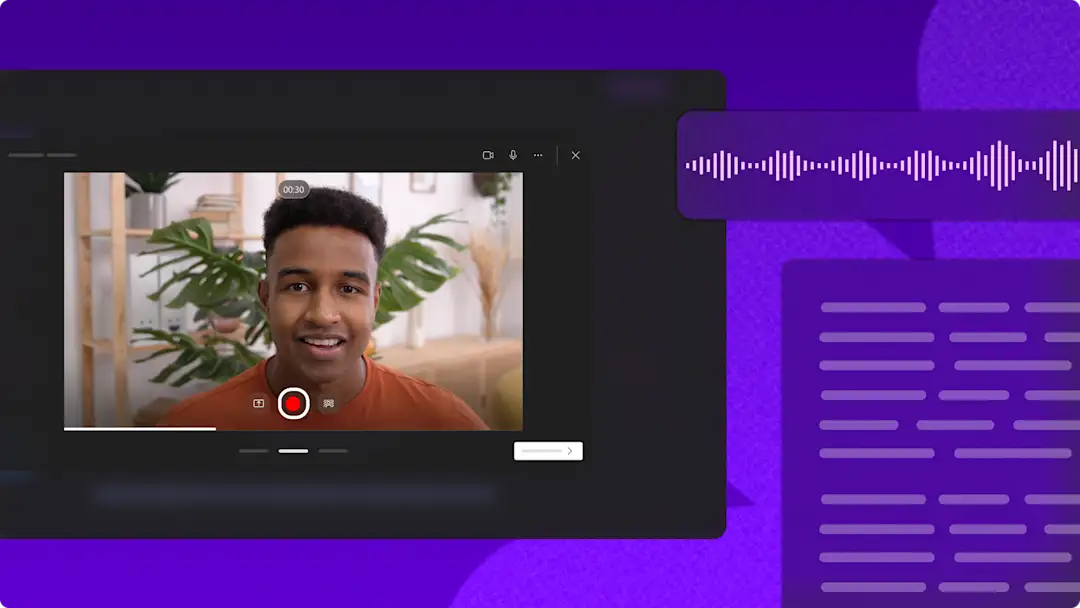Обратите внимание! Снимки экрана в этой статье сделаны в Clipchamp для рабочих учетных записей, и те же принципы применяются к Clipchamp для учебных учетных записей. Руководства для личных учетных записей Clipchamp могут отличаться.Подробнее.
На этой странице
Преобразуйте технические детали в ясный и увлекательный рассказ с помощью одного видео.Демонстрируйте бизнес-предложения, радуя клиентов и сотрудников путем создания кратких и информативных видео с демонстрацией продуктов за считанные минуты.
Демонстрационные видео, ориентированные на клиентов, помогают повысить узнаваемость бренда, увеличить вовлеченность и показатели конверсии. При этом 45 % потребителей с большей вероятностью купят продукт после просмотра. Демонстрационные видео также улучшают внутреннюю коммуникацию в качестве рабочего ресурса для объяснения процессов, выделения новых систем и обучения сотрудников конкретным темам и концепциям.
Легко создавайте видео с демонстрациями продуктов, повышающие показатели конверсии и эффективность, с помощью средства записи веб-камеры и ИИ-средств редактирования видео в Clipchamp для работы.
Планирование видео с демонстрацией продукта и написание его сценария
Определите формат демонстрационного видео: определите, на какую часть воронки продаж нацелено ваше видео, а затем выберите подходящий формат, например видео с поясняющими инструкциями, маркетинговую презентацию для продаж или пошаговое руководство. Выберите формат видео, который наилучшим образом соответствует целям вашего бизнеса.
Создайте хороший рассказ: сформируйте простую и четкую структуру повествования для видео с демонстрацией продуктов. Сделайте клиентов и продукты главными героями. Рассматривайте проблему и отрасль как фон, а продукт — как счастливый финал.
Напишите краткий сценарий: сохраняйте диалоги в видео простыми и сосредоточенными, создавая сценарии роликов с помощью ИИ. Общайтесь в чате с Copilot, чтобы легко создать профессиональный сценарий с нуля.
Решайте проблемы клиентов: подчеркивайте, как продукты улучшают жизнь клиентов, используя структуру "проблема, усиление, решение" (PAS).Черпайте вдохновение из видео с отзывами клиентов, показывая проблему и представляя продукты как героическое решение.
Используйте четкие призывы к действию: успешные маркетинговые видео подталкивают зрителей к дальнейшим действиям — будь то регистрация, изучение функции или предоставление контактной информации. Эффективный призыв к действию (CTA) будет отражен в визуальных элементах и диалоге с использованием графики и текста для четкой передачи следующего шага, который должен выполнить клиент.
Учитывайте специальные возможности: помогите донести смысл вашего видео до сообщества глухих и слабослышащих, а также до международной аудитории, добавив субтитры на базе ИИ. Используйте политически корректные формулировки и выбирайте простые для восприятия визуальные элементы и шрифты.
Создание и редактирование видео с демонстрацией продукта
Шаг 1.Импортируйте видео или запишите ролик
Для импорта предварительно записанных роликов нажмите кнопку импорта мультимедиа на вкладке "Ваши медиаресурсы" панели инструментов и отправьте файлы с компьютера или подключите OneDrive.
Запишите инструкции для демонстрации с помощью средства записи веб-камеры. Для этого откройте вкладку "Запись и создание" и выберите параметр "Веб-камера". Следуйте подсказкам на экране.
Перетащите видеоролики на временную шкалу, размещая записи с веб-камеры над визуальными элементами демонстрации продукта.
Шаг 2. Отредактируйте макет и размер видео с веб-камеры
Примените наложение видео с эффектом "картинка в картинке", чтобы одновременно показать демонстрацию и выступающего. Нажмите ресурс на временной шкале, а затем щелкните перемещаемую панель инструментов в предварительном просмотре видео.Нажмите кнопку "Картинка в картинке", чтобы выбрать один из вариантов: в левом верхнем углу, в правом верхнем углу, в левом нижнем углу или в правом нижнем углу.
Чтобы обрезать видео, нажмите параметр "Обрезать" на перемещаемой панели инструментов и перетащите маркеры обрезки для создания новых размеров видео, удаляя при этом нежелательные визуальные элементы. Чтобы изменить размер видео, щелкните углы для произвольного изменения ресурса и перетащите их наружу или внутрь, чтобы сделать видео больше или меньше.
Шаг 3.Примените ИИ-средство удаления пауз и подавление шума на базе ИИ
Улучшайте качество видео и аудио, используя средство улучшения звука на базе ИИ. Примените ИИ-средство удаления пауз, чтобы вырезать нежелательные паузы.Нажмите видеоресурс на временной шкале и щелкните значок с искрами над временной шкалой.ИИ автоматически определит и выделит любые звуковые паузы длительностью более трех секунд.Нажмите кнопку "Удалить все", чтобы удалить эти паузы.
Улучшите качество звука закадрового текста демонстрационного видео с помощью подавления шума на базе ИИ.Нажмите видеоресурс на временной шкале и откройте вкладку "Аудио".Затем нажмите кнопку "Отделить звук" на панели свойств.
После разделения звука и видео выберите аудиоресурс на временной шкале и откройте вкладку "Аудио" на панели свойств. Затем нажмите переключатель "Подавление шума", чтобы включить подавление шума на базе ИИ.Это позволит отфильтровать нежелательные фоновые звуки, например гул и эхо, при этом улучшая четкость речи.
Шаг 4.Добавьте текст и пакет фирменного стиля
Выделяйте указания и инструкции в демонстрационных видео, добавляя анимированный текст. Откройте вкладку "Текст" на панели инструментов и перетащите текстовый ресурс на временную шкалу. Для редактирования нажмите текстовое поле в предварительном просмотре видео, чтобы ввести текст.Чтобы дополнительно персонализировать текст, откройте вкладку "Текст" на панели свойств, где вы можете настроить шрифт, цвет, положение и размер.
Поддерживайте согласованность маркетинговых и внутренних видео, используя пакет фирменного стиля. Откройте вкладку "Комплект для брендов" на панели инструментов, а затем импортируйте корпоративные ресурсы, включая логотипы, шрифты и цветовые палитры.Перетащите ресурсы из пакета фирменного стиля на временную шкалу.
Шаг 5.Создайте субтитры и расшифровку на базе искусственного интеллекта
Чтобы включить автоматические субтитры, нажмите параметр "Субтитры" на перемещаемой панели инструментов или вкладку "Расшифровка" на панели свойств.Затем нажмите кнопку генерации расшифровки и следуйте инструкциям.Искусственный интеллект автоматически сгенерирует субтитры и загружаемую расшифровку видео.
Шаг 6. Предварительно просмотрите и экспортируйте демонстрационное видео
Посмотрите окончательное видео, нажав кнопку воспроизведения.Когда все будет готово для сохранения, нажмите кнопку "Экспортировать" и введите имя файла и описание, а затем выберите разрешение видео и расположение сохранения в OneDrive.
Пять примеров привлекательных демонстрационных видео
Discord
Discord быстро охватывает адаптацию и ключевые функции с дружелюбным озвучиванием и легким юмором. Такая демонстрация продукта рассчитана скорее на потенциальных клиентов, чем на тех, кто уже пользуется приложением.
Superhuman
Всего за минуту Superhuman демонстрирует новые функции с энергичной фоновой музыкой и примерами, которые понятны целевой аудитории.
Редактор видео Clipchamp
В этой длинной демонстрации с инструкциями редактор видео Clipchamp показывает пользователям все функции продукта и объясняет, как редактировать видео. Подробное демонстрационное видео более длительное и предоставляет пользователям ключевую информацию.
Nespresso
Эта стильная и эффективная демонстрация Nespresso предоставляет подробную информацию о продукте.Видео показывает зрителям каждый шаг использования продукта с четким озвучиванием, крупными планами и субтитрами.
HelloFresh
Анимированная демонстрация HelloFresh четко объясняет, как работают их услуги, быстро решая распространенные проблемы клиентов.
Создавайте больше деловых видео, например роликов обучения сотрудников для внутренних коммуникаций или видео с отзывами клиентов для контента, ориентированного на потребителей.
Начните создавать профессиональные видео с демонстрацией продуктов уже сегодня с помощью Clipchamp для работы или скачайте приложение Microsoft Clipchamp для Windows.