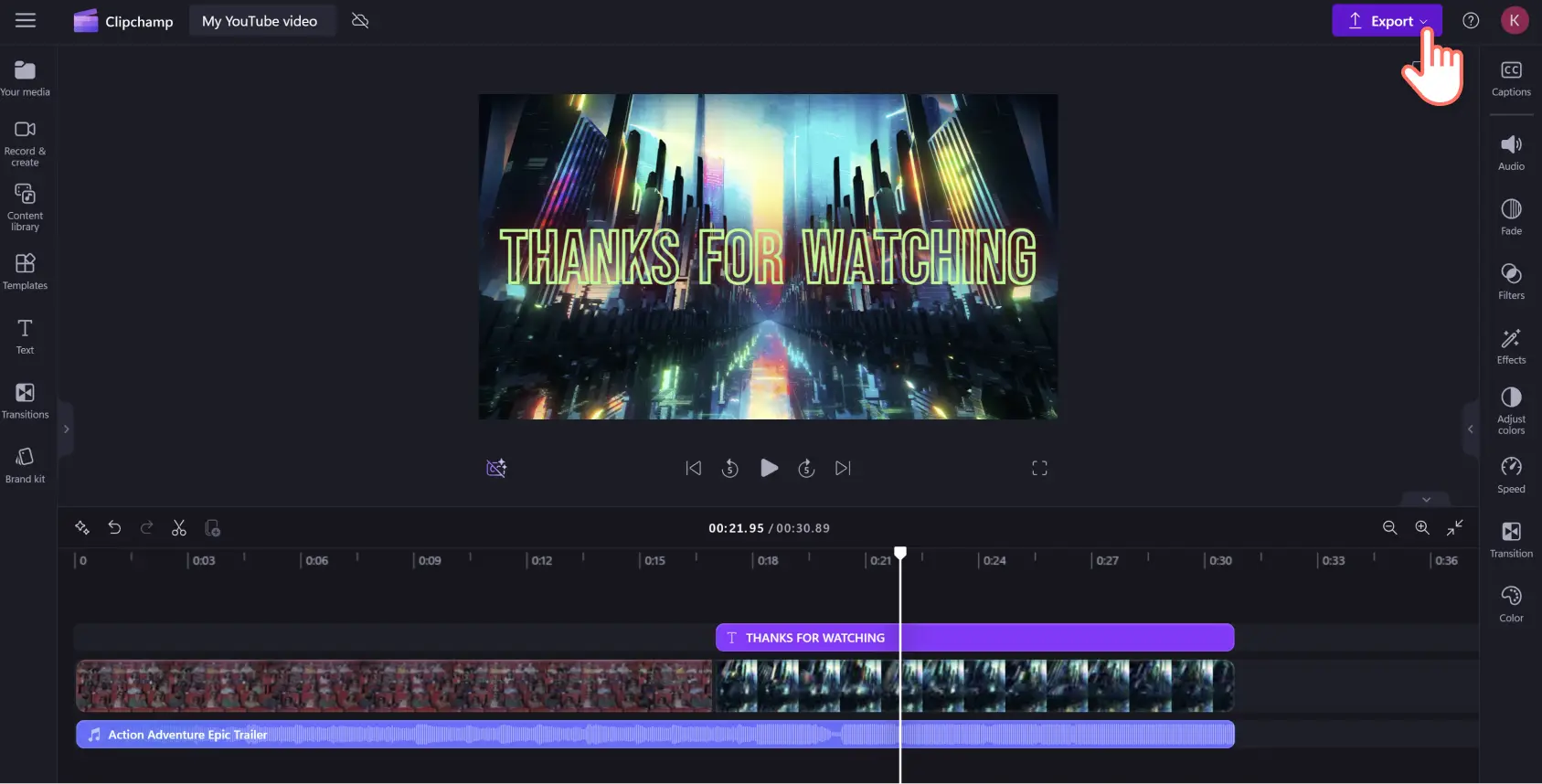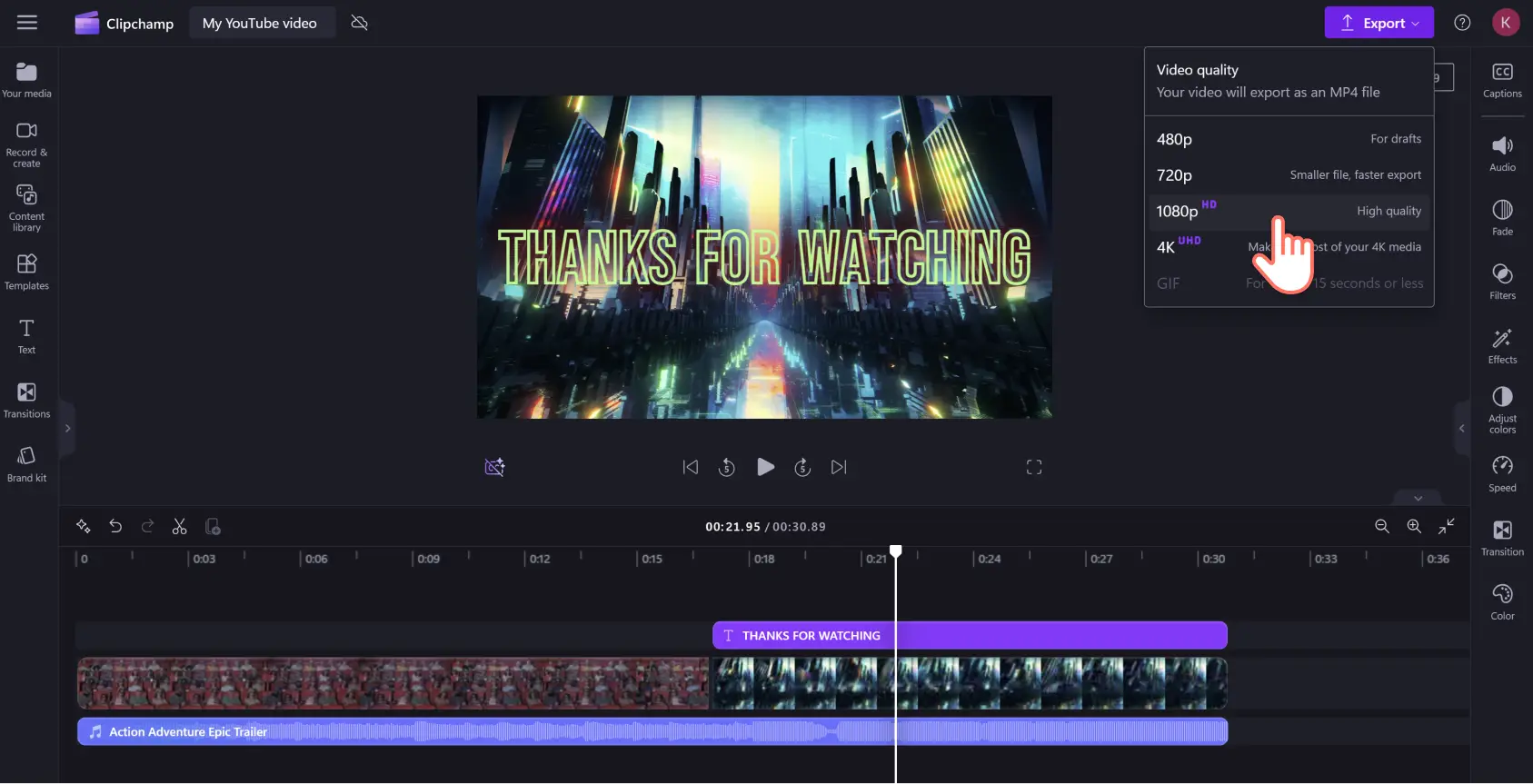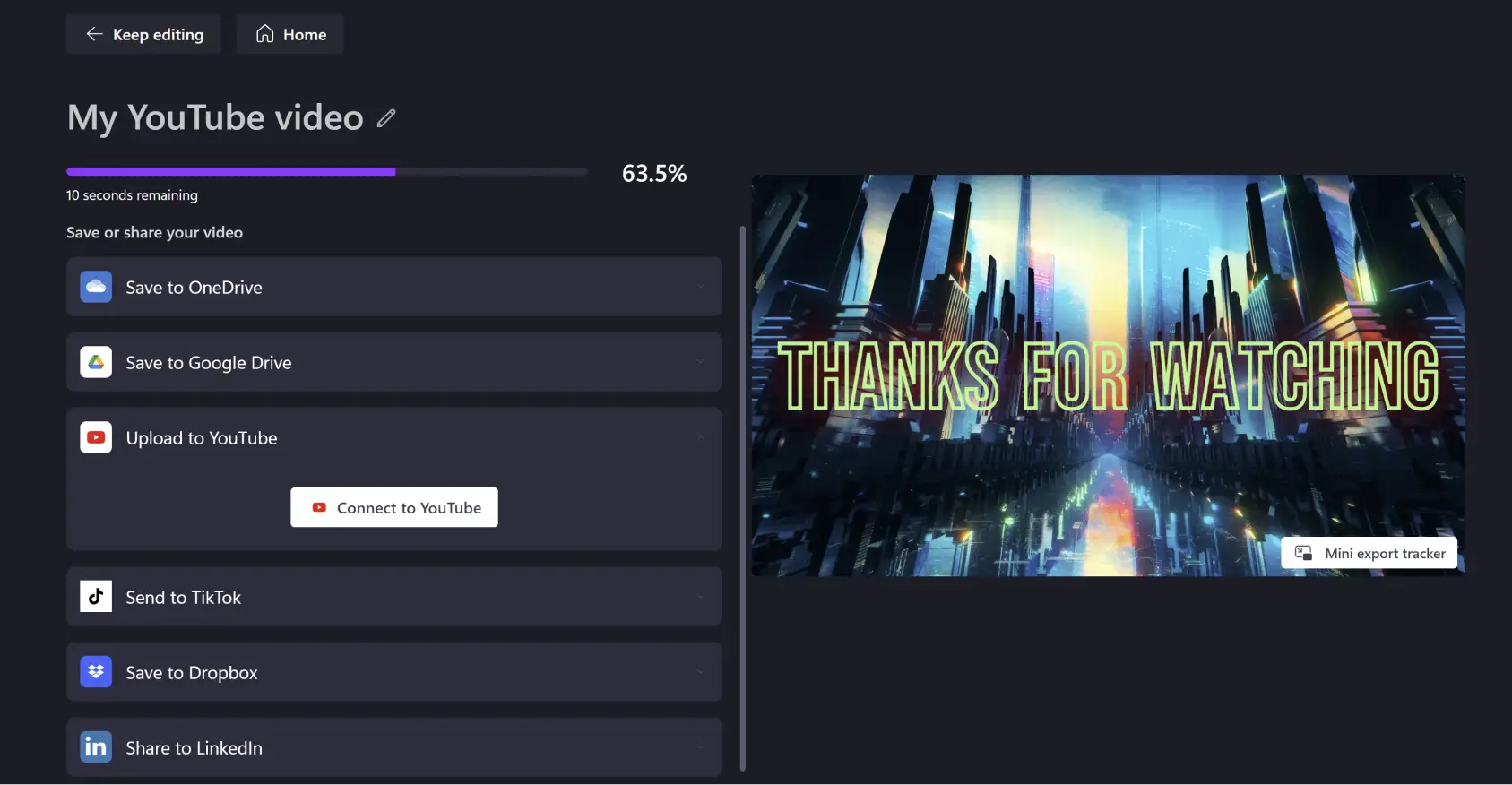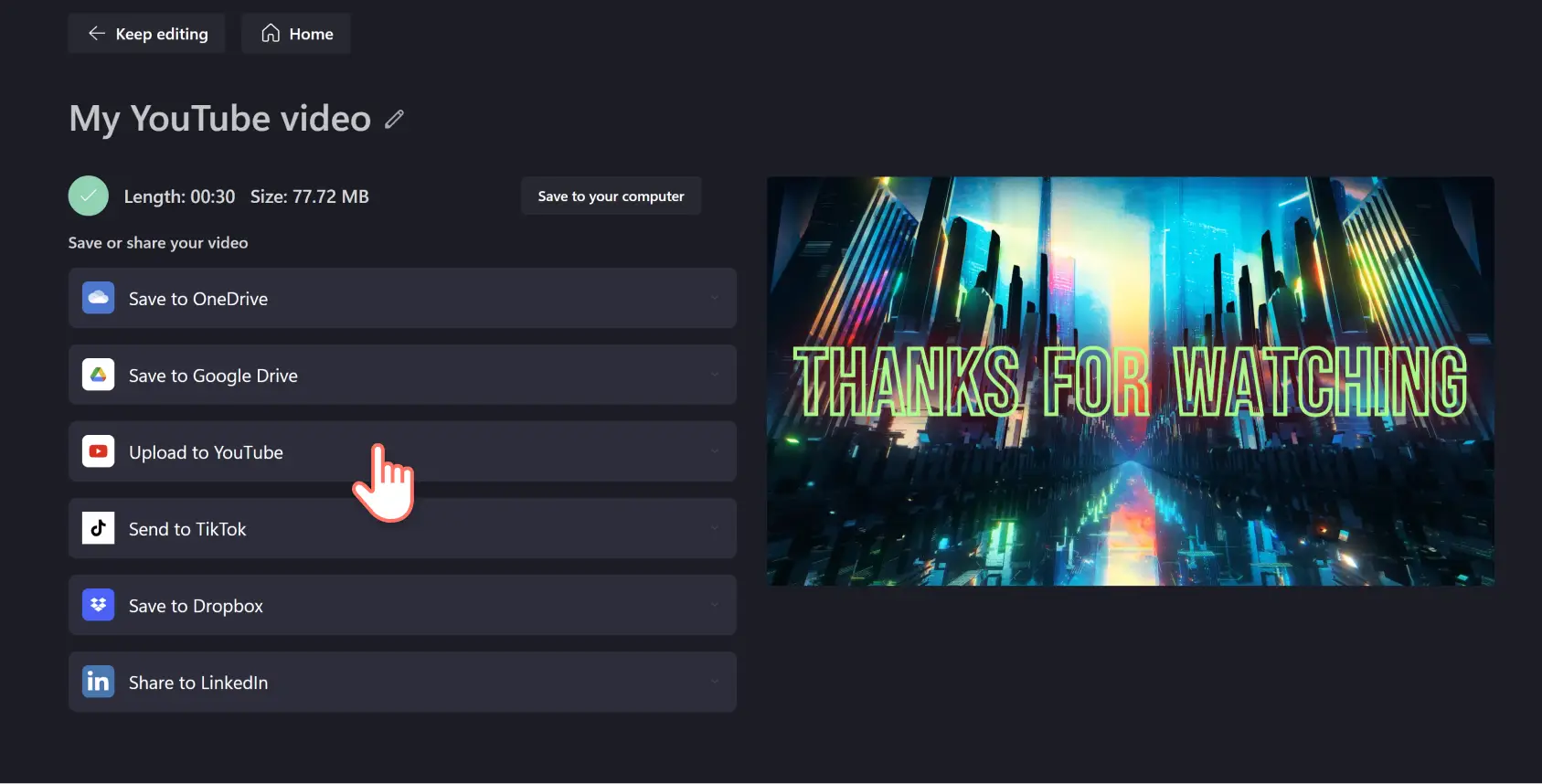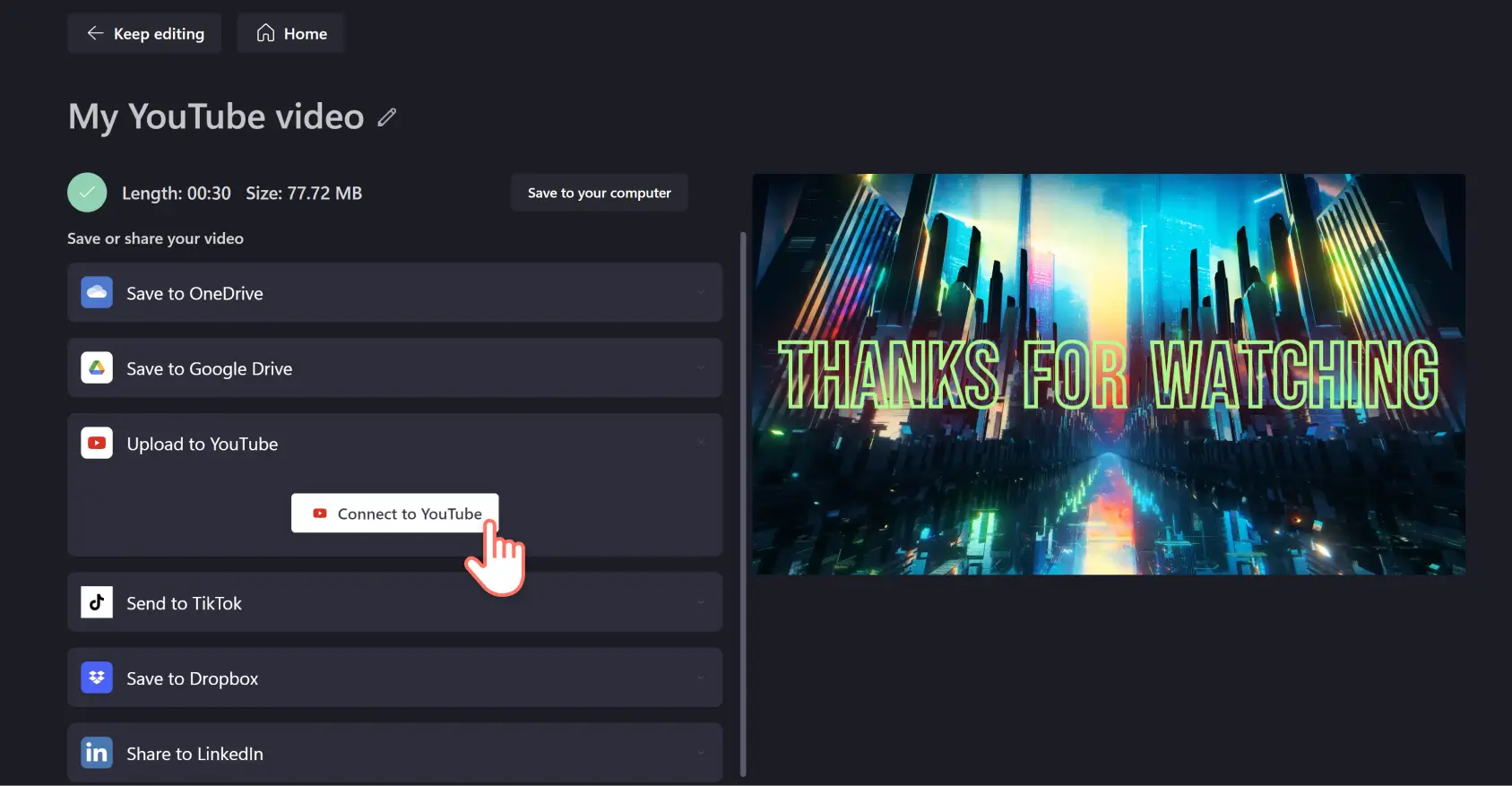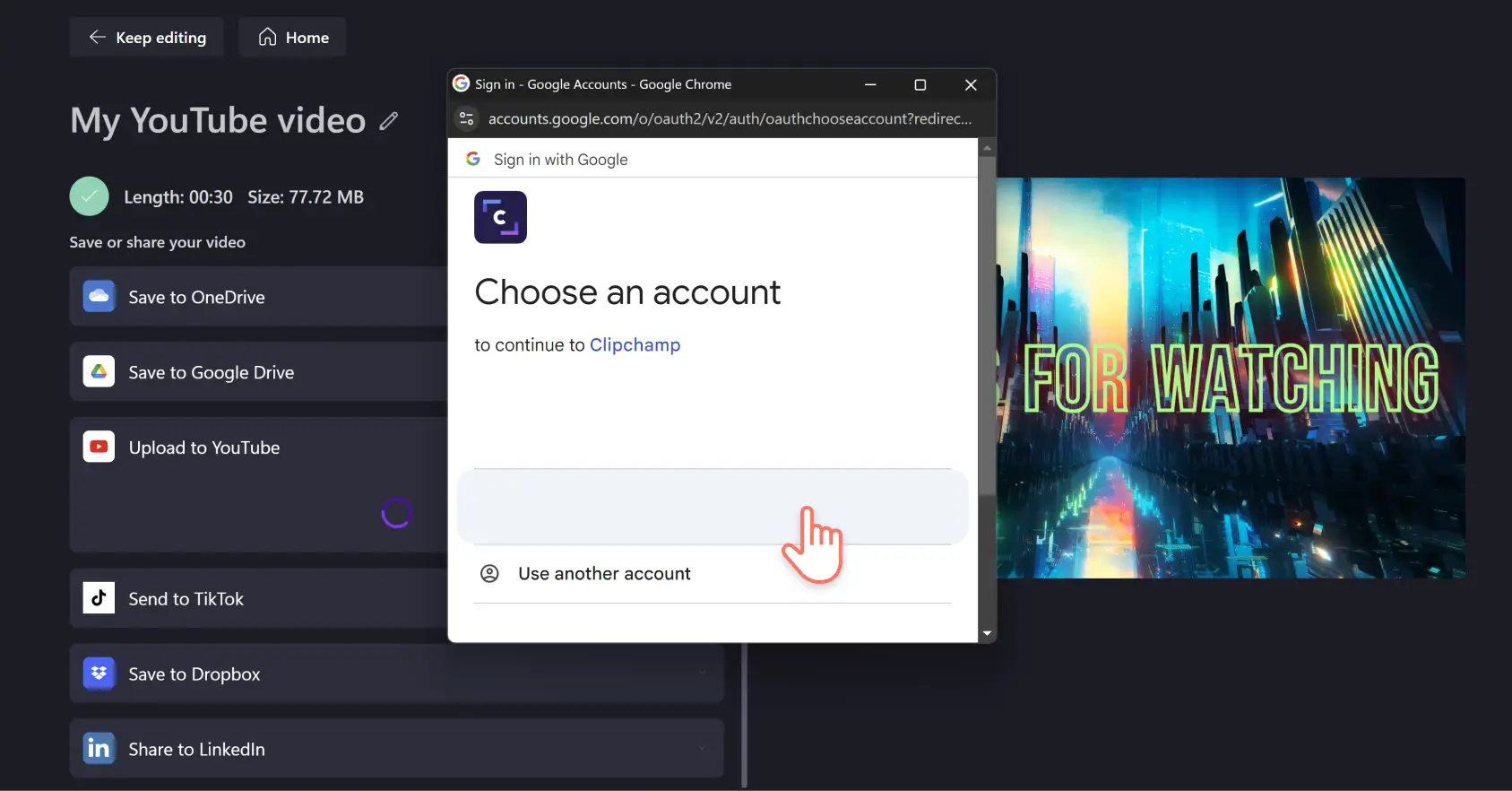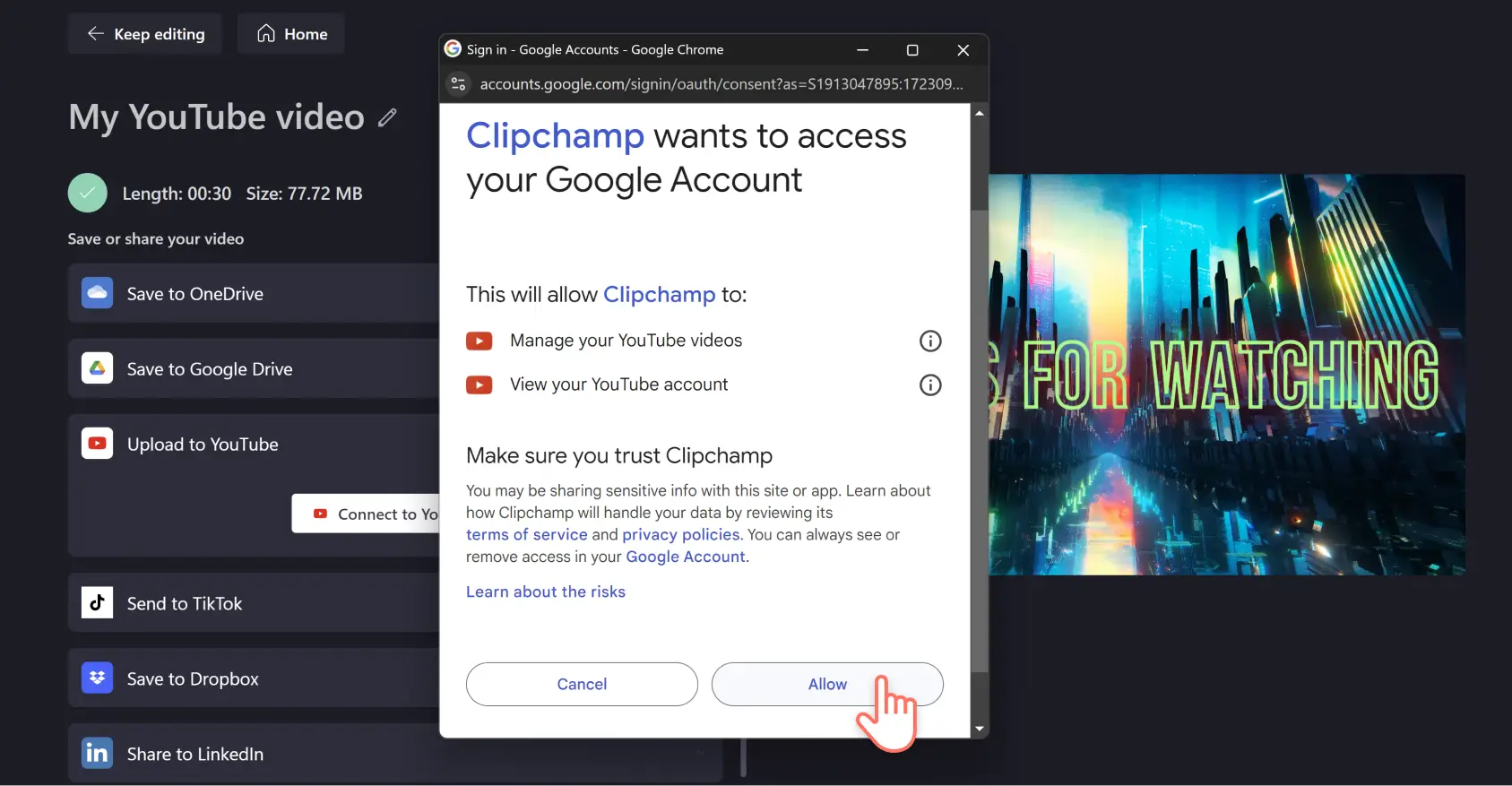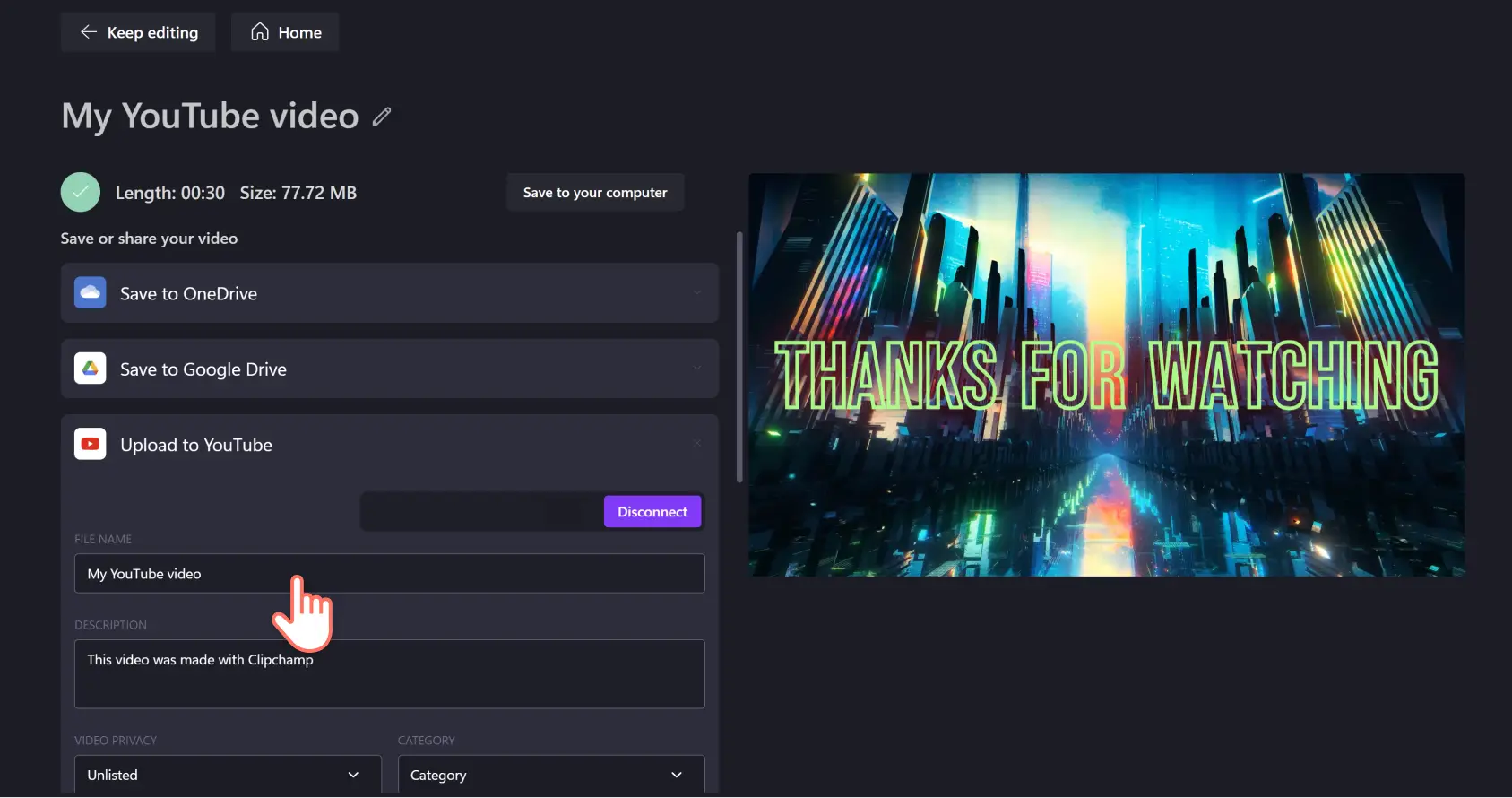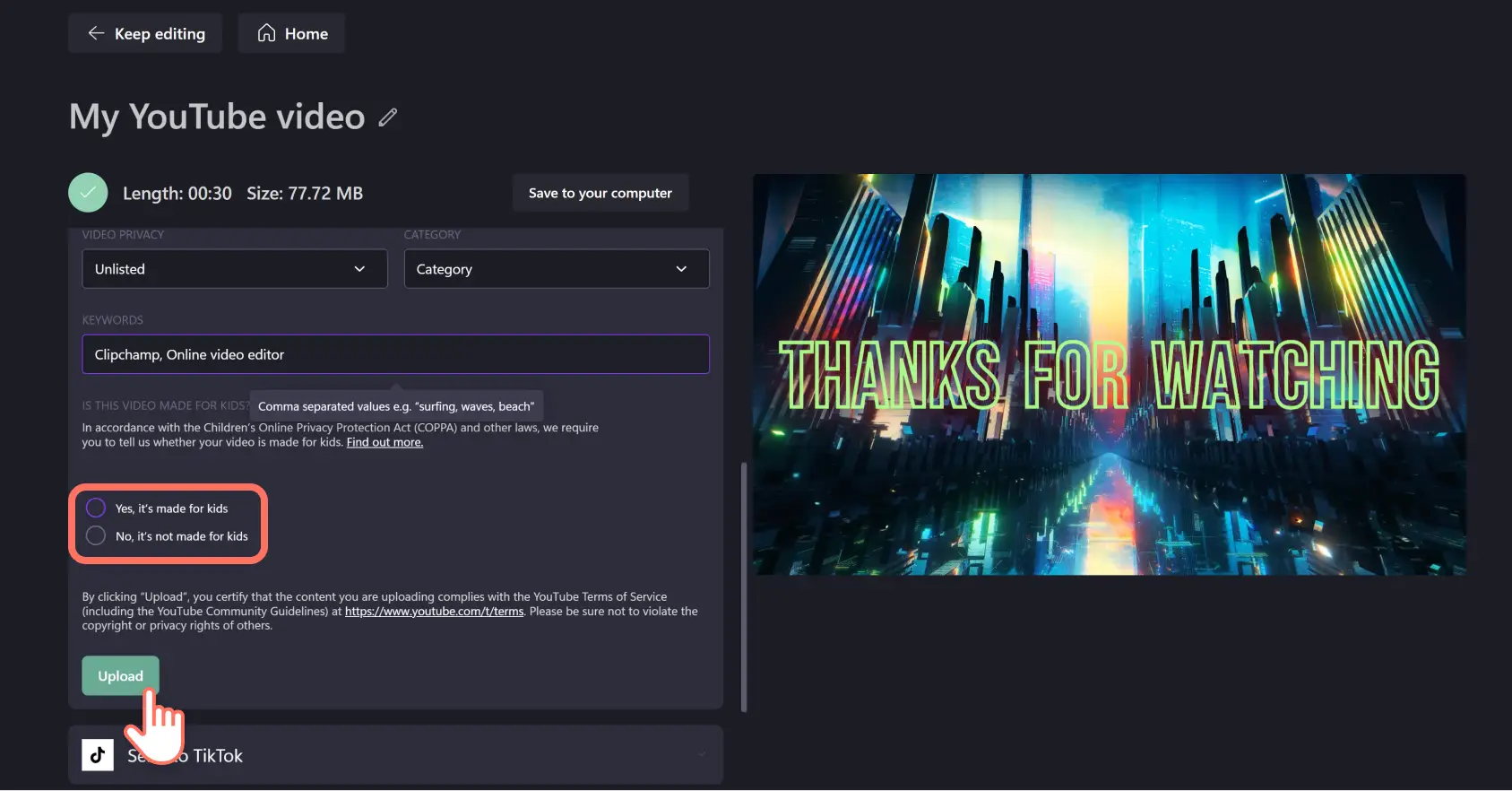Обратите внимание! Снимки экрана в этой статье сделаны в Clipchamp для личных учетных записей.В Clipchamp для рабочих и учебных учетных записей используются аналогичные принципы.
На этой странице
Хотите сэкономить свое время при отправке видео на YouTube?Отправляйте видео непосредственно в свой канал YouTube после завершения редактирования в Clipchamp.Эта удобная интеграция позволяет не покидать браузер.Ниже представлена пошаговая инструкция.
Как опубликовать видео из Clipchamp на YouTube
Шаг 1.Нажмите кнопку "Экспортировать"
Завершив монтаж ролика, нажмите кнопку "Экспортировать" в правом верхнем углу редактора.
Шаг 2.Выберите качество видео
Чтобы продолжить экспорт, нажмите на один из предложенных вариантов — 480p, 720p или 1080p.Для видео YouTube рекомендуется разрешение 1080p как оптимальный вариант для соцсетей.
Редактор приступит к сохранению ролика, как только вы выберите желаемое разрешение.
Шаг 3.Опубликуйте ролик на YouTube
Когда обработка видео завершится, нажмите кнопку "Выложить на YouTube".
Развернется дополнительная область.Нажмите кнопку "Подключить к YouTube".
Перед вами откроется всплывающее окно.Нажмите учетную запись, в которой вы хотите опубликовать свое видео, или выполните вход в другой аккаунт.
Затем нажмите кнопку "Разрешить", чтобы предоставить редактору доступ к вашей учетной записи Google.
Укажите собственные заголовок и описание ролика для YouTube.Также настройте параметры конфиденциальности, выберите категорию и добавьте нужные ключевые слова.
В соответствии с Законом о защите личных сведений детей в Интернете YouTube требует сообщить, предназначено ли ваше видео для детей.За дополнительной информацией обратитесь в Справочный центр YouTube.Сделав выбор, нажмите "Загрузить".
Часто задаваемые вопросы
Почему отправка видео из Clipchamp на YouTube не сработала?
Если с отправкой роликов на YouTube из Clipchamp возникли проблемы, попробуйте удалить из браузера все файлы cookie сайта app.clipchamp.com, связанные с Google и YouTube.
Для этого нажмите значок настройки в адресной строке браузера Chrome и выберите "Файлы cookie и данные сайтов". Удалите все записи, связанные с Google и YouTube, а затем закройте всплывающее окно и перезагрузите страницу.
Можно ли перед отправкой дополнить ролик тегами для YouTube?
Да. Добавляйте теги YouTube в описание видео при отправке из Clipchamp.
Можно ли загрузить на YouTube несколько роликов из Clipchamp сразу?
За один раз вы можете отправить на YouTube только одно видео из Clipchamp.Однако общее количество роликов, которые можно загружать на YouTube напрямую из Clipchamp, не ограничено, даже если вы пользуетесь бесплатной учетной записью.
Что указывать в описании ролика для YouTube?
При создании описания для YouTube-видео используйте простой и понятный язык, а также не забывайте охарактеризовать свой ролик с точки зрения оптимизации для поисковых систем. Добавьте яркий призыв к действию, коротко расскажите об эпизодах, на которые разбит ролик, и сообщите зрителям, как поделиться впечатлениями от просмотренного.
Можно ли отправлять клипы YouTube Shorts из Clipchamp?
Нет, вы не можете отправлять клипы YouTube Shorts напрямую с помощью интеграции экспорта для YouTube. Вам нужно будет отправить файл обычным способом, экспортировав его на свое устройство или в службу обмена файлами, а затем загрузить его в творческой студии YouTube Shorts на компьютере или мобильном устройстве.
Если вам нужен совет по созданию профессиональных видео для YouTube, ознакомьтесь с нашим центром вдохновения для YouTube.Когда вы будете готовы к созданию видео для YouTube, перейдите в Clipchamp.