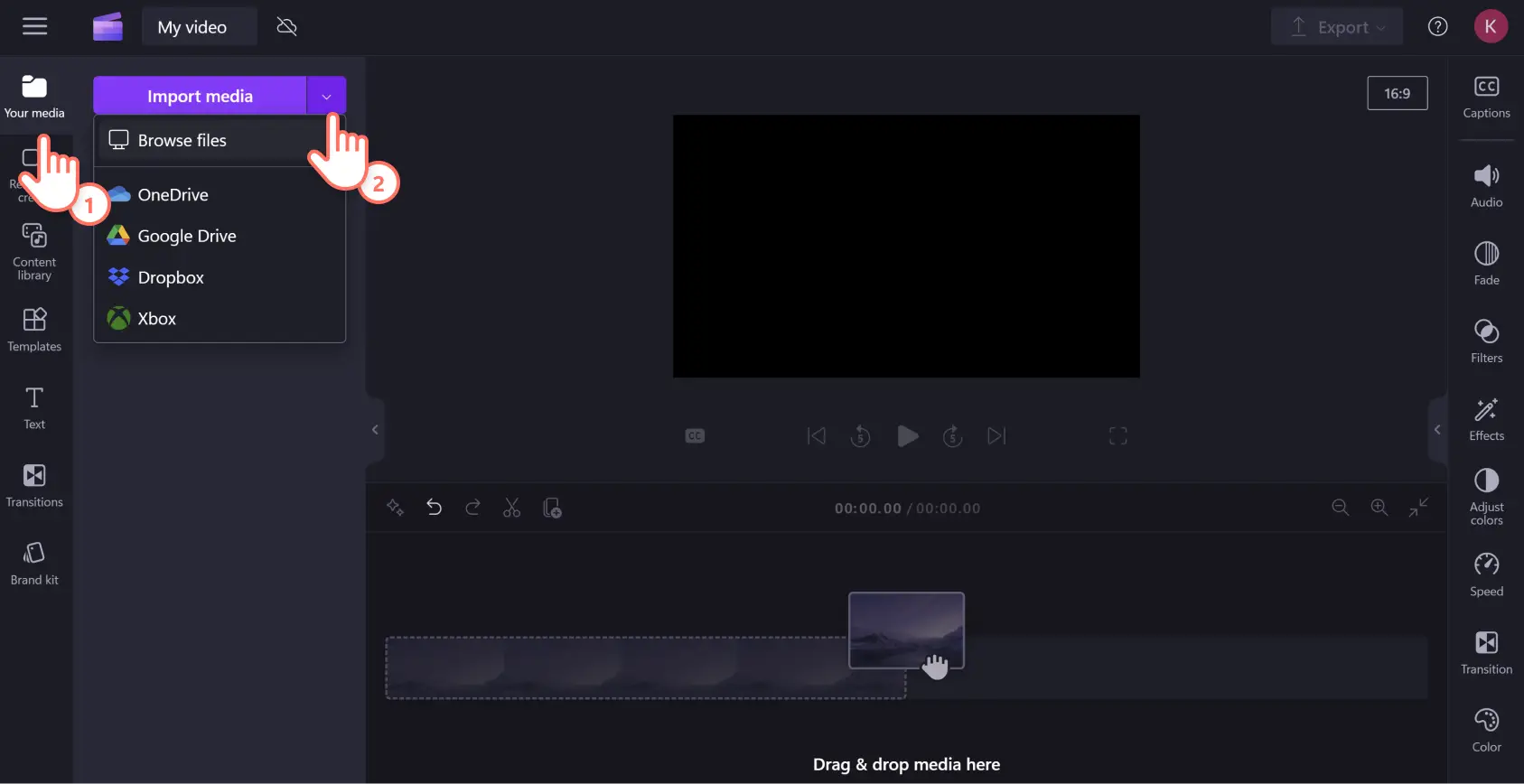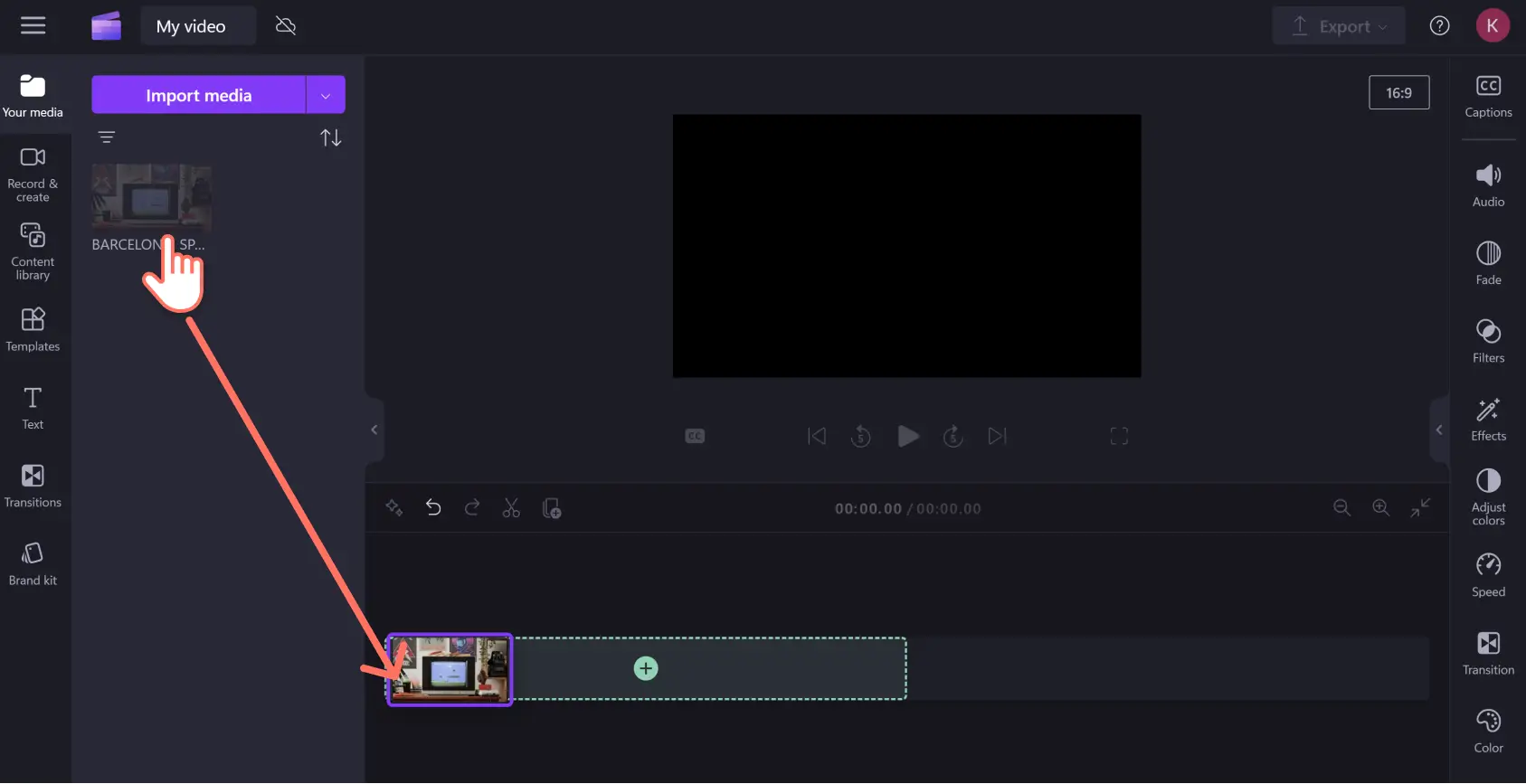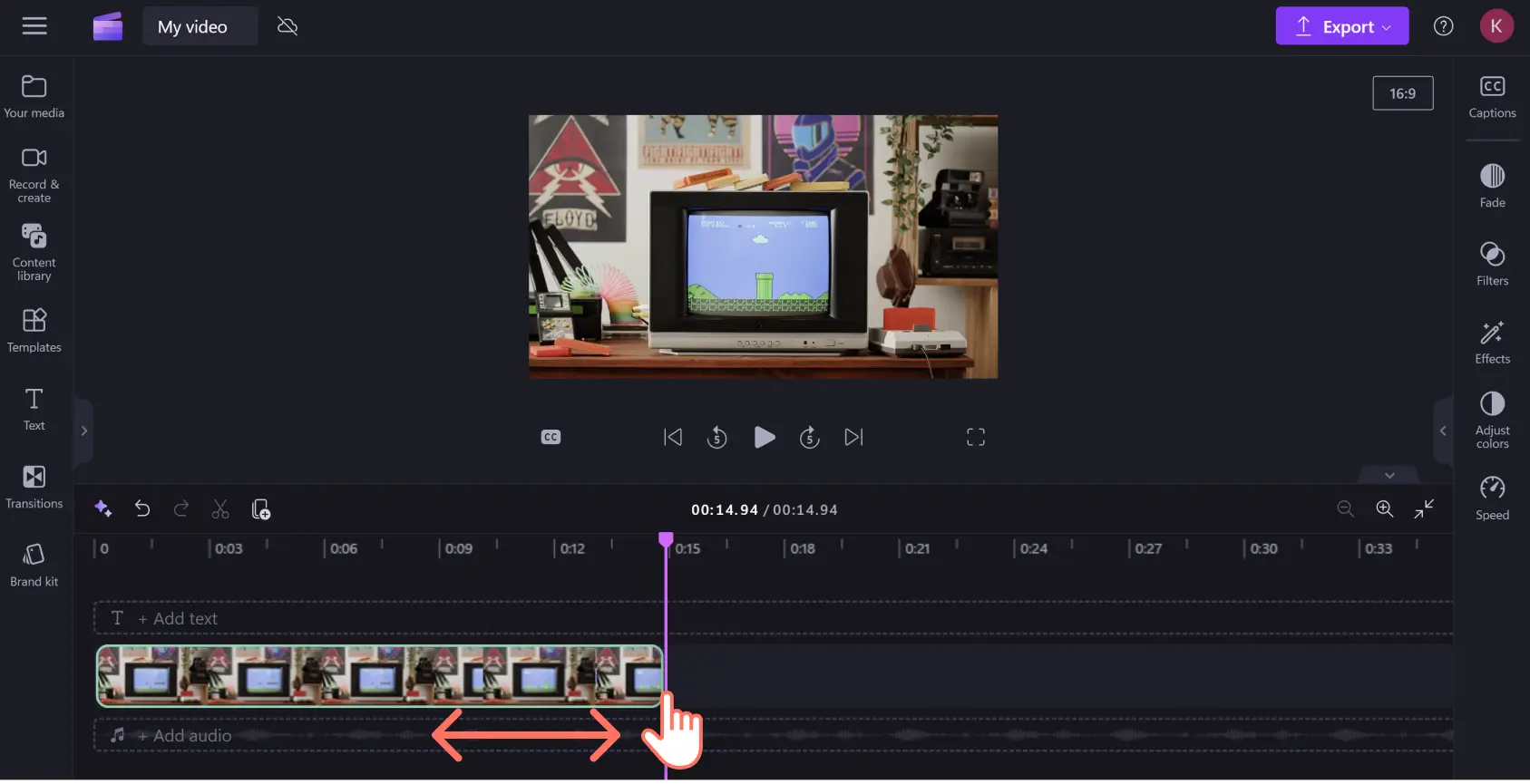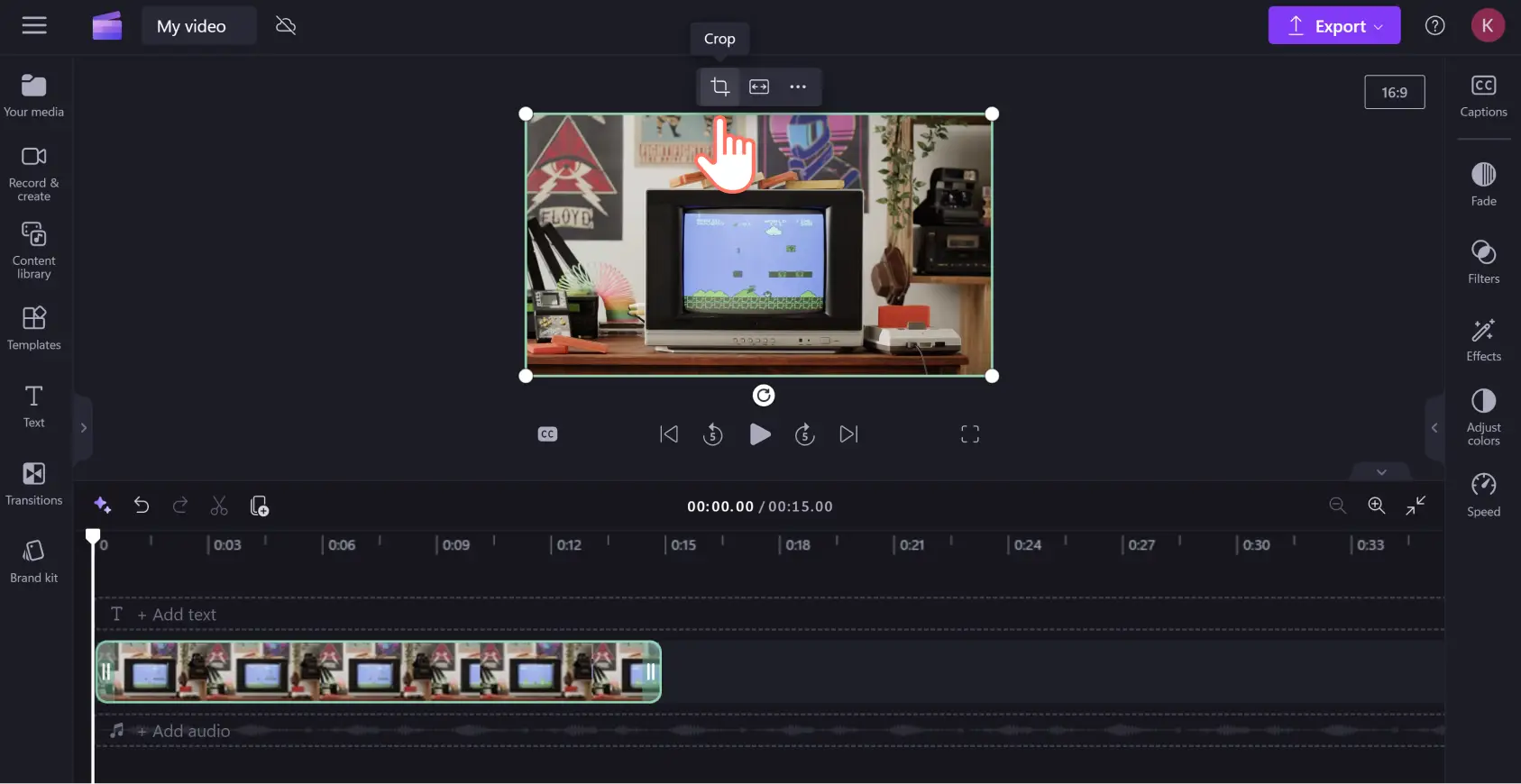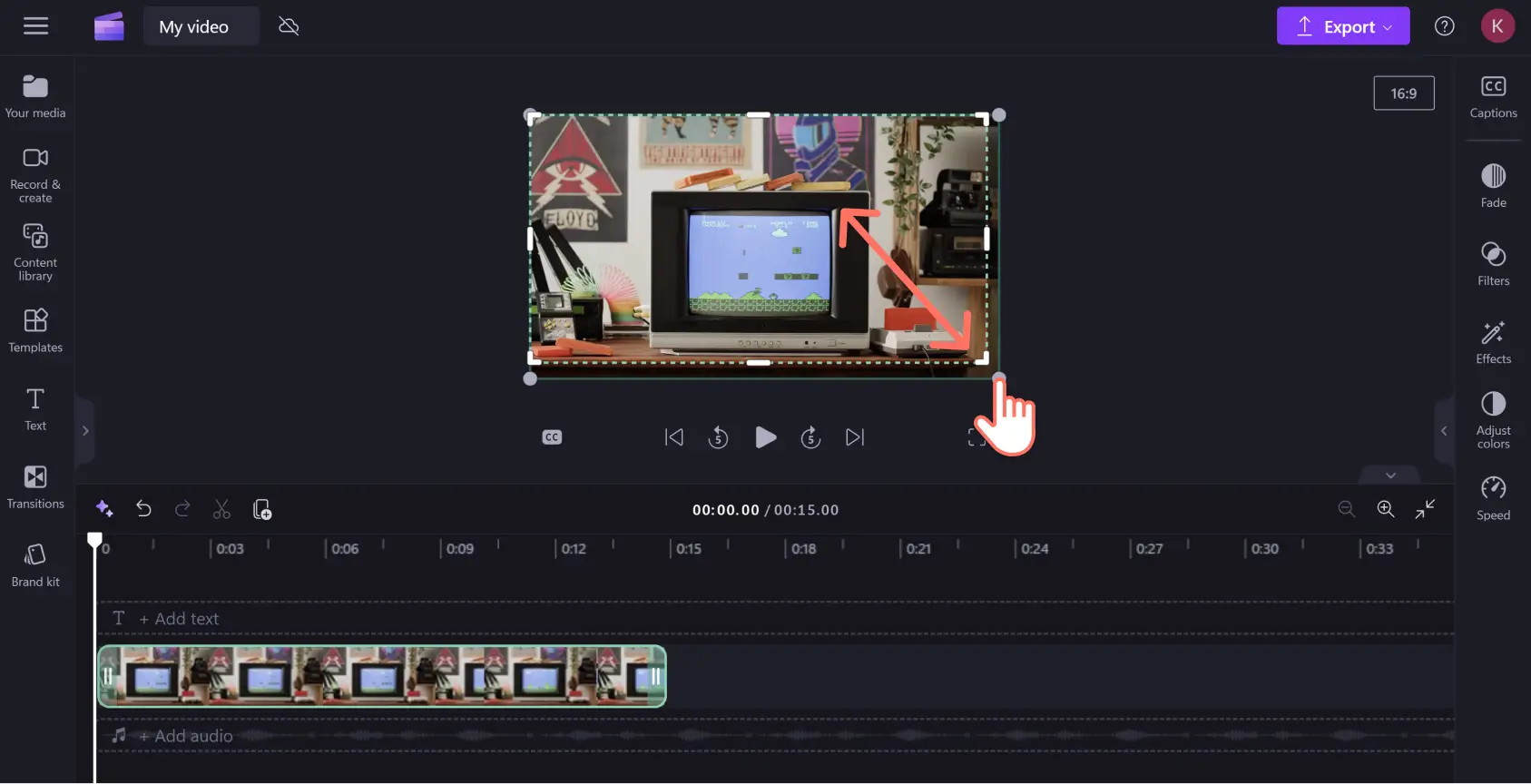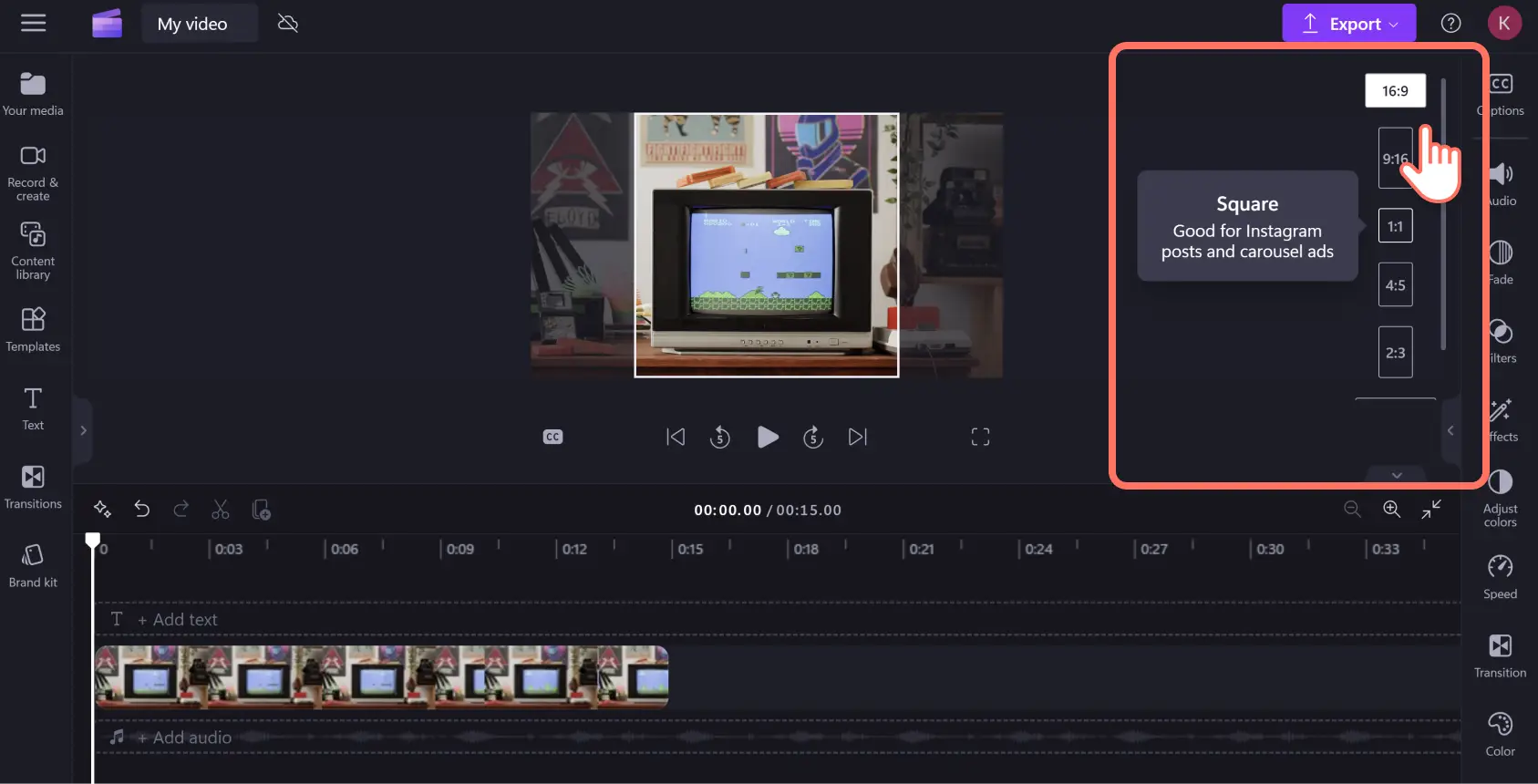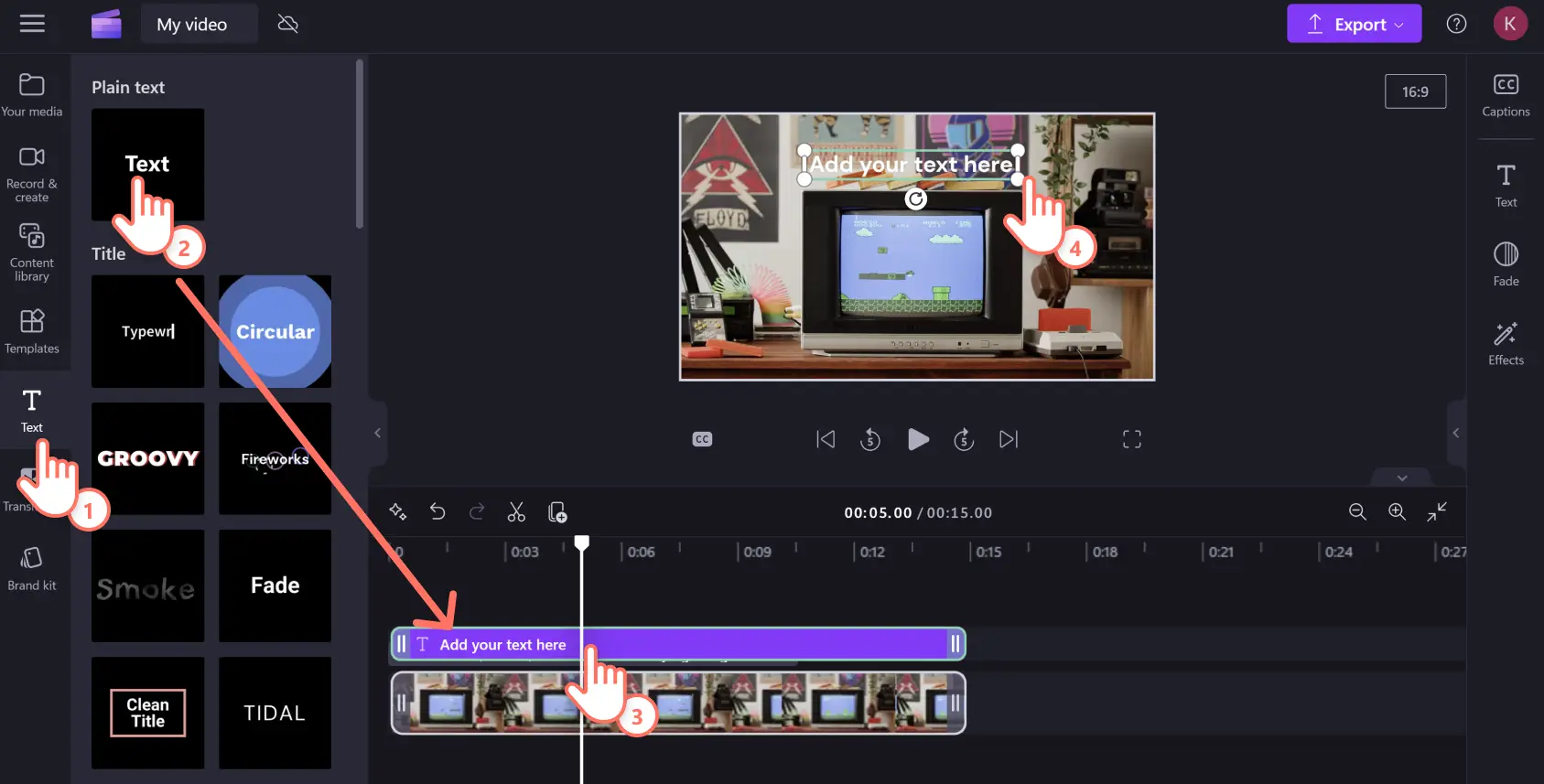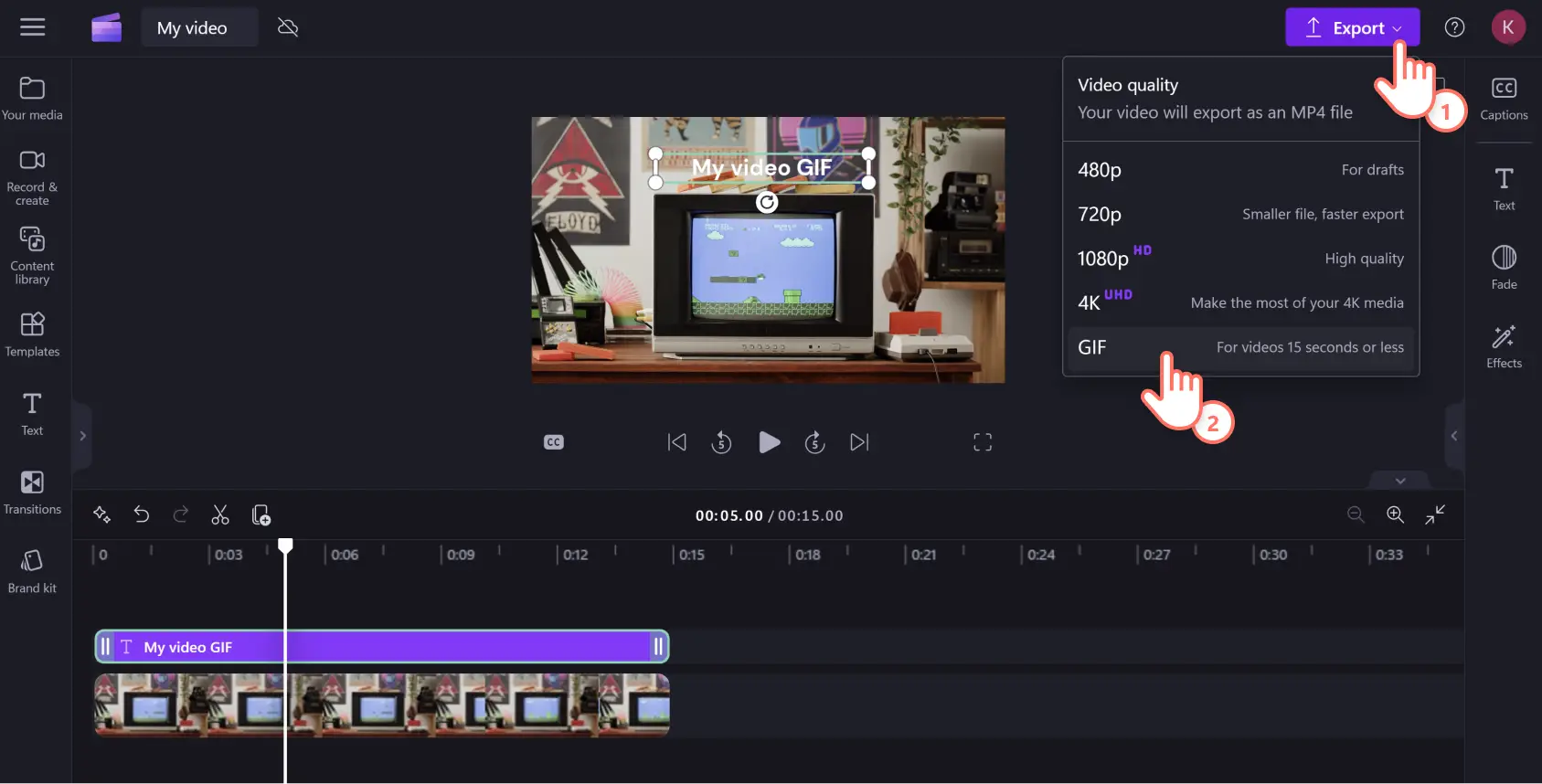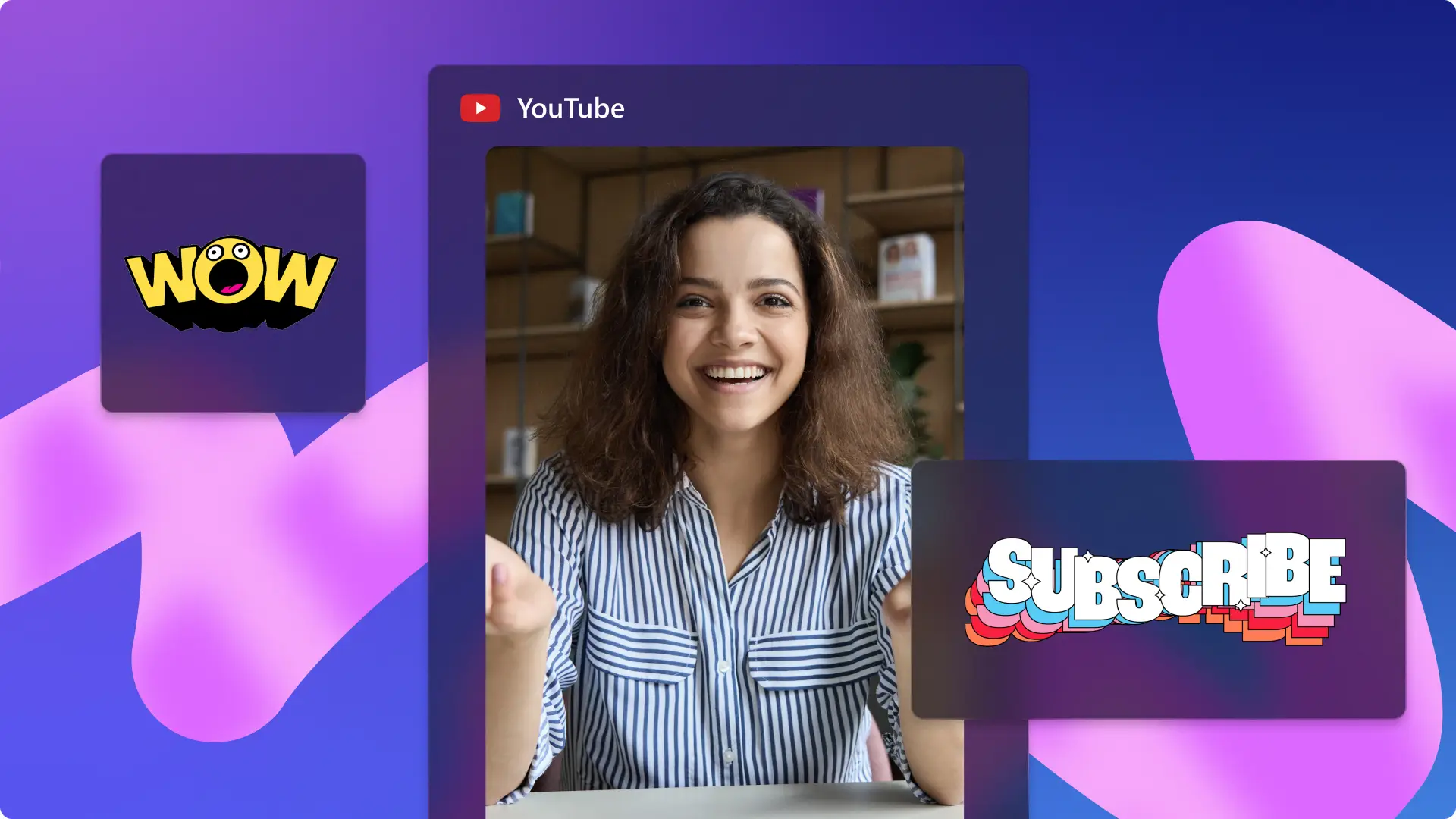Dikkat! Bu makaledeki ekran görüntüleri kişisel hesaplar için Clipchamp'ten alınmıştır. Aynı ilkeler Clipchamp iş ve okul hesapları için de geçerlidir.
Bu sayfada
Mükemmel GIF’le yanıt vermek bir sanattır.Oyunlardaki fiyaskolardan komik tepki videolarına dilediğiniz YouTube vdeosunu GIF’e dönüştürerek yanıtlarınıza kişisel bir dokunuş katın.
Clipchamp GIF oluşturucu ile web tarayıcınızdan ayrılmadan, en sevdiğiniz YouTube kanalının videolarını veya YouTube Shorts videolarını GIF’lere dönüştürerek benzersiz memler oluşturun. Trendlerden bir adım önde olun ve dilediğiniz YouTube videosunu GIF’e çevirip anında sosyal medyada paylaşın.
YouTube videolarından GIF oluştuma
1. Adım YouTube videosunu indirin
YouTube videosunu, Clipchamp ile uyumlu şu dosya biçimlerinden biri halinde bilgisayarınıza indirin: MP4, MOV, WEBM, AVI, DIVX, FLV, 3GP, WMV, VOB, DCM ve MKV.
Herhangi bir YouTube videosunu GIF’e dönüştürmeden önce bunu yasal olarak ve güvenli şekilde yaptığınızdan emin olun.Telif hakkı ihlali yapmak ve bilgisayarınıza pis virüsler bulaştırmak çok kolaydır.
YouTube videolarını indirmek için YouTube Premium, VLC Media Player veya şu önerilen yöntemler gibi yasal ve güvenli bir yöntem kulanın. Yerel telif hakkı kanunlarını ve adil kullanım ilkelerini anladığınızdan da emin olun.Bunları bilmiyorsanız en güvenli seçenek daima direkt olarak içerik oluşturucudan izin istemektir.
2. AdımYouTube videonuzu Clipchamp’te içeri aktarın
Bir Clipchamp hesabınız yoksa ücretsiz olarak kaydolabilirsiniz. Araç çubuğundan medyanız sekmesini seçin ve ardından bilgisayarınıza ya da OneDrive’ınıza indirdiğiniz YouTube videosunu içeri aktarmak için medyayı içeri aktar düğmesine tıklayın.
3. Adım YouTube videonuzu 15 saniye olacak şekilde kırpın
Clipchamp GIF oluşturucusu, farenizin tek bir tıkıyla MP4’ünüzü GIF’e çevirebilir ancak Clipchamp’te GIF olarak kaydedebilmeniz için videonun 15 saniye veya altında olması gerekir.
Videonuzu kırpmak için medyanız sekmesinden düzenleme zaman çizelgesine sürükleyip bırakın.
Klibi seçerek yeşil renkle vurgulanmasını sağladıktan sonra süreyi kısaltmak için baştaki ve sondaki tutamaçları içeri doğru sürükleyin.
4. Adım Videonuzu düzenleyin ve güzelleştirin
Video düzenleme araçlarını kullanarak YouTube videonuzu GIF’e dönüştürün ve özelleştirin.Zaman çizelgesindeki videonuza tıklayarak yeşil renkle vurgulanmasını sağlayın. Burada klibinizi kırpabilir, boyutunu değiştirebilir ve klibinize filtre, efekt, mem metni ya da alt yazılar ekleyebilirsiniz.
Kırpmak için video önizlemesinin üstündeki dolaştırılabilir araç çubuğunda yer alan kırpma simgesine tıklayın.
Görseli kırpmak için serbest kırpma aracını içeri ya da dışarı sürükleyin.
Videonuzun boyutu ve en boy oranını da değiştirebilirsiniz. Bunun için pencerenin sağ üst kısmında, dışarı aktarma düğmesinin altında yer alan 16:9 en boy oranı düğmesine tıklayın.Boyut ön ayarlarının önizlemelerini görmek için imlecinizi her en boy oranının üzerine getirmeniz yeterlidir.Tercih ettiğiniz platformun gereksinimlerine yönelik öneriler, açılır pencere ile gösterilir.İstediğiniz en boy oranını seçin.
Biraz daha ileri gidip GIF’inizi meme dönüştürmek isterseniz araç çubuğundaki metin sekmesine tıklayarak metin ekleyebilirsiniz.Tercih ettiğiniz yazı tipi stilini seçtikten sonra düzenleme zaman çizelgesinde klibinizin üstüne sürükleyip bırakın.Ardından özellik panelinde metin sekmesine tıklayarak metninizi düzenleyin.
5. Adım YouTube videosunu GIF olarak kaydedin
Düzenlemeniz bittiğinde oynat düğmesine basarak GIF’inizin önizlemesine bakın.Kaydetmek için pencerenin sağ üst köşesinde yer alan dışarı aktar düğmesine tıklayın.Açılan menünün en altından GIF’i seçin.Bu, videonuzu otomatik olarak döngüye sokacak ve sosyal medya için mükemmel, yüksek kaliteli bir animasyonlu GIF haline getirecektir.
Daha fazla yardıma mı ihtiyacınız var? Bu YouTube öğreticisinde, videoyu nasıl GIF’’e dönüştüreceğinizi adım adım anlatıyoruz.
Sık sorulan sorular
Mevcut bir GIF’i, videoma ekleyebilir miyim?
Evet, Clipchamp video düzenleyicinin içindeki yerleşik GIPHY kitaplığını kullanarak GIF’inize mizah veya ekstra referans ekleyebilirsiniz.Ayrıca YouTube GIF’inizi güzelleştirmenize yardımcı olacak binlerce oriinal çıkartma da mevcuttur.
Clipchamp GIF oluşturucusu ücretsiz mi?
Evet, GIF oluşturucu aracı, Clipchamp’ın ücretsiz sürümünde bulunabilir.
Clipchamp GIF oluşturucuda içeriklere filigran ekleniyor mu?
Clipchamp’i kullanarak YouTube videolarınızı filigransız şekilde GIF’lere dönüştürebilirsiniz.GIF’inize kendi logonuzu veya sosyal medya kullanıcı adınızı eklemek isterseniz filigran oluşturma seçeneği de mevcuttur.
GIF’lere ses efekti ekleyebilir miyim?
Hayır, ses eklemek dosya biçimini değiştireceğinden GIF’lerde ses bulunmaz.Ancak sesli bir versiyon oluşturmak isterseniz GIF’inizi orijinal sesle birlikte MP4 olarak dışarı aktarabilir ya da Clipchamp ses kitaplığından ses efektleri ekleyebilirsiniz.
YouTube videolarınızı, grup sohbetinizi hareketlendirecek veya oyun tepki videolarınızı daha ilgi çekici hale getirecek GIF’lere dönüştürmenin temel adımlarını bu şekilde özetleyebiliriz. Clipchamp video mem oluşturucu ile benzersiz son dokunuşlar ekleyerek videolarınızı daha da kişiselleştirebilirsiniz.
Hemen Clipchamp’i kullanmaya başlayın veya Microsoft Clipchamp Windows uygulamasını indirin.