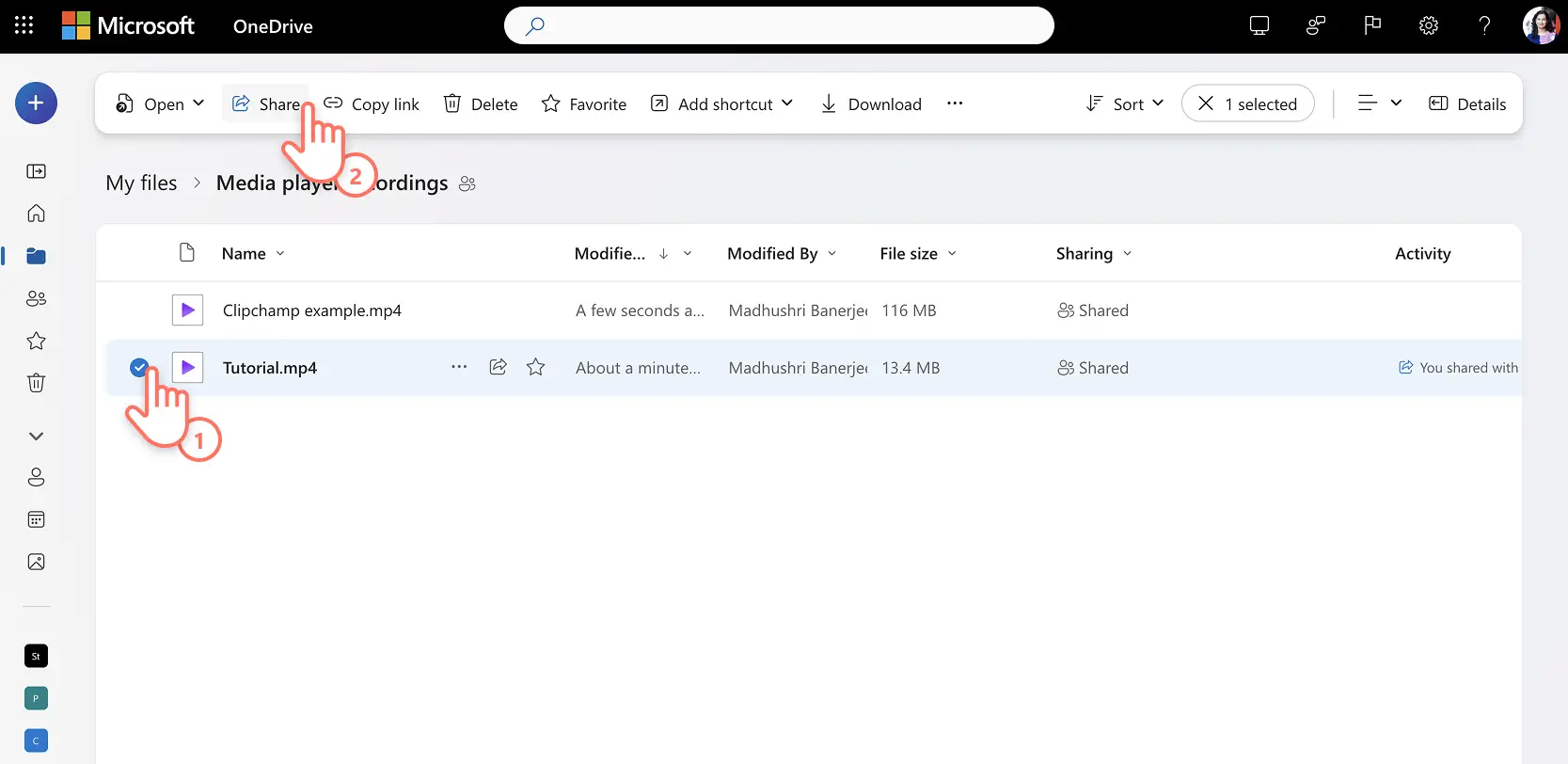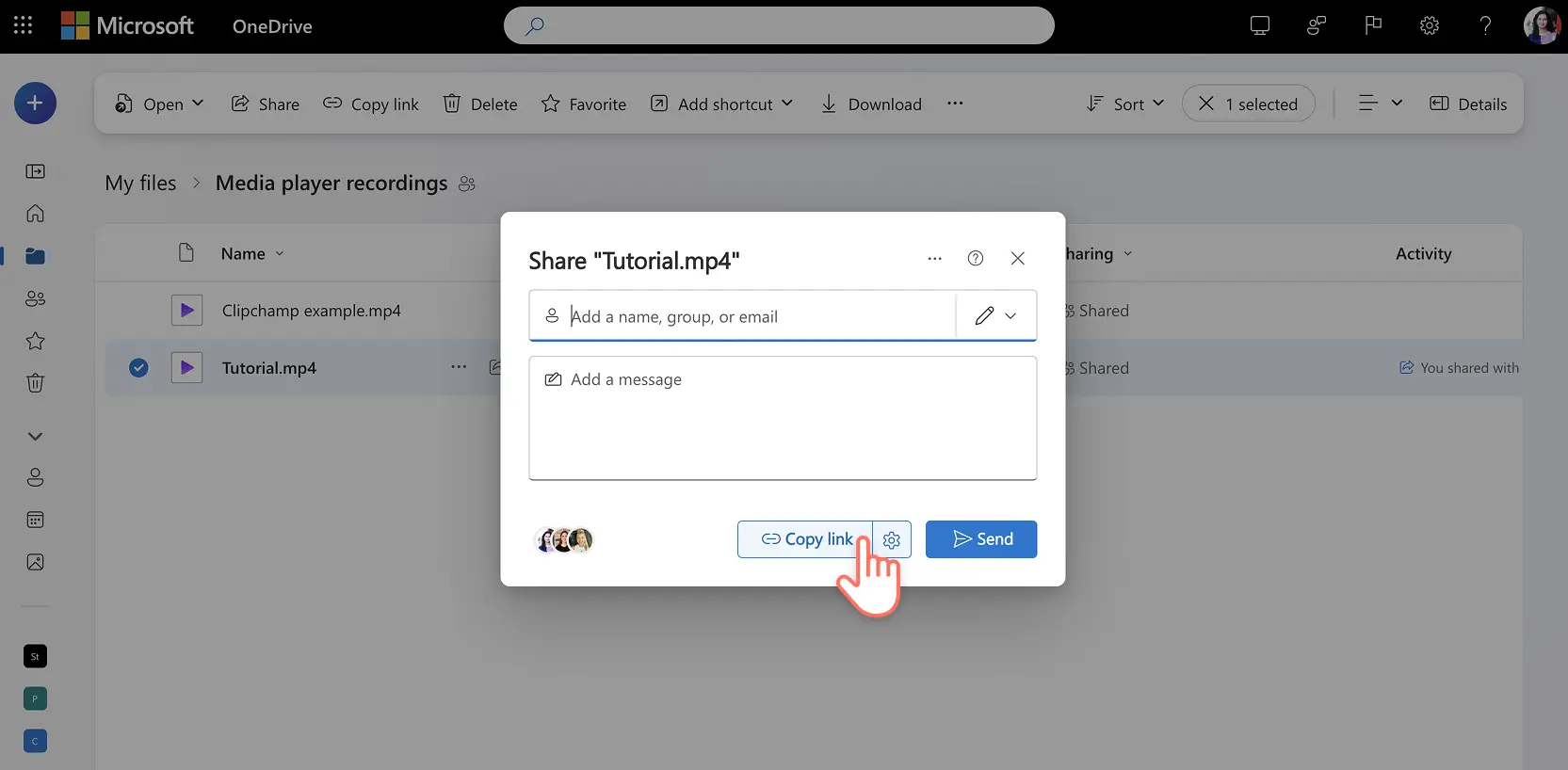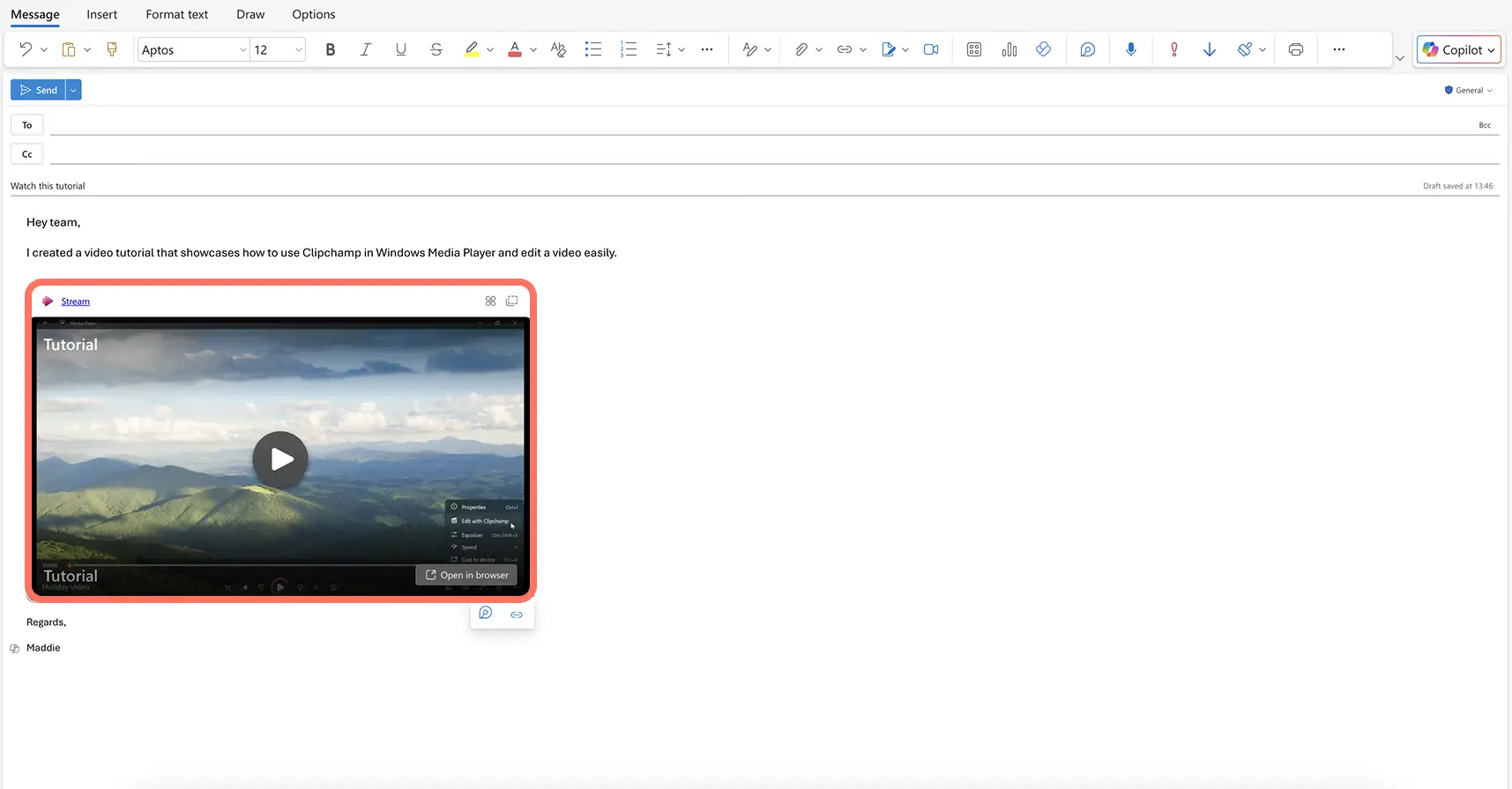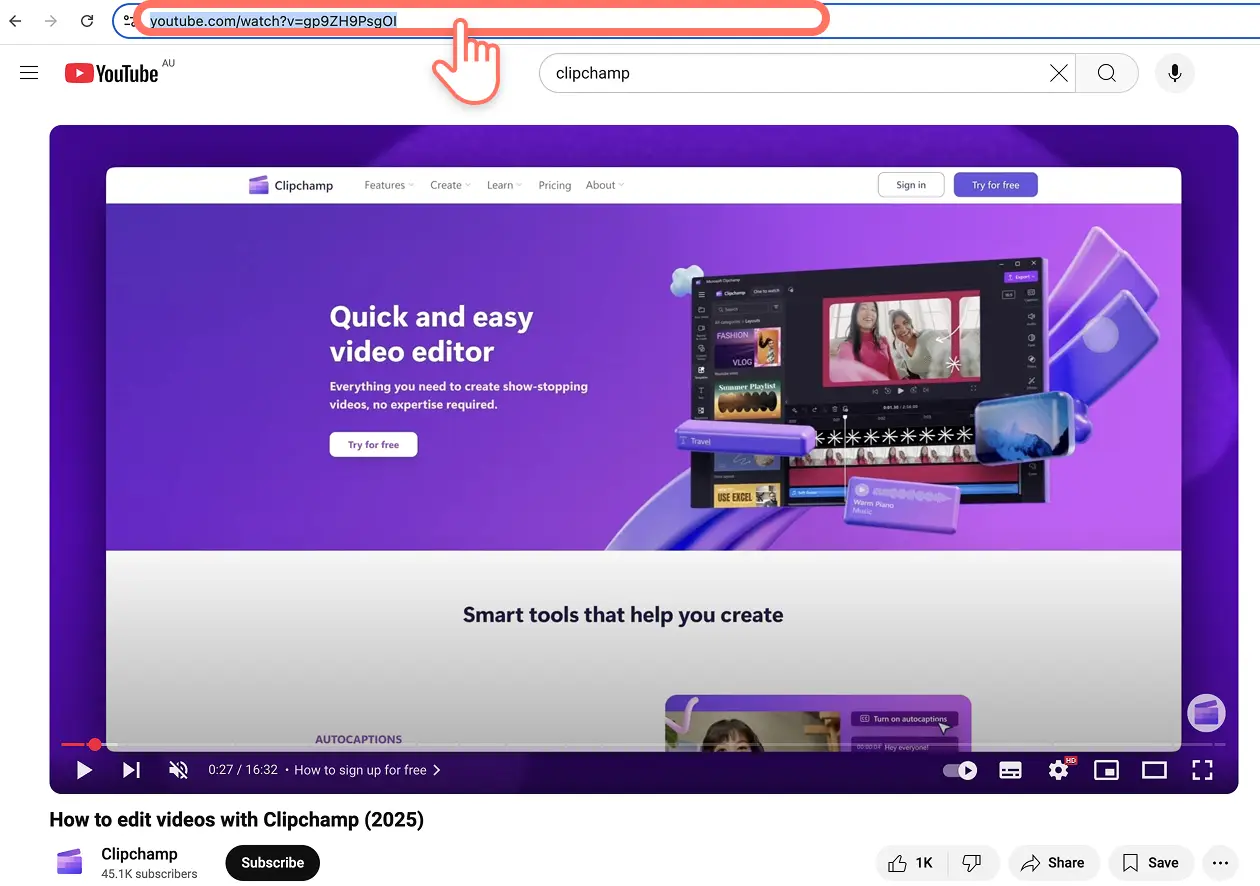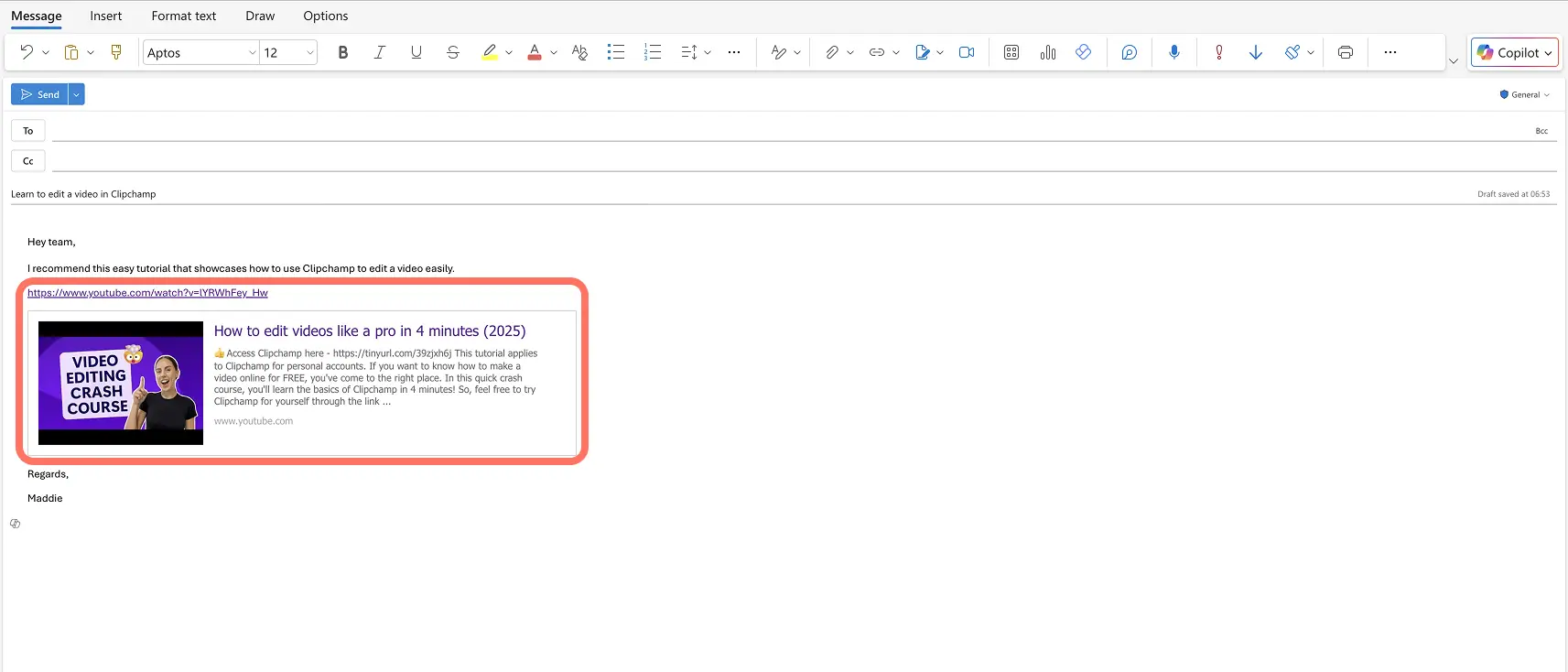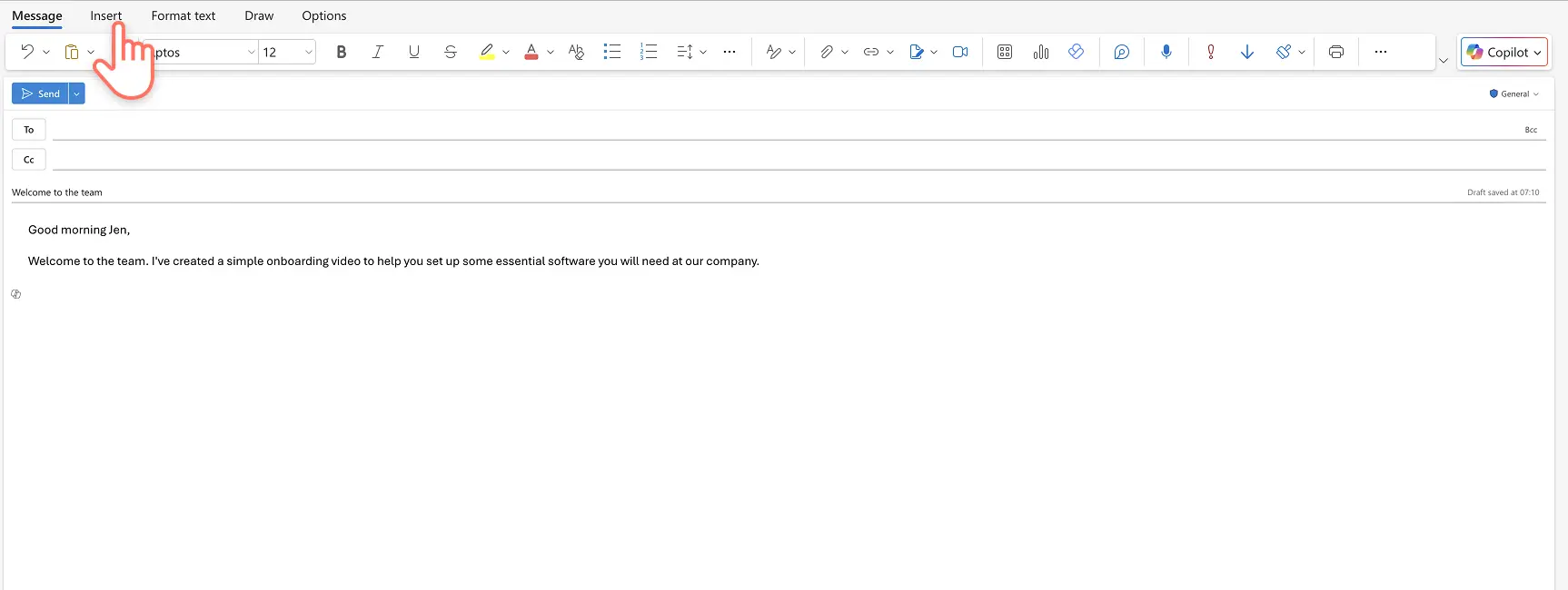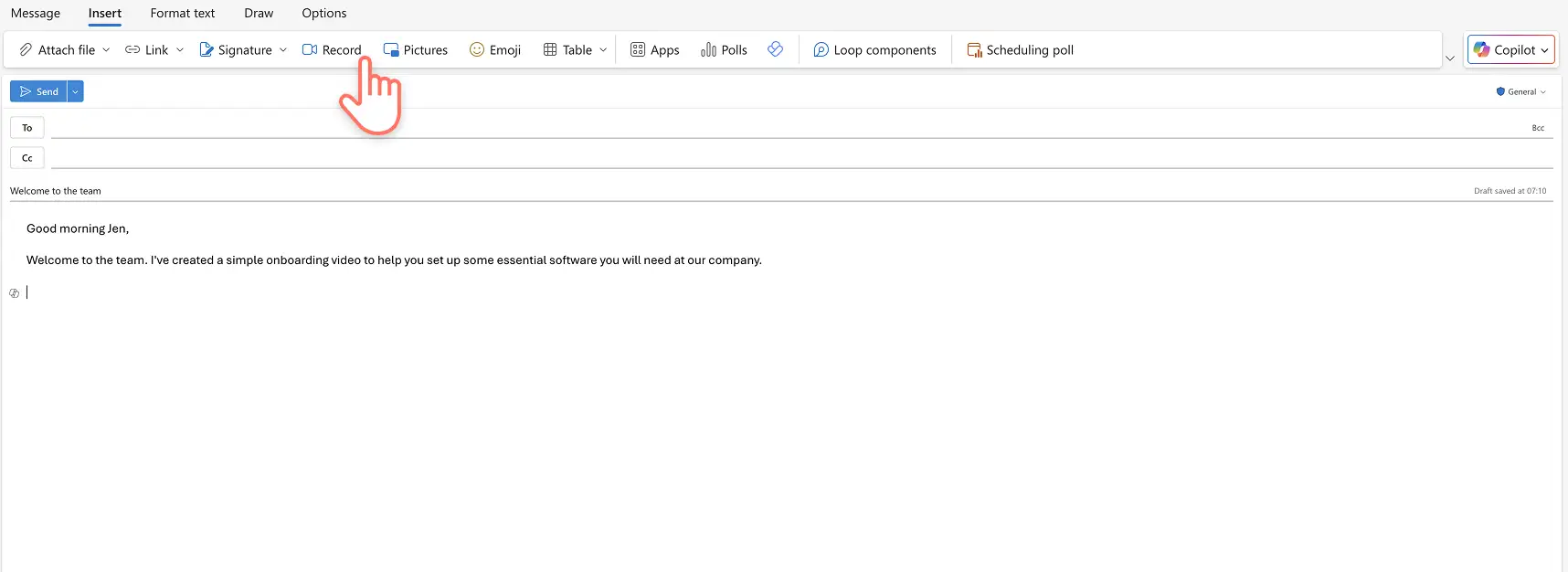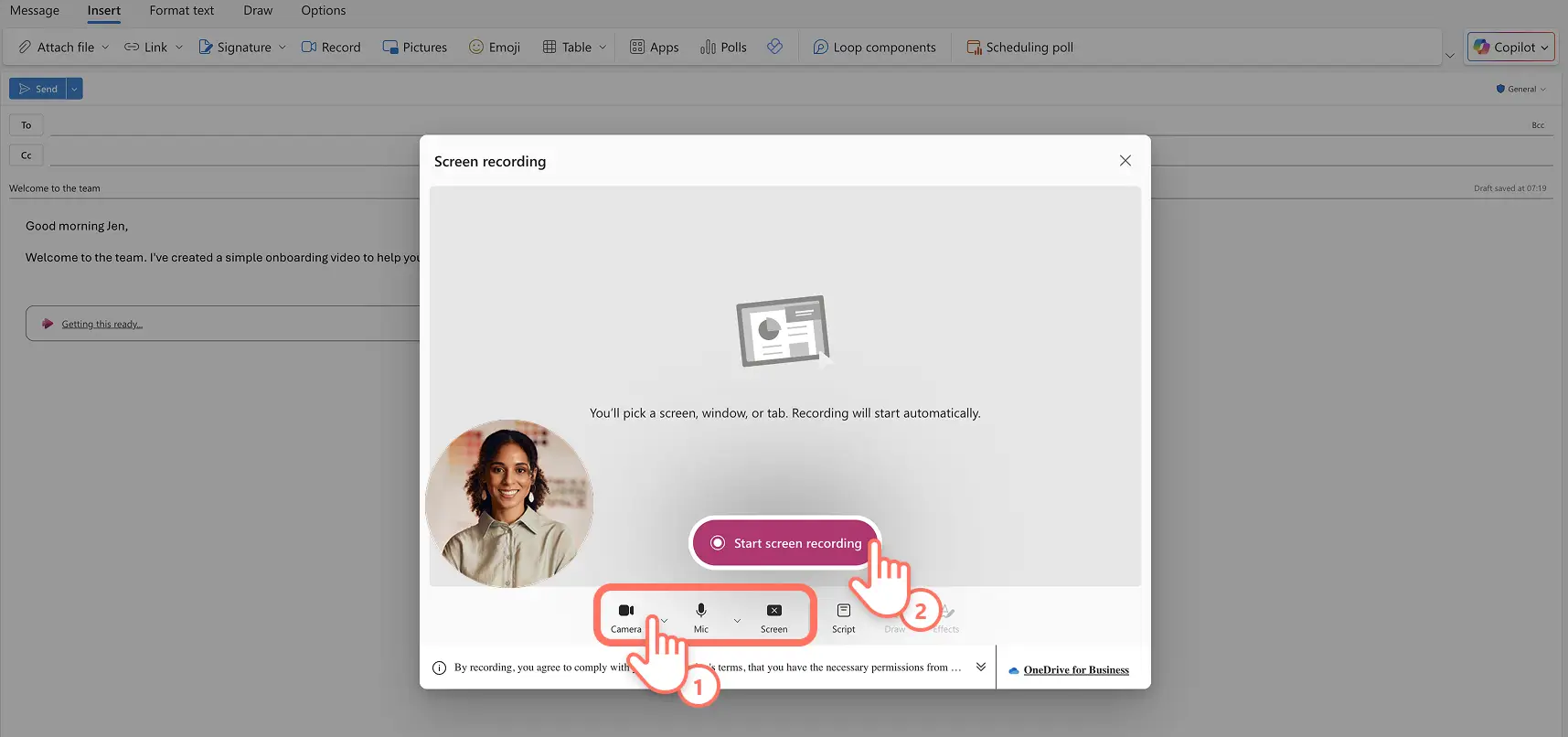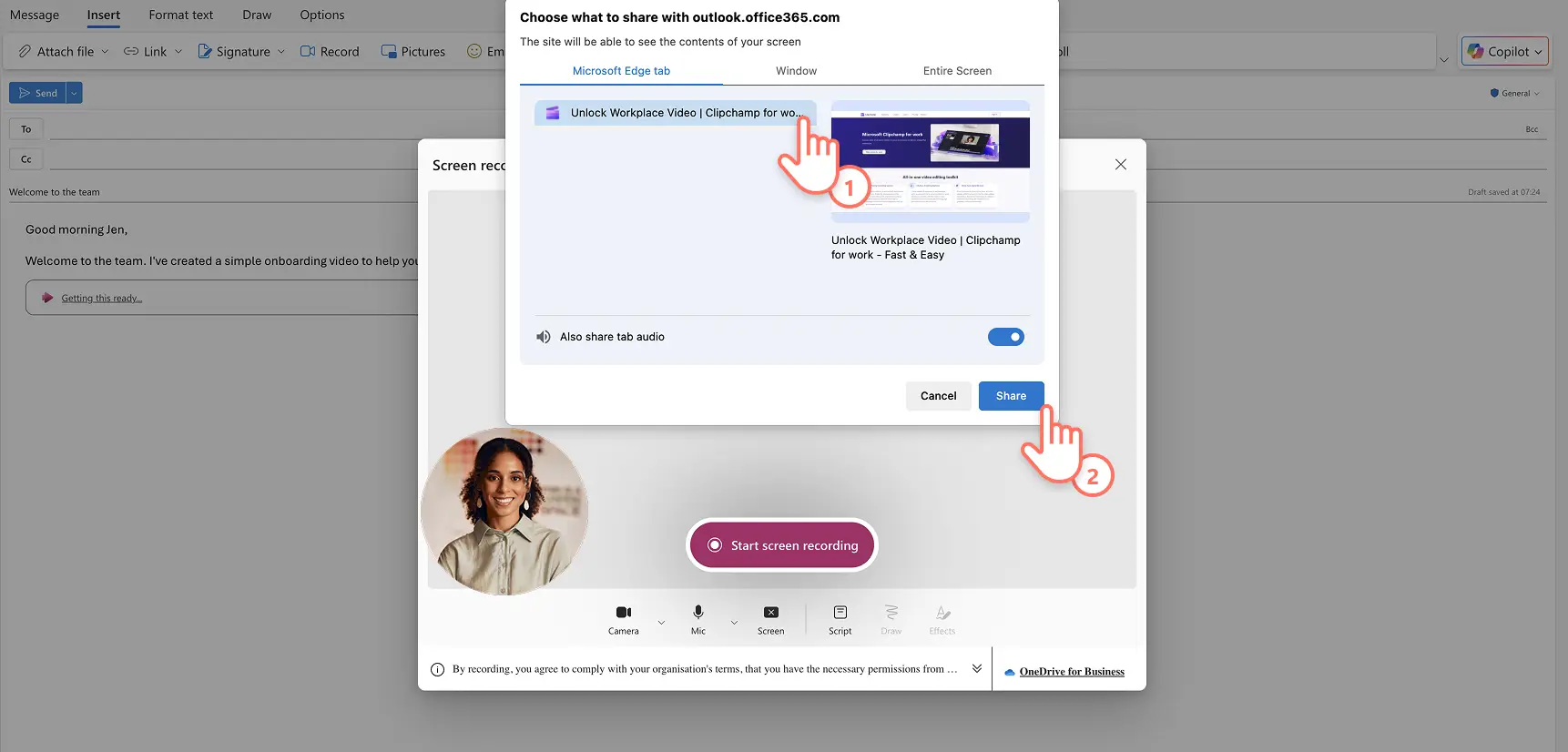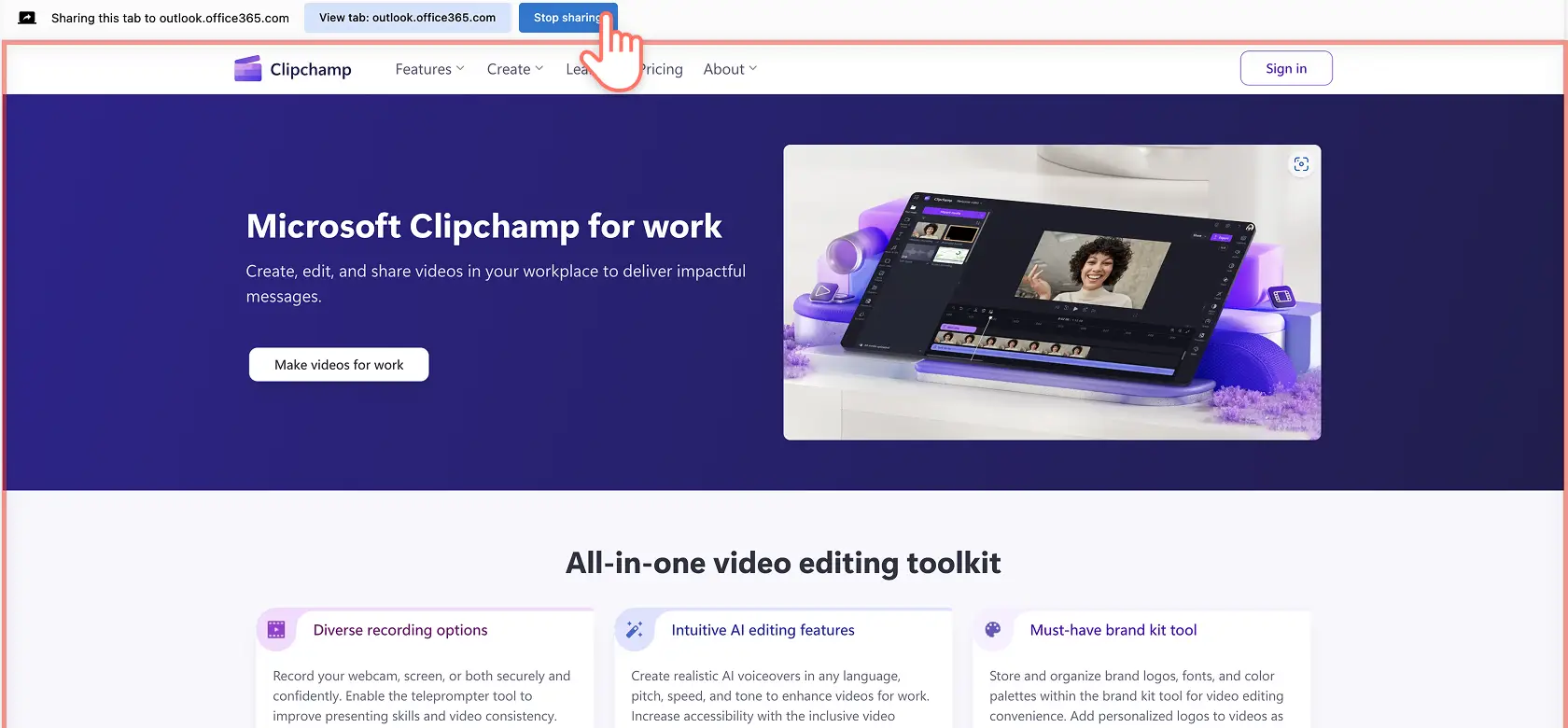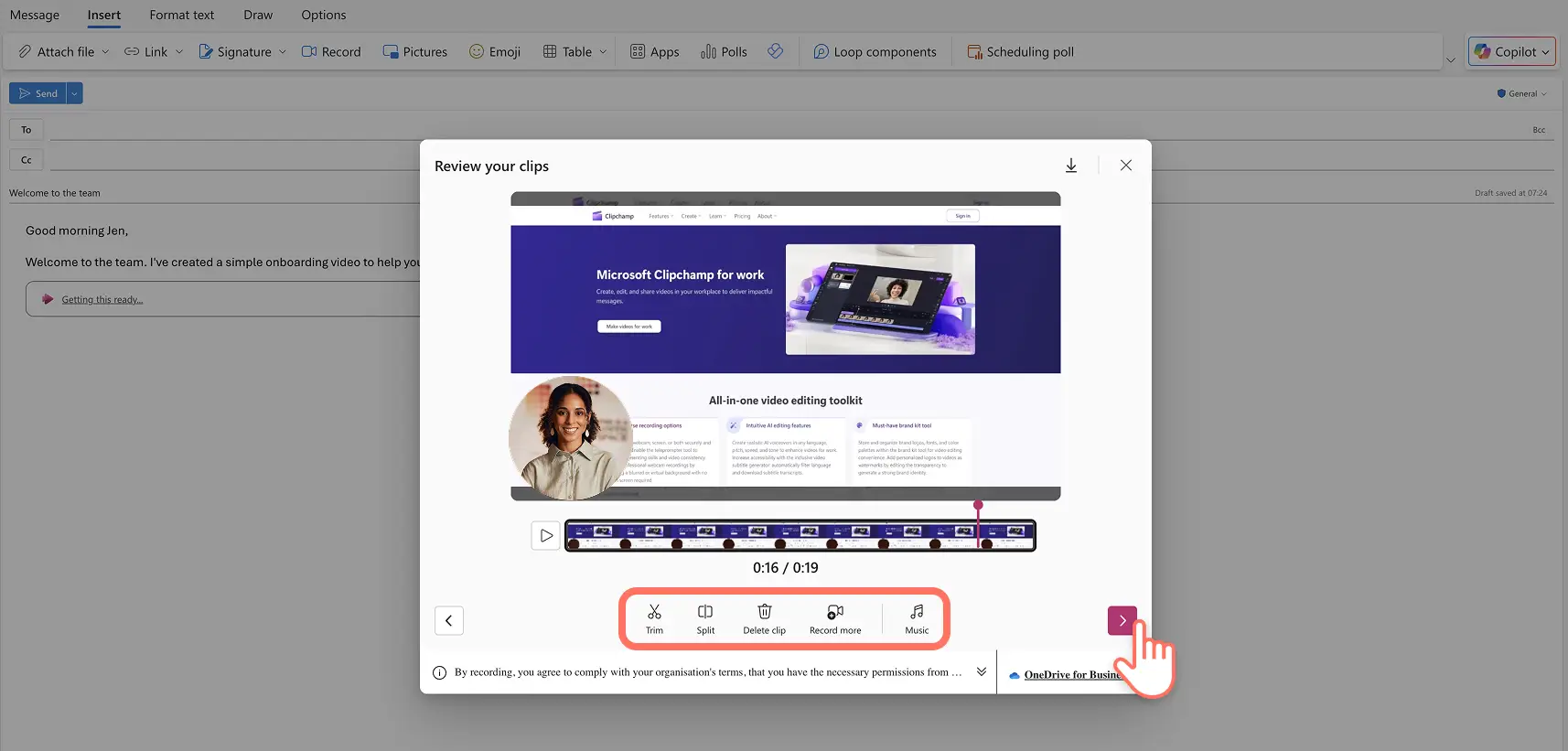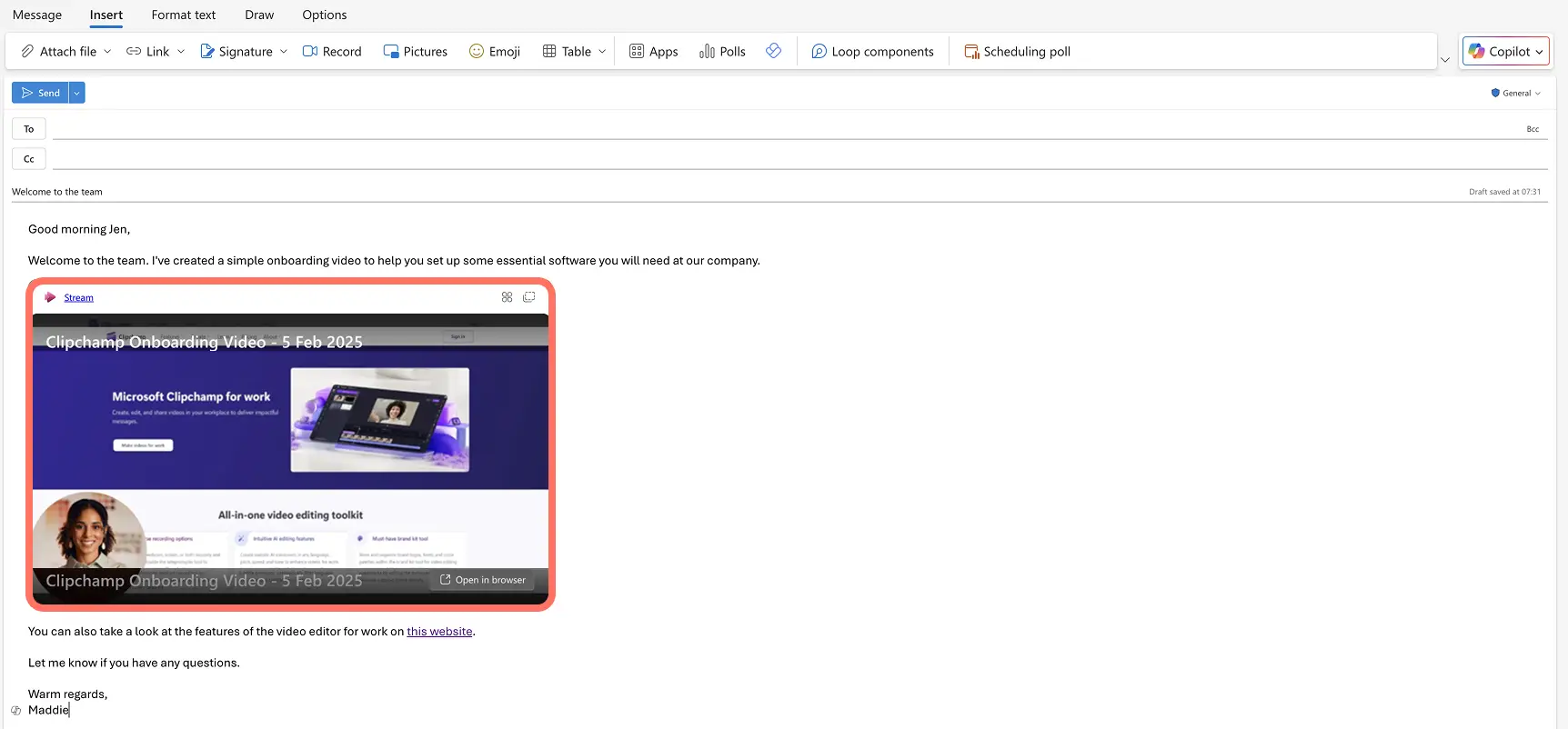Dikkat!Bu makaledeki ekran görüntüleri, iş hesapları için Clipchamp'ten alınmıştır ve aynı prensipler okul hesapları için Clipchamp'e de uygulanmaktadır. Clipchamp kişisel hesap öğreticileri farklılık gösterebilir.Daha fazla bilgi edinin.
Bu sayfada
Outlook’a video ekleyerek gündelik iş e-postalarını net, ilgi çekici ve kişiselleştirilmiş mesajlara dönüştürün.Uzayan toplantıların ve uzun e-posta mesajlarının yerini kısa bir açıklayıcı videonun veya proje güncellemesi videosunun aldığını ve hatta iş yeri dışında ve tanıtım e-postalarına kişisel bir dokunuş eklediğinizi hayal edin.
Büyük video dosyalarını kaydetmek, eklemek ve e-posta ile göndermek için bu üç yöntemi kullanarak Outlook e-postalarınızda videonun tam potansiyelini ortaya çıkarın.Ayrıca işlerinizi daha hızlı halletmek için bir sonraki Outlook e-postanıza video eklemenizi sağlayacak pratik fikirleri keşfedin.
Not: Bazı yöntemleri, Outlook hesabınız bir kuruma bağlıysa ve O365 kurumsal müşterisiyseniz kullanabilirsiniz, bu yüzden video ihtiyaçlarınıza uygun olan yöntemi seçin.
OneDrive'dan Outlook’a bir video ekleme
1. Adım Videonuz için OneDrive paylaşım bağlantısı oluşturun
Videonuzun kaydedildiği OneDrive klasörünü açın.Paylaşmak istediğiniz video dosyasını seçin.Ardından OneDrive özellik panelinde bulunan paylaş düğmesine tıklayarak bir paylaşım bağlantısı oluşturun.
2. Adım OneDrive paylaşım bağlantısını kopyalayın
Bağlantınız oluşturulduğunda bağlantıyı kopyala düğmesine tıklayın.Paylaşım bağlantısı otomatik olarak cihazınızın panosuna kaydedilir.
İpucu: Bu sayfada bulunan ayarlar simgesine tıklayıp bağlantı ayarlarınızı güncelleyerek e-posta alıcılarınızın videonuzu görüntüleyebildiğinden emin olun.
3. Adım OneDrive paylaşım bağlantısını Outlook'a yapıştırın
Microsoft Outlook'u açıp yeni e-posta seçeneğine tıklayın ve mesajınızı oluşturun.OneDrive paylaşım bağlantısını kolayca e-postanın gövdesine yapıştırdıktan sonra eklenen video oynatıcı görünür.Artık iş e-posta adresinizle videolar gönderebilirsiniz.
Outlook'a bir YouTube videosu ekleme
1. Adım YouTube videosunun URL'sini kopyalayın
E-postaya eklemek istediğiniz YouTube videosuna gidin ve YouTube URL'sini kopyalayın.
2. Adım YouTube videosunun URL'sini Outlook'a yapıştırın
Microsoft Outlook'u açıp yeni e-posta simgesini seçin ve e-postanızı oluşturun.YouTube paylaşım bağlantısını e-postanın gövdesine yapıştırın.Videonun önizlemesi görünür ve burada YouTube videosunun küçük resmi, açıklaması ve diğer önemli detaylar gösterilir.
E-postanızdaki bağlantıya tıklayan e-posta alıcıları için video yeni sekmede YouTube’da açılır. Bu yöntem, YouTube videosunu e-postaya eklemenin hızlı bir yoludur.
İpucu: Ayrıca açıklama metni veya videonun tanıtım resmi üzerinde YouTube videosunun URL’si için bir köprü oluşturabilir, daha profesyonel bir görünüm yaratabilirsiniz.
Outlook'ta video kaydetme
1. Adım Outlook'ta video kaydet düğmesini seçin
Microsoft Outlook'u açıp yeni e-posta seçeneğine tıklayın ve mesajınızı oluşturun.Video oluşturmaya hazır olduğunuzda Outlook şeridinde ekle seçeneğine tıklayın.
Ekranınızı kaydetmek ve kameranızdan kayıt yapmak için Outlook şeridinde kaydet düğmesine tıklayın ve videoyu e-posta üzerinden gönderin.
2. Adım Video kaydetmeye başlayın
Bir ekran ve kamera kaydedici görünür.Video ihtiyaçlarınıza göre ekranınızı, web kameranızı ve sesinizi kaydetmeyi seçebilirsiniz.Kamera simgesini etkinleştirerek ekranınızı ve web kameranızı kaydedin.Outlook'un web kameranıza erişmesine izin vermek için açılır penceredeki tüm izinleri etkinleştirin.Videonuzu kaydederken okumak için betik simgesini kullanarak bir teleprompter betiği de ekleyebilirsiniz.Hazır olduğunuzda ekran kaydına başla düğmesine tıklayın.
Belli bir tarayıcı sekmesini, pencereyi veya ekranınızın tamamını paylaşmayı seçin ve paylaş düğmesine tıklayarak kayda başlayın.Burada sekme sesini etkinleştirebilir veya devre dışı bırakabilirsiniz.
Seçtiğiniz ekranın videosu yeni bir sekmede kaydedilir.Çekim kaydını tamamladıktan sonra paylaşımı durdur düğmesine tıkladığınızda videonuz Outlook'ta işlenmeye başlar.
3. Adım: Video kaydını düzenleyin
Video kaydı gözden geçirmeye ve düzenlemeye hazır olur.Makas simgesini kullanarak kaydı kırpabilir veya videonuzdaki fazla görüntüleri silmek için bölme simgesini seçebilirsiniz.Daha fazla kaydet simgesine tıklayarak video klipler kaydetmeye devam edebilir ve daha uzun bir video oluşturabilirsiniz.
Ayrıca müzik simgesini kullanarak düzenlediğiniz videoya arka plan müziği de ekleyebilirsiniz.Video düzenlemesini tamamlamak için ok düğmesine tıklayın.
4. Adım Videoyu kaydederek e-postaya ekleyin
Video kaydedilmeye başlar ve e-postanızın gövdesinde bulunan ekli video oynatıcıda otomatik olarak görünür.
E-posta alıcıları videoya tıklayarak SharePoint'te geniş ekranlı bir video oynatıcıyı açabilir.Ayrıca bu sekmeyi kullanarak dosya adını güncelleyebilir, kaydedilen videonun konumunu değiştirebilir ve videoyu indirebilirsiniz.
Outlook e-postalarınıza video eklemenizi sağlayacak 10 fikir
Ofis dışında veya tatilde olduğunuz zamanlar için otomatik yanıt e-postanıza kişiselleştirilmiş bir video mesajı ekleyin.
Bir e-postada bulunan yönergeleri veya bir süreci açıklayan nasıl yapılır videosu veya öğretici video oluşturun.
Yeni çalışanlara yönelik videolu işe alım süreci deneyimi oluşturmak için çeşitli İK videoları ekleyin.
Ekranınızı kaydedip kurumsal bir video raporu oluşturarak iş analizini paylaşın ve bunu bir seslendirmeyle açıklayın.
Yeni çalışan olarak veya yeni bir ekiple ya da yeni bir projede çalışmaya başlarken bağlantı kurmak için bir tanıtım videosu kaydedin.
Ekranınızı kaydederek bilgi teknolojisi ve destek masalarında sorun giderme işlemi için bir video örneği oluşturun.
Alınan sonuçları ve ekip değişikliklerini duyurmak için bültenlere şirket hakkında güncelleme videosu ekleyin.
Bir jenerik videosu veya davet videosu oluşturarak yaklaşan şirket etkinliği için heyecan yaratın.
İş için müşteri yorumu videosu kaydederek ürünleriniz ve hizmetleriniz için yapılan incelemeyi paylaşın
Bir video mesajı oluşturarak bayram tebriklerinizi iş yerinizdekilerle paylaşın.
Güvenli şekilde video kaydedip Outlook’a ekleyerek iş yerindeki iletişimlerinizi geliştirin ve e-postalarınızı dinamik ve ilgi çekici hale getirin.
İş amacıyla video oluşturmaya devam etmek için bu kurumsal video fikirlerinden ilham alın veya etkili eğitim videosu oluşturmayı öğrenin.
İş amacıyla daha fazla video oluşturmaya hazır olduğunuzda Microsoft Clipchamp gibi kullanımı kolay, çevrimiçi bir video düzenleyici kullanın.