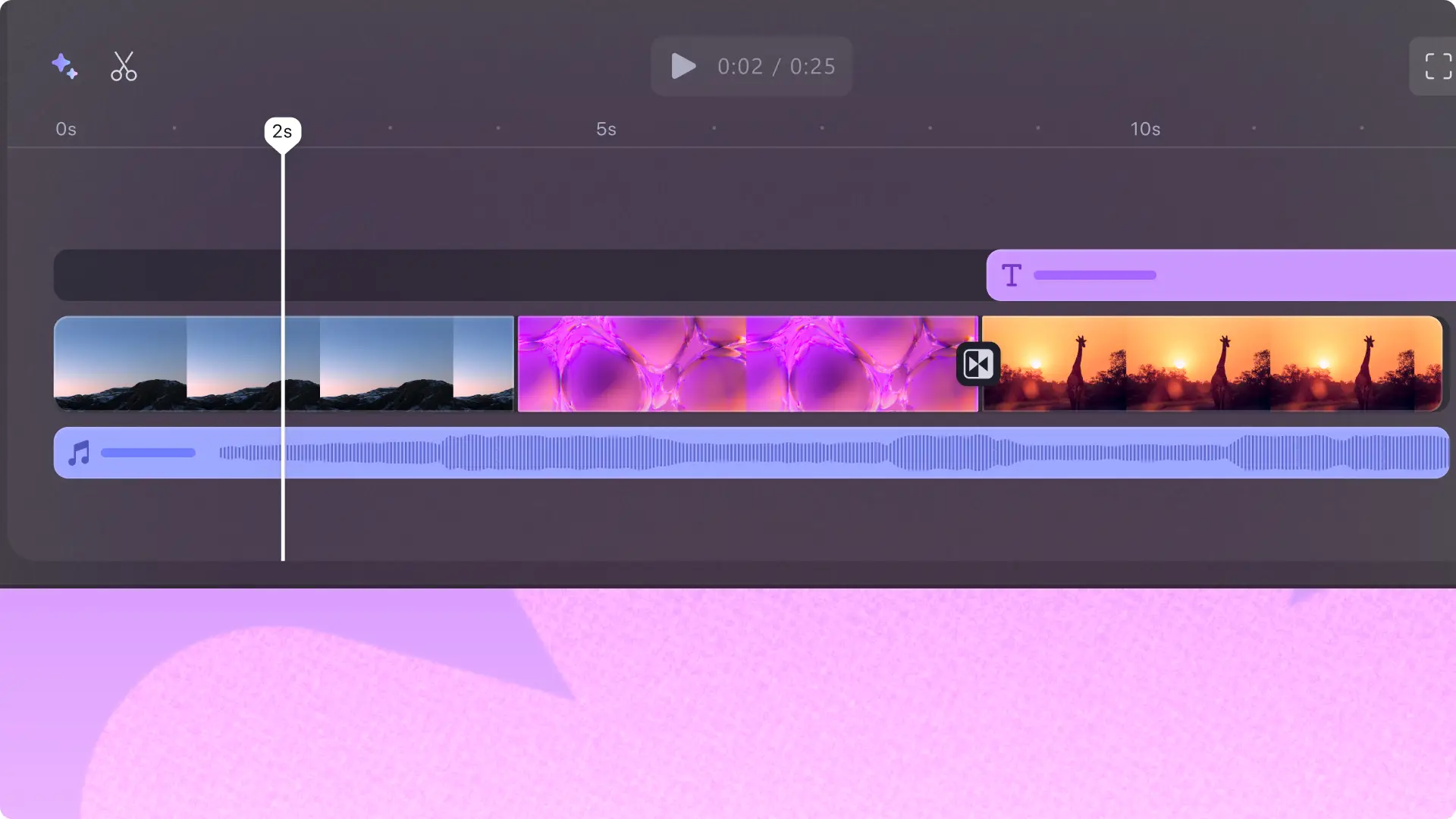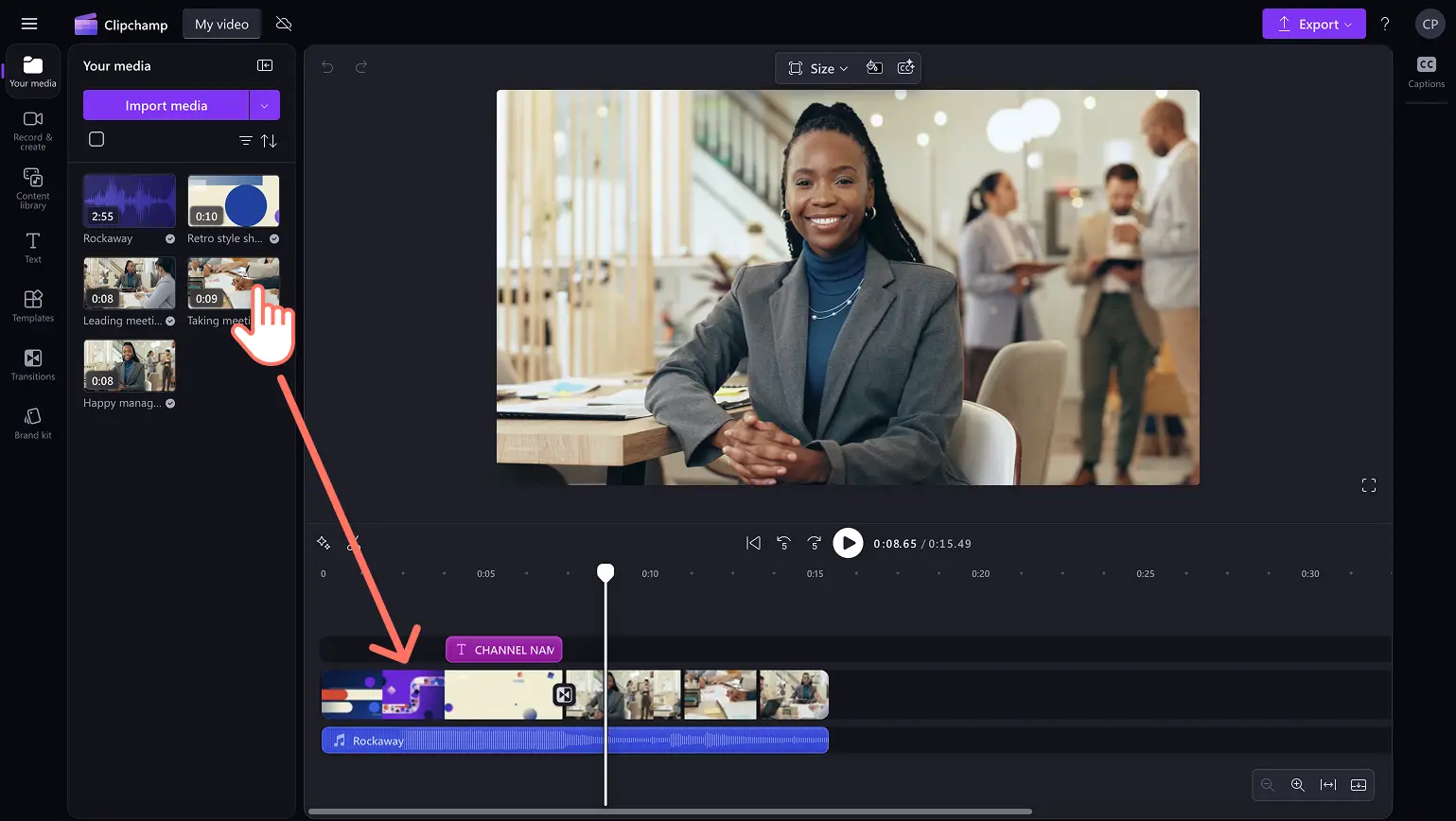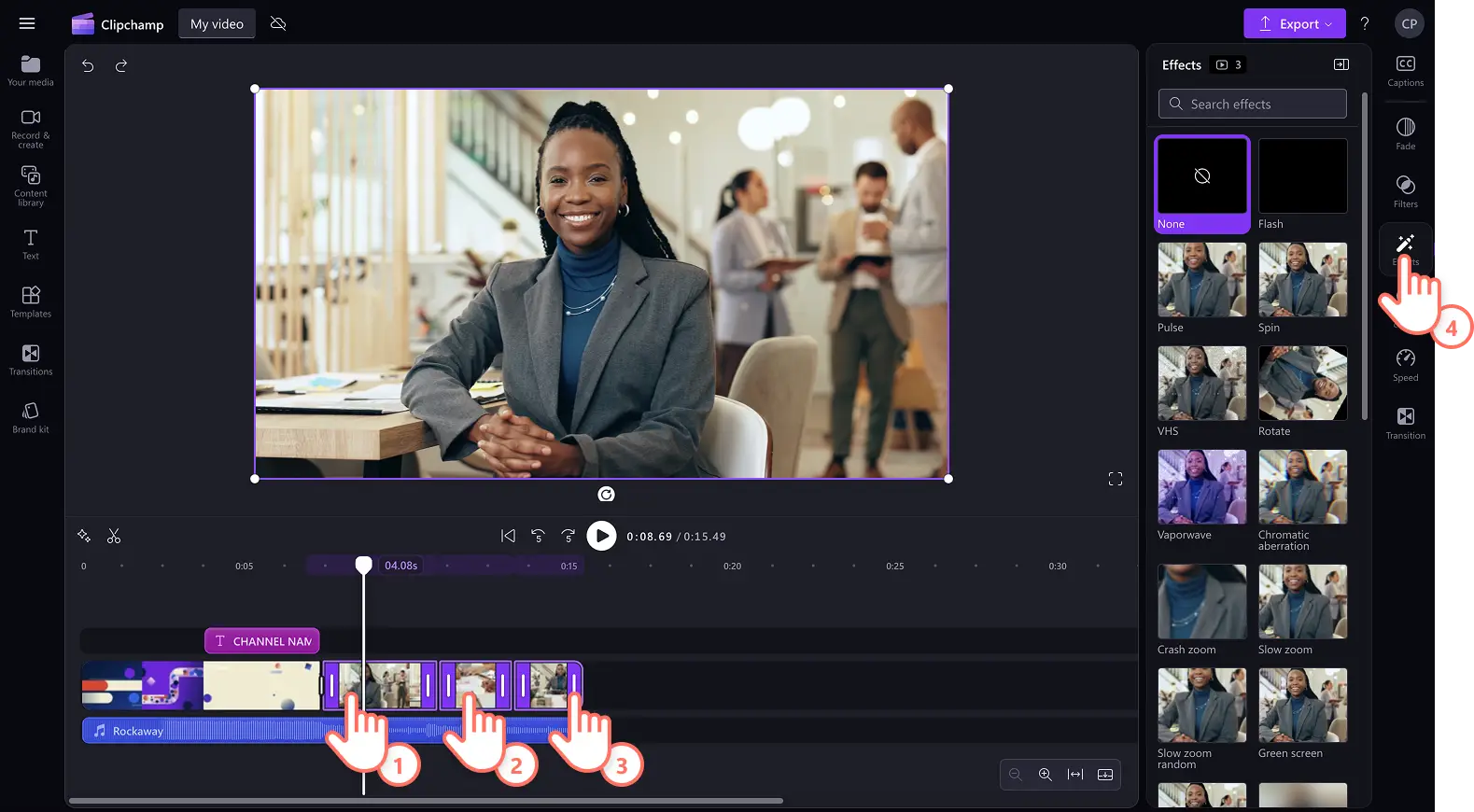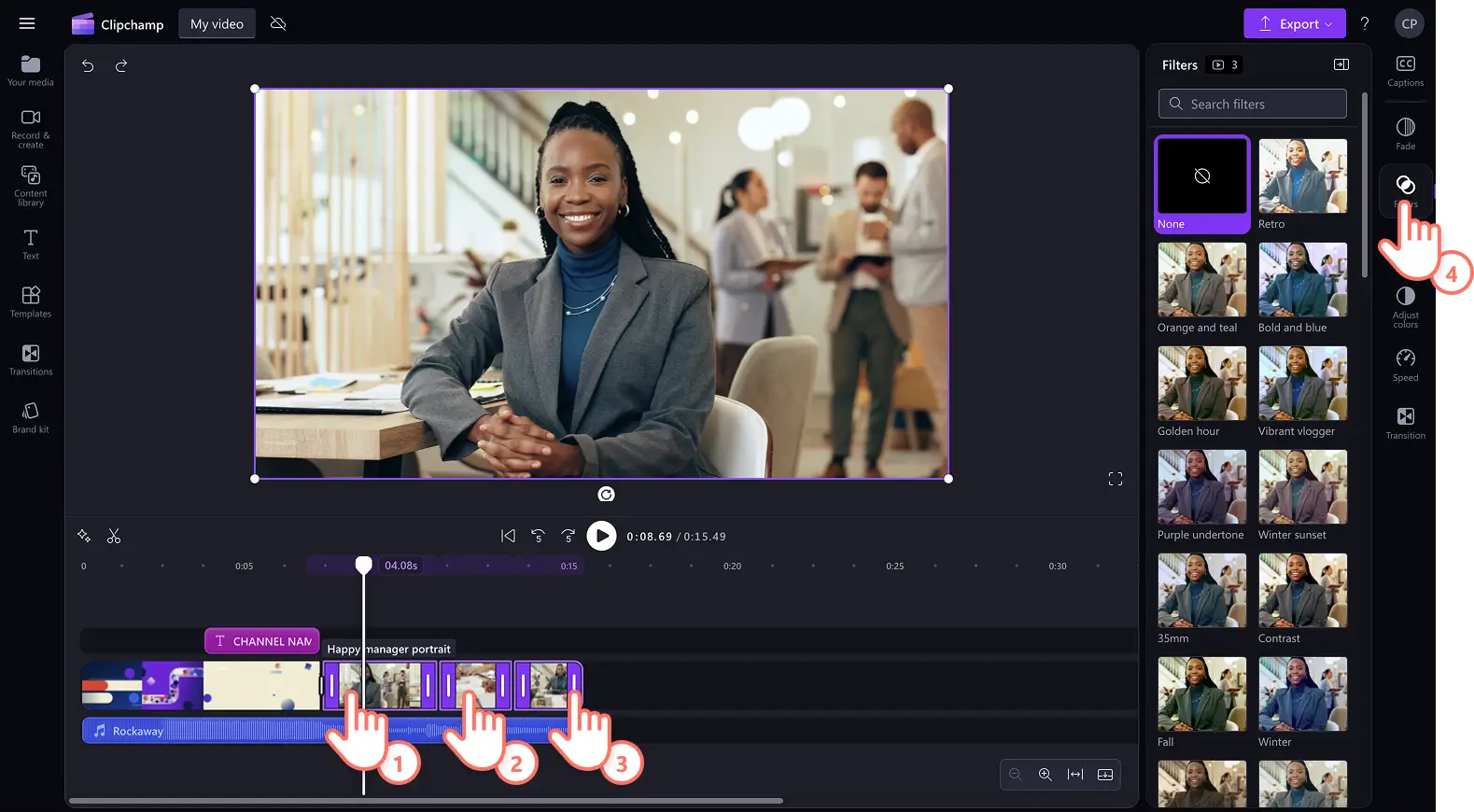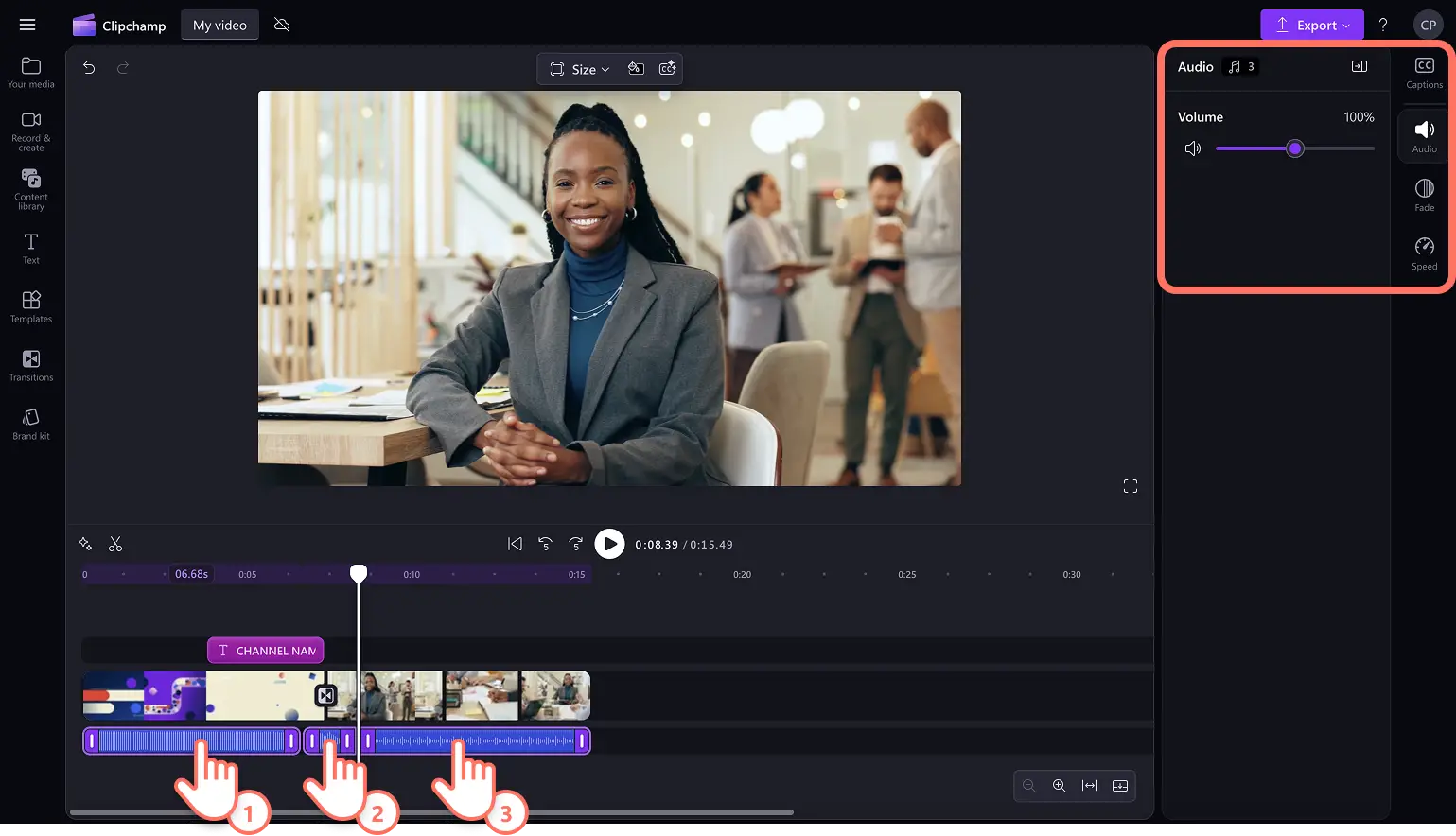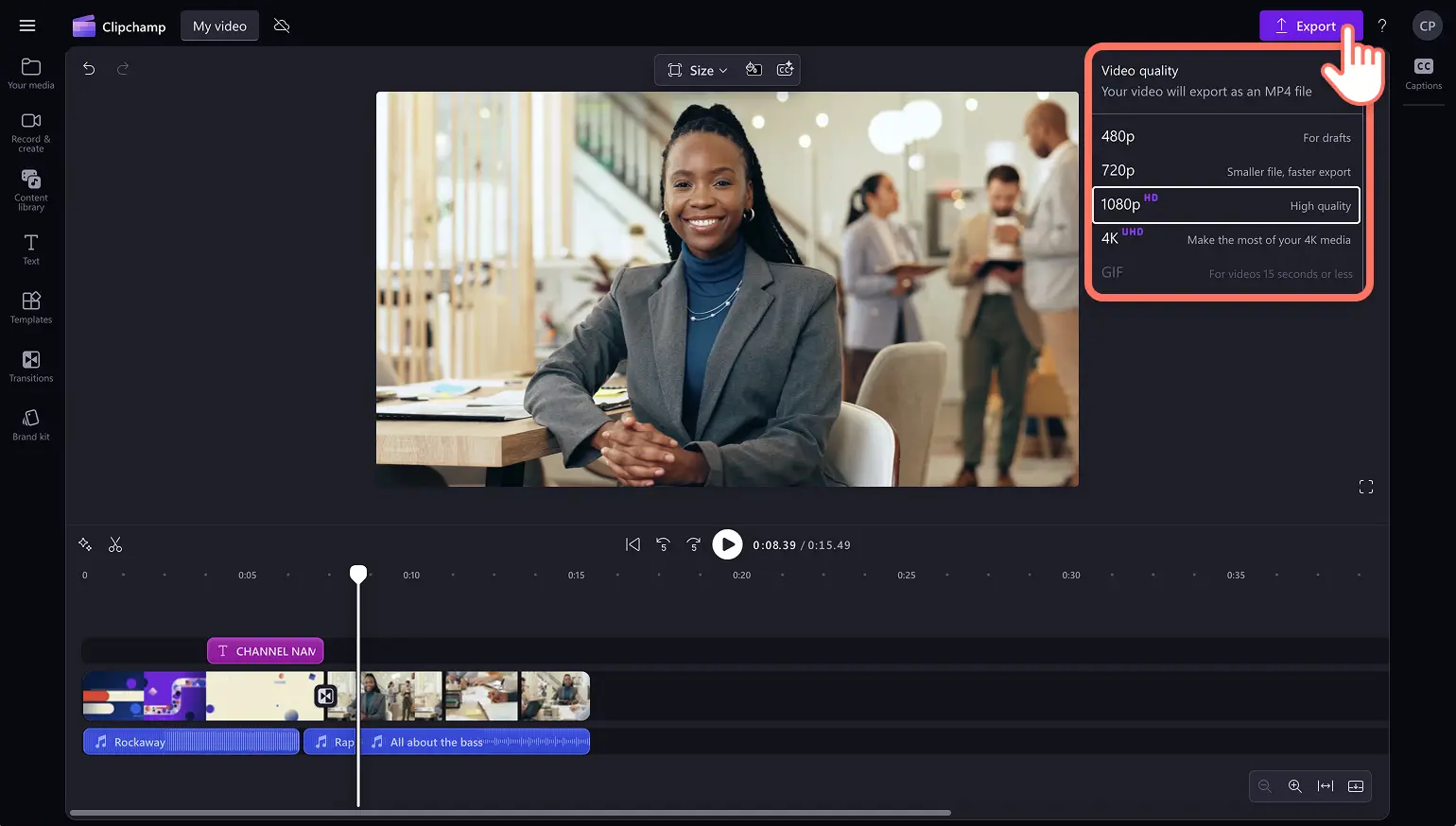Увага! Знімки екрана в цій статті зроблені в особистих облікових записах Clipchamp. В робочих і навчальних облікових записах Clipchamp описані функції працюють аналогічно.
Зустрічайте найкращий засіб для економії часу під час монтажу – інструмент для редагування кількох елементів.З ним легко застосовувати ефекти й фільтри, корегувати кольори в кількох кліпах або зображеннях. Це значно пришвидшує роботу над відео. Ви навіть можете без зусиль збільшити чи зменшити швидкість відтворення відео чи аудіофайлів і одночасно відрегулювати гучність.
Читайте в цій статті, як використовувати інтуїтивно зрозумілий інструмент для редагування кількох елементів у редакторі Clipchamp.
Крок 1.Імпортуйте відео або виберіть стокові матеріали
Для імпорту власних відео, фотографій і аудіофайлів натисніть на вкладці "Ваші медіа" на панелі інструментів кнопку "Імпорт мультимедіа", щоб переглянути файли на комп’ютері або підключитися до OneDrive.
Також можна використовувати безкоштовні стокові медіафайли: відеокліпи, фони для відео й стокову музику. Відкрийте на панелі інструментів вкладку "Бібліотека вмісту", натисніть стрілку розкривного списку візуальних елементів і виберіть відео, фотографії або фони. Ви також можете шукати стокові відео в різних категоріях за допомогою панелі пошуку. Щоб почати, перетягніть відео на часову шкалу.
Перетягніть відео на часову шкалу, щоб почати редагування.
Крок 2.Додавайте фільтри й ефекти до кількох відео одночасно
За допомогою інструмента редагування кількох елементів можна додавати ефекти, наприклад VHS, завади, повільне масштабування та розмиття, у кілька відео одночасно. Утримуючи клавішу Shift на клавіатурі, клацніть на часовій шкалі медіафайли, які хочете відредагувати одночасно. Потім відкрийте вкладку "Ефекти" на панелі властивостей і натисніть ефект, який потрібно застосувати до цих файлів.
Щоб додати такі фільтри, як контраст, ретро, чорно-біле та кольорове накладання, утримуйте на клавіатурі клавішу Shift і натисніть на часовій шкалі медіафайли, які хочете відредагувати одночасно. Потім відкрийте вкладку "Ефекти" на панелі властивостей і натисніть фільтр, який потрібно застосувати до всіх відео.
Крок 3.Відредагуйте кілька звукових доріжок одночасно
Щоб редагувати одночасно кілька звукових доріжок чи музичних композицій, утримуйте на клавіатурі клавішу Shift і клацніть потрібні аудіофайли на часовій шкалі. На панелі властивостей можна відрегулювати гучність у вкладці "Аудіо", вибрати ефекти у вкладці "Затухання" та налаштувати темп відтворення у вкладці "Швидкість".
Крок 4.Збережіть відео та поділіться ним
Коли завершите редагувати відео, натисніть кнопку "Експорт" і виберіть роздільну здатність відео, щоб зберегти його.
Дізнайтеся про інші способи зекономити час під час монтажу відео й перегляньте наші нові й покращені функції редагування. Почніть редагувати відео вже сьогодні за допомогою Clipchamp або завантажте програму Clipchamp для Windows безкоштовно.