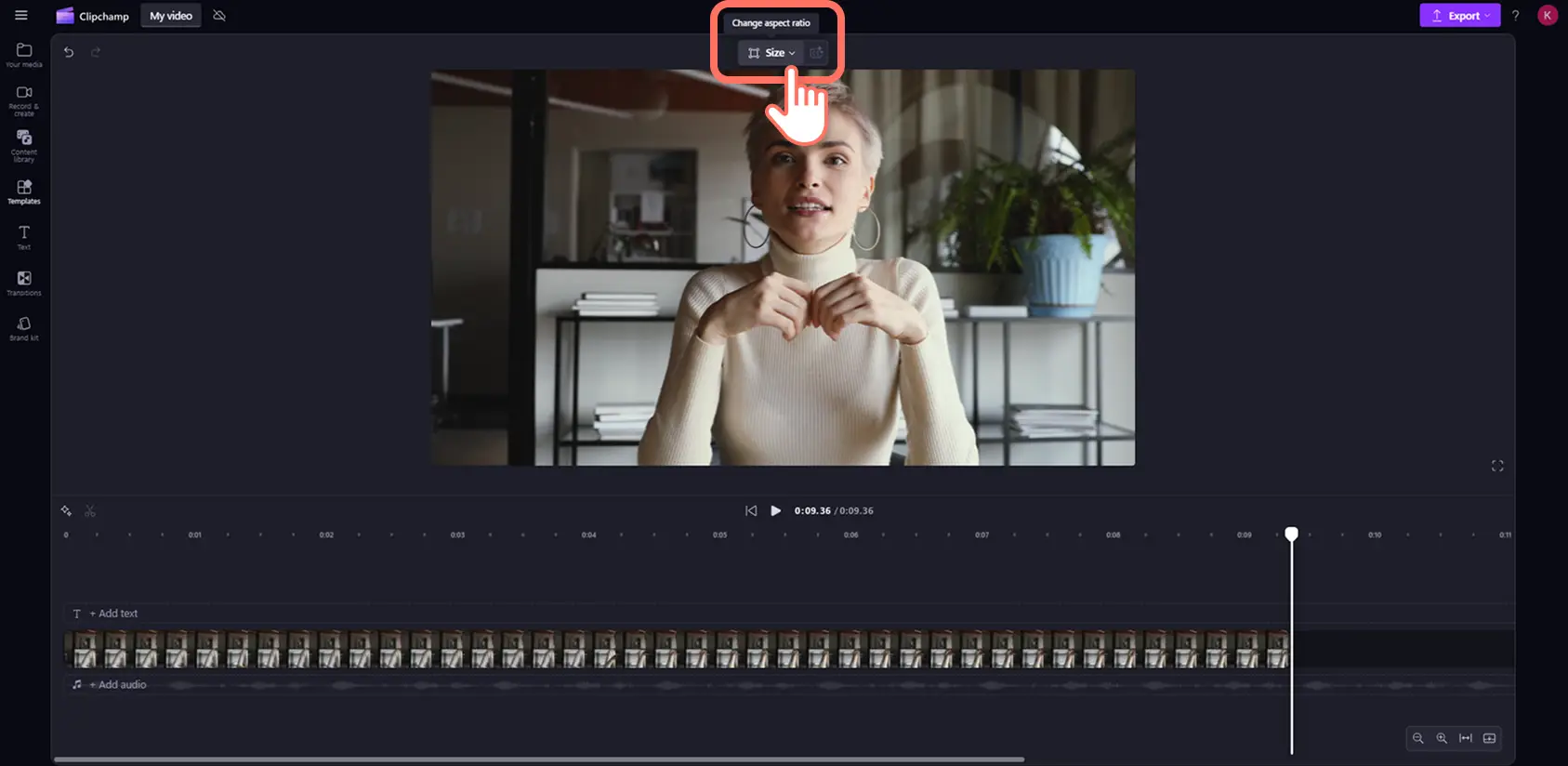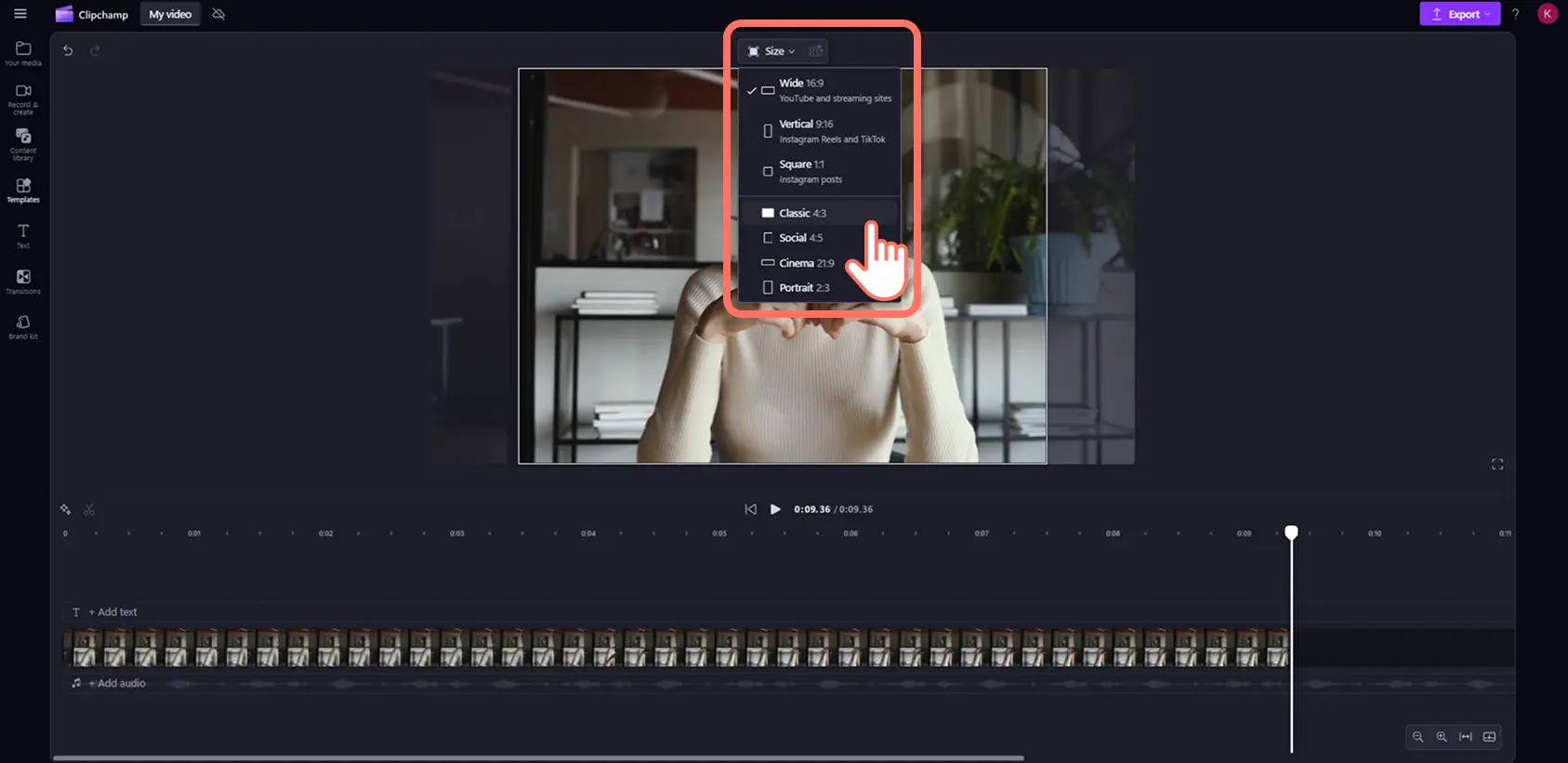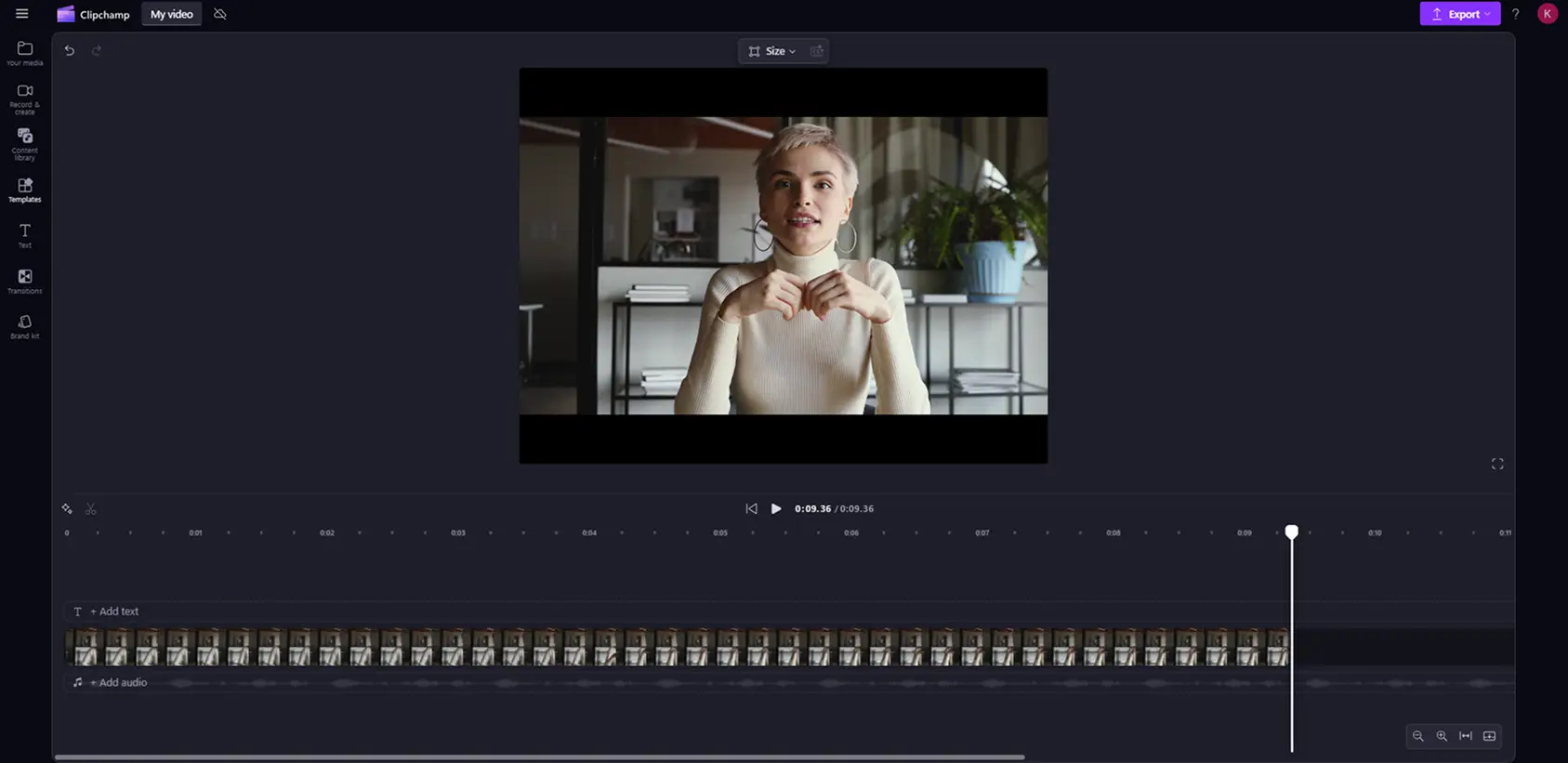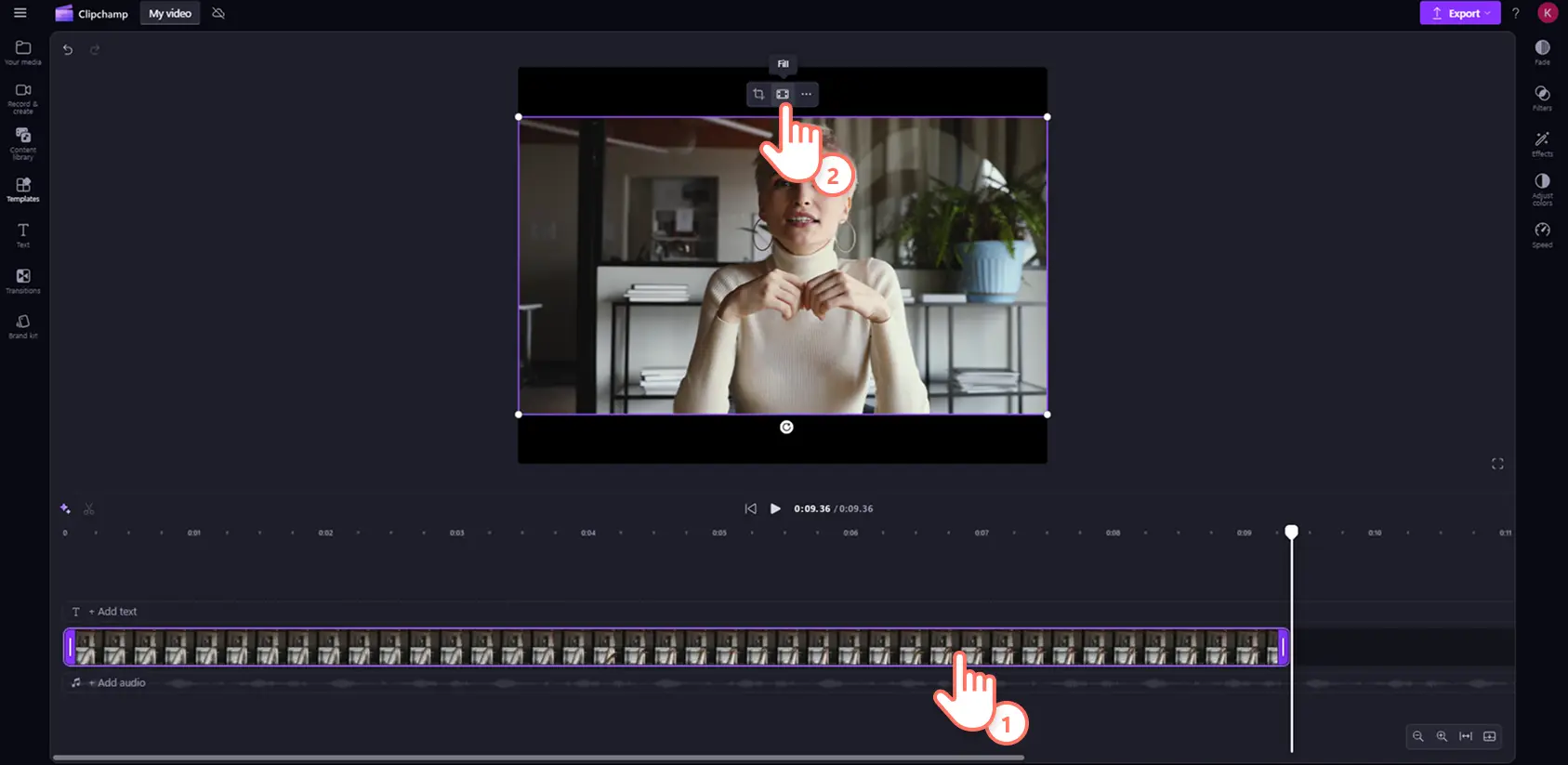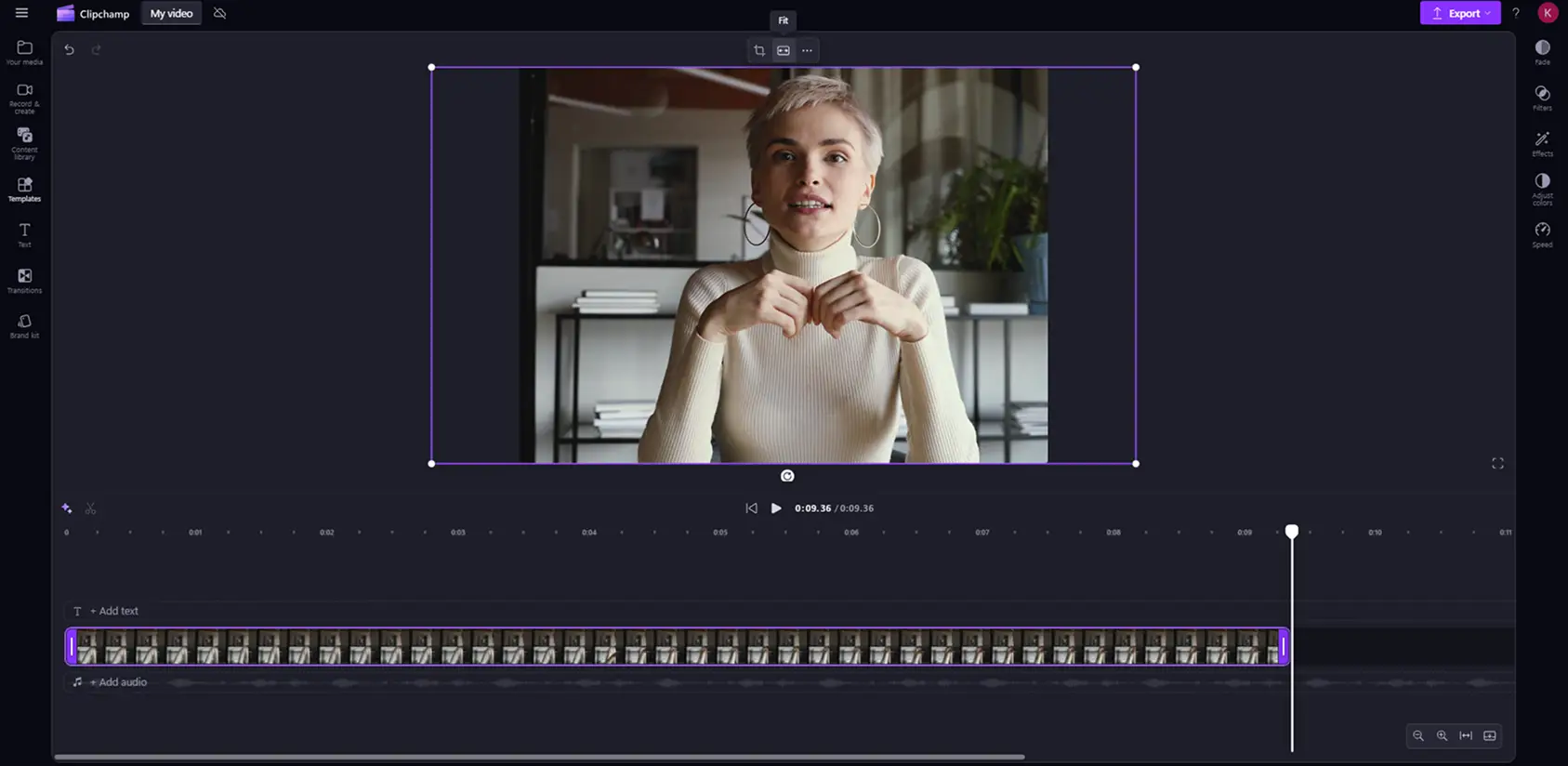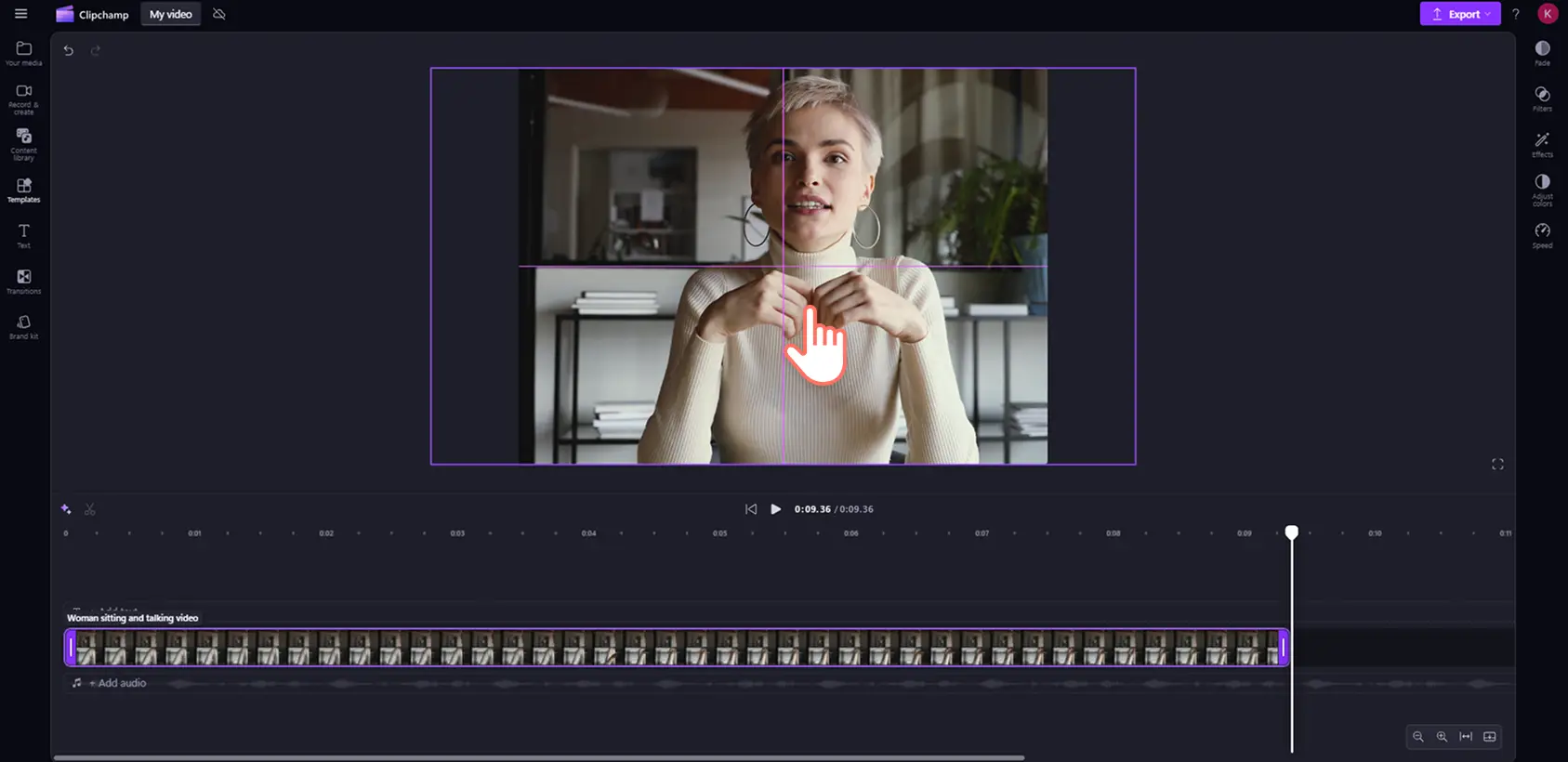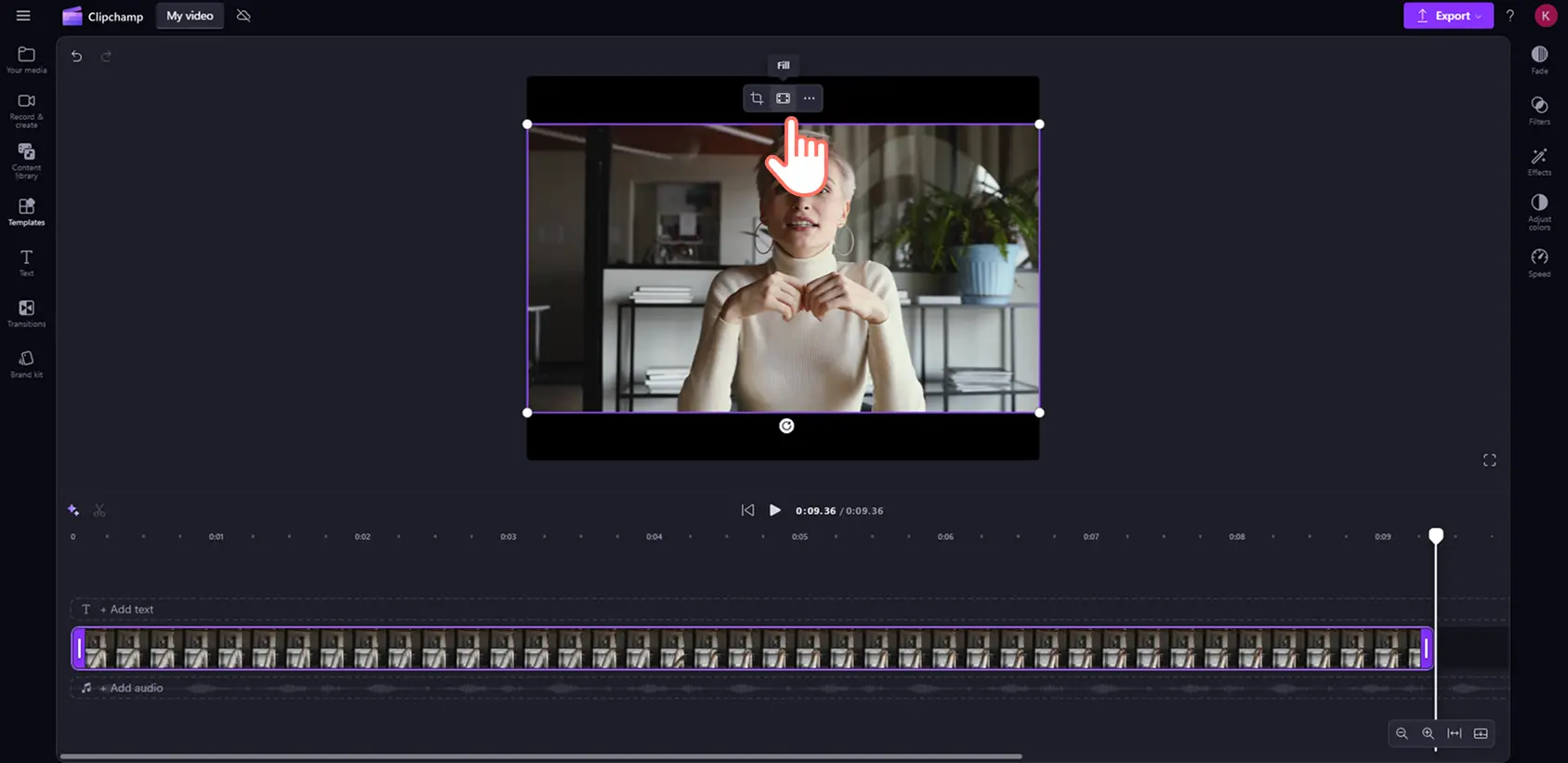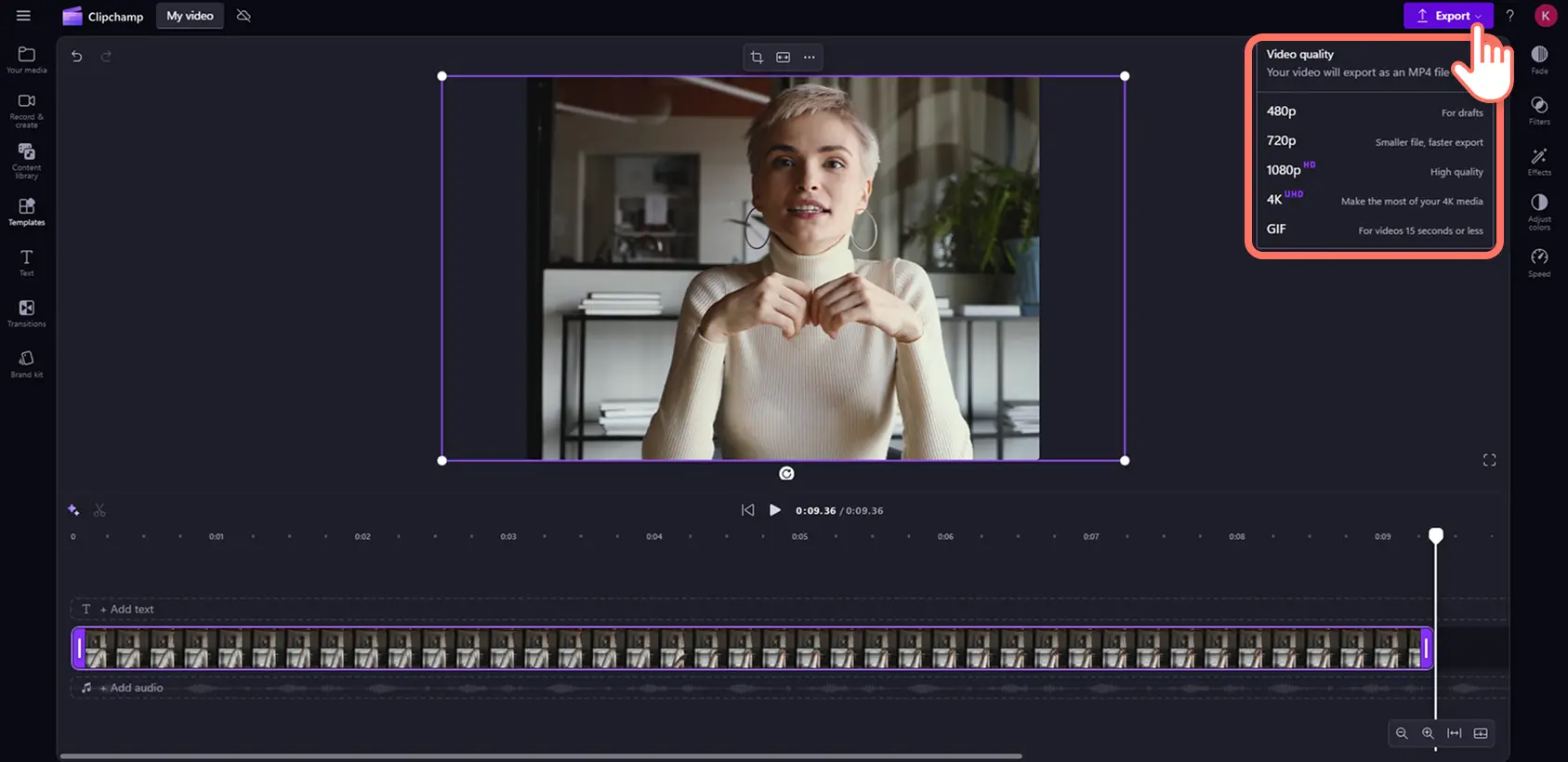"Bemærk! Skærmbillederne i denne artikel er fra Clipchamp til personlige konti. De samme principper gælder for Clipchamp til arbejds- og skolekonti."
På denne side
De fleste sociale medieplatforme som Instagram, YouTube og TikTok kræver alle forskellige højde-bredde-forhold, når du deler videoklip. Men du behøver ikke at lave en ny video til hver platform. Du skal blot ændre højde-bredde-forholdet.
Hvad er højde-bredde-forholdet for video? Det er forholdet for en videos dimensioner, skrevet i numerisk format som bredde:højde. Højde-bredde-forholdet bestemmer, hvor højt og bredt din video vil fremstå på forskellige skærme og hostingplatforme.
Clipchamp-videoeditoren indeholder et onlineværktøj til justering af størrelse med forudindstillede højde-bredde-forhold til sociale medier. Få at vide, hvordan du ændrer størrelsen på videoer online uden at miste kvalitet i dette begyndervenlige selvstudium.
Sådan ændrer du højde-bredde-forholdet for en video i Clipchamp
Trin 1.Klik på højde-bredde-forhold-skifteren
Klik på knappen Importér medier under fanen Dine medier for at vælge stockoptagelser eller uploade en video fra din computer eller OneDrive.
Standardstørrelsen for alle nye videoer i Clipchamp er 16:9-forholdet, men du kan nemt ændre videodimensionerne før eller under redigeringen. Klik på størrelsesknappen på den flydende værktøjslinje over videoens forhåndsvisning. Sørg for, at ingen elementer på tidslinjen er valgt, for at afsløre listen over forudindstillede højde-bredde-forhold.
Trin 2.Forhåndsvis højde-bredde-forhold
Når du har klikket på knappen Størrelse, vises forudindstillingerne nedenfor: 9:16, 16:9, 1:1, 4:3, 4:5, 2:3 og 21:9. Hold musen over et højde-bredde-forhold for at få en forhåndsvisning.
Trin 3.Redigér højde-bredde-forholdet for din video
Justér dit billedforhold ved at klikke på den mulighed, der bedst passer til dine behov for videoer til sociale medier. Følgende eksempel viser det klassiske fuldskærms 4:3-forhold.
Trin 4. Fjern kanter og sorte bjælker omkring dit medie
Hvis dit importerede medie har et andet højde-bredde-forhold end din video, vil det være indrammet af sorte bjælker. Denne kant-effekt kaldes postkasseeffekt og bruges nogle gange, så ingen visuelle elementer går tabt på grund af beskæring eller ændring af videodimensioner.
Hvis du vil fjerne de sorte bjælker, skal du klikke på din video i tidslinjen, så den bliver fremhævet. Klik derefter på knappen Udfyld på den flydende værktøjslinje på scenen.
Din ramme vil nu automatisk justere sig til det valgte højde-bredde-forhold.
Den automatiske justering kan bortskære noget af din video. Du kan blot omplacere rammen ved at klikke på videoen inde på scenen og derefter trække videoen til en ny placering.
Hvis du vil gendanne videoens oprindelige dimensioner, så den ikke bliver beskåret, skal du blot klikke på knappen Tilpas. Den er på samme placering som knappen Udfyld midt på den flydende værktøjslinje.
Når du klikker på knappen Tilpas, gendannes postkasseeffekten. Du kan blot skifte mellem hver knap for dit foretrukne æstetiske udtryk.
Hvis din video har flere videoaktiver, skal du vælge Tilpas eller Udfyld for hvert klip individuelt.
Trin 5. Eksportér din video
Klik på knappen Eksportér, og vælg derefter din videokvalitet.
Når du har gemt din video, kan du dele den direkte på dine foretrukne konti på sociale medier, f.eks. YouTube eller TikTok, med de indbyggede integrationer.
Populære højde-bredde-forhold til sociale medier for videoer
Forskellige højde-bredde-forhold fungerer bedst til forskellige sociale medier. YouTube, Instagram, TikTok, Facebook, Pinterest og LinkedIn har alle forskellige præferencer for videostørrelse og dimensioner. Sådan kan du ændre videodimensionerne efter type af sociale medie.
YouTube-videoer: 4:3- og 16:9-format.
YouTube Shorts: højde-bredde-forholdet 9:16.
Instagram Reels og Stories: højde-bredde-forholdet 9:16.
Instagram-feed og karuselindlæg: forhold på 4:5 eller 1:1.
TikTok: højde-bredde-forholdet 9:16
Facebook Stories: højde-bredde-forholdet 9:16
Facebook-feedindlæg: forhold på 4:3, 4:5, 9:16, 1:1 eller 16:9.
Pinterest: forhold på 2:3, 9:16 eller 1:1.
LinkedIn: forhold på 9:16, 1:1, eller 16:9.
Ofte stillede spørgsmål
Er værktøjet til tilpasning af videoers størrelse i Clipchamp gratis?
Ja.Onlineværktøjet til tilpasning af videoers størrelse er en af de grundlæggende redigeringsfunktioner, der er inkluderet i den gratis version af Clipchamp.
I hvilket format kan jeg downloade den video, jeg har tilpasset størrelsen for?
Standardvideotypen for alle eksporterede videoer i Clipchamp er MPEG-4 (.mp4) med en billedfrekvens på 30fps.For den gratis personlige konto kan din videokvalitet være op til 1080p HD.
Kan jeg tilpasse størrelsen på videoer til Instagram?
Ja.Vi har forudindstillinger på højde-bredde-forholdet 1:1 til Instagram-feedet og karruselopslag og højde-bredde-forholdet 9:16 til Instagram Reels og Stories.
How to resize YouTube video for Instagram?
Use the online video resizer in Clipchamp vdeo editor to effortlessly resize YouTube videos to Instagram aspect ratio requirements.
Genbrug af video vil spare dig tid og hjælpe dig med at fylde din indholdsplanlægning på tværs af flere platforme.Rediger dine videoer, eller opret gratis nye klip i ethvert højde-bredde-forhold, med Clipchamps værktøj til tilpasning af videostørrelse.
Kom i gang med Clipchamp, eller download Microsoft Clipchamp-appen til Windows.