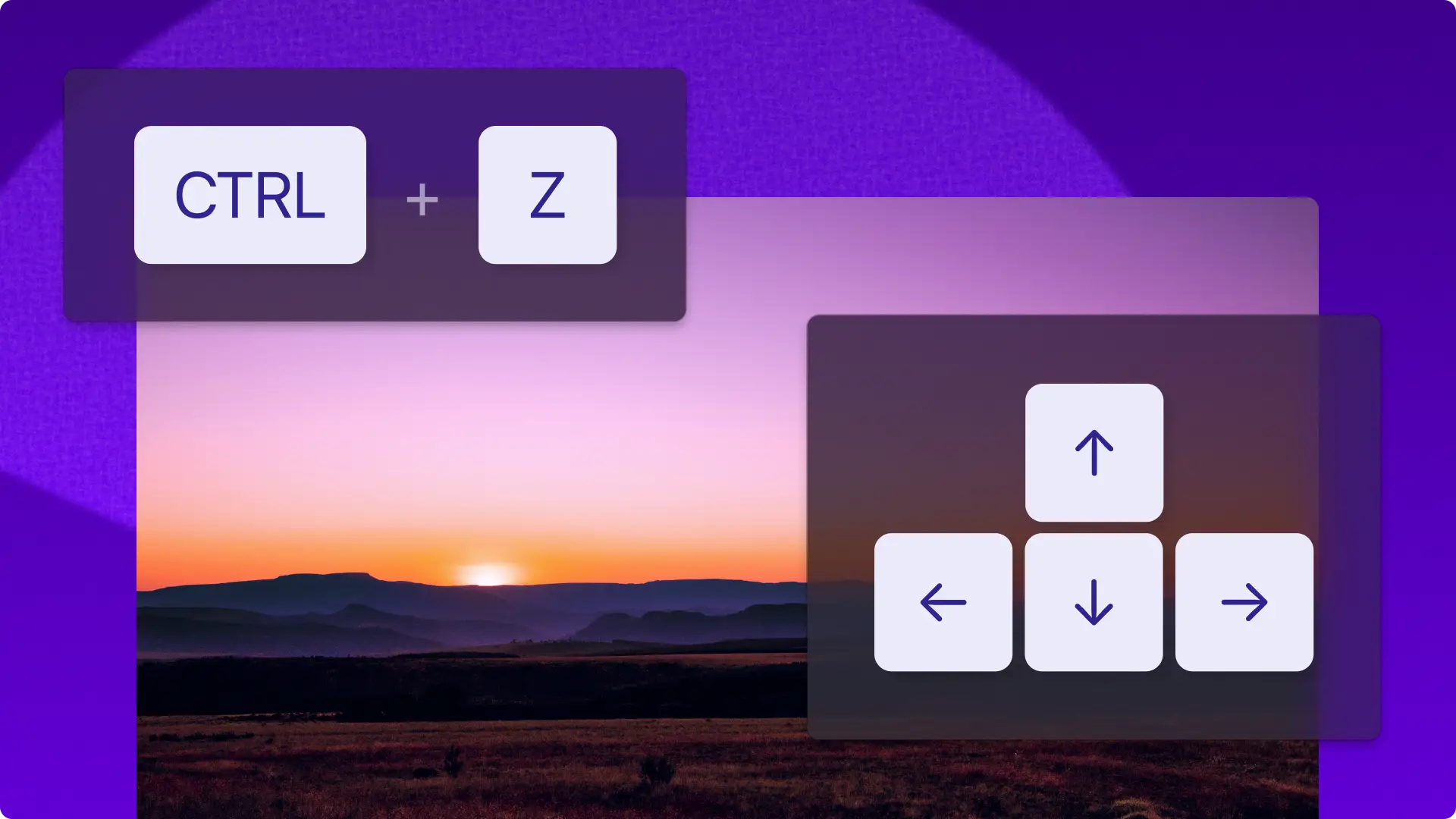"Bemærk! Skærmbillederne i denne artikel er fra Clipchamp til personlige konti. De samme principper gælder for Clipchamp til arbejds- og skolekonti."
På denne side
Rediger videoer lige så hurtigt som du kan trykke på CTRL + Z på dit tastatur – bogstaveligt talt.
Der er mere end én måde at lave en video på, og mange brugere benytter deres tastaturer frem for en mus eller markør.Derfor indeholder Clipchamp 45 genvejstaster til tilgængelighed og brugervenlighed.
Spar tid, og tilpas videoeditoren, så den passer til din arbejdsproces, med følgende tastaturgenveje i Clipchamp-videoeditoren.
Bemærk! de fleste tastekombinationer ligner hinanden for Windows og Mac, men Mac-brugere vil bruge kommando- og alternativ-tasten, mens Windows- eller Chromebook-brugere vil bruge Ctrl- og Alt-tasten. Skift-tasten på en Mac kan genkendes som dette symbol i editoren: ⇧ eller ⇧.
Generelle tastaturgenveje
Åbn tastaturgenveje: CTRL + / eller CMD + /
Fortryd: CTRL + Z eller CMD + Z
Gentag: CTRL + Y eller CMD + SHIFT + Z
Opdel: S
Slet: DEL eller BACKSPACE
Kopiér: CTRL + C eller CMD + C
Indsæt: CTRL + V eller CMD + V
Dupliker: CTRL + D eller CMD + D
Vælg alle elementer: CTRL + A eller CMD + A
Fravælg alle elementer: ESC
Afspil eller sæt på pause: MELLEMRUM
Gruppér valgte elementer: CTRL + G eller CMD + G
Fjern gruppering af valgte elementer: CTRL + ↑ + G eller CMD + SHIFT + G
Søg til start: CTRL + ← eller CMD + ←
Søg til slut: CTRL + → eller CMD + →
Flyt søger bagud: ←
Flyt søger fremad: →
Flyt søger bagud (større): SHIFT + ←
Flyt søger fremad (større): SHIFT + →
Rul tidslinje op: ↑
Rul tidslinje ned: ↓
Vis tastaturgenveje
Zoom ind på tidslinje: CTRL + = eller CMD + =
Zoom ud på tidslinje: CTRL + - eller CMD + -
Zoom til at passe tidslinje: CTRL + 0 eller CMD + 0
Skjul eller vis sidepanelet: CTRL + ALT + 2 eller CMD + ALTERNATIV + 2
Skjul eller vis tidslinje: CTRL + ALT + 3 eller CMD + ALTERNATIV + 3
Skjul eller vis sidepanelet og tidslinjen: CTRL + ALT + F eller CMD + ALTERNATIV + F
Tastaturgenveje til navigation
Tryk på tabulatortasten, før du bruger følgende genveje.
Gå til sidepanelsnavigation: ALT + 1 eller ALTERNATIV + 1
Gå til sidepanel: ALT + 2 eller ALTERNATIV + 2
Gå til tidslinje: ALT + 3 eller ALTERNATIV + 3
Gå til scene: ALT + 4 eller ALTERNATIV + 4
Gå til header/egenskabspanel: ALT + 5 eller ALTERNATIV + 5
Gå til projektnavn: ALT + N eller ALTERNATIV + N
Gå til opgradering: ALT + U eller ALTERNATIV + U
Gå til eksport: ALT + E eller ALTERNATIV + E
Gå til vælger til højde-bredde-forhold: ALT + R eller ALTERNATIV + R
Gå til hjælp-knap: ALT + H eller ALTERNATIV + H
Tastaturgenveje på tidslinje
Vælger elementer på tidslinjen
Disse tastaturgenveje er de samme for Windows og Mac.
Vælg element: TAB til element, så ENTER
Fravælg element: Mens elementerne er valgt, skal du trykke på ESCAPE
Flytning af elementer på tidslinjen
Disse tastaturgenveje er de samme for Windows og Mac.
Flyt element til venstre: X + ← eller hold SHIFT nede for at flytte længere
Flyt element til højre: X + → eller hold SHIFT nede for at flytte længere
Flyt element til spor ovenfor: X + ↑ eller SHIFT + X + ↑
Flyt element til spor nedenfor: X + ↓ eller SHIFT + X + ↓
Bekræft flytning af element: ENTER eller RETURN
Trimning af elementer på tidslinjen
Disse tastaturgenveje er de samme for Windows og Mac.
Disse genveje fungerer kun, når tidslinjen er åben og i fokus, og et element er blevet valgt på tidslinjen.
Trim fra starten af elementet: Z + ← eller → hold SHIFT nede for at trimme mere
Trim fra slutningen af elementet: C + ← eller → hold SHIFT nede for at trimme mere
Vil du fortsætte med at mestre Clipchamp?Lær hvordan du bruger videoeditoren med kunstig intelligens, og hvordan du ser forhåndsvisninger af videoer i fuld skærm.
Rediger videoer gratis online i Clipchamp-videoeditoren, eller download Microsoft Clipchamp-appen til Windows.