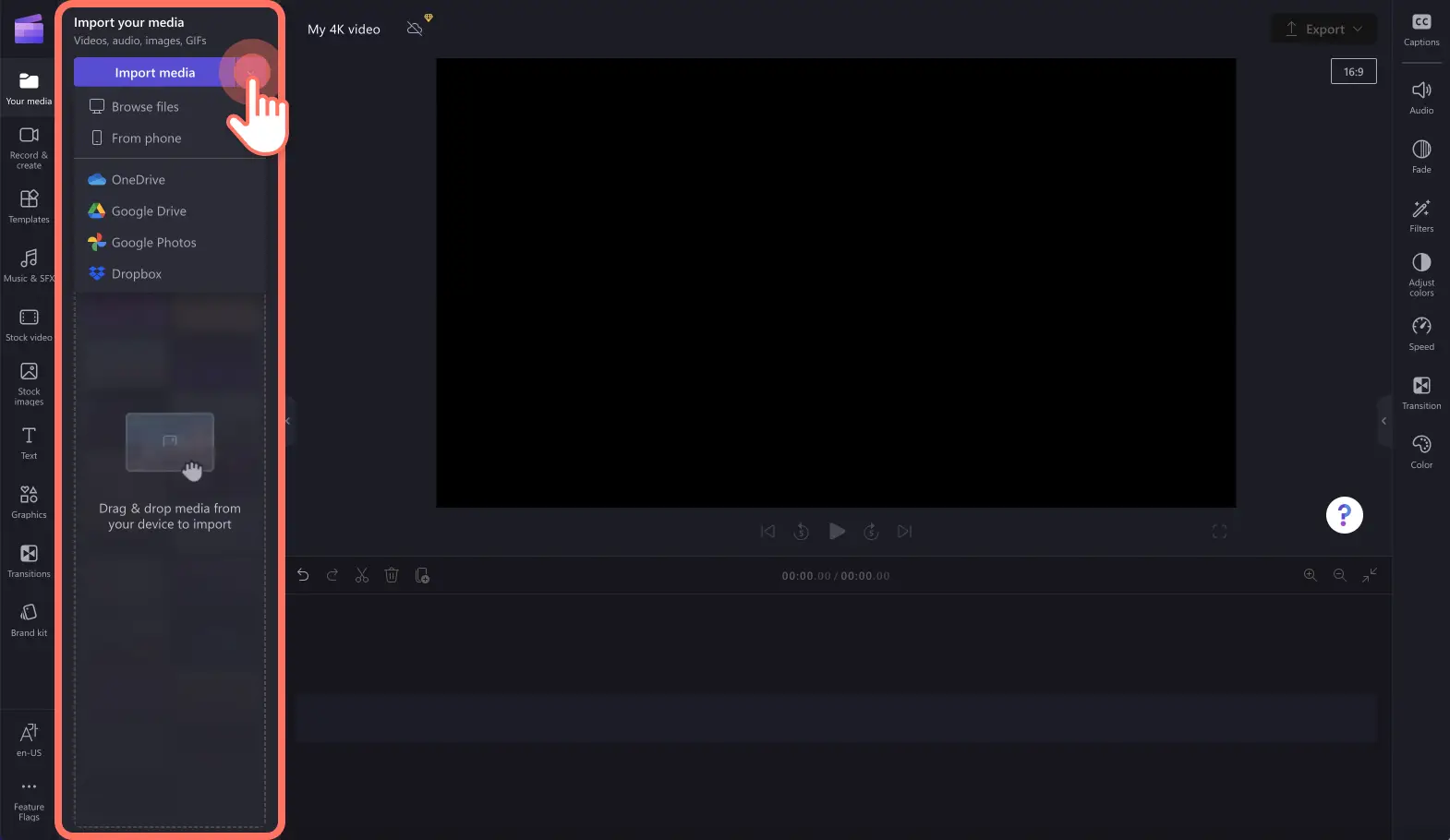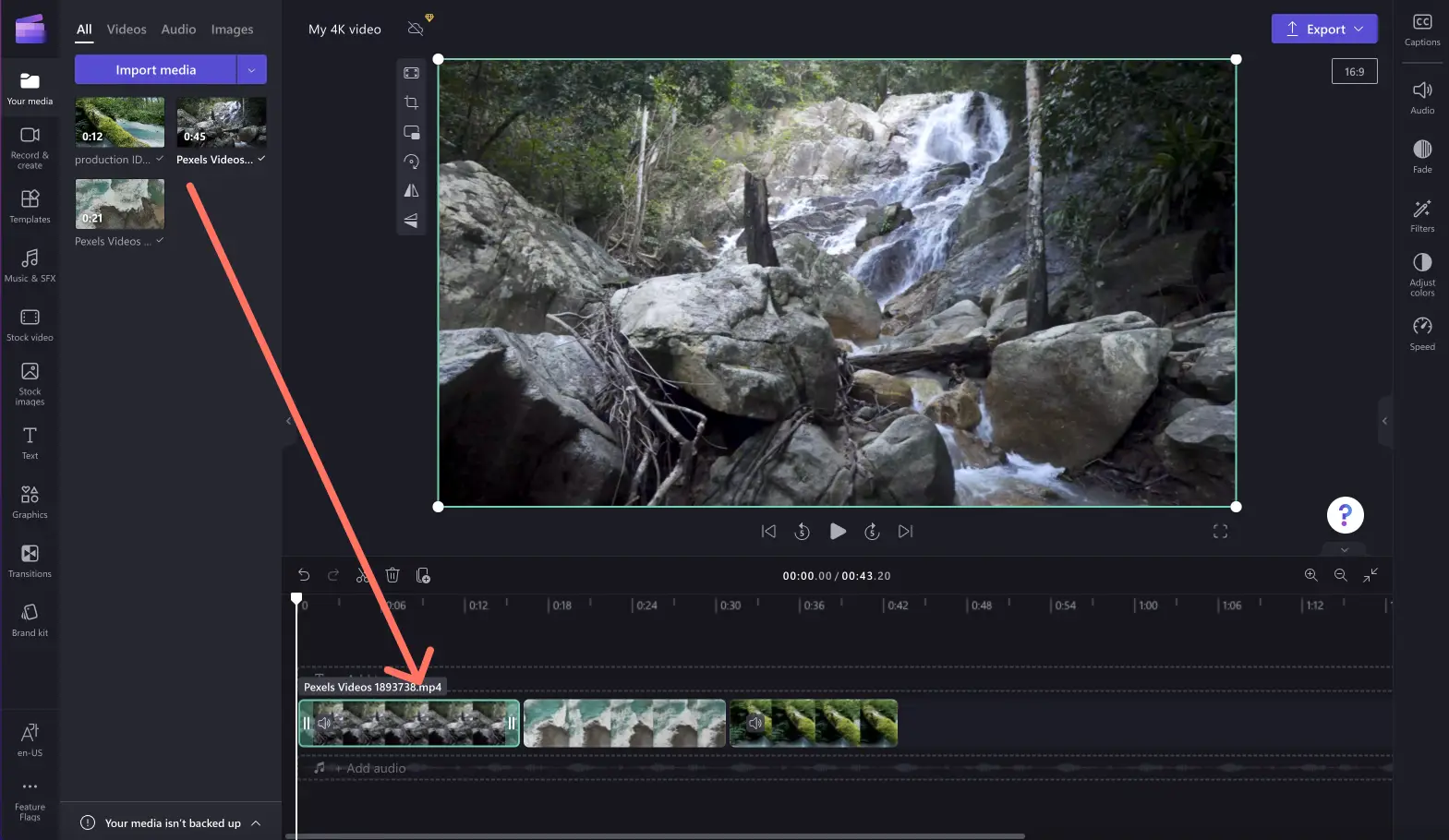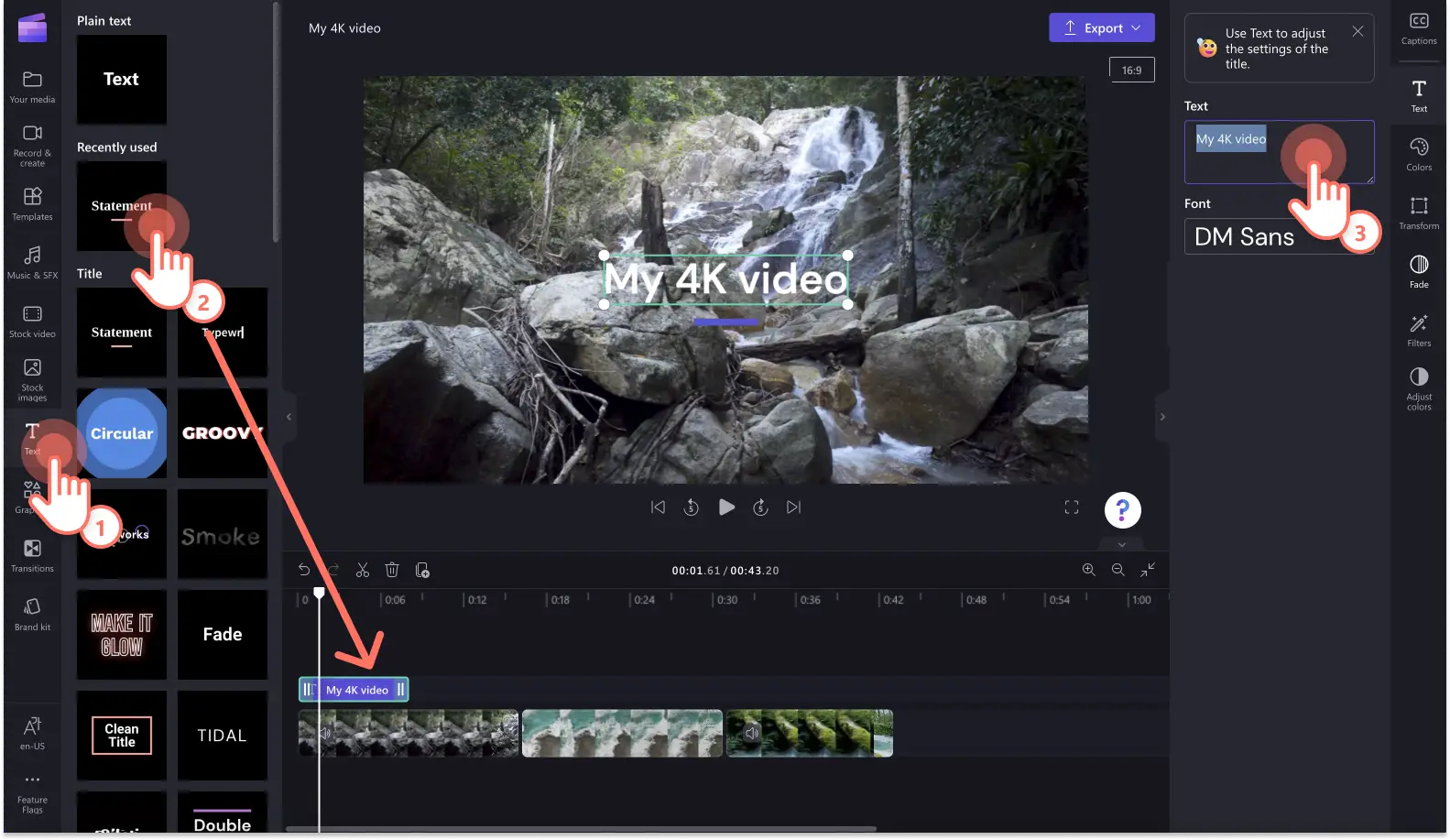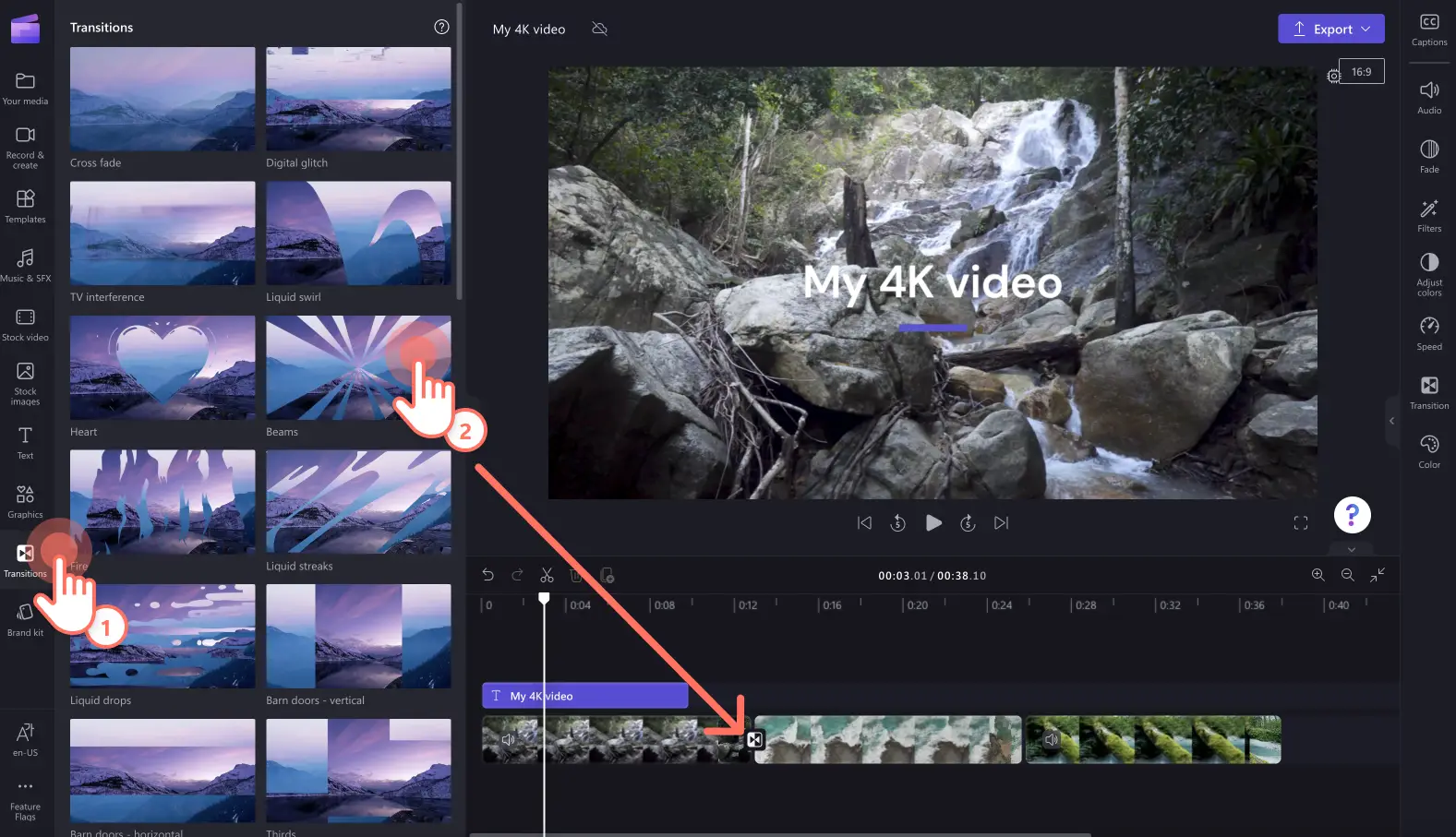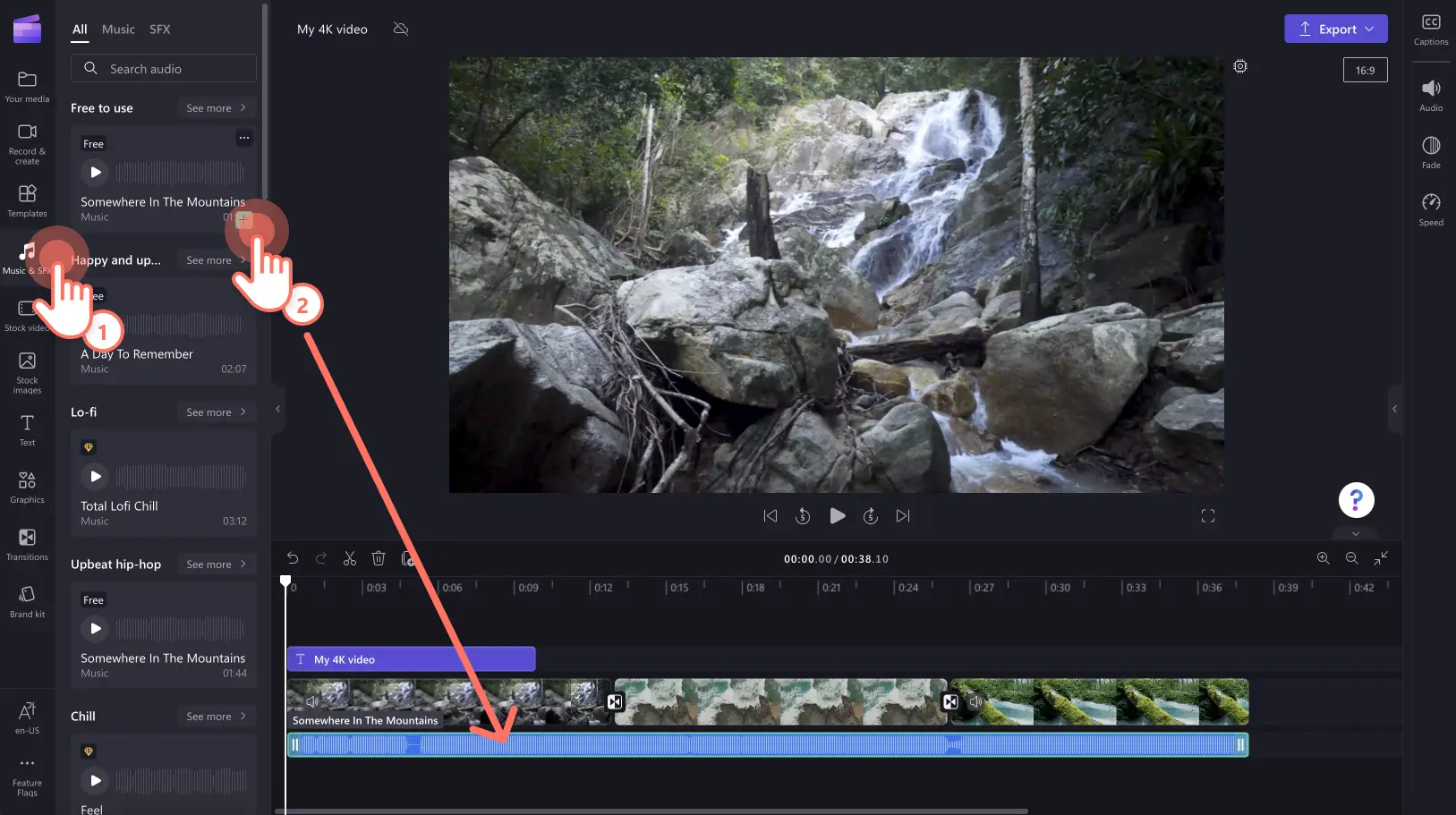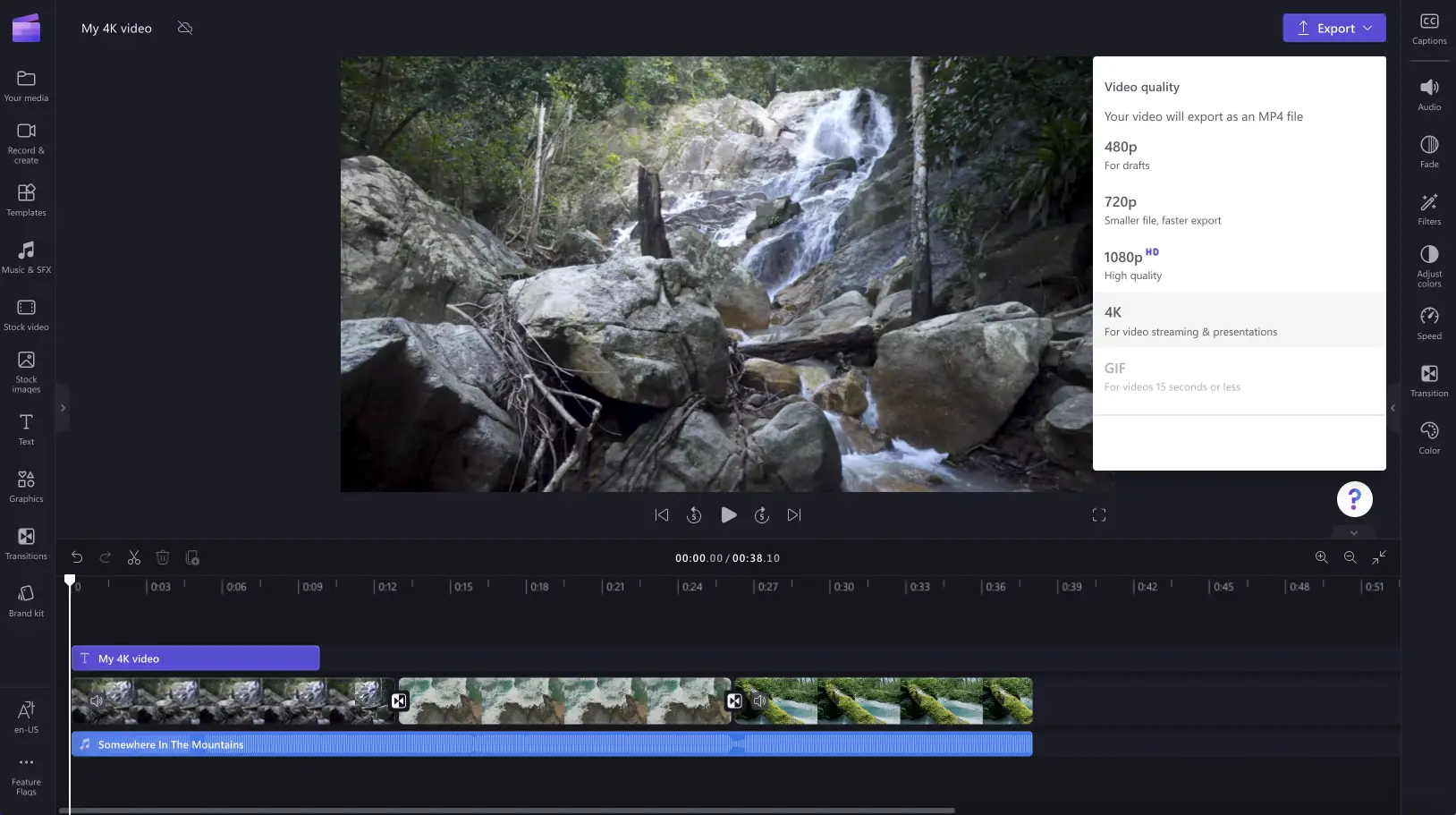"Bemærk! Skærmbillederne i denne artikel er fra Clipchamp til personlige konti. De samme principper gælder for Clipchamp til arbejds- og skolekonti."
På denne side
Vil du nemt uploade, redigere og gemme 4K-videoer, uden at der kræves mistænkelige downloads eller software? Med Clipchamps 4K-videoopløsning kan Clipchamp Premium-abonnenter nemt oprette videoer i professionel kvalitet og eksportere i superskarp Ultra High Definition (3840p-opløsning og 70 mbps).
Udforsk, hvordan du eksporterer videoer i 4K med Clipchamps videoredigeringsprogram.
Sådan gemmer du i 4K-opløsning
Trin 1. Upload dine 4K-videoer
Hvis du vil importere dine 4K-medier, skal du klikke på knappen Importér medier på værktøjslinjen. Her kan du uploade dine 4K-videoer fra dine filer, din telefon eller med en af vores integrationer, f.eks. OneDrive og Google Drev.
Din(e) uploadede 4K-video(er) vises under fanen Dine medier på værktøjslinjen. Træk og slip dine videoer hen på tidslinjen for at begynde at redigere.
Trin 2. Rediger din video
Gør din video mere tilgængelig med titler
Hvis du vil tilføje tekst, skal du klikke på fanen Tekst på værktøjslinjen og derefter rulle gennem vores store udvalg af titler. Træk og slip en titel hen på tidslinjen over dit videoklip. Du kan tilpasse, hvad der står, ved at klikke på fanen Tekst på egenskabspanelet og derefter tilføje din tekst. Du kan også ændre farven, positionen, tilføje ind- og udtoninger og filtre samt justere farverne ved hjælp af fanerne på egenskabspanelet.
Tilføj overgange mellem videoklip
Hvis du vil tilføje overgange mellem dine videoklip på tidslinjen, skal du klikke på fanen Overgange på værktøjslinjen. Træk og slip en overgang hen på tidslinjen mellem to klip. Overgangen vil automatisk falde på plads.
Gør din video bedre med lydsamlinger
Løft din 4K-video til næste niveau med hjælp fra vores uendelige udvalg af royaltyfri lydsamlinger. Du skal bare klikke på fanen Musik og lydeffekter på værktøjslinjen og derefter trække og slippe en lydfil hen på tidslinjen under dine videoklip.
Trin 3. Gem din video i 4K-videoopløsning.
Klik på knappen Eksportér i øverste højre hjørne i redigeringsprogrammet. Hvis du vil gemme din video i 4K, skal du klikke på indstillingen 4K-videoopløsning.
Ofte stillede spørgsmål
Hvor store er 4K-videofiler?
Eksport af 4K-videoer er 4 gange større end eksport af 1080p-videoer.Det er ca. 800 MB for en video på 1 minut.
Hvor lang tid vil det tage at eksportere min video i 4K-opløsning?
4K-videoer vil tage længere tid at eksportere end 480p-, 720p- og 1080p-eksporter.4K-videoer tager omtrent 2,5 gange videoens varighed, mens 1080p tager 0,8 gange videoens varighed.
Kan gratis Clipchamp-brugere eksportere en video i 4K-opløsning?
Eksport af ultraskarp 4K-videoopløsning er kun tilgængelig for betalende Clipchamp Premium-abonnementer men gratis Clipchamp-brugere kan eksportere videoer i 1080p HD-opløsning, hvis de ikke bruger premium videoer eller aktiver fra mediesamlingen.
Nu, hvor du ved alt om at gemme 4K-videoer, er det tid til at begynde at redigere din næste video i høj kvalitet med Clipchamp. Leder du efter flere unikke nye funktioner? Udforsk tilgængelighedsklistermærker for amerikansk tegnsprog (ASL).