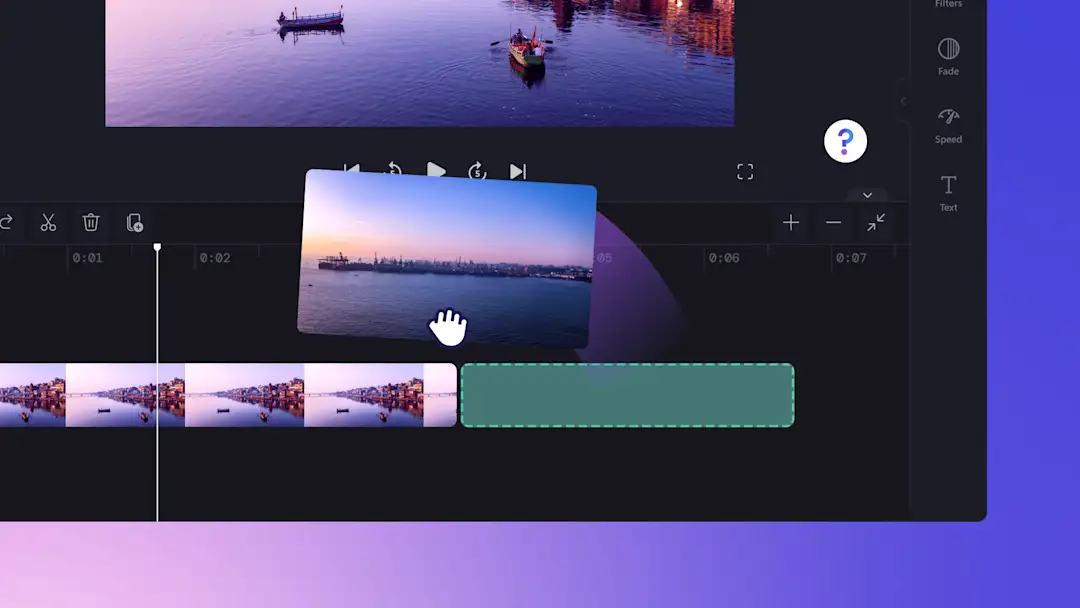Bemærk! Skærmbillederne i denne artikel er fra Clipchamp til personlige konti. De samme principper gælder for Clipchamp til arbejds- og skolekonti.
På denne side
Vil du kombinerer to eller flere videoklip, lave dine billeder om til et video- slideshow eller rette en video, der er blevet opdelt? Clipchamps gratis online videoeditor kan hjælpe med blot nogle få klik. Du skal ikke downloade nogen software for at begynde at redigere din video online.
Læs videre for at finde ud af, hvordan du kan kombinere videofiler online i din webbrowser.
Hvordan kombinerer jeg videoer med Clipchamp?
Trin 1. Upload dine medier, eller vælg arkivoptagelser
Upload dine egne videoer, billeder eller lydfiler fra din computer til din mediefane ved at klikke på knappen Importér medier.
Eller vælg gratis aktiver fra samlinger ved hjælp af fanerne Billedsamling eller Videosamling.
Trin 2. Tilføj dine medier for at kombinere
Træk og slip for at placere dine medieaktiver ved siden af hinanden på tidslinjen. Det vil automatisk kombinere videoerne. Nu kan du få en forhåndsvisning af dine kombinerede videoer i fuld skærm, når du er klar.
Du kan omarrangere rækkefølgen af dine videoklip ved at vælge videoaktivet og trække det til den ideelle placering på tidslinjen. Du kan ombytte rækkefølgen af dine tidslinjeaktiver så mange gange, som du vil.
Trin 3. Trim dine videoklip
Vælg det videoaktiv, du vil trimme. Træk i trimmehåndtagene for at redigere længden af dit videoaktiv.
Hvis der er sorte mellemrum mellem dine videoklip, kan du bruge den intuitive funktion til fjernelse af mellemrum. Klik blot på papirkurvs-ikonet for at slette den tomme plads og kombinere din video igen.
Hvis du er tilfreds med, hvordan videoklippene kombineres til én komplet video, kan du eksportere og gemme i 1080p HD fra det øverste højre hjørne i Clipchamp. Men hvis du vil oprette en mere finpudset video, kan du tilføje overgange for at forbedre den og gøre den mere engagerende.
Trin 4. Tilføj overgange mellem dine aktiver
Du kan tilføje overgange mellem hvert videoaktiv for at få videoen til at glide godt. Gå til fanen Overgange, der findes på venstre sidepanel, og træk og slip derefter overgangen ind på tidslinjen mellem to klip.
Trin 5. Eksportér og gem din video
Når du er klar til at gemme din video, skal du klikke på knappen Eksportér.Vælg en videokvalitet, der skal eksporteres. Vi anbefaler at eksportere i opløsningen 1080p for at få en video i høj kvalitet, som du kan slå op på sociale medier.
Ofte stillede spørgsmål
Er det gratis at kombinere videoer i Clipchamp?
Ja. Det er gratis at kombinere videoer online i Clipchamp. Hvis du vil føje premium-videoer, -billeder eller -lyd fra samlinger til din kombinerede video, skal du overveje at opgradere til Premium-abonnementet.
Kan jeg kombinerer videoer og billeder?
Ja. Du kan nemt kombinere og redigere videoer, billeder, lyd, GIF-filer og klistermærker på tidslinjen og oprette slideshow-videoer, kampagnevideoer og meget mere.
Hvor mange videoer kan jeg kombinere?
Der er ingen begrænsninger for, hvor mange videoer du kan kombinere. Du kan flette så mange videoer, som du har brug for, når du skal oprette din endelige video.
Hvordan kan jeg redigere og flette videoer i Windows?
Clipchamps gratis online videoredigeringsprogram fungerer med Windows 10 og Windows 11 (forudinstalleret) med en internetforbindelse. Du kan få adgang til Clipchamp via Edge-browseren eller ved at downloade Windows-appen.
Med vores online videoredigeringsprograms brugervenlige tidslinje og alsidige muligheder med samlinger kan du kombinere videoer, billeder, lyd, GIF-filer og klistermærker for at lave en video, der skiller sig ud. Begynd at kombinere videoer med Clipchamp.
Hvis du i stedet vil lave en videomontage, skal du overveje at tilføje overgange mellem dine klip og baggrundsmusik, der komplementerer din videos tema. Få at vide, hvordan du kan oprette en video med billeder og musik.