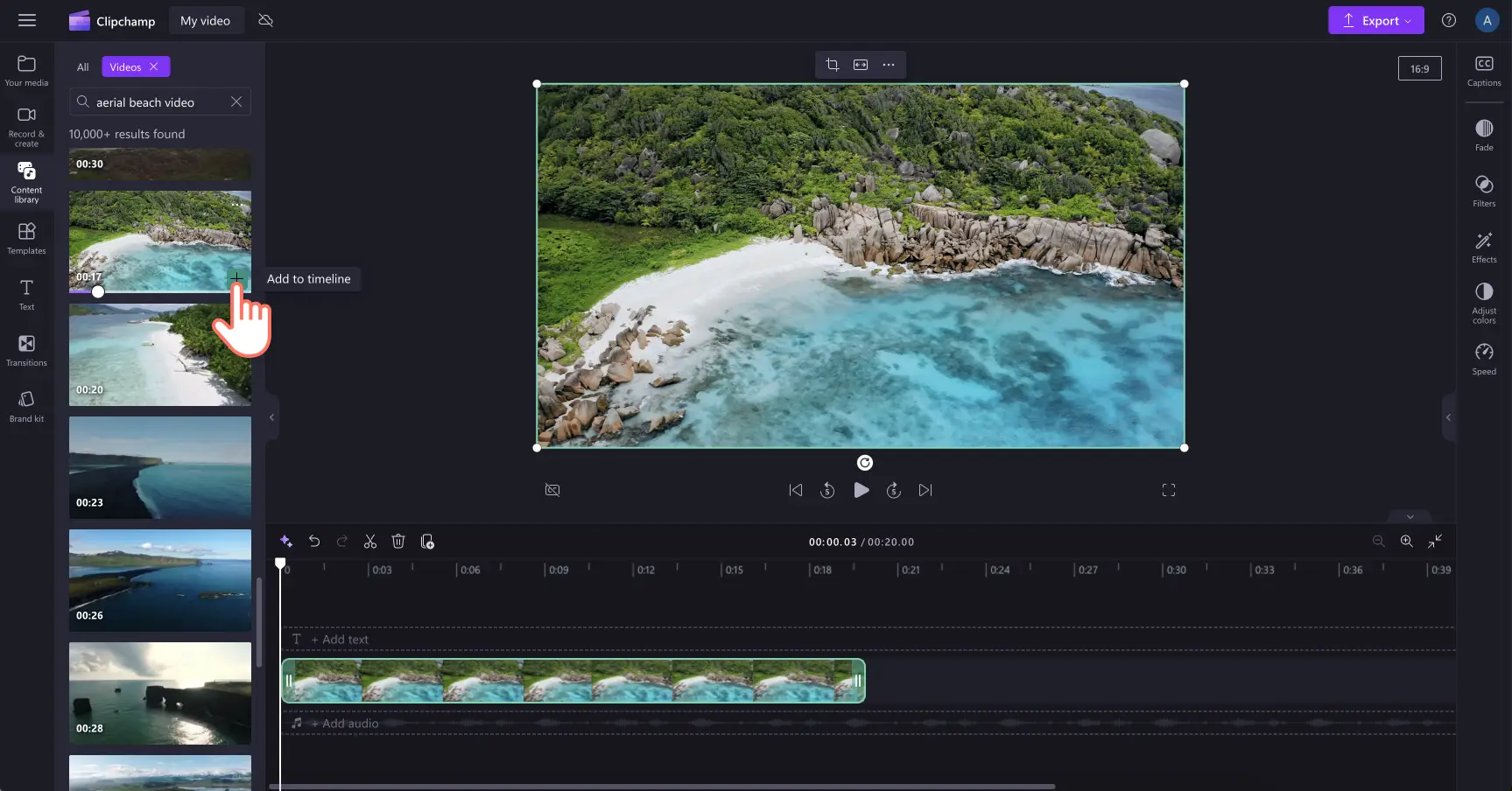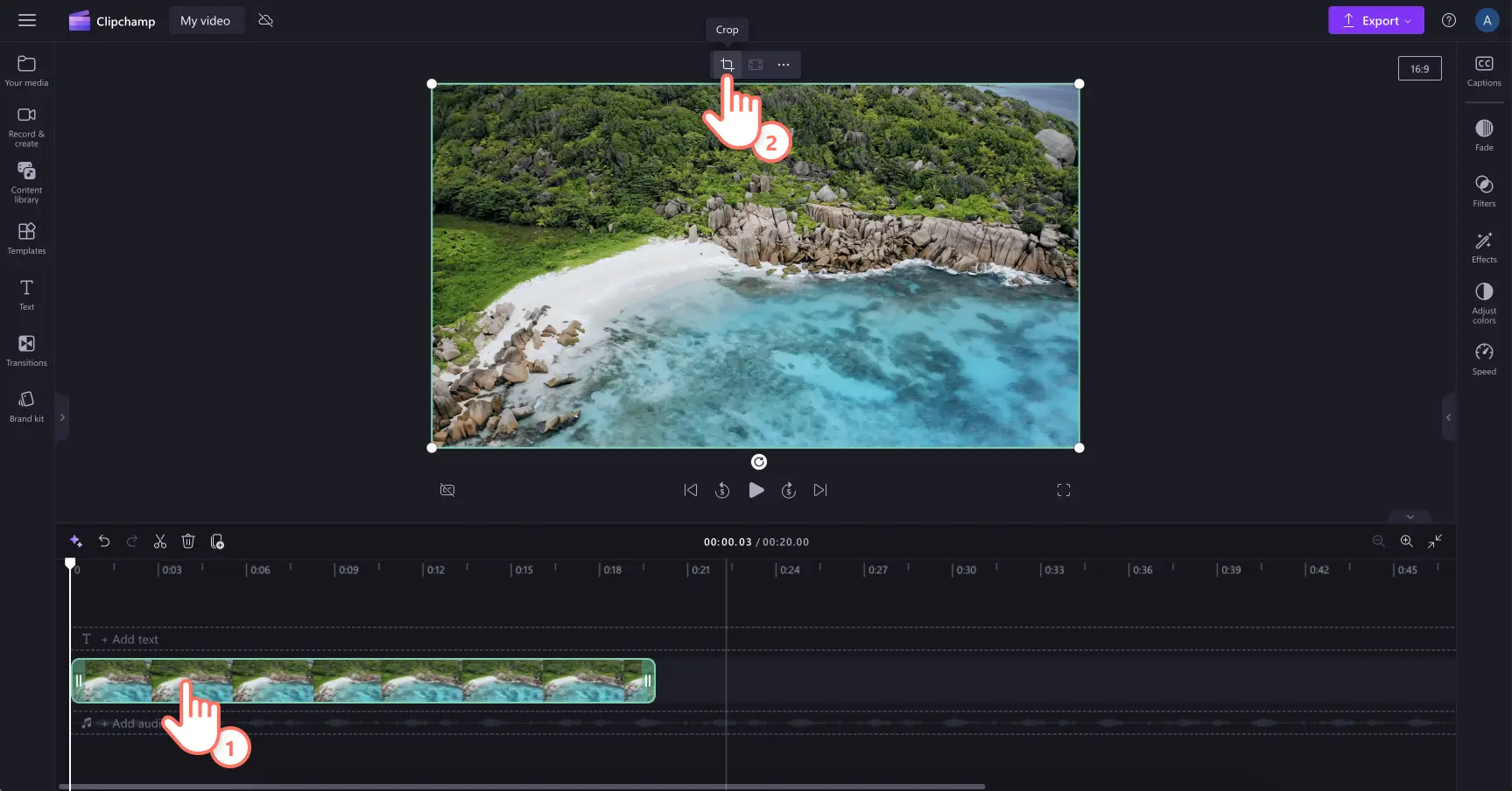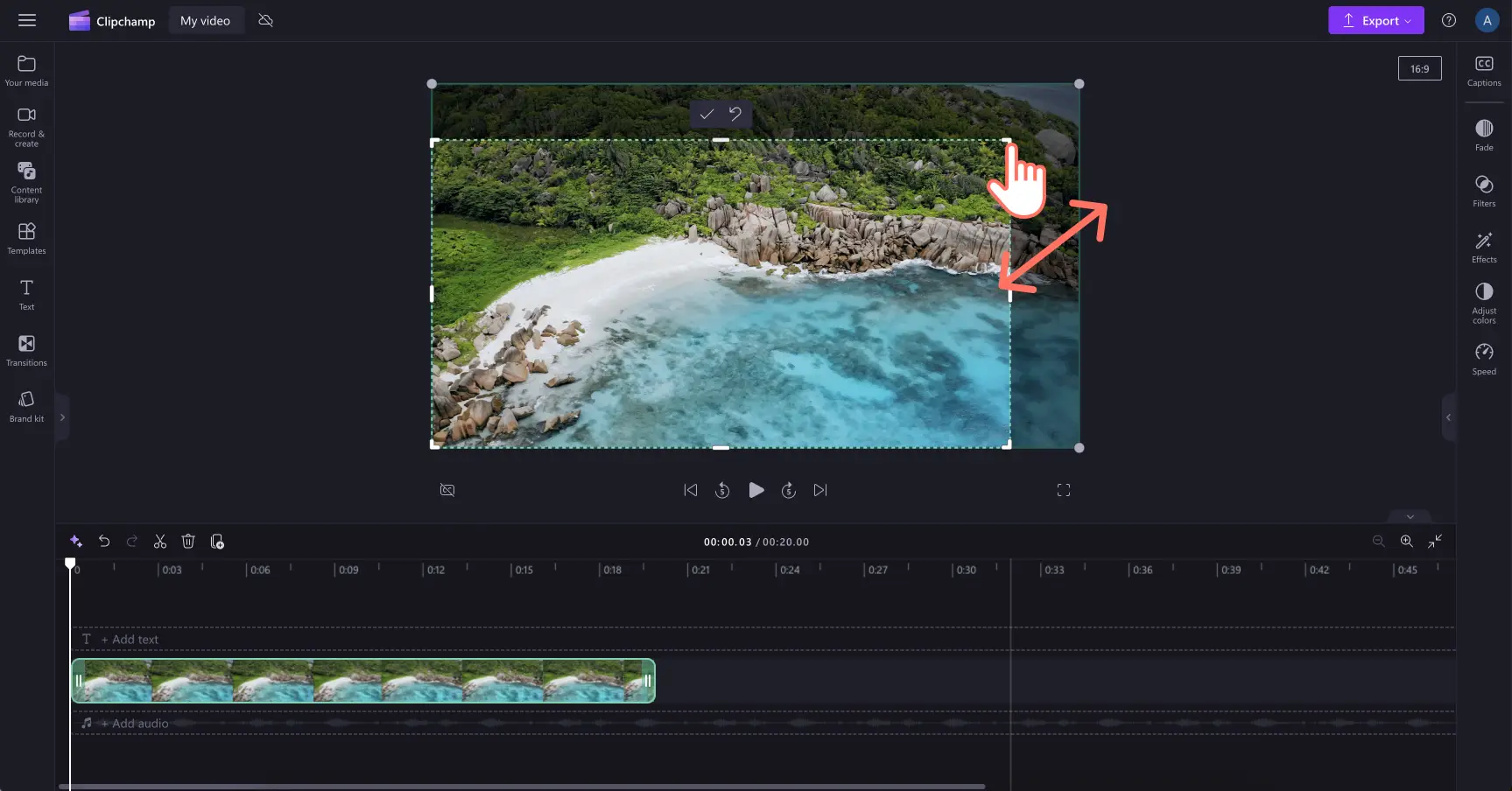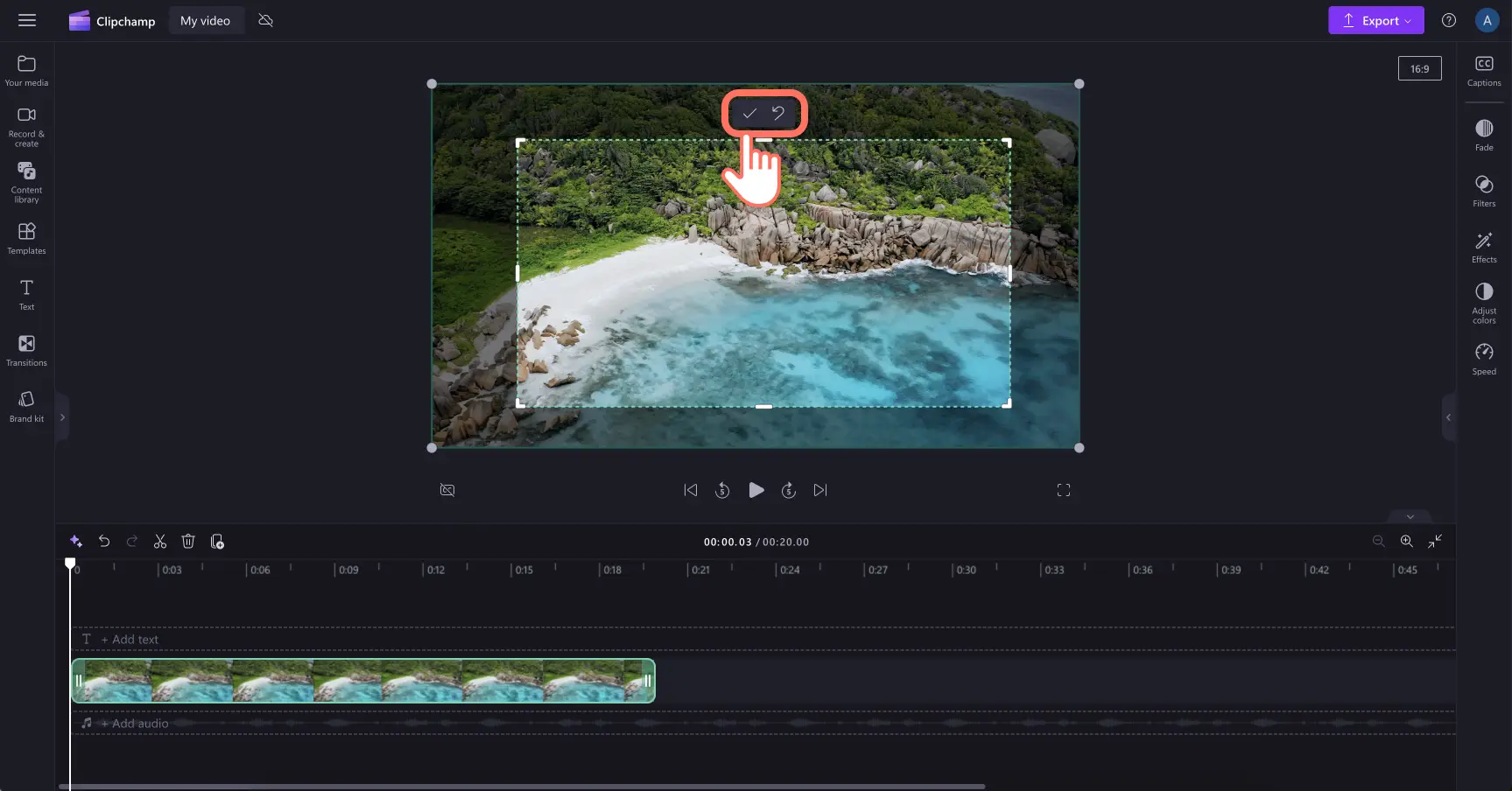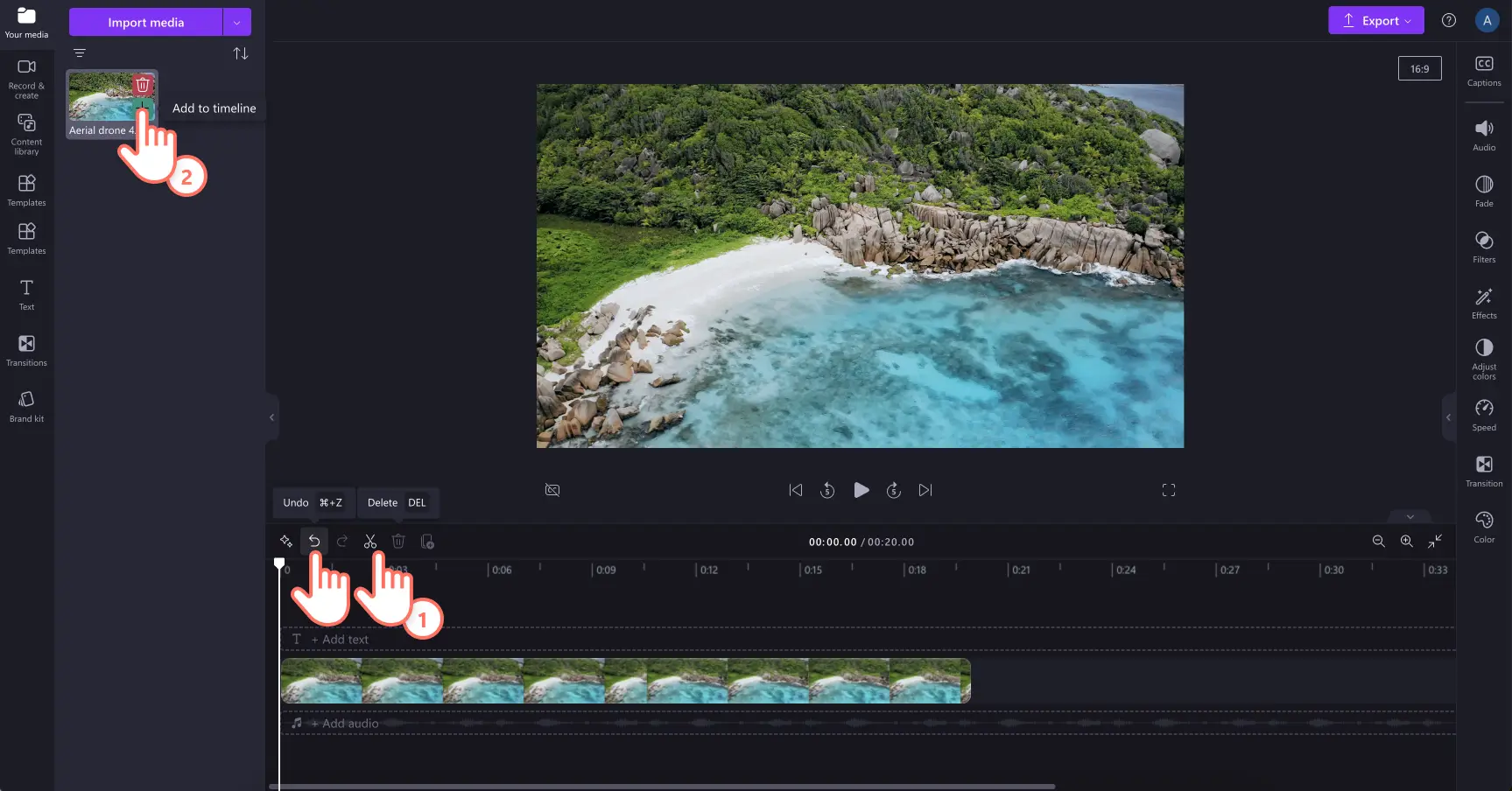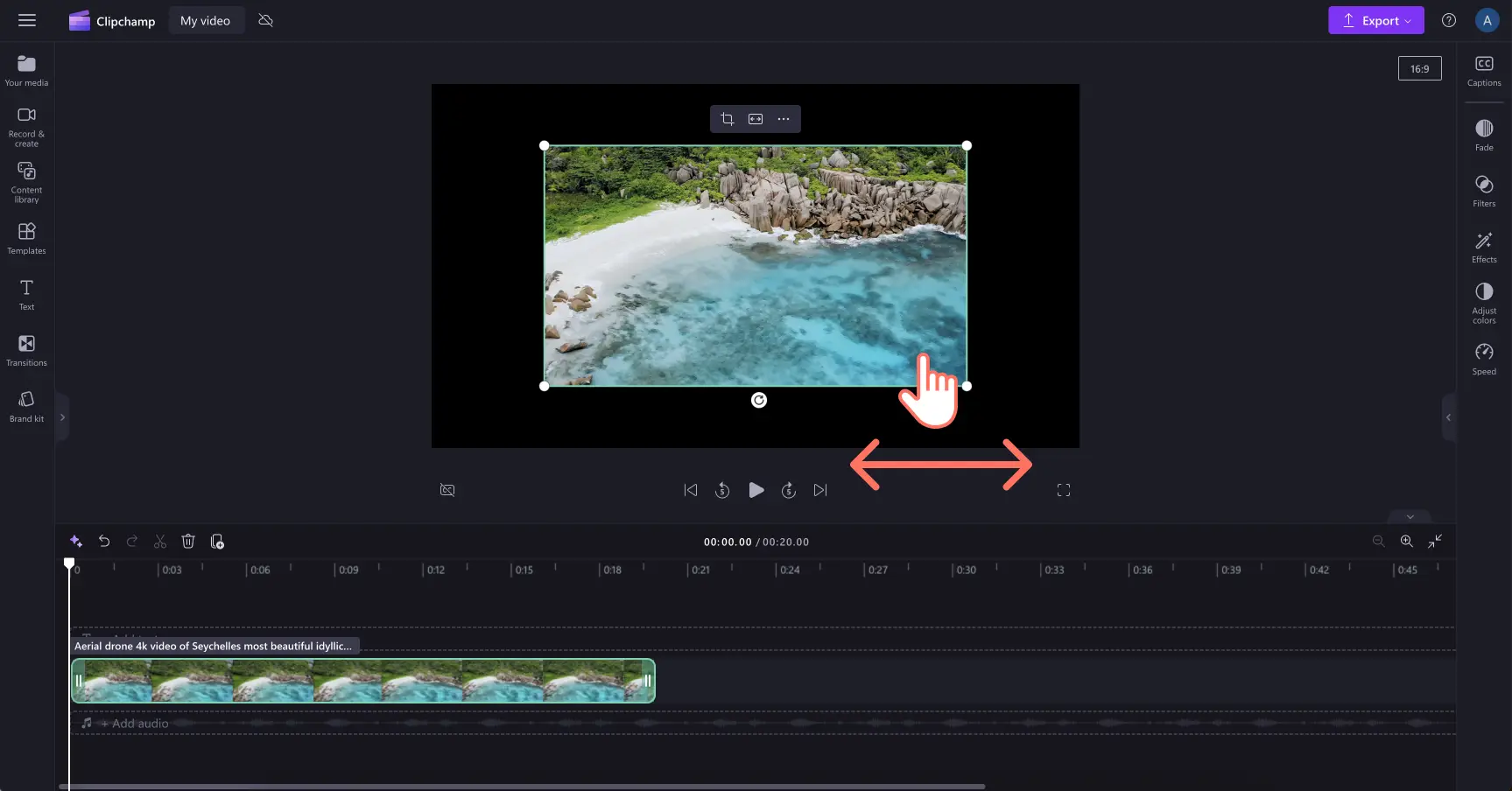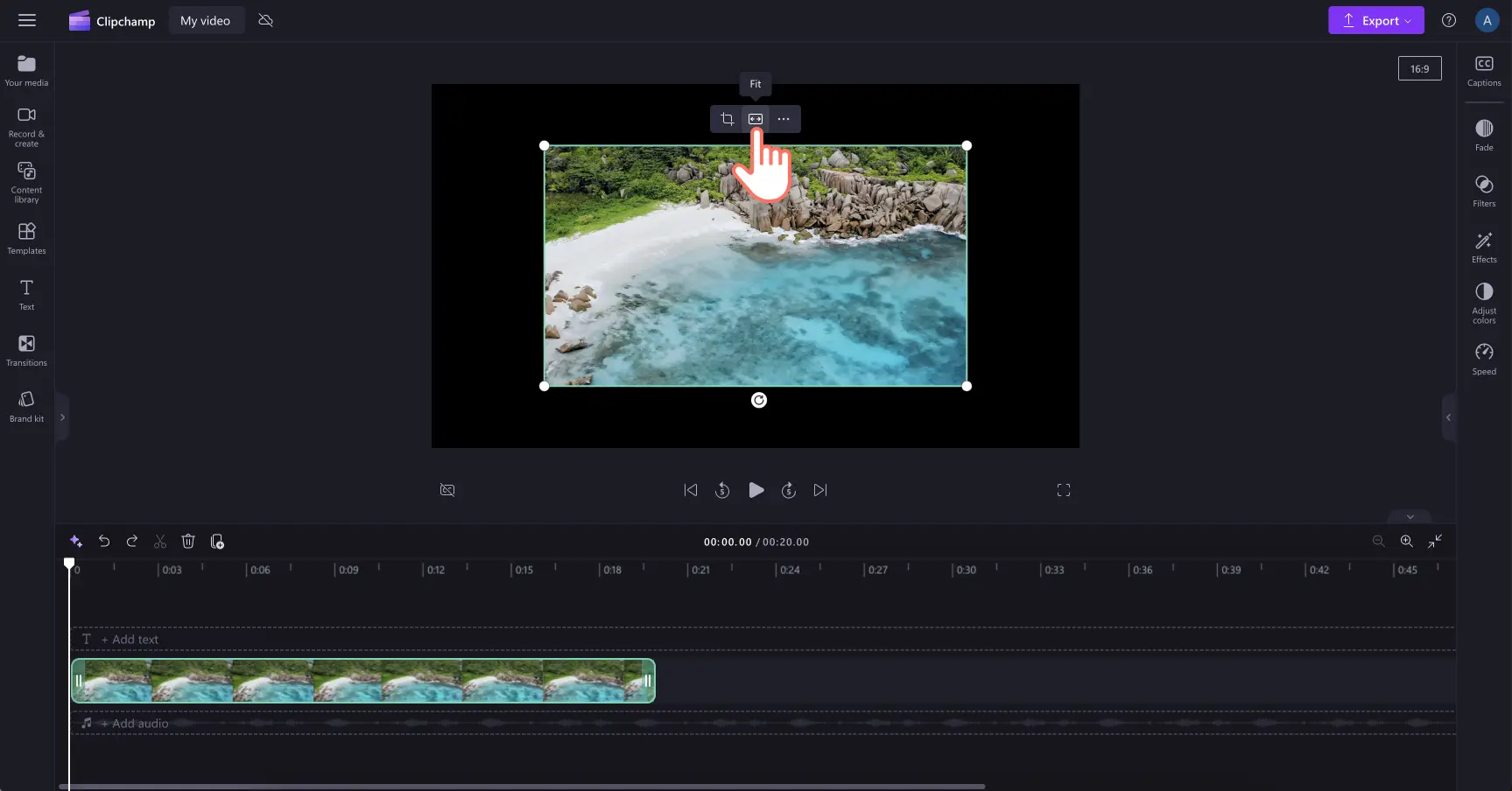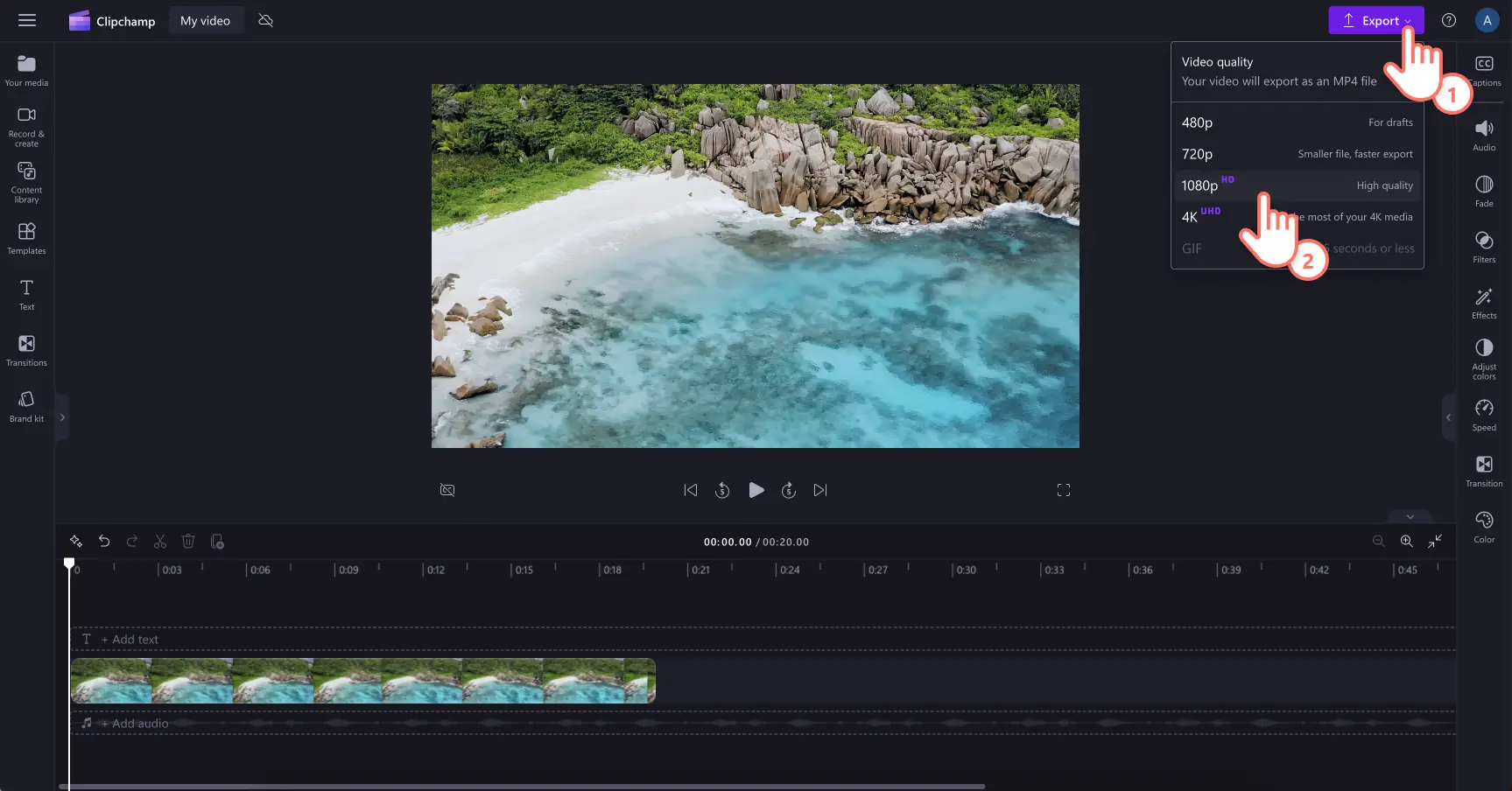"Bemærk! Skærmbillederne i denne artikel er fra Clipchamp til personlige konti. De samme principper gælder for Clipchamp til arbejds- og skolekonti."
På denne side
Lås op for nye kreative muligheder i dine videoer med værktøjet til manuel beskæring. Du kan hurtigt og nemt tilpasse størrelsen på videoer, billeder og GIF-filer, så de passer til dine behov. Tilpas størrelsen på klistermærker til en TikTok-video, beskær et billede for at ændre layoutet for en videopræsentation, eller juster billeder og videoer for at oprette et collagelook til annoncer på sociale medier. Det manuelle beskæringsværktøj lader dig skære uønskede dele af dine videoer væk for bedre at indramme det, du vil fokusere på, eller endda tilpasse størrelsen til et andet højde-bredde-forhold.
Find ud af, hvordan du kan beskære og tilpasse størrelsen på din videoer for at få mere kreativ kontrol med Clipchamp.
Sådan bruger du manuel beskæring af aktiver
Trin 1: Importér medier, eller vælg aktiver fra samlinger
Hvis du vil importere dine egne videoer og billeder, skal du klikke på knappen Importér medier på fanen Dine medier på værktøjslinjen for at gennemse filer på din computer eller oprette forbindelse til dit OneDrive.
Du kan også manuelt beskære royaltyfri aktiver fra samlinger, herunder billeder, GIF-filer, klistermærker og farvebaggrunde. For at bruge og beskære aktiver fra samlinger skal du klikke på fanen Indholdsbibliotek på værktøjslinjen og derefter klikke på rullelistepilen for visuelle elementer og vælge blandt klistermærker, videoer, billeder og meget mere.
Når du har fundet det visuelle element, du vil beskære manuelt, skal du føje det til tidslinjen.
Trin 2: Beskær dit aktiv manuelt
Klik på din video på tidslinjen, så den fremhæves med grønt. Redigeringsindstillingerne vises på den flydende værktøjslinje. Klik på knappen Beskær for at åbne indstillingerne for manuel beskæring.
Klik derefter på et af hjørnerne eller sidehåndtagene, og træk derefter din markør for at beskære videoen til din ønskede størrelse.
Når du er tilfreds med dit nye, beskårede aktiv, skal du klikke på knappen Udfør for at anvende ændringen. Hvis du vil begynde at beskære igen, skal du klikke på knappen Tilbage til oprindelig for at forlade det manuelle beskæringsværktøj og føre din video tilbage til den oprindelige størrelse.
Hvis du er utilfreds med din nye beskæring, skal du klikke på knappen Fortryd på tidslinje for at tilbageføre den ændring, du lige har foretaget. Du kan også starte forfra ved at klikke på knappen Slet og derefter føje den oprindelige video til tidslinjen igen fra fanen Dine medier.
Trin 3: Placer eller tilpas størrelsen på dit aktiv (valgfrit)
Sommetider er beskårne videoer ikke på den placering, vi ønsker, på grund af den måde, hvorpå vi beskærer overskydende visuelle elementer. Klik, hold og træk dit beskårne aktiv omkring på forhåndsvisningen af videoen for nemt at ændre placeringen.
For at fjerne sorte kanter og justere størrelsen på dit aktiv skal du klikke på knappen Tilpas på den flydende værktøjslinje.
Trin 4: Se en forhåndsvisning af din video, og gem den
Før du gemmer din nye video, skal du se en forhåndsvisning af den ved at klikke på knappen Afspil. Når du er klar til at gemme, skal du klikke på knappen Eksportér og vælge blandt opløsningerne 480p, 720p og 1080p.
Du kan få mere hjælp ved at se vores gratis YouTube-selvstudium om, hvordan man beskærer en video.
Nu, hvor du ved, hvordan du som en ekspert kan bruge manuel beskæring, kan du prøve at finjustere dine videoer med trimmeværktøjet eller lære at tilføje overgange for at skabe mere kreative videoer.
Begynd at lave videoer i dag med Clipchamp-videoeditoren, eller download nemt Clipchamp-appen til Windows.