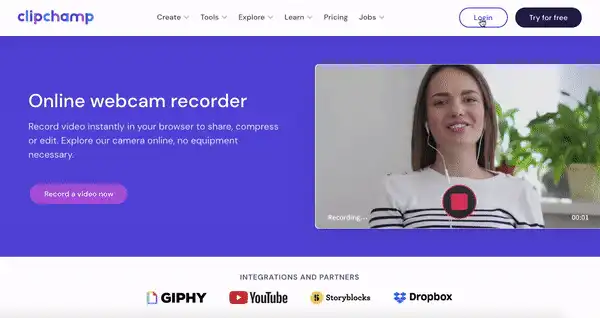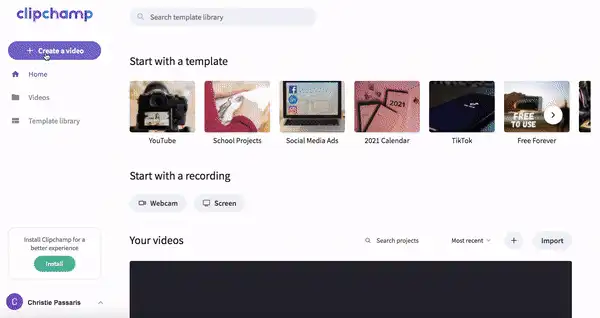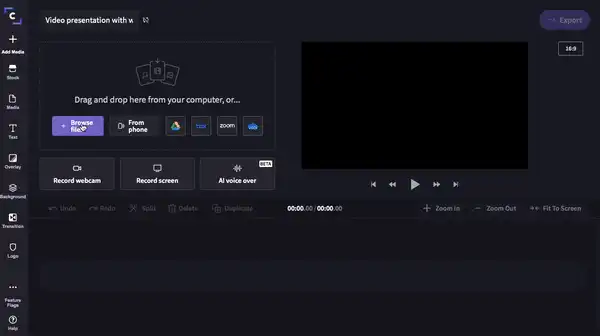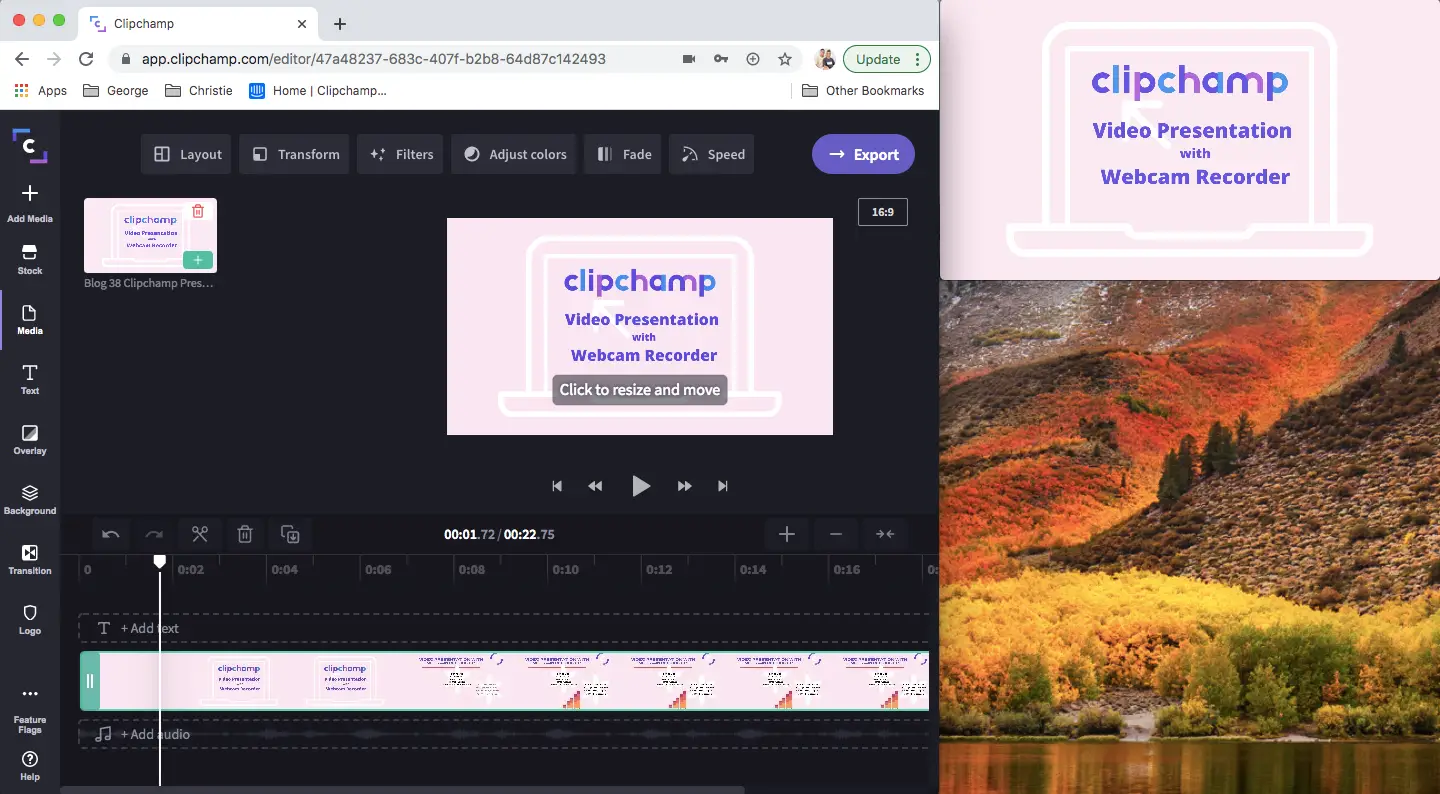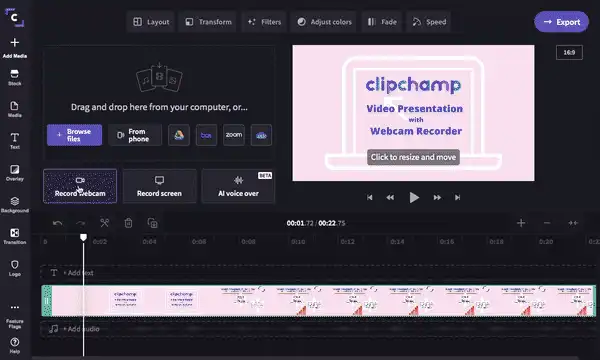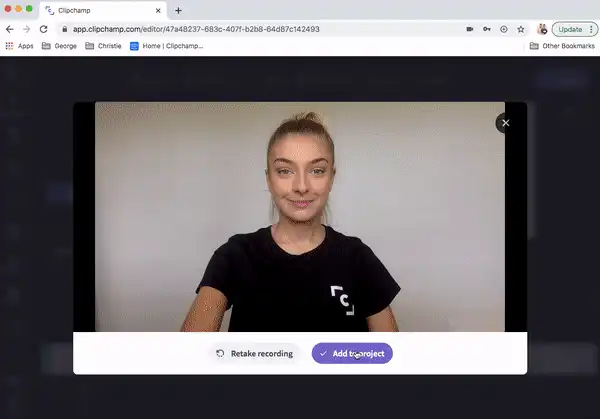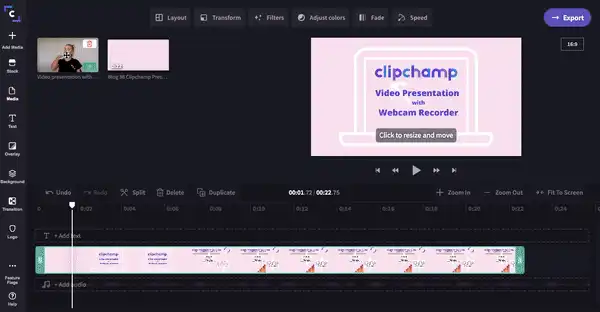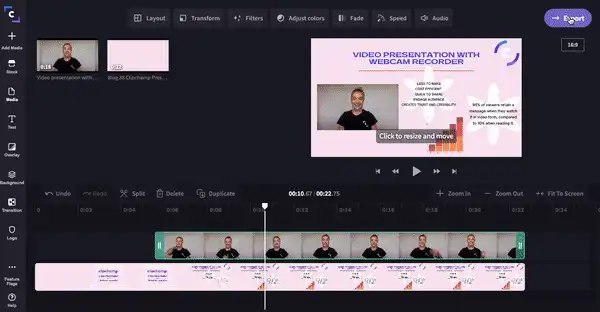"Bemærk! Skærmbillederne i denne artikel er fra Clipchamp til personlige konti. De samme principper gælder for Clipchamp til arbejds- og skolekonti."
På denne side
Uanset om du er underviser, studerende, salgsmedarbejder eller en lille virksomhed, vil videopræsentationer med billede-i-billede-video eller videooverlejringer være meget nyttige værktøjer for dig.
Vi ved, at det ikke altid er muligt at holde præsentationer live og personligt, så vi har skabt en effektiv måde for dig at komme i kontakt med din eksterne målgruppe på ansigt til ansigt.
Bliv vist på skærmen sammen med dit præsentationsindhold ved at oprette videopræsentationer ved brug af vores online webcam-optager. Vi vil se nærmere på:
Hvorfor bliver videopræsentationer med webcamoptager i stigende grad populære?
Sådan udnytter du webcamoptagerens maksimale potentiale
Sådan opretter du en videopræsentation ved hjælp af webcamoptageren [trinvis vejledning]
Hvorfor bliver videopræsentationer med webcamoptager i stigende grad populære?
Nogle gange kan vi bare ikke alle være i samme rum på én gang. Travle skemaer, forskellige tidszoner, transportvanskeligheder osv. Videopræsentationer med en webcamoptager kan fjerne stressen ved ikke at kunne møde op personligt.
Videopræsentationer er ikke kun mere tidsbesparende og omkostningseffektive – de er også en foretrukken læringsteknik i fællesskabet.
95 % af seerne siger, at de husker et budskab, når de får det leveret i videoformat. Derimod er det kun 10 %, der husker det, når de læser det i en undervisningsbog.
Videopræsentationer, som er lavet med en webcamoptager, er mere interaktive og avancerede versioner af standardpræsentationer fra PowerPoint. Hold seerne underholdt, motiveret og informeret, og gør varigt indtryk.
Udnyt webcamoptagerens maksimale potentiale
Selvom du ikke præsenterer personligt, er øjenkontakt lige så vigtigt! Ved at tilføje en videooverlejring via en webcamoptager i din præsentation giver du seerne mulighed for at have kontakt med dig via dine ansigtsudtryk og dit kropssprog, hvilket i højere grad menneskeliggør din tale og gør den mindeværdig. PowerPoint-dias kan nogle gange blive kedelige og mangle engagement, hvis de ikke præsenteres korrekt. En webcamoptager giver dig mulighed for at skabe en virtuel ansigt til ansigt-oplevelse mellem dig selv og seerne. Dette vil øge troværdigheden og tilliden. Vores ekspertvejledning til webcamoptagelse kan hjælpe dig videre med eventuelle forespørgsler om webcamoptageren og videoproduktion.
Sådan opretter du en videopræsentation ved hjælp af webcamoptageren [trin for trin]
Denne trinvise vejledning er velegnet til små virksomheder, undervisere, studerende eller salgsmedarbejdere. Hvis du præsenterer fra et eksternt sted, er dette den perfekte vejledning til at oprette en engagerende videopræsentation med webcam.
Trin 1. Start med at oprette en Clipchamp-konto
Log ind på din eksisterende Clipchamp-konto, eller tilmeld dig gratis.
Trin 2. Opret videopræsentationer med et nyt projekt
Vælg knappen Opret en video i venstre sidepanel. Vælg mellem de fem forskellige videoformater, og vælg dét, der passer bedst til dit projekt. Vi anbefaler at bruge formatet widescreen 16:9 til en videopræsentation. Widescreen 16:9-formatet er velegnet til upload på YouTube, Vimeo og andre videodelingsplatforme.
Trin 3. Tilføj din videopræsentation
Klik på Gennemse filer eller fanen Medier for at tilføje din videopræsentation i dit bibliotek. Du kan lave din præsentation med lige det program, du vil, men den skal gemmes som en MP4-fil. Vælg din videopræsentation, og klik på Åbn. Præsentationen vises nu i biblioteket. Træk og slip præsentationen på tidslinjen.
Trin 4. Sådan optager du video med et Mac-webcam
Først deler du computerskærmen i to, så du kan se din præsentation og videoredigeringsværktøjet, eller også udskriver du præsentationsdiassene, så du ved, hvad du vil sige.
Klik på Tilføj medie og klik derefter på Optag webcam. Webcamoptageren åbnes automatisk. Klik på den røde knap Red Record for at starte webcamoptagelse og oprette dit videooverlay. Klik på den samme knap (den er nu omdannet til en lilla cirkel med en firkant indeni) for at stoppe optagelsen. Hvis du oplever problemer, skal du se vores mere detaljerede vejledning.
Når du er tilfreds med din webcamoptagelse, vises der to muligheder. Optag igen eller Føj til projekt.Klik på Føj til projekt, og så vises videooverlejringen i videobiblioteket. Der vises en automatisk lagring på skærmen, der giver dig mulighed for at gemme den nye videooptagelse på computeren.
Denne webcamoptagersoftware og -proces er nøjagtigt den samme for Mac- og Windows-brugere.
Trin 5. Sådan overlejrer du en video med en video
Træk og slip webcamvideoen på tidslinjen over præsentationsvideoen. Nu har du oprettet en videooverlejring eller billede-i-billede-video. Klik på forhåndsvisningen af videoen, så der vises fire hvide prikker i hvert hjørne. Klik og træk de hvide prikker for at gøre videoen mindre. Du kan også flytte videoen frit rundt på skærmen og placere den et sted, hvor den ikke vil forstyrre præsentationen. Videopræsentationen har nu video og lyd.
Hvis du ønsker yderligere oplysninger om billede-i-billede-formatet, kan du tjekke bloggen Sådan oprettes videoer med billede i billede.
Trin 6. Gem videopræsentationen med en ny videooverlejring
Er du færdig med videoredigering? Så er det tid til at gemme og eksportere videopræsentationen. Klik på den lilla knap, Eksportér, øverst til højre i videoredigeringsværktøjet. Der vises en udtræksskærm. Klik på 720p og komprimering for at få den hurtigste sendehastighed og samtidig bevare den høje kvalitet. Videopræsentationen kan nemt deles med lyd og video via e-mail, sociale medier, indlejrede links eller links, der kan ses.
Det var dét!
Nu skulle du gerne kunne oprette engagerende videopræsentationer med dit webcam. Hvis du leder efter flere idéer eller skabeloner til videopræsentationer, kan du gå videre til vores skabelonbibliotek, hvor der er tusindvis af brugsklare skabeloner at vælge imellem. God fornøjelse med at redigere!