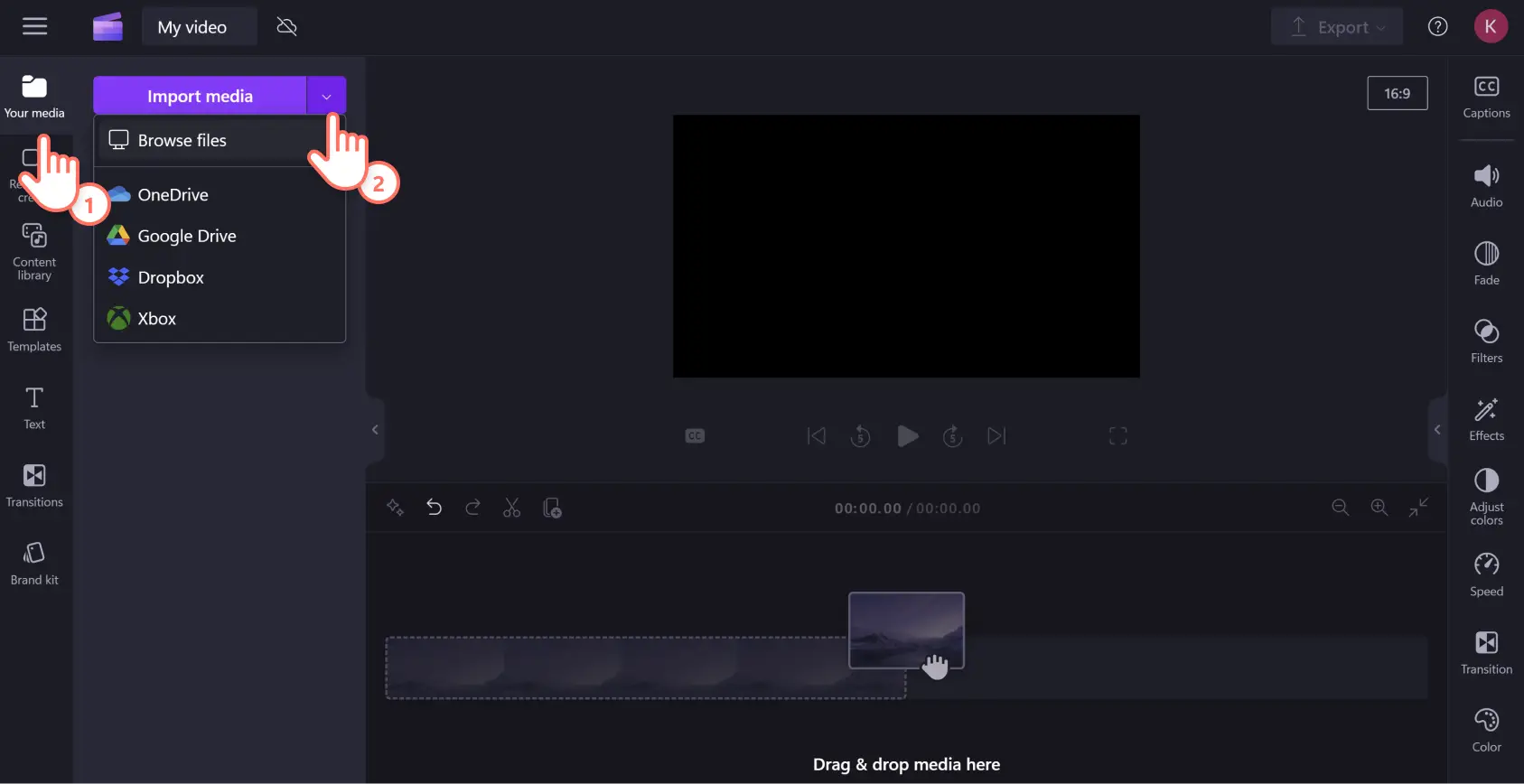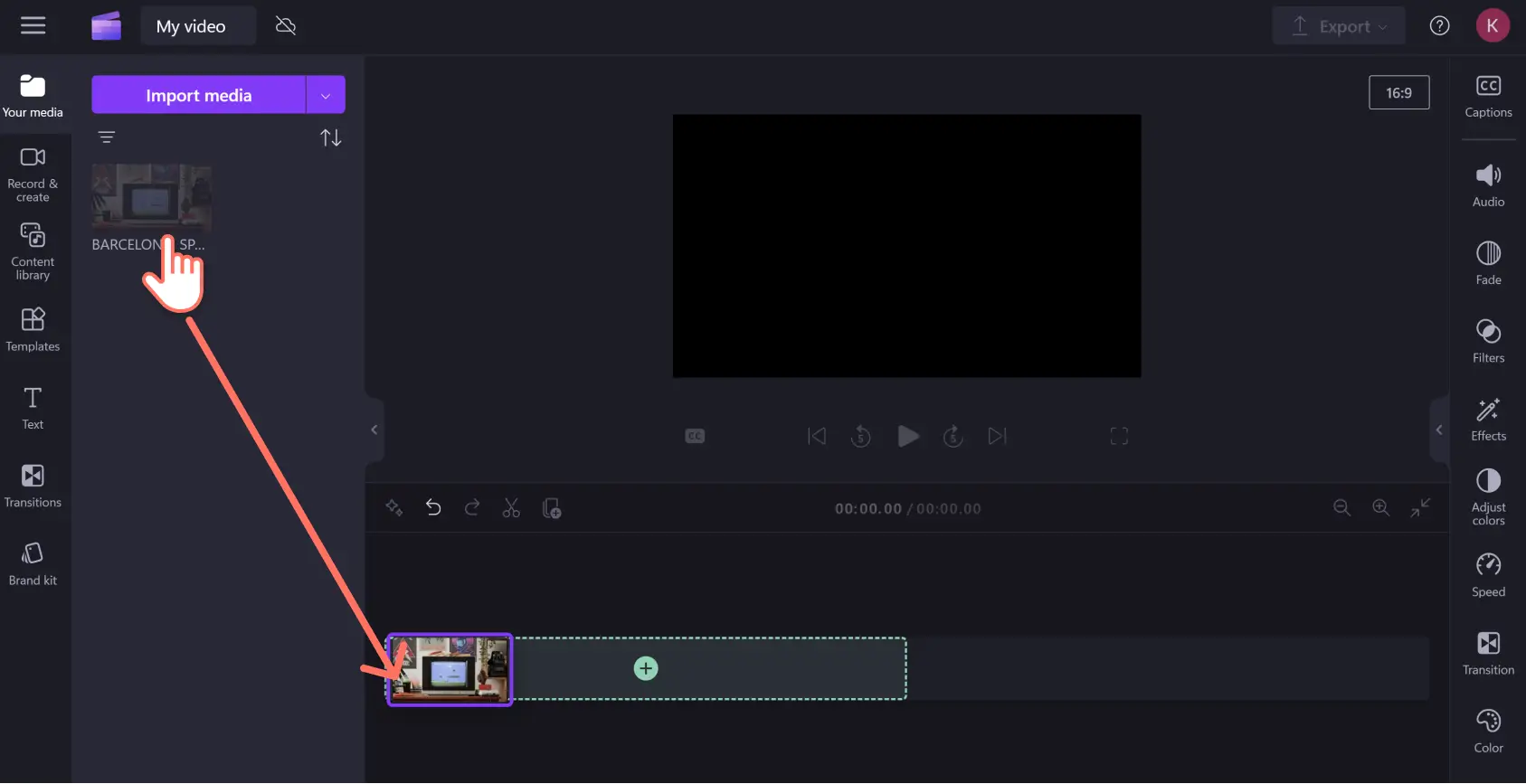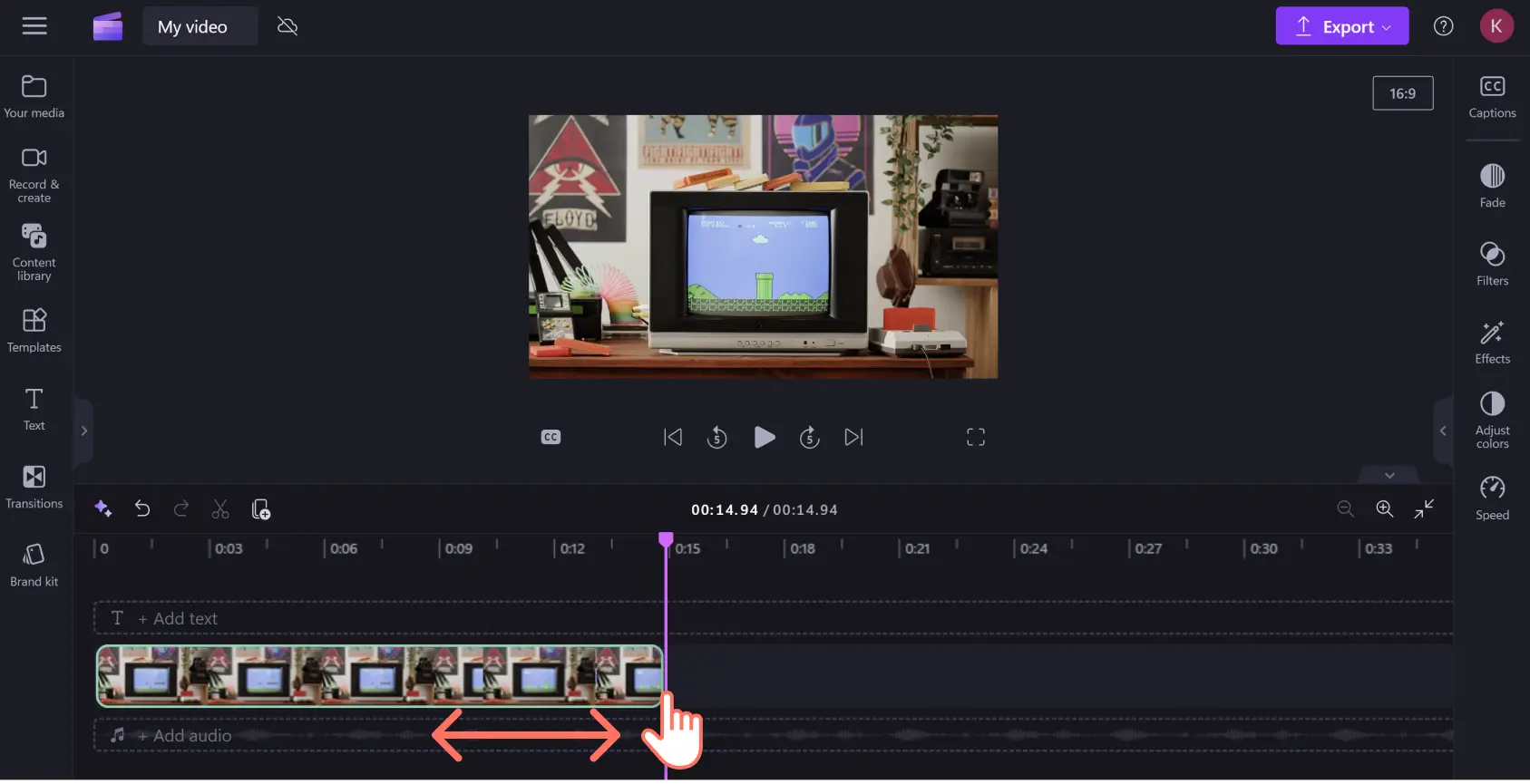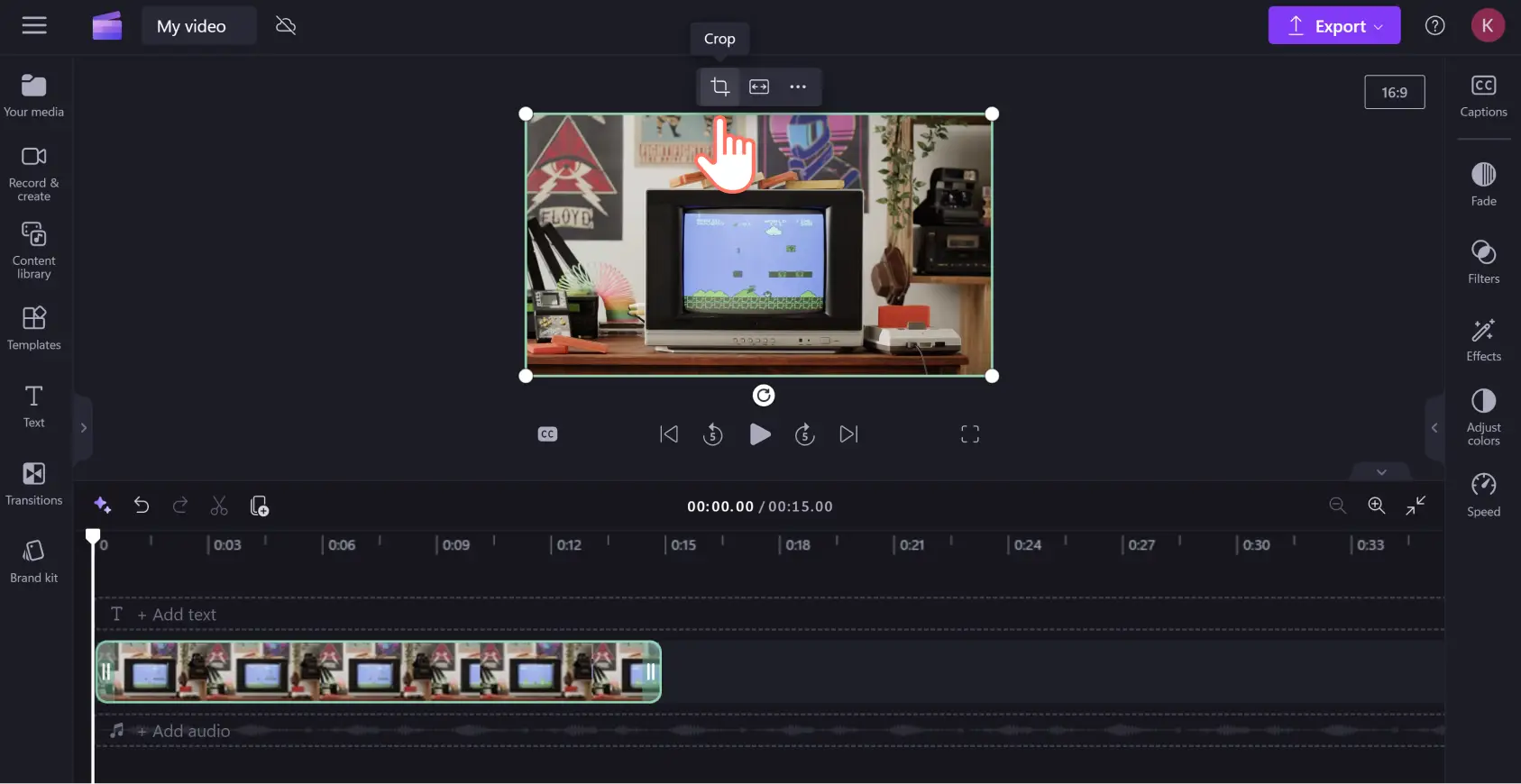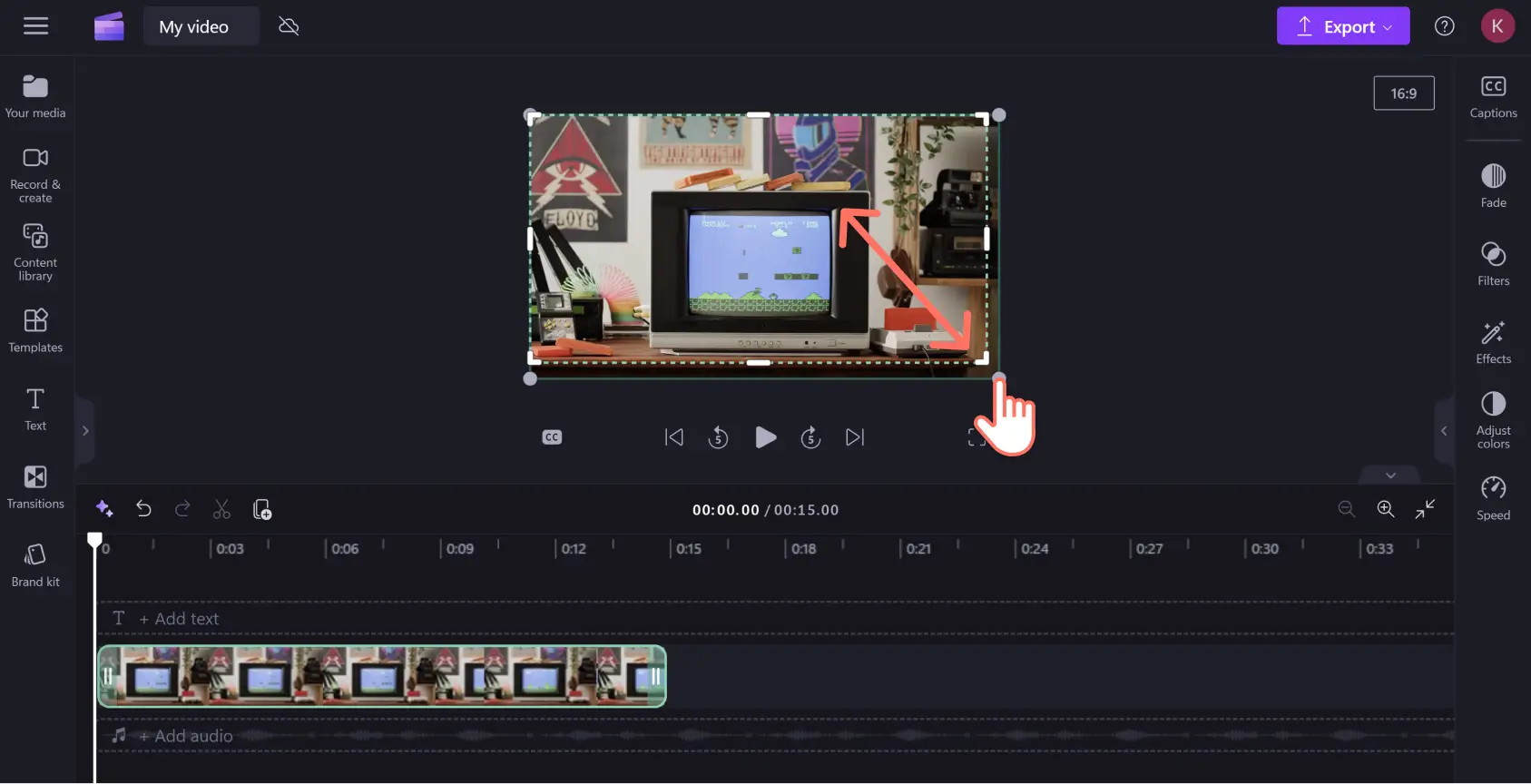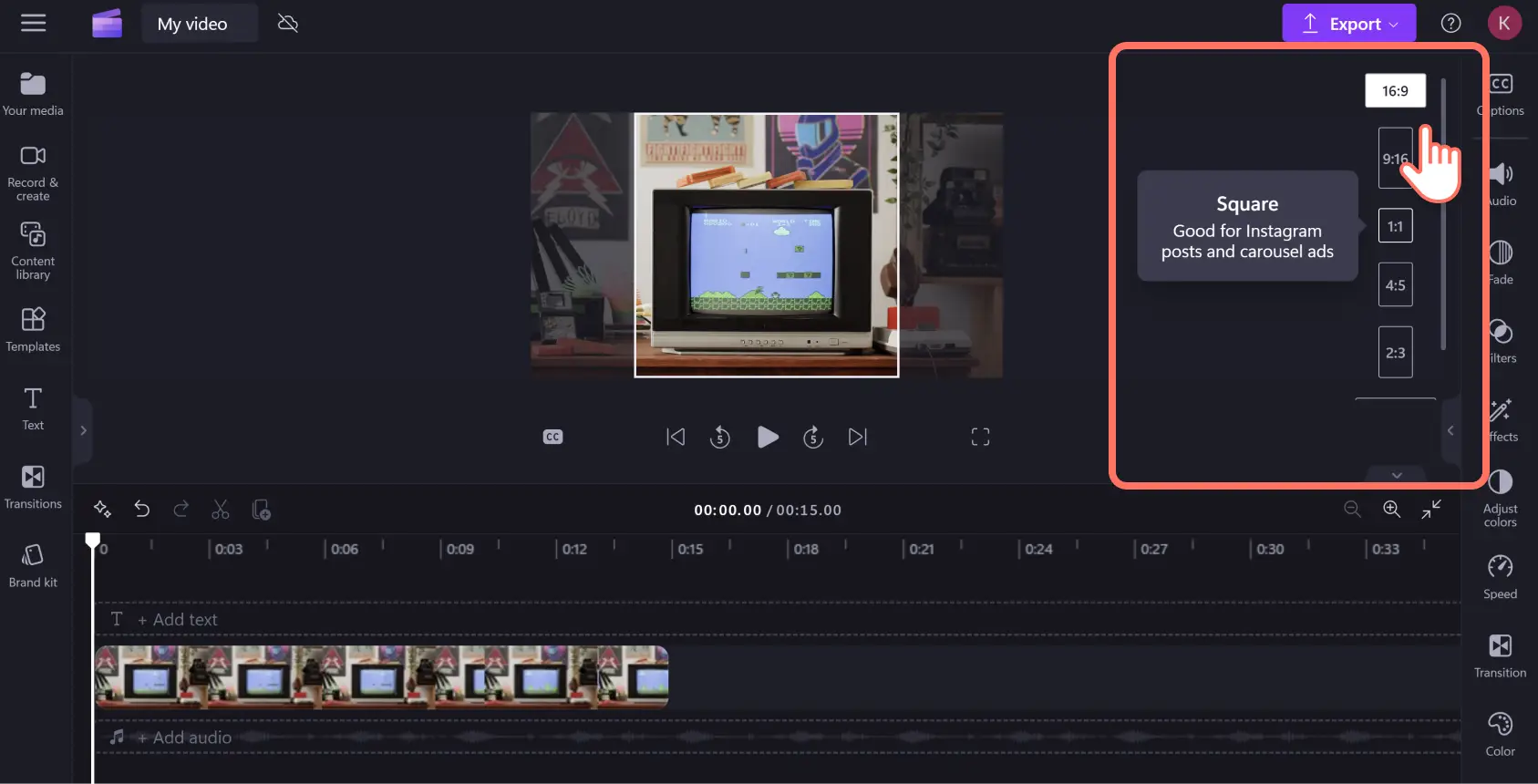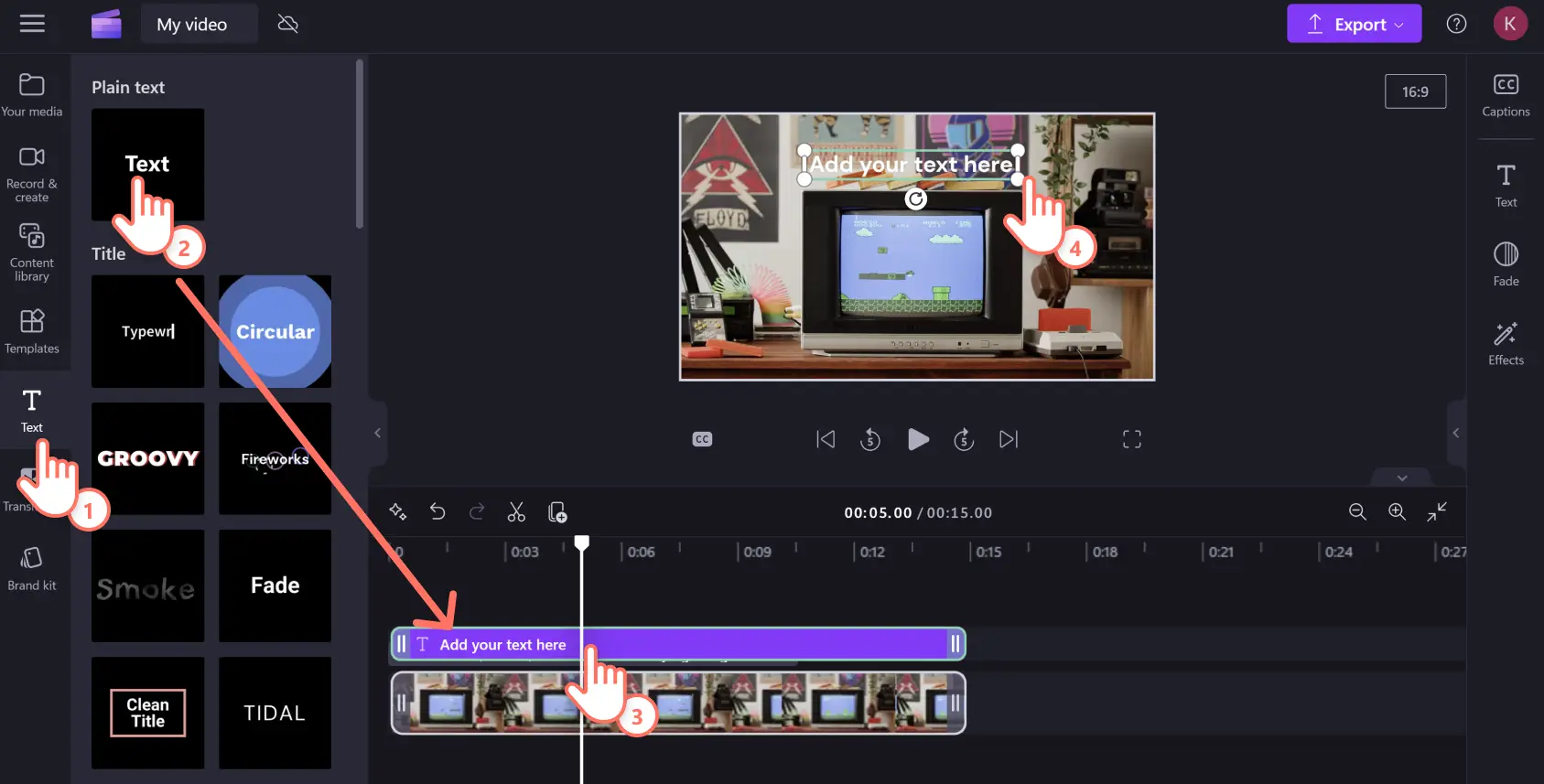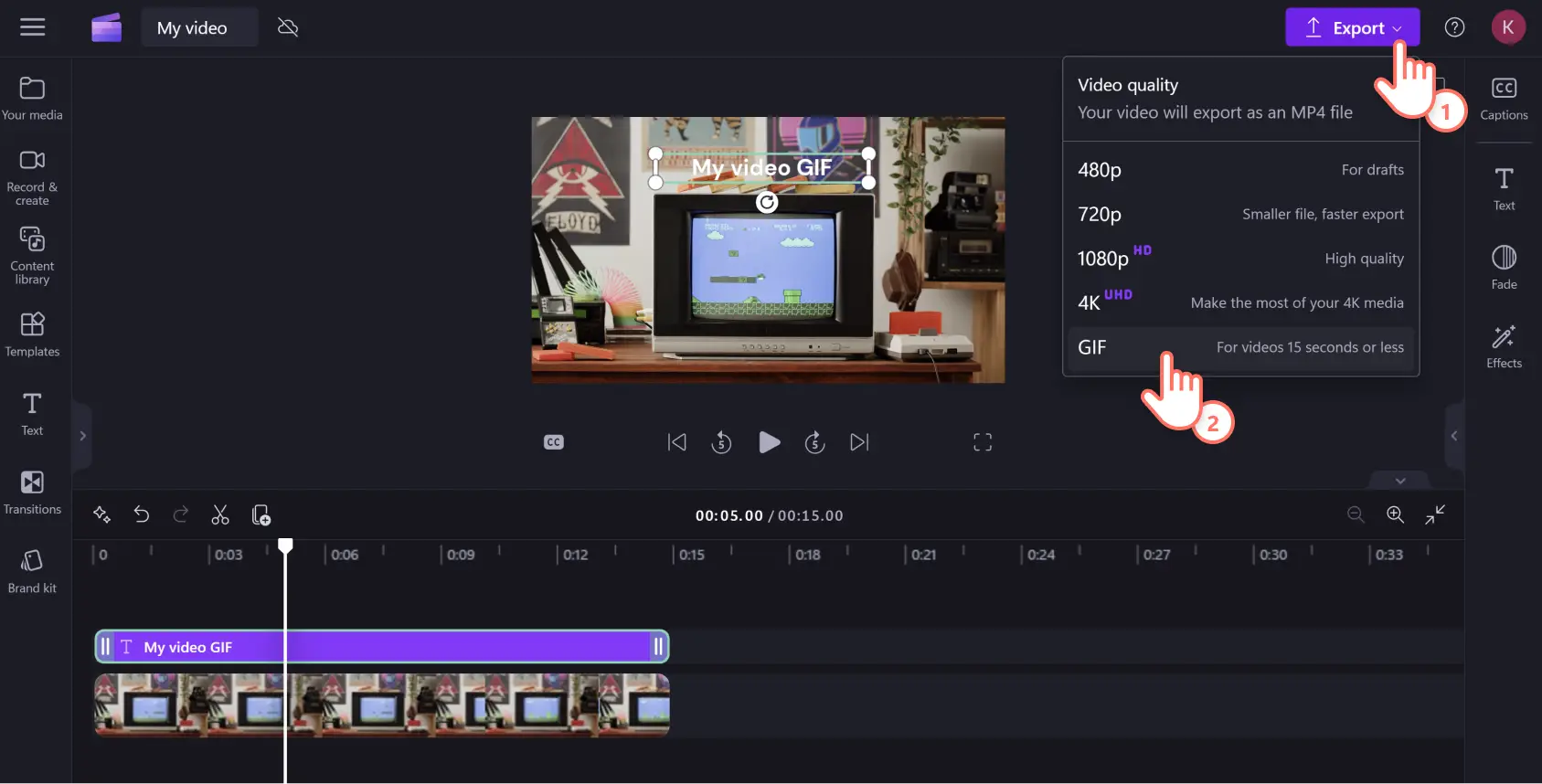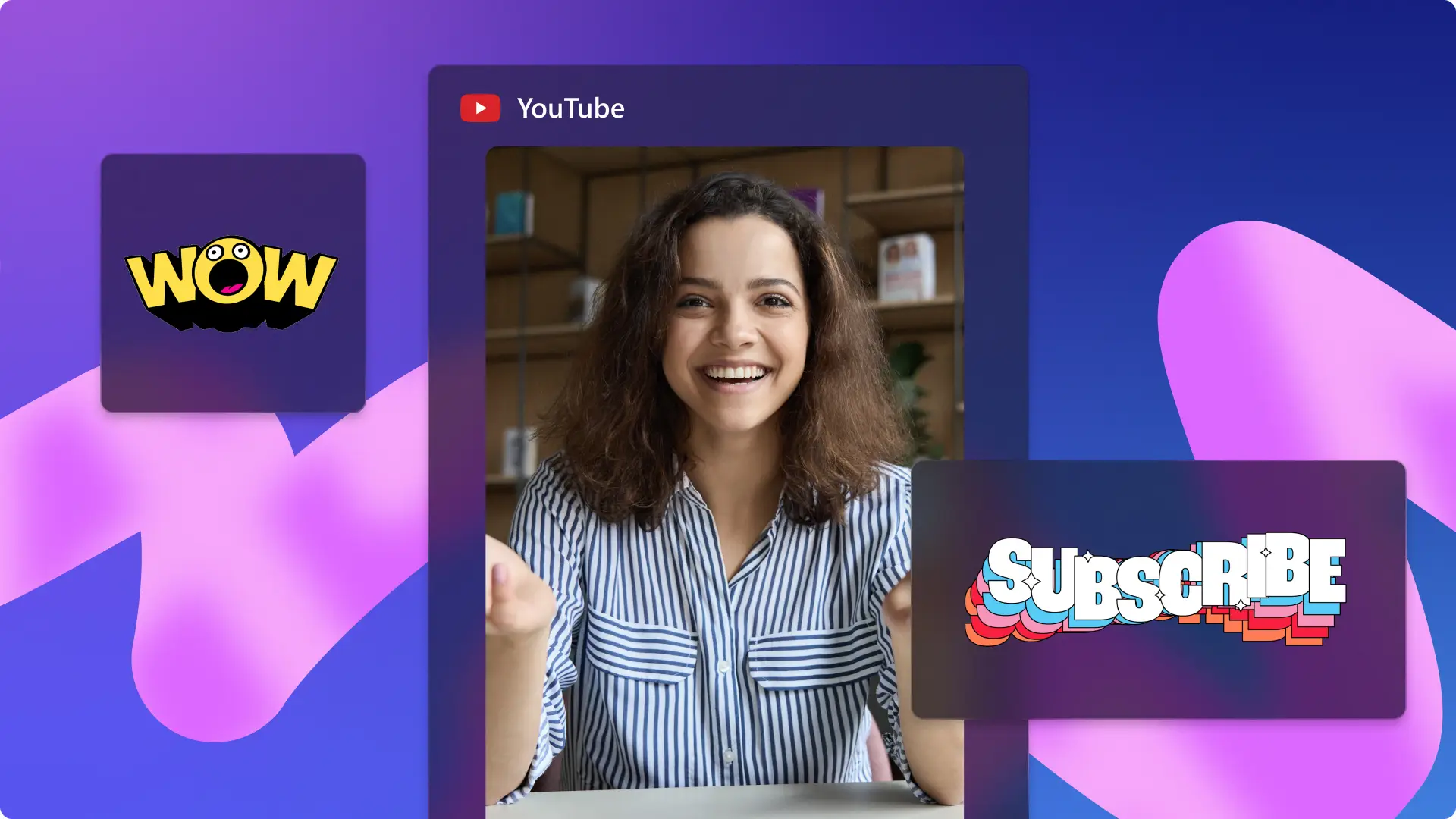«Προσοχή!Τα στιγμιότυπα οθόνης σε αυτό το άρθρο προέρχονται από το Clipchamp για προσωπικούς λογαριασμούς. Οι ίδιες αρχές ισχύουν στο Clipchamp για λογαριασμούς εργασίας και σχολικούς λογαριασμούς.»
Σε αυτήν τη σελίδα
Η απάντηση με το τέλειο GIF είναι μια μορφή τέχνης. Ανταποκριθείτε με μια προσωπική πινελιά, φτιάχνοντας οποιοδήποτε προσαρμοσμένο GIF στο YouTube επιθυμεί η καρδιά σας, από επικές αποτυχίες παιχνιδιών μέχρι ξεκαρδιστικά βίντεο αντίδρασης.
Δημιουργήστε μοναδικά μιμίδια από το αγαπημένο σας κανάλι YouTube ή μετατρέψτε τα YouTube Shorts σε GIF με το εργαλείο δημιουργίας GIF του Clipchamp χωρίς να φύγετε ποτέ από το πρόγραμμα περιήγησης στο web. Μείνετε μπροστά από τις τάσεις και μετατρέψτε οποιοδήποτε βίντεο YouTube σε GIF και, στη συνέχεια μοιραστείτε το άμεσα στα κοινωνικά μέσα.
Πώς να δημιουργήσετε GIF από ένα βίντεο YouTube
Βήμα 1. Λήψη του βίντεο YouTube
Κατεβάστε το βίντεο YouTube στον υπολογιστή σας σε μορφή συμβατή με το Clipchamp: MP4, MOV, WEBM, AVI, DIVX, FLV, 3GP, WMV, VOB, DCM και MKV.
Προτού μετατρέψετε οποιοδήποτε βίντεο YouTube σε GIF, βεβαιωθείτε ότι το κάνετε νόμιμα και με ασφάλεια. Είναι πολύ εύκολο να παραβιάσετε τα πνευματικά δικαιώματα και να μολύνετε τον υπολογιστή σας με επικίνδυνους ιούς.
Χρησιμοποίησε μια νόμιμη και ασφαλή μέθοδο, όπως το YouTube Premium, το VLC Media Player, ή μία από αυτές τις προτεινόμενες μεθόδους για να κατεβάσεις ένα βίντεο από το YouTube. Βεβαιώσου ότι κατανοείς τους τοπικούς νόμους περί πνευματικών δικαιωμάτων και τις πολιτικές περί δίκαιης χρήσης. Αν δεν είσαι βέβαιοι, το ασφαλέστερο είναι πάντα να ζητάτε άδεια απευθείας από τους δημιουργούς.
Βήμα 2.Εισαγωγή του βίντεο YouTube σας στο Clipchamp
Εάν δεν έχετε λογαριασμό Clipchamp, μπορείτε να εγγραφείτε δωρεάν. Επιλέξτε την καρτέλα Τα πολυμέσα σας στη γραμμή εργαλείων και, στη συνέχεια, κάντε κλικ στο κουμπί Εισαγωγή πολυμέσων για να ανεβάσετε το βίντεο YouTube που έχετε κατεβάσει από τον υπολογιστή σας ή το OneDrive.
Βήμα 3.Αποκοπή του βίντεο YouTube σε διάρκεια 15 δευτερολέπτων
Το Εργαλείο δημιουργίας GIF του Clipchamp μετατρέπει το MP4 σας σε GIF με το πάτημα του ποντικιού, ωστόσο το βίντεο πρέπει να είναι 15 δευτερόλεπτα ή μικρότερο για να αποθηκευτεί ως GIF στο Clipchamp.
Για να αποκόψετε το βίντεό σας, μεταφέρετε και αποθέστε το βίντεο από την καρτέλα πολυμέσων σας στη λωρίδα χρόνου επεξεργασίας.
Επιλέξτε το απόσπασμα ώστε να επισημανθεί με πράσινο χρώμα και, στη συνέχεια, σύρετε προς τα μέσα από την αρχή ή το τέλος του αποσπάσματος για να μειώσετε τη διάρκειά του.
Βήμα 4. Επεξεργασία και βελτίωση του βίντεό σας
Προσαρμόστε το βίντεο του YouTube σε GIF, χρησιμοποιώντας εργαλεία επεξεργασίας βίντεο. Κάντε κλικ στο βίντεο στη λωρίδα χρόνου, ώστε να επισημανθεί με πράσινο χρώμα. Από εδώ μπορείτε να περικόψετε ή να αλλάξετε το μέγεθος του κλιπ σας, να προσθέσετε φίλτρα και εφέ και να προσθέσετε κείμενο ή υπότιτλους.
Για να περικόψετε, κάντε κλικ στο εικονίδιο περικοπής στην αιωρούμενη γραμμή εργαλείων πάνω από την προεπισκόπηση βίντεο.
Σύρετε το εργαλείο ελεύθερης σχεδίασης προς τα μέσα ή προς τα έξω για να περικόψετε το οπτικό στοιχείο.
Μπορείτε επίσης να αλλάξετε το μέγεθος και τις αναλογίες εικόνας του βίντεό σας, κάντε κλικ στο κουμπί αναλογίας εικόνας 16:9 στο επάνω δεξιό μέρος του παραθύρου, κάτω από το κουμπί εξαγωγής. Τοποθετήστε τον δρομέα πάνω από κάθε αναλογία διαστάσεων για προεπισκόπηση των προκαθορισμένων διαστάσεων. Ένα αναδυόμενο πλαίσιο θα σας δώσει συστάσεις για συγκεκριμένες πλατφόρμες. Επιλέξτε τις προτιμώμενες αναλογίες εικόνας.
Αν θέλετε να κάνετε το βήμα παραπάνω και να μετατρέψετε το GIF σας σε μιμίδιο, προσθέστε κείμενο, κάνοντας κλικ στην καρτέλα κειμένου στη γραμμή εργαλείων. Επιλέξτε το προτιμώμενο στυλ γραμματοσειράς και, στη συνέχεια, σύρετε και αποθέστε το στη λωρίδα χρόνου επεξεργασίας πάνω από το απόσπασμά σας. Στη συνέχεια, κάντε κλικ στο πλαίσιο κειμένου στον πίνακα ιδιοτήτων και επεξεργαστείτε το κείμενό σας.
Βήμα 5. Αποθήκευση αρχείου YouTube ως GIF
Όταν ολοκληρώσετε την επεξεργασία, κάντε προεπισκόπηση του GIF, πατώντας το κουμπί αναπαραγωγής. Για να κάνετε αποθήκευση, κάντε κλικ στο κουμπί "Εξαγωγή" στην άνω δεξιά γωνία του παραθύρου. Στη συνέχεια, επιλέξτε GIF στο κάτω μέρος του αναπτυσσόμενου μενού. Αυτό θα μετατρέψει αυτόματα το βίντεό σας σε ένα υψηλής ποιότητας κινούμενο GIF, ιδανικό για τα κοινωνικά μέσα.
Χρειάζεστε περισσότερη βοήθεια; Σας καθοδηγούμε σε κάθε βήμα στο εκπαιδευτικό βοήθημα με τίτλο "Πώς να μετατρέψετε ένα βίντεο YouTube σε GIF".
Συνήθεις ερωτήσεις
Μπορώ να προσθέσω ένα υπάρχον GIF στο βίντεό μου;
Ναι, μπορείς να προσθέσεις χιούμορ ή επιπλέον αναφορές στο GIF σου, χρησιμοποιώντας τη βιβλιοθήκη GIPHY που είναι ενσωματωμένη στο πρόγραμμα επεξεργασίας βίντεο Clipchamp. Υπάρχουν επίσης χιλιάδες αυθεντικά αυτοκόλλητα που μπορείς να προσθέσεις για να ενισχύσεις το GIF σου στο YouTube.
Το εργαλείο δημιουργίας GIF του Clipchamp είναι δωρεάν;
Ναι, το εργαλείο δημιουργίας GIF περιλαμβάνεται στη δωρεάν έκδοση του Clipchamp.
Το εργαλείο δημιουργίας GIF του Clipchamp έχει υδατογραφήματα;
Μπορείτε να χρησιμοποιήσετε το Clipchamp για να μετατρέψετε το YouTube σε GIF χωρίς υδατογραφήματα. Έχετε τη δυνατότητα να δημιουργήσετε ένα υδατογράφημα,αν θέλετε να αναφέρετε στο GIF σας το λογότυπό σας ή το όνομα ενός μέσου κοινωνικών δικτύων.
Μπορώ να προσθέσω ηχητικά εφέ σε GIF;
Όχι, τα GIF δεν περιλαμβάνουν ήχο, καθώς η προσθήκη ήχου αλλάζει τη μορφοποίηση.Αλλά, αν θέλετε να δημιουργήσετε μια έκδοση με ήχο, απλά εξάγετε το GIF σας ως MP4 συμπεριλαμβανομένου του αρχικού ήχου ή μπορείτε να προσθέσετε ηχητικά εφέ από τη βιβλιοθήκη ήχου του Clipchamp.
Αυτά είναι τα βασικά για το πώς να μετατρέψετε βίντεο του YouTube σε GIF για να ζωντανέψετε την ομαδική σας συνομιλία ή να κάνετε το βίντεο αντίδρασης παιχνιδιού πιο ελκυστικό. Μπορείτε να εξατομικεύσετε περαιτέρω τα βίντεό σας, προσθέτοντας μοναδικές πινελιές με το πρόγραμμα δημιουργίας μιμιδίων βίντεο του Clipchamp.
Ξεκινήστε με το Clipchamp ή κατεβάστε την εφαρμογή Microsoft Clipchamp για Windows.