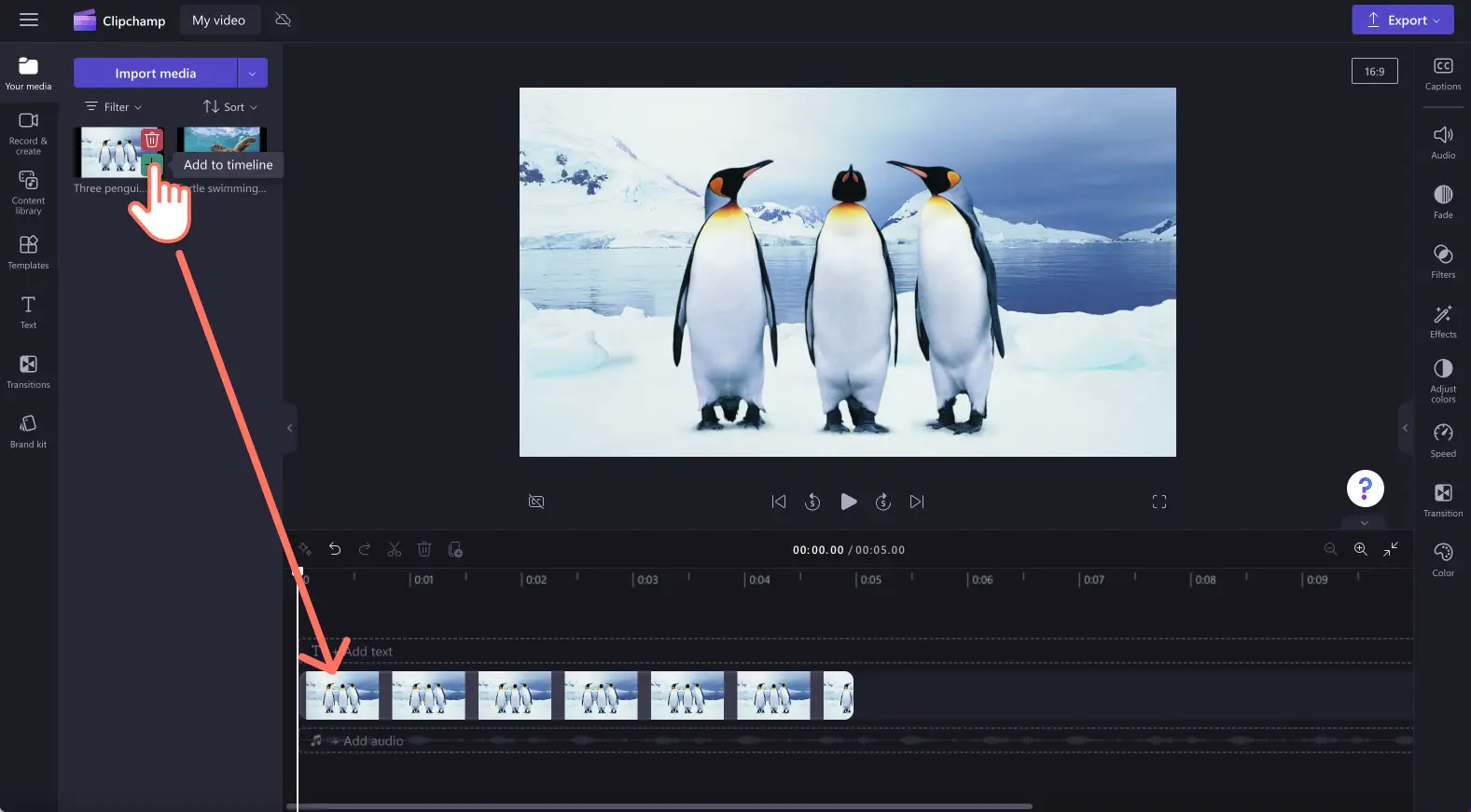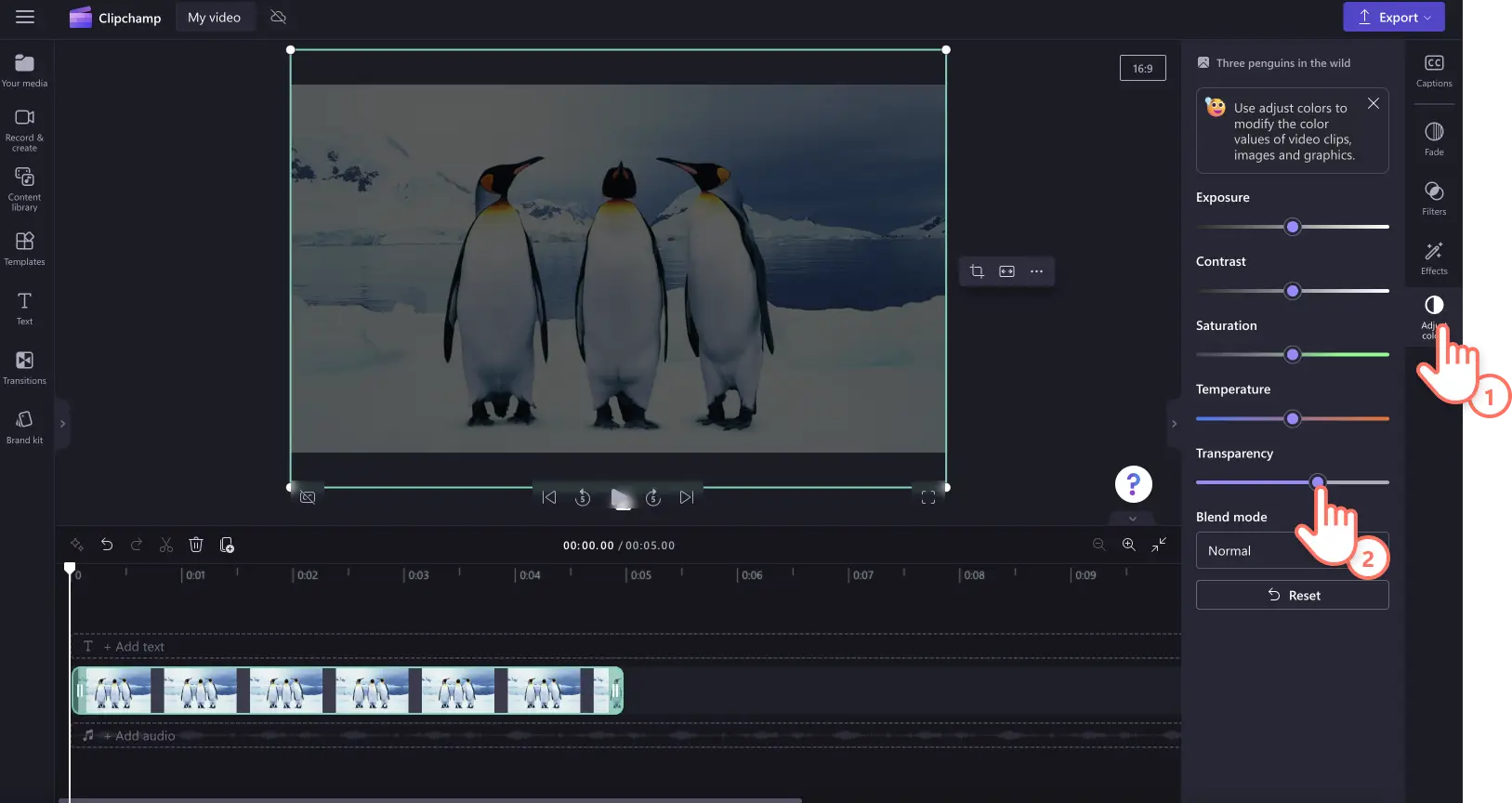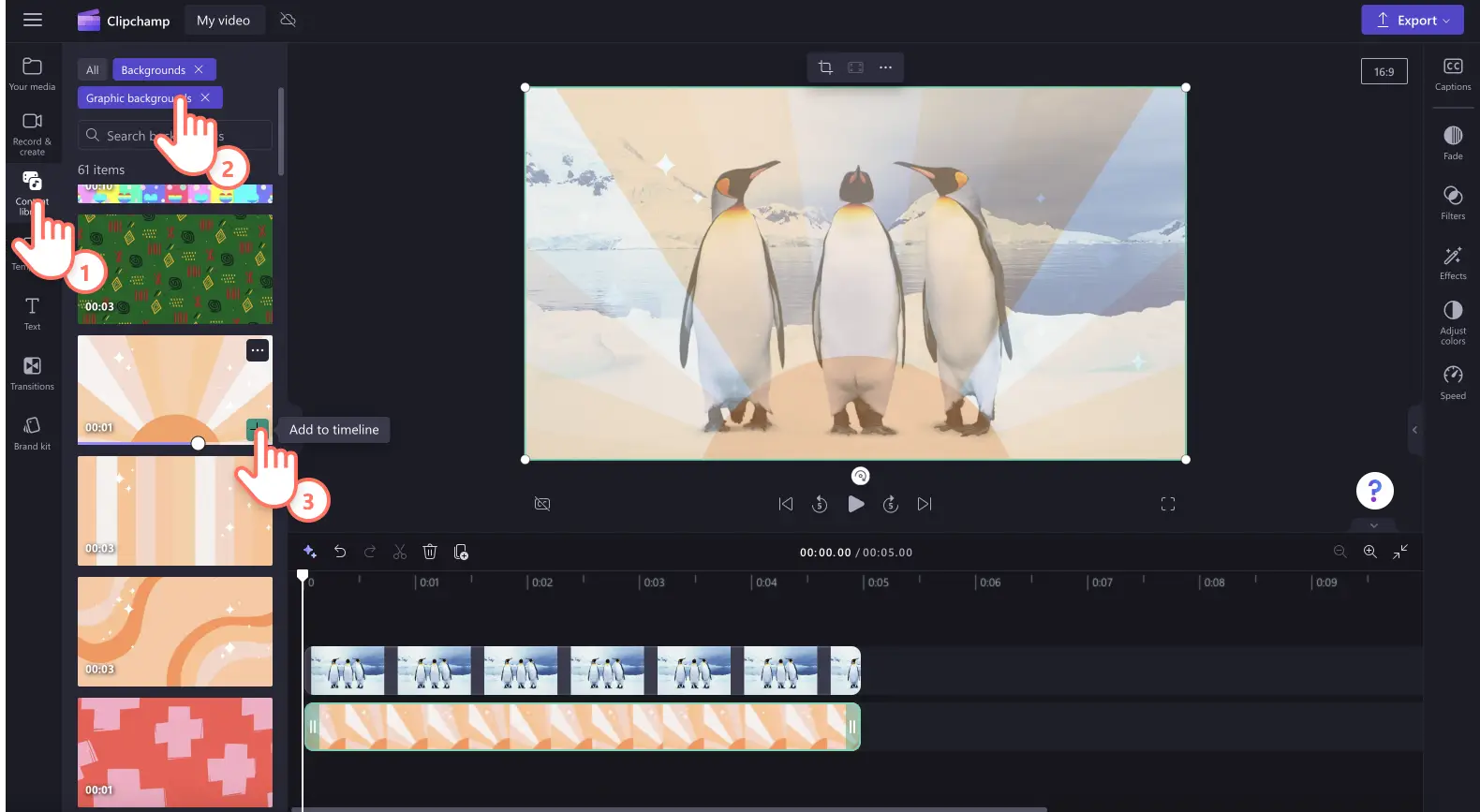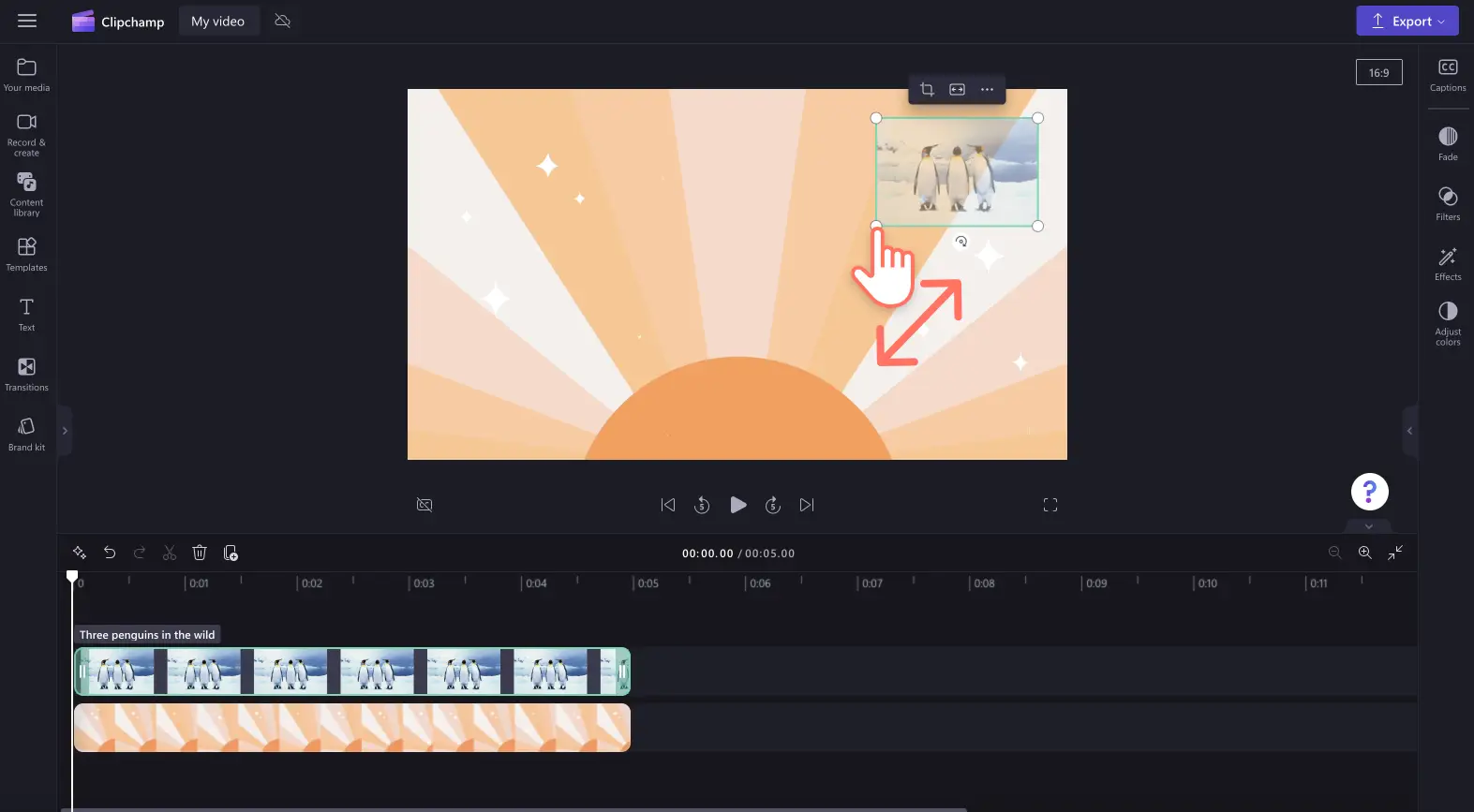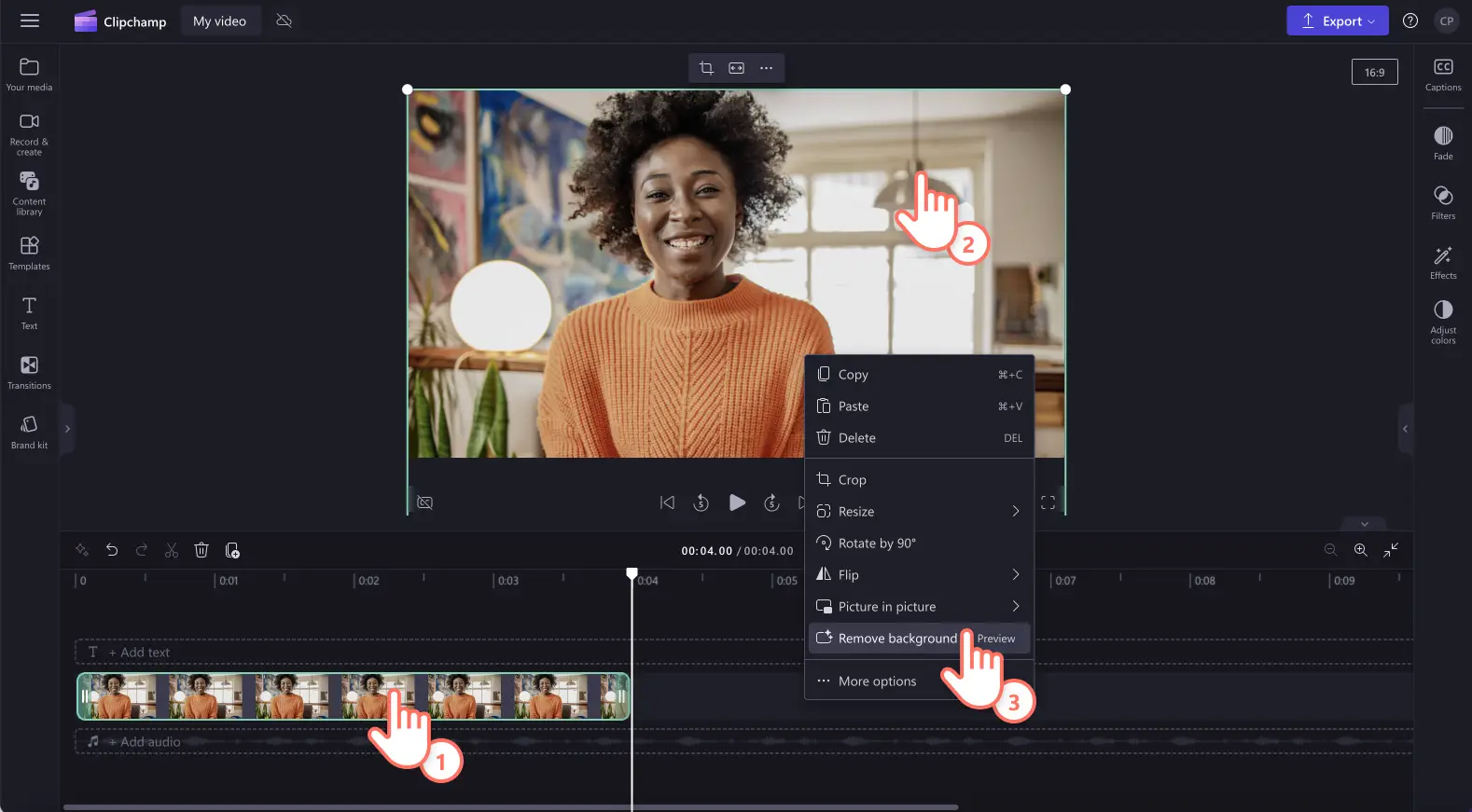«Προσοχή!Τα στιγμιότυπα οθόνης σε αυτό το άρθρο προέρχονται από το Clipchamp για προσωπικούς λογαριασμούς. Οι ίδιες αρχές ισχύουν στο Clipchamp για λογαριασμούς εργασίας και σχολικούς λογαριασμούς.»
Σε αυτήν τη σελίδα
Δεν είστε σίγουροι πώς να κάνετε τις εικόνες διαφανείς ή να δώσετε στην εικόνα σας ένα διαφανές φόντο; Είτε προσθέτετε εικόνες σε παρουσιάσεις βίντεο, παρουσιάσεις διαφανειών για τα μέσα κοινωνικής δικτύωσης ή δημιουργείτε βίντεο επίδειξης, δώστε εύκολα σε οποιαδήποτε εικόνα μέσα στο βίντεο σας ένα διαφανές φόντο, χρησιμοποιώντας τη λειτουργία αφαίρεσης φόντου εικόνας που υποστηρίζεται από ΑΙ.
Μπορείτε ακόμη και να απογειώσετε τα επώνυμα βίντεό σας, μετατρέποντας αρχεία PNG ή JPEG σε υδατογραφήματα, απλά κάνοντας ολόκληρη την εικόνα διαφανή χρησιμοποιώντας εργαλεία διόρθωσης χρώματος.
Διαβάστε παρακάτω για να μάθετε περισσότερα σχετικά με το πώς να κάνετε τις εικόνες διαφανείς και πώς να κάνετε ένα φόντο εικόνας διαφανές στο Clipchamp.
Πώς να κάνετε μια εικόνα διαφανή
Βήμα 1. Εισαγωγή εικόνας ή επιλογή εικόνας αρχείου
Για να καταστήσετε μια εικόνα διάφανη, αρχικά πρέπει να εισαγάγετε τα πολυμέσα σας.Κάντε κλικ στην καρτέλα Τα πολυμέσα σας στη γραμμή εργαλείων, στη συνέχεια, επιλέξτε το κουμπί Εισαγωγή πολυμέσων ή ανεβάστε τις φωτογραφίες σας χρησιμοποιώντας μία από τις ενοποιήσεις μας, όπως το OneDrive, το Google Drive, το Dropbox ή το Xbox.
Μπορείτε επίσης να επιλέξετε μια εικόνα αρχείου για να την κάνετε διαφανή. Κάντε κλικ στην καρτέλα βιβλιοθήκη περιεχομένου και, στη συνέχεια, κάντε κλικ στο αναπτυσσόμενο βέλος οπτικών στοιχείων για να επιλέξετε εικόνες.Περιηγηθείτε στη βιβλιοθήκη εικόνων για να βρείτε την τέλεια φωτογραφία.
Προχωρήστε σε μεταφορά και απόθεση της εικόνας σας στη λωρίδα χρόνου.
Βήμα 2. Κάντε την εικόνα σας διαφανή
Κάντε κλικ στην καρτέλα Προσαρμογή χρωμάτων στον πίνακα ιδιοτήτων. Εδώ, θα δείτε επιλογές βελτίωσης της εικόνας, όπως έκθεση, αντίθεση, κορεσμός, θερμοκρασία και διαφάνεια. Σύρετε το ρυθμιστικό διαφάνειας προς τα δεξιά για να κάνετε την εικόνα σας διαφανή. Αυτό θα κάνει την εικόνα σας να φαίνεται πιο σκοτεινή, καθώς δεν υπάρχει κανένα στοιχείο που να επικαλύπτεται κάτω από την εικόνα σας.
Αν δεν είστε ικανοποιημένοι με τις αλλαγές, απλά σύρετε το ρυθμιστικό διαφάνειας προς τα αριστερά για να καταργήσετε την ενέργεια. Μπορείτε επίσης να επαναφέρετε την εικόνα σας χρησιμοποιώντας το κουμπί επαναφοράς.
Βήμα 3. Προσθέστε ένα φόντο εικόνας
Στη συνέχεια, σύρετε και αποθέστε μια εικόνα ή βίντεο στη λωρίδα χρόνου κάτω από την εικόνα σας. Για να χρησιμοποιήσετε αποθηκευμένα πολυμέσα, κάντε κλικ στην καρτέλα βιβλιοθήκη περιεχομένου, επιλέξτε φόντα και, στη συνέχεια, μεταφέρετε και αποθέστε ένα φόντο στη γραμμή χρόνου. Η επάνω εικόνα σας θα εμφανιστεί τώρα επικαλυμμένη και διαφανής.
Μπορείτε επίσης να αλλάξετε το μέγεθος της εικόνας σας για να την μετατρέψετε σε υδατογράφημα. Χρησιμοποιήστε τις γωνίες σύροντας προς τα μέσα και προς τα έξω για να επεξεργαστείτε το μέγεθος της εικόνας σας. Μπορείτε να μετακινήσετε ελεύθερα την εικόνα γύρω από την προεπισκόπηση του βίντεο για να αλλάξετε τη θέση της.
Για περισσότερη βοήθεια σχετικά με την επεξεργασία της εμφάνισης της εικόνας και του βίντεο σας, δείτε την ενότητα πρόγραμμα εκμάθησης διόρθωσης χρώματος ή διαβάστε το πρόγραμμα εκμάθησης βελτίωσης βίντεο.
Τρόπος να κάνετε διαφανές ένα λογότυπο
Ακολουθήστε τα παρακάτω βήματα για να καταργήσετε εύκολα το φόντο της εικόνας, κάνοντάς την διαφανή.
Εισαγωγή εικόνας ή φωτογραφίας PNG ή JPEG.
Προχωρήστε σε μεταφορά και απόθεση της εικόνας σας στη λωρίδα χρόνου.
Κάντε κλικ στην εικόνα σας, ώστε να επισημανθεί με πράσινο χρώμα στη λωρίδα χρόνου.
Κάντε δεξί κλικ στην προεπισκόπηση βίντεο και, στη συνέχεια, κάντε κλικ στο κουμπί Κατάργηση φόντου.Μπορείτε επίσης να κάνετε κλικ στις τρεις κουκκίδες στην αιωρούμενη γραμμή εργαλείων για να αποκτήσετε πρόσβαση στο εργαλείο κατάργησης φόντου.
Το φόντο της εικόνας σας θα αρχίσει αυτόματα να αφαιρείται.
Μόλις ολοκληρωθεί η κατάργηση του φόντου της εικόνας σας, μια δεύτερη εικόνα με διαφανές φόντο θα εμφανιστεί στην καρτέλα "Τα πολυμέσα σας" στη γραμμή εργαλείων δίπλα στο αρχικό στοιχείο. Το στοιχείο της λωρίδας χρόνου σας θα έχει πλέον διαφανές φόντο, καθώς και η εικόνα θα μεταφορτώνεται αυτόματα στον υπολογιστή σας.
Για περισσότερη βοήθεια, ρίξτε μια ματιά στο άρθρο βοήθειας για την κατάργηση φόντου εικόνας ή εξερευνήστε το blog "Τι νέο υπάρχει".
Δοκιμάστε τη δυνατότητα κατάργησης φόντου εικόνας σήμερα μέσω του Clipchamp ή κατεβάστε την εφαρμογή Clipchamp για τα Windows.