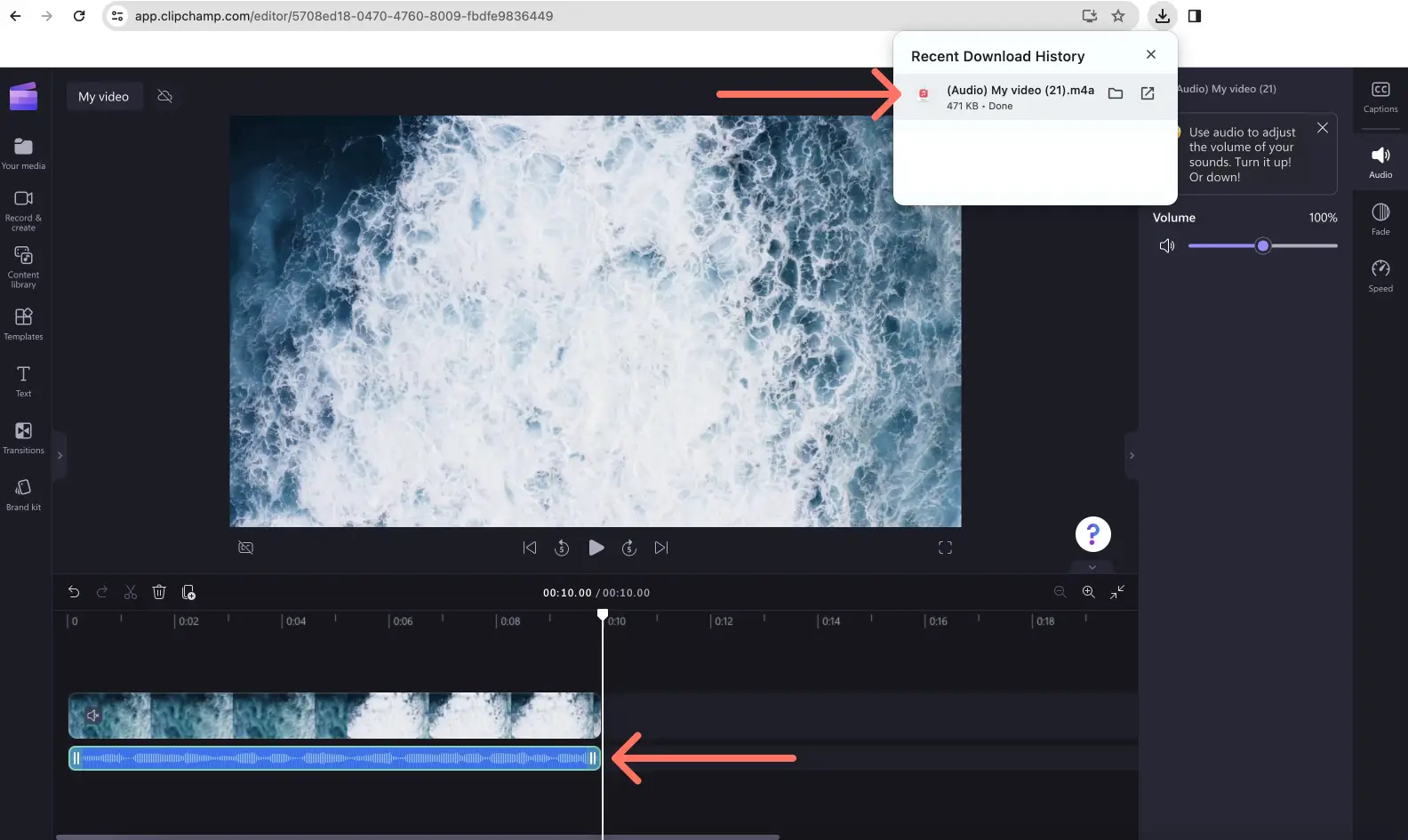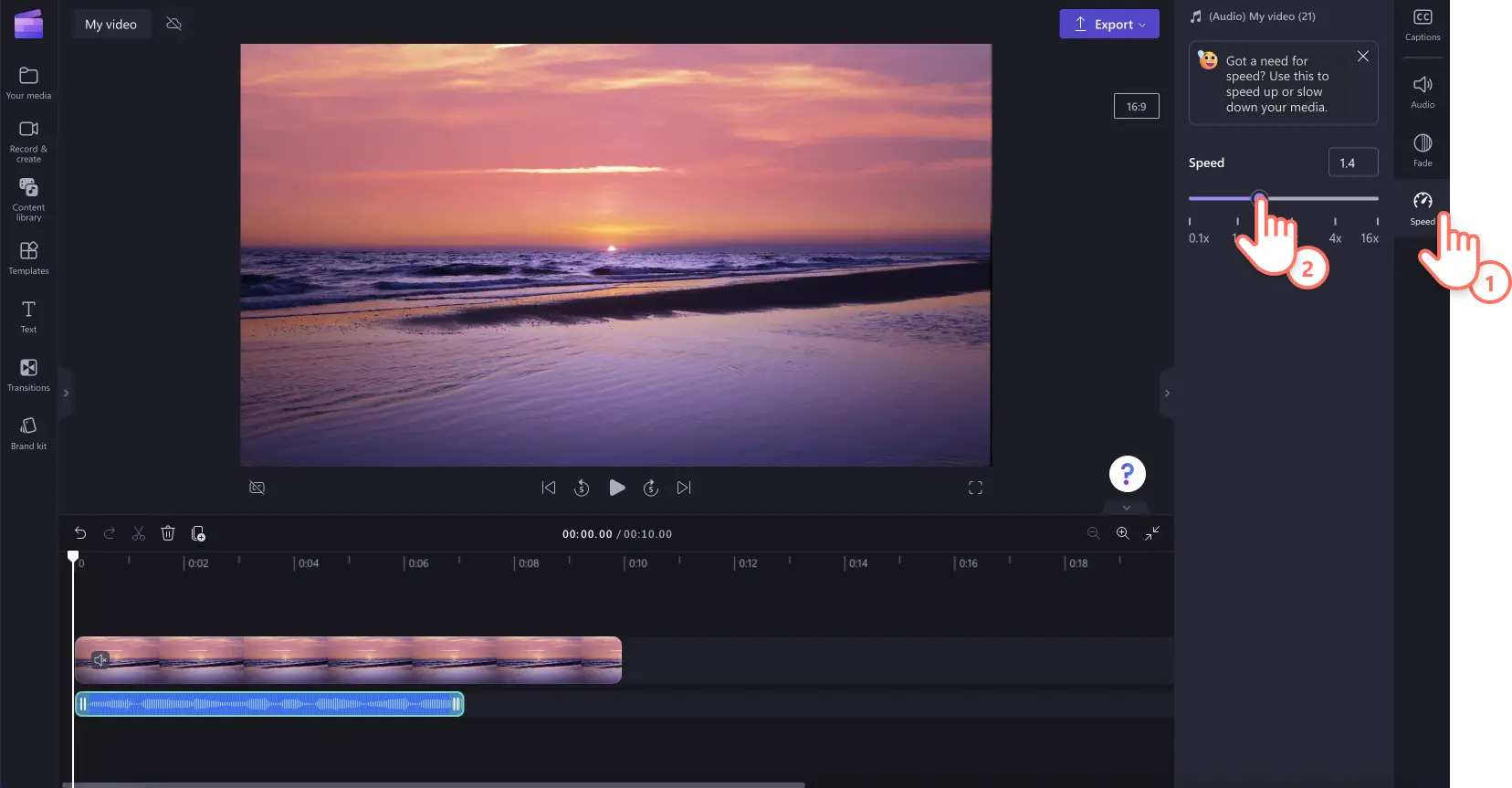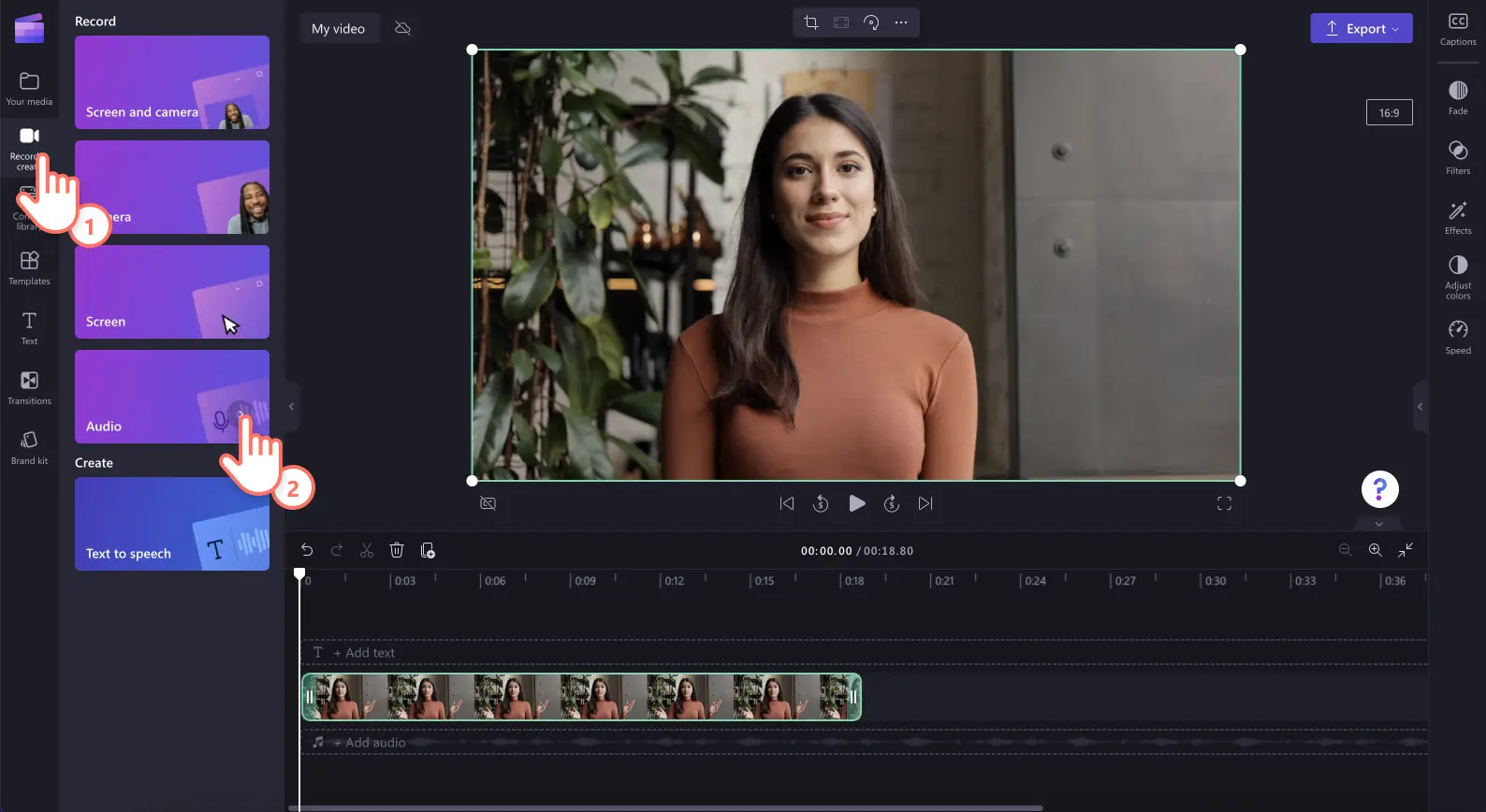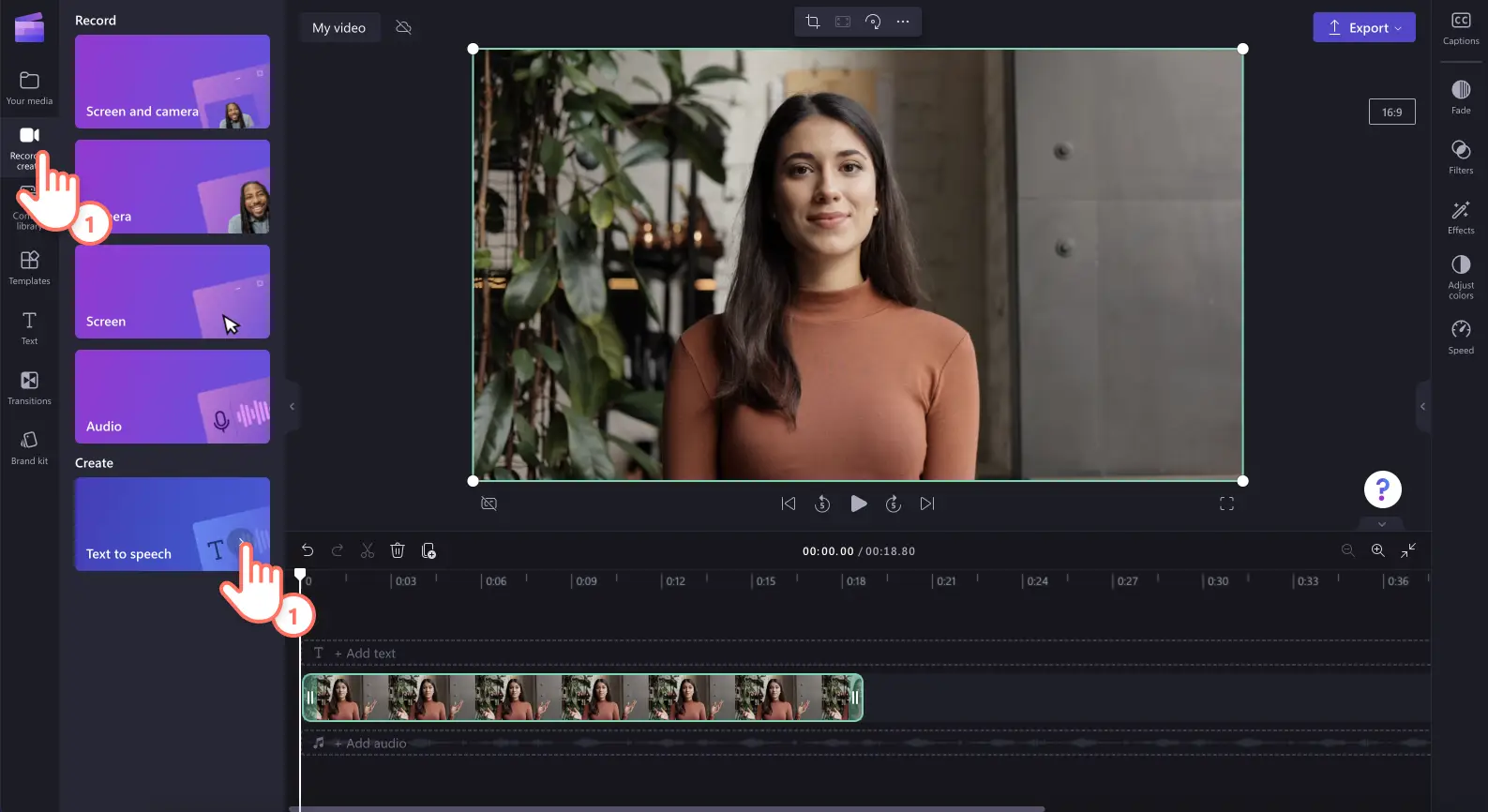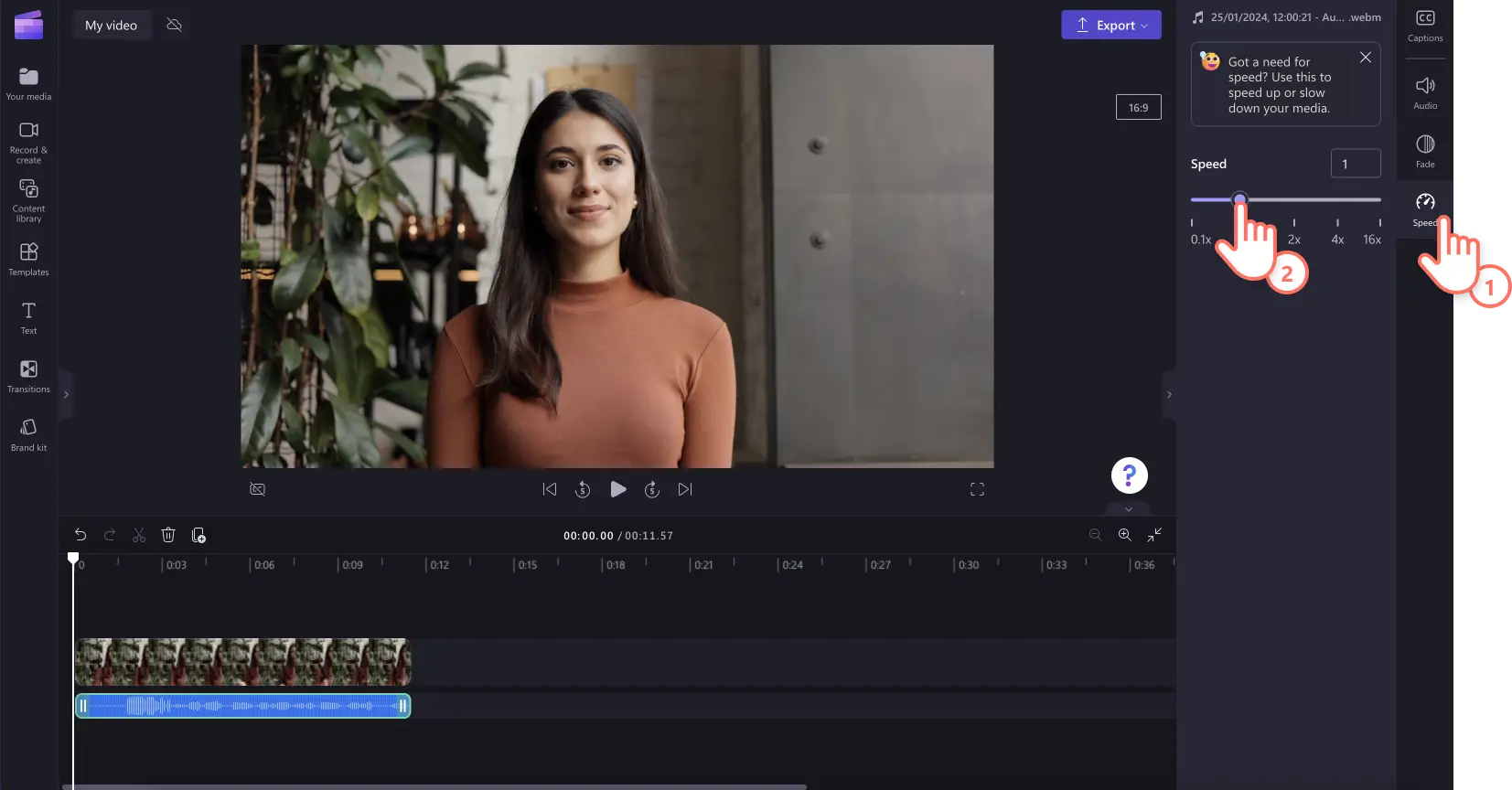«Προσοχή!Τα στιγμιότυπα οθόνης σε αυτό το άρθρο προέρχονται από το Clipchamp για προσωπικούς λογαριασμούς. Οι ίδιες αρχές ισχύουν στο Clipchamp για λογαριασμούς εργασίας και σχολικούς λογαριασμούς.»
Σε αυτήν τη σελίδα
Θέλετε να επιβραδύνετε τη μουσική υπόκρουση ή να αυξήσετε την ταχύτητα MP3 χωρίς να αλλάξετε τον τόνο του ήχου βίντεο; Με τον online επιλογέα ταχύτητας, μπορείτε να ρυθμίσετε την ταχύτητα ήχου σε δευτερόλεπτα.
Η εύρεση της σωστής ταχύτητας ήχου μπορεί να σας βοηθήσει να βελτιώσετε τα βίντεο για τα κοινωνικά μέσα, να αποκόψετε μακροσκελείς εγγραφές φωνής και να εκφράσετε συναισθήματα. Απλά επιταχύνετε ή επιβραδύνετε οποιοδήποτε μέσο από ταχύτητα 0,1x έως 16x χωρίς να εγκαταλείψετε το πρόγραμμα περιήγησης Web. Μπορείτε ακόμη και να αποσπάσετε τον ήχο από το βίντεο, ώστε να μπορείτε να επεξεργαστείτε τον ήχο χωρίς να αλλάξετε το βίντεο.
Διαβάστε παρακάτω για να μάθετε πώς να αυξάνετε και να μειώνετε την ταχύτητα του ήχου δωρεάν με το πρόγραμμα επεξεργασίας βίντεο Clipchamp.
Πώς να αυξήσετε την ταχύτητα του ήχου βίντεο
Βήμα 1. Εισαγωγή του βίντεό σας με ήχο
Για να εισαγάγετε τα προσωπικά σας βίντεο και ήχο, επιλέξτε το κουμπί Εισαγωγή πολυμέσων στην καρτέλα Τα μέσα σας στη γραμμή εργαλείων για να περιηγηθείτε στα αρχεία του υπολογιστή σας ή να συνδεθείτε στο OneDrive σας.
Κάντε μεταφορά και απόθεση του βίντεό σας στο χρονολόγιο.
Βήμα 2.Απόσπαση ήχου από βίντεο
Για να επιταχύνετε τον ήχο και όχι το βίντεο, θα πρέπει να αποσυνδέσετε τον ήχο από το βίντεο. Κάντε κλικ στην καρτέλα "Ήχος" στον πίνακα ιδιοτήτων, και μετά να κάνετε κλικ στο κουμπί "Απόσπαση ήχου".
Σημείωση: Αν θέλετε να επιταχύνετε το βίντεο και τον ήχο, μεταβείτε στο βήμα 3. Μην αποσυνδέετε τον ήχο από το βίντεο.
Ο ήχος σας θα ληφθεί αυτόματα στη συσκευή σας και θα εμφανιστεί στη λωρίδα χρόνου ως αρχείο ήχου.
Βήμα 3.Επιταχύνετε ή επιβραδύνετε τον ήχο σας
Κάντε κλικ στην καρτέλα ταχύτητα στη γραμμή εργαλείων και, στη συνέχεια, προσαρμόστε την ταχύτητά σας σε ταχύτητα από 0,1x έως 16x. Σύρετε το ρυθμιστικό ταχύτητας προς τα αριστερά για να επιβραδύνετε την ταχύτητα ή σύρετέ το προς τα δεξιά για να επιταχύνετε την ταχύτητα του ήχου. Μπορείτε επίσης να πληκτρολογήσετε μια συγκεκριμένη αριθμητική τιμή.
Σημείωση: η επιτάχυνση του αρχείου ήχου σας θα κάνει τα πολυμέσα μικρότερα στη λωρίδα χρόνου. Η επιβράδυνση του αρχείου ήχου σας θα κάνει τα πολυμέσα σας μεγαλύτερα στη λωρίδα χρόνου.
Για περισσότερη βοήθεια, ανατρέξτε στο άρθρο βοήθειας για την επιτάχυνση ή την επιβράδυνση του ήχου.
Πώς μπορείτε να επιταχύνετε ή να επιβραδύνετε τη μουσική
Εάν θέλετε να προσαρμόσετε την ταχύτητα του προσωπικού ήχου ή της μουσικής και των ηχητικών εφέ, σύρετε και αποθέστε το αρχείο ήχου σας στη λωρίδα χρόνου. Στη συνέχεια, κάντε κλικ στο βίντεό σας στη λωρίδα χρόνου και, στη συνέχεια, κάντε κλικ στην καρτέλα Ταχύτητα στον πίνακα ιδιοτήτων. Σύρετε το ρυθμιστικό ταχύτητας προς τα αριστερά για να επιβραδύνετε την ταχύτητα ή σύρετέ το προς τα δεξιά για να επιταχύνετε την ταχύτητα του ήχου. Μπορείτε επίσης να πληκτρολογήσετε μια συγκεκριμένη αριθμητική τιμή.
Σημείωση: Η μουσική ή το ηχητικό εφέ σας θα εμφανίζεται μικρότερο στη λωρίδα χρόνου αν επιταχύνετε, ή μεγαλύτερη στη λωρίδα χρόνου αν επιβραδύνετε. Εάν η μουσική σας είναι συνδεδεμένη με ένα βίντεο, το βίντεο θα αλλάξει επίσης ταχύτητα.
Πώς να αλλάξετε την ταχύτητα της φωνητικής σας ηχογράφησης
Βήμα 1. Εισάγετε το βίντεό σας με φωνή, δημιουργήστε μια ηχογράφηση φωνής ή μια αφήγηση AI
Για να εισαγάγετε τα προσωπικά σας βίντεο, ήχο ή φωνητική ηχογράφηση, επιλέξτε το κουμπί "Εισαγωγή πολυμέσων" στην καρτέλα "Τα πολυμέσα σας" στη γραμμή εργαλείων για να περιηγηθείτε στα αρχεία του υπολογιστή σας ή να συνδεθείτε στο OneDrive σας. Μεταφέρετε και αποθέστε το βίντεό σας ή το αρχείο MP3 πάνω στη λωρίδα χρόνου.
Για να δημιουργήσετε μια φωνητική εγγραφή, κάντε κλικ στην καρτέλα "Εγγραφή και δημιουργία", στη γραμμή εργαλείων, και μετά, κάντε κλικ στην επιλογή ήχου. Ακολουθήστε τις οδηγίες στην οθόνη για να δημιουργήσετε μια αφήγηση.
Για να δημιουργήσετε μια αφήγηση με τεχνητή νοημοσύνη, κάντε κλικ στην καρτέλα "Εγγραφή και δημιουργία" και μετά, κάντε κλικ στην επιλογή μετατροπής κειμένου σε ομιλία. Ακολουθήστε τις οδηγίες στην οθόνη για να δημιουργήσετε μια αφήγηση με τεχνητή νοημοσύνη.
Βήμα 2.Επιταχύνετε ή επιβραδύνετε την αφήγηση με τεχνητή νοημοσύνη ή την ηχογράφηση της φωνής σας
Κάντε κλικ στο αρχείο σας MP3 στη λωρίδα χρόνου και, στη συνέχεια, κάντε κλικ στην καρτέλα Ταχύτητα στον πίνακα ιδιοτήτων. Σύρετε το ρυθμιστικό ταχύτητας προς τα αριστερά για να μειώσετε την ταχύτητα της φωνής σας ή προς τα δεξιά για να επιταχύνετε τη φωνή σας. Μπορείτε επίσης να πληκτρολογήσετε μια συγκεκριμένη αριθμητική τιμή.
Σημείωση: Η αύξηση ή η μείωση της ταχύτητας του ήχου σας θα κάνει το αρχείο μικρότερο ή μεγαλύτερο στη λωρίδα χρόνου.
Ρίξτε μια ματιά στον οδηγό μας στο YouTube για περισσότερη βοήθεια σχετικά με την επιτάχυνση και την επιβράδυνση του ήχου.
Πώς να επιταχύνετε ή να επιβραδύνετε μέρος ενός αρχείου ήχου
Για να αυξήσετε ή να μειώσετε την ταχύτητα ενός συγκεκριμένου τμήματος του αρχείου ήχου σας, χρησιμοποιήστε το εργαλείο διαχωρισμού και το εργαλείο ταχύτητας σε συνδυασμό.
Κάντε κλικ στο αρχείο ήχου ή στο βίντεο στη λωρίδα χρόνου.
Μετακινήστε τον δείκτη αναζήτησης στη χρονική σήμανση όπου θέλετε να επεξεργαστείτε την ταχύτητα.
Κάντε κλικ στο εργαλείο διαχωρισμού (εικονίδιο ψαλιδιού) στη λωρίδα χρόνου.
Μετακινήστε τον δείκτη αναζήτησης στη χρονική σήμανση όπου θέλετε να ολοκληρώσετε την επεξεργασία της ταχύτητας.
Κάντε κλικ στο εργαλείο διαχωρισμού (εικονίδιο ψαλιδιού) ξανά στη λωρίδα χρόνου.
Κάντε κλικ στον κομμένο ήχο και, στη συνέχεια, κάντε κλικ στην καρτέλα ταχύτητας και ρυθμίστε την ταχύτητα πιο γρήγορα ή πιο αργά.
Frequently asked questions
How to speed up sound without changing pitch?
Editing the speed of any audio using the audio speed changer in Clipchamp video editor will not alter audio pitch. The audio speed changer will only alter the speed of video and audio.
How to speed up audio without editing video?
Easily speed up audio within a video without editing footage by detaching audio and video. By separating audio from video gives you the option to adjust audio speed without adjusting video speed.
Is the audio speed changer free?
The audio speed changer and video speed selector are free video editing tools in Clipchamp video editor.
What type of audio is compatible with the audio speed changer?
Speed up or slow down any video with audio, or audio files like AI voiceovers, voice recordings, music, or sound effects using the audio speed changer.
Συνεχίστε να επεξεργάζεστε τον ήχο σας με λειτουργίες φιλικές για αρχάριους, όπως αύξηση της έντασης και τρόπος αποκοπής ήχου.
Αλλάξτε την ταχύτητα του ήχου σας online σήμερα με το Clipchamp ή κατεβάστε την εφαρμογή Clipchamp Windows.