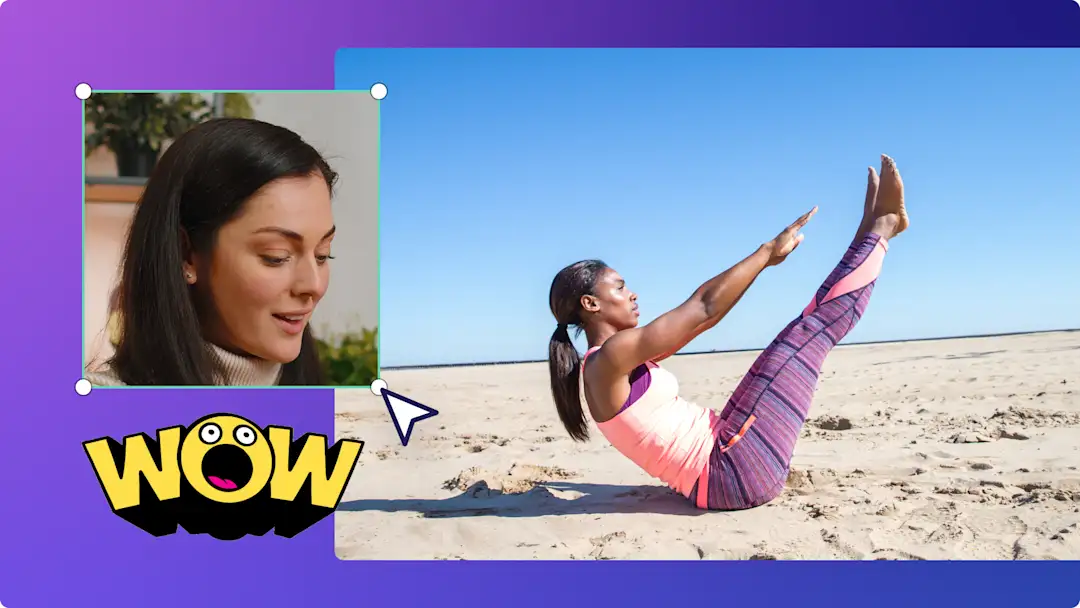Ενημέρωση!Τα στιγμιότυπα οθόνης σε αυτό το άρθρο προέρχονται από το Clipchamp για προσωπικούς λογαριασμούς. Οι ίδιες αρχές ισχύουν στο Clipchamp για λογαριασμούς εργασίας και σχολικούς λογαριασμούς.
Σε αυτήν τη σελίδα
- Τι είναι η οθόνη επιλόγου στο YouTube;
- Στοιχεία που πρέπει να διαθέτει μια εξαιρετική οθόνη επιλόγου YouTube
- Μέγεθος και διαστάσεις οθόνης επιλόγου YouTube
- Τρόπος σύνθεσης μιας οθόνης επιλόγου YouTube στο Clipchamp
- Τρόπος προσθήκης καρτών επιλόγου στο βίντεο YouTube σας
- Τρόπος κατάργησης οθονών επιλόγου στο YouTube Studio
Είτε είστε παλιός ή νέος YouTuber, προσθέστε λίγες βελτιωτικές επεξεργασίες στα βίντεο YouTube σας εντάσσοντας μια οθόνη επιλόγου.Μια καλοσχεδιασμένη οθόνη επιλόγου του YouTube και ένα βίντεο επιλόγου είναι σε θέση να διευκολύνουν τους νέους θεατές να θυμηθούν το κανάλι σας, να αυξήσουν τα κλικ σε άλλα βίντεο και ακόμα και να ενισχύσουν το πλήθος των συνδρομητών σας.
Μάθετε το σωστό μέγεθος και τα σωστά βήματα, ώστε να προσθέσετε μια οθόνη επιλόγου στο βίντεό σας, καθώς και τον τρόπο να δημιουργήσετε εντυπωσιακή οθόνη επιλόγου με πρότυπα βίντεο YouTube στο Clipchamp.
Τι είναι η οθόνη επιλόγου στο YouTube;
Η οθόνη επιλόγου του YouTube είναι ένα σύντομο βίντεο επιλόγου που μπορεί να προστεθεί στα τελευταία 5-20 δευτερόλεπτα κάθε βίντεο του YouTube. Οι δημιουργοί έχουν τη δυνατότητα να το χρησιμοποιήσουν, ώστε να επιδείξουν οτιδήποτε από το λογότυπο της εμπορικής τους επωνυμίας, ψευδώνυμα κοινωνικών μέσων, τοποθεσία web ή συνδέσεις online καταστημάτων.
Η οθόνες επιλόγου αναφέρονται επίσης ως βίντεο επιλόγου YouTube. Μην συγχέετε οθόνες επιλόγου με τις κάρτες επιλόγου YouTube, καθώς πρόκειται μόνο για στοιχεία που εμφανίζονται στην οθόνη επιλόγου YouTube σας.Ορίστε ένα παράδειγμα ενός καναλιού YouTube που χρησιμοποιεί την οθόνη επιλόγου, ώστε να προωθήσει την επωνυμία του καναλιού τους επιδεικνύοντας τη δυναμική αισθητική του βίντεό τους.
Στοιχεία που πρέπει να διαθέτει μια εξαιρετική οθόνη επιλόγου YouTube
Οι δημιουργοί έχουν τη δυνατότητα να χρησιμοποιήσουν το ενσωματωμένο πρόγραμμα σύνθεσης οθόνης επιλόγου στο YouTube Studio ή να δημιουργήσουν ένα επώνυμο βίντεο χρησιμοποιώντας πρότυπα οθόνης επιλόγου YouTube στο Clipchamp.
Απαραίτητα στοιχεία μιας οθόνης επιλόγου
Λογότυπο καναλιού YouTube: Προσθέστε το όνομα και το λογότυπο του καναλιού σας στην οθόνη επιλόγου, ώστε να αυξήσετε την επίγνωση όσον αφορά το κανάλι σας και να αποκτήσετε περισσότερους θεατές που θα θυμούνται το όνομά σας.
Κινούμενα σχέδια επιδοκιμασίας και εγγραφής σε συνδρομή: Προσθέστε μια παρότρυνση για δράση στην οθόνη επιλόγου σας στο YouTube, ώστε να ενθαρρύνετε νέους θεατές να επιδοκιμάσουν, να εγγραφούν και να πατήσουν το εικονίδιο καμπάνας.Έχετε τη δυνατότητα να χρησιμοποιήσετε αυτοκόλλητα κινούμενων σχεδίων εγγραφής ώστε να δεσμεύσετε θεατές.
Κάρτες επιλόγου με προτεινόμενα βίντεο: Οι προτάσεις για σχετικά βίντεο που μπορούν να τα παρακολουθήσουν στο κανάλι σας είναι μια καλή ιδέα εάν θέλετε να διατηρήσετε την δέσμευση των θεατών για μεγαλύτερο χρονικό διάστημα.Έχετε τη δυνατότητα να συνδέσετε συγκεκριμένα βίντεο ή πολλαπλά βίντεο, λίστες αναπαραγωγής βίντεο ή να ζητήσετε από το YouTube να προτείνει αυτόματα το τελευταίο που ανεβάσατε.
Στοιχεία μιας οθόνης επιλόγου που θα ήταν καλό να έχετε
Ψευδώνυμα κοινωνικών μέσων: Προσθέστε το ψευδώνυμο Instagram, TikTok ή X, ώστε να ενθαρρύνετε τους θεατές σας να σας βρουν σε άλλες πλατφόρμες και να χτίσετε την κοινότητά σας.
Σχετικά κανάλια YouTube: Εάν έχετε περισσότερα από ένα κανάλι YouTube, χρησιμοποιήστε την οθόνη επιλόγου για το προωθήσετε.Έχετε επίσης τη δυνατότητα να προωθήσετε κανάλια φίλων ή της οικογενείας σας.
Εξωτερικές τοποθεσίες web: Μπορείτε να κοινοποιήσετε τοποθεσίες που έχουν εγκριθεί από το YouTube στην οθόνη επιλόγου σας.Προτείνουμε τη σύνδεση του χαρτοφυλακίου σας, του ηλεκτρονικού καταστήματος ή των συνδέσεων συνεργατών.
Μέγεθος και διαστάσεις οθόνης επιλόγου YouTube
Οι οθόνες επιλόγου YouTube έχουν ανάλυση 1920 x 1080 pixel και σε ευρεία οθόνη αναλογίες εικόνας 16:9. Προτείνουμε την αποθήκευση του βίντεο οθόνης επιλόγου σε 1080p και μορφή MP4, καθώς είναι η καλύτερη μορφή για το YouTube.
Εάν δεν είστε σίγουροι πώς να συνθέσετε οθόνη επιλόγου στις σωστές διαστάσεις, έχετε τη δυνατότητα να χρησιμοποιήσετε πρότυπα καρτών επιλόγου YouTube, ώστε να μην χρειάζεται να ψάχνεστε. Τα εκπληκτικά πρότυπα βίντεο στο Clipchamp είναι σχεδιασμένα επαγγελματικά, οπότε, εγγυημένα είναι στο σωστό μέγεθος.
Τρόπος σύνθεσης μιας οθόνης επιλόγου YouTube στο Clipchamp
Βήμα 1. Επιλογή προτύπου οθόνης επιλόγου YouTube
Κάντε κλικ στην καρτέλα Πρότυπο στη γραμμή εργαλείων ώστε να βρείτε τα πρότυπά μας για οθόνη επιλόγου που έχουν δυνατότητα επεξεργασίας.Πατήστε στη συλλογή προτύπων Εισαγωγή και επίλογος.
Προχωρήστε σε προεπισκόπηση των έτοιμων για χρήση προτύπων μας για το YouTube ώστε να βρείτε αυτό που σας αρέσει ή ένα που ταιριάζει στο θέμα του καναλιού YouTube σας. Κάντε κλικ στην προεπισκόπηση προτύπου για να ανοίξει ένα αναδυόμενο παράθυρο με περισσότερες επιλογές κι έπειτα κάντε κλικ στην επιλογή "Προσθήκη στη λωρίδα χρόνου".
Βήμα 2. Προσαρμογή του κειμένου της οθόνης επιλόγου για το YouTube
Ξεκινήστε την επεξεργασία κάθε στοιχείου του προτύπου βίντεο για την οθόνη επιλόγου σας.Κάντε κλικ στο πλαίσιο κειμένου στη λωρίδα χρόνου και, στη συνέχεια, κάντε κλικ στην καρτέλα κειμένου στον πίνακα ιδιοτήτων. Επεξεργαστείτε το κείμενο ώστε να παρουσιάσετε το όνομα του καναλιού σας.Έχετε επίσης τη δυνατότητα να χρησιμοποιήσετε μια επώνυμη γραμματοσειρά και να ενημερώσετε το μέγεθος και τα χρώματά της του.
Βήμα 3. Επεξεργασία φόντου επιλόγου
Αλλάξτε το βίντεο αρχείου της οθόνης επιλόγου σας με τα προσωπικά σας πλάνα ή κάποιο άλλο βίντεο φόντου επιλόγου.Επιλέξτε την καρτέλα "Βιβλιοθήκη περιεχομένου" στη γραμμή εργαλείων και, στη συνέχεια, το αναπτυσσόμενο βέλος "Οπτικά στοιχεία" και μετά επιλέξτε βίντεο. Εξερευνήστε την γκάμα των φόντων βίντεο χωρίς υποχρέωση καταβολής δικαιωμάτων εκμετάλλευσης τα οποία έχουν εγκριθεί για χρήση στο YouTube. Μεταφέρετε και αποθέστε το νέο βίντεο φόντου, ώστε να αντικαταστήσετε το βίντεο του προτύπου.
Βήμα 4. Προσθήκη λογότυπου καναλιού YouTube
Κάντε κλικ στην καρτέλα Κιτ επωνυμίας στη γραμμή εργαλείων, ώστε να βρείτε το λογότυπο της επωνυμίας σας.Εάν είναι η πρώτη φορά που χρησιμοποιείτε το κιτ επωνυμίας στο Clipchamp, πρέπει να κάνετε κλικ στο κουμπί προσθήκης λογότυπων, ώστε να ανεβάσετε το λογότυπό σας από τα αρχεία του υπολογιστή σας. Όταν είναι έτοιμο, μεταφέρετε και αποθέστε το στη λωρίδα χρόνου.
Βήμα 5. Εξαγάγετε το βίντεο οθόνης επιλόγου YouTube σας.
Όταν είστε έτοιμοι να αποθηκεύσετε το βίντεο οθόνης επιλόγου σας YouTube, επιλέξτε το κουμπί "Εξαγωγή" και μια ανάλυση βίντεο. Συνιστούμε να αποθηκεύετε τα βίντεο σε ανάλυση 1080p για την καλύτερη δυνατή ποιότητα βίντεο για το YouTube.
Έχετε επίσης τη δυνατότητα να αποθηκεύσετε το συγκεκριμένο βίντεο οθόνης επιλόγου YouTube ως MP4 και να το προσθέσετε στο τέλος όλων των βίντεο YouTube ώστε να δημιουργήσετε συνέπεια στο κανάλι σας.
Τρόπος προσθήκης καρτών επιλόγου στο βίντεο YouTube σας
Όταν είστε έτοιμοι να δημοσιεύσετε το βίντεό σας, μπορείτε να προσθέσετε οθόνες επιλόγου YouTube με δυνατότητα κλικ απευθείας μέσω του YouTube Studio χρησιμοποιώντας τη δυνατότητα καρτών επιλόγου.
Βήμα 1. Κάντε κλικ στην καρτέλα Περιεχόμενο
Στο YouTube Studio, κάντε κλικ στην καρτέλα Περιεχόμενο στη αριστερή πλαϊνή γραμμή.
Βήμα 2. Επιλέξτε βίντεο
Στη συνέχεια, κάντε κλικ στο βίντεο που θέλετε να προσθέσετε στην οθόνη επιλόγου.
Βήμα 3. Κάντε κλικ στο κουμπί οθόνης επιλόγου
Στη δεξιά πλευρά της οθόνης σας, κάντε κλικ στην καρτέλα οθόνης επιλόγου.
Βήμα 4. Προσθήκη στοιχείων οθόνης επιλόγου
Κάντε κλικ στο κουμπί + Στοιχείο.Κάντε κλικ στο βίντεο, τη λίστα αναπαραγωγής, τον σύνδεσμο εγγραφής, το κανάλι ή τη σύνδεση ώστε να προσθέσετε κάθε στοιχείο στη χρονική στιγμή που επιλέξατε.
Τρόπος κατάργησης οθονών επιλόγου στο YouTube Studio
Έχετε τη δυνατότητα να διαγράψετε την οθόνη επιλόγου YouTube εάν θέλετε να εμφανίσετε αντ' αυτού συντελεστές βίντεο ή να τροποποιήσετε την αισθητική του βίντεο. Εάν θέλετε να καταργήσετε την οθόνη επιλόγου YouTube από ένα από τα βίντεο YouTube σας, ακολουθήστε αυτά τα βήματα:
Κάντε κλικ στο εικονίδιο του λογαριασμού σας και επιλέξτε YouTube Studio στην επάνω δεξιά γωνία.
Επιλέξτε Περιεχόμενο στα αριστερά της σελίδας σας, ώστε να αποκαλύψετε όλα τα βίντεο YouTube σας.
Επιλέξτε το εικονίδιο μολυβιού στο βίντεο από το οποίο θέλετε να αφαιρέσετε την οθόνη επιλόγου.
Κάντε κλικ στην επιλογή Στοιχεία βίντεο και Επεξεργασία βίντεο στην οθόνη επιλόγου.
Κάντε κλικ στο κουμπί Διαγραφή.
Συνήθεις ερωτήσεις
Οι κάρτες επιλόγου και οι οθόνες επιλόγου στο YouTube είναι το ίδιο;
Όχι. Οι κάρτες επιλόγου του YouTube μπορούν να εμφανιστούν στις οθόνες επιλόγου YouTube.Στο YouTube Studio, έχετε τη δυνατότητα να προσθέσετε συνδέσμους για κάρτες επιλόγου YouTube προς άλλα βίντεο, τα οποία θα θέλατε να παρακολουθήσουν οι θεατές σας.
Έχω τη δυνατότητα να προσθέσω αφήγηση στην οθόνη επιλόγου YouTube;
Η οθόνη επιλόγου σας στο YouTube μπορεί να έχει ήχο και μουσική. Προσθέστε προσωπικό τόνο στους επίλογούς σας στο YouTube μέσω του προγράμματος δημιουργίας αφηγήσεων AI. Προσθέστε απλώς μια αφήγηση ή ένα βίντεο από κάμερα web στην οθόνη επιλόγου σας στο YouTube.
Έχω τη δυνατότητα να προσθέσω πλαίσιο εγγραφής στην οθόνη επιλόγου YouTube;
Ναι! Η προσθήκη κινούμενου αυτοκόλλητου εγγραφής στην οθόνη επιλόγου YouTube είναι ένας εκπληκτικός τρόπος να ενθαρρύνετε τους θεατές να προχωρήσουν σε εγγραφή στο κανάλι YouTube σας.Επιλέξτε από μια ευρεία γκάμα από πλαίσια εγγραφής, τα οποία έχετε τη δυνατότητα να προσθέσετε στις οθόνες επιλόγου.
Χρησιμοποιήσετε οθόνες επιλόγου YouTube, ώστε να αναπτύξετε την επωνυμία σας στο YouTube και να εμπνεύσετε τους θεατές για να συνεχίσουν να παρακολουθούν ακόμα περισσότερα βίντεο.Εξετάστε τον απόλυτο οδηγό μας για Κάρτες επιλόγου και επίλογους YouTube για περισσότερες συμβουλές επεξεργασίας. Εάν θέλετε επίσης να δημιουργήσετε μια εκπληκτική πρώτη εντύπωση στους θεατές, διαβάστε αυτό το ιστολόγιο, ώστε να μάθετε τον τρόπο με τον οποίο έχετε τη δυνατότητα να συνθέσετε ένα ταιριαστό εισαγωγικό βίντεο YouTube.
Εξερευνήστε την πλήρη συλλογή οθονών επιλόγου YouTube στο Clipchamp εδώ.
Όταν είστε έτοιμοι να προχωρήσετε σε επεξεργασία, ξεκινήστε με το Clipchamp ή κατεβάστε την εφαρμογή Microsoft Clipchamp για Windows.