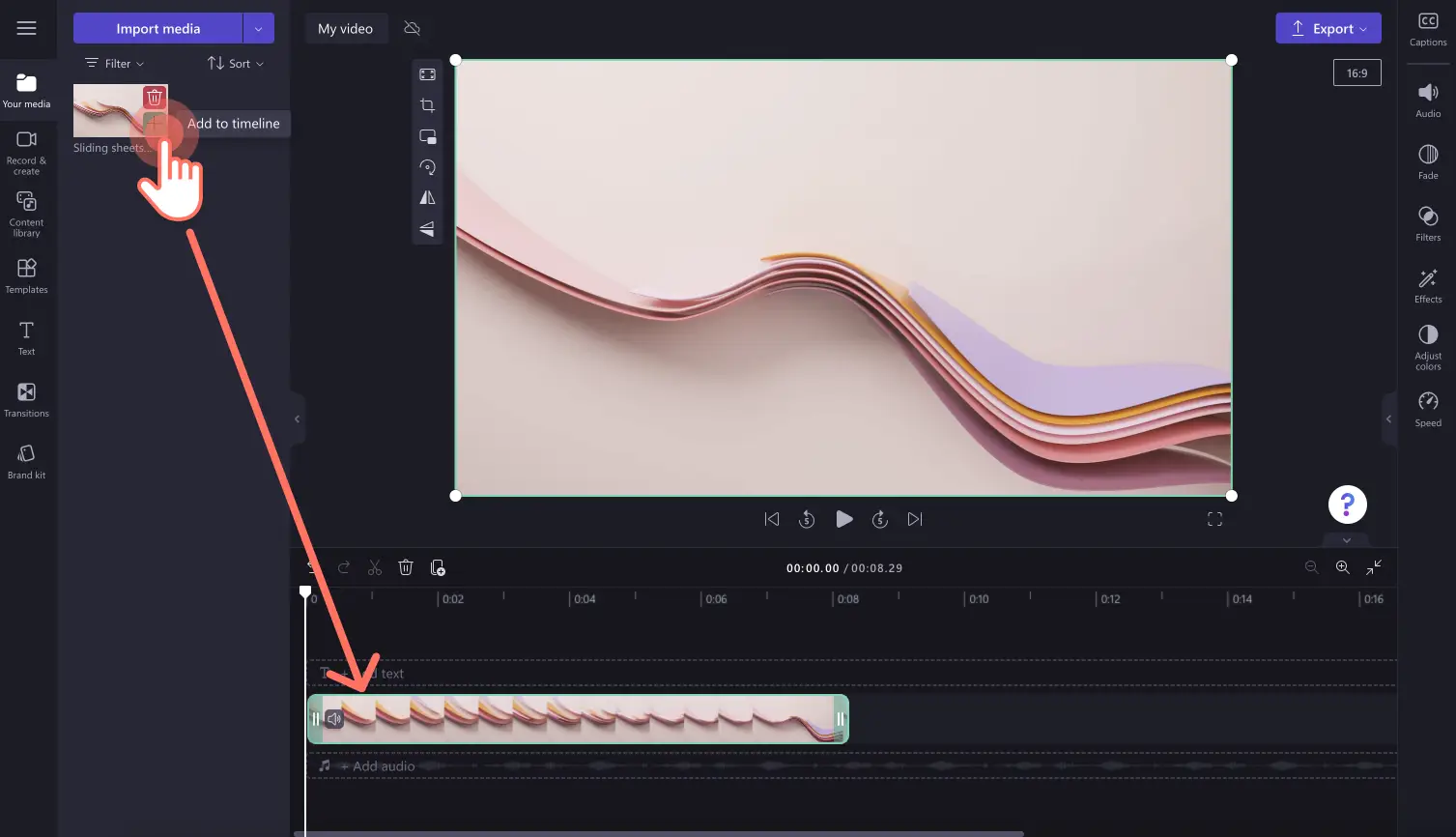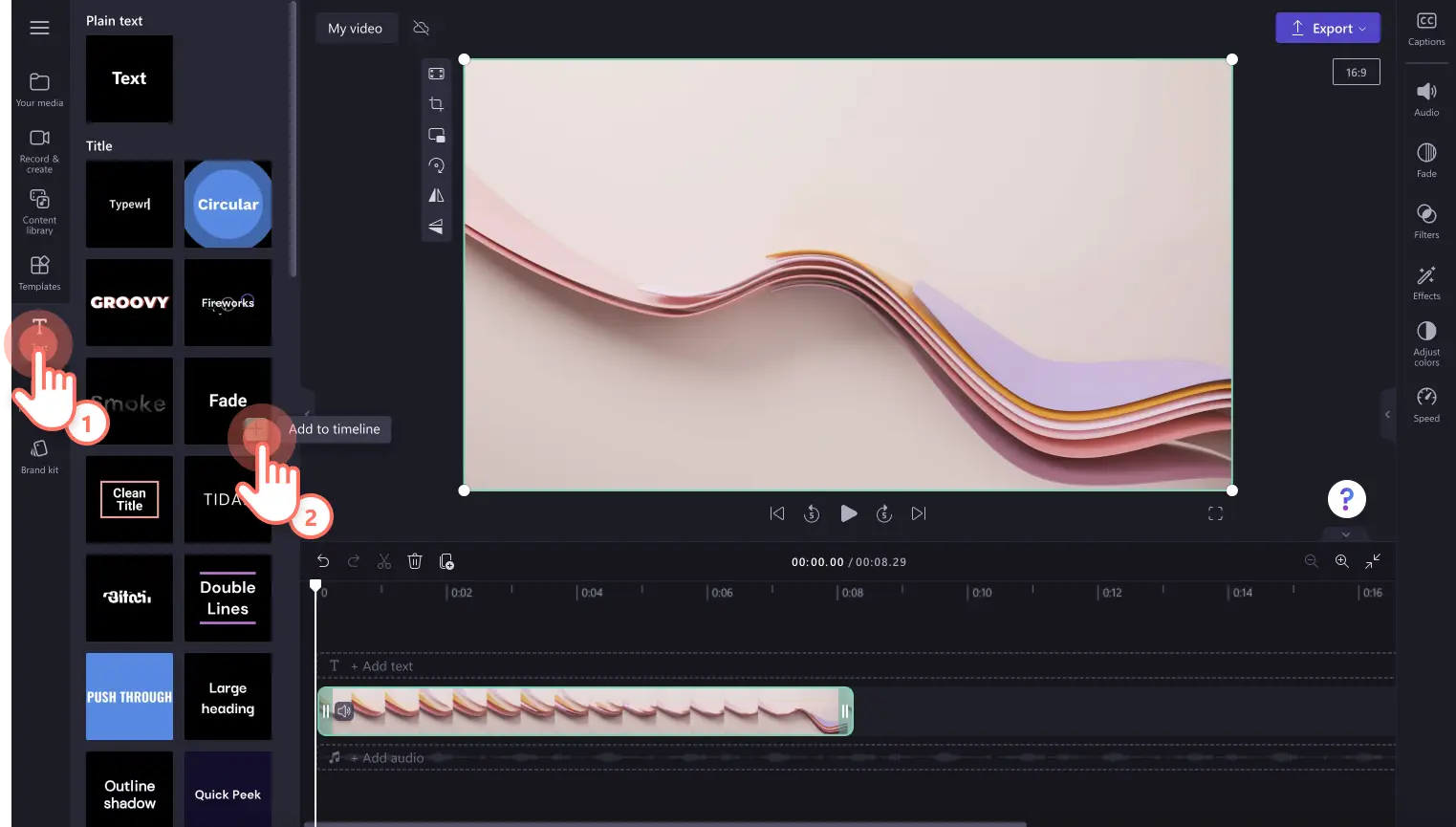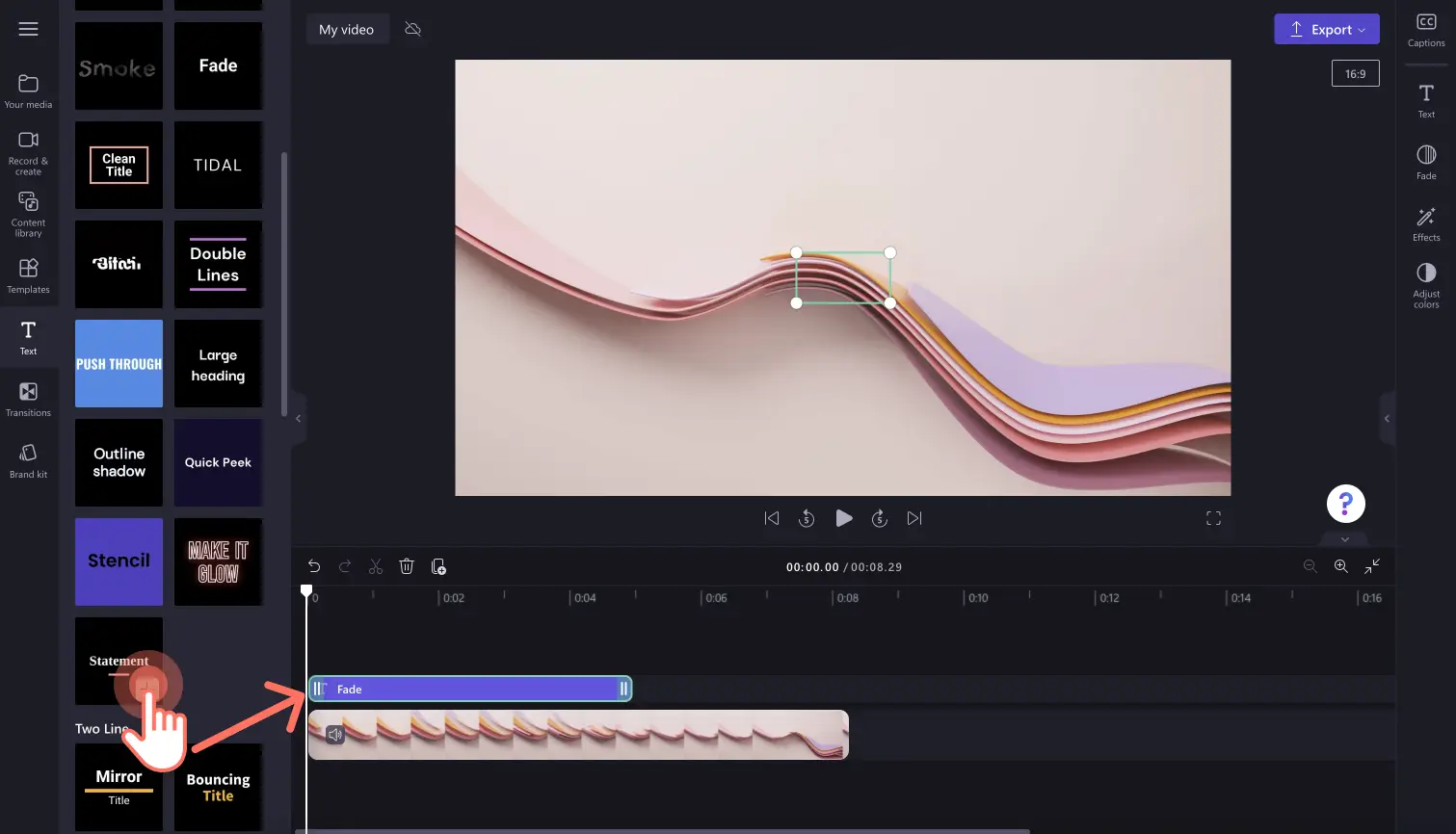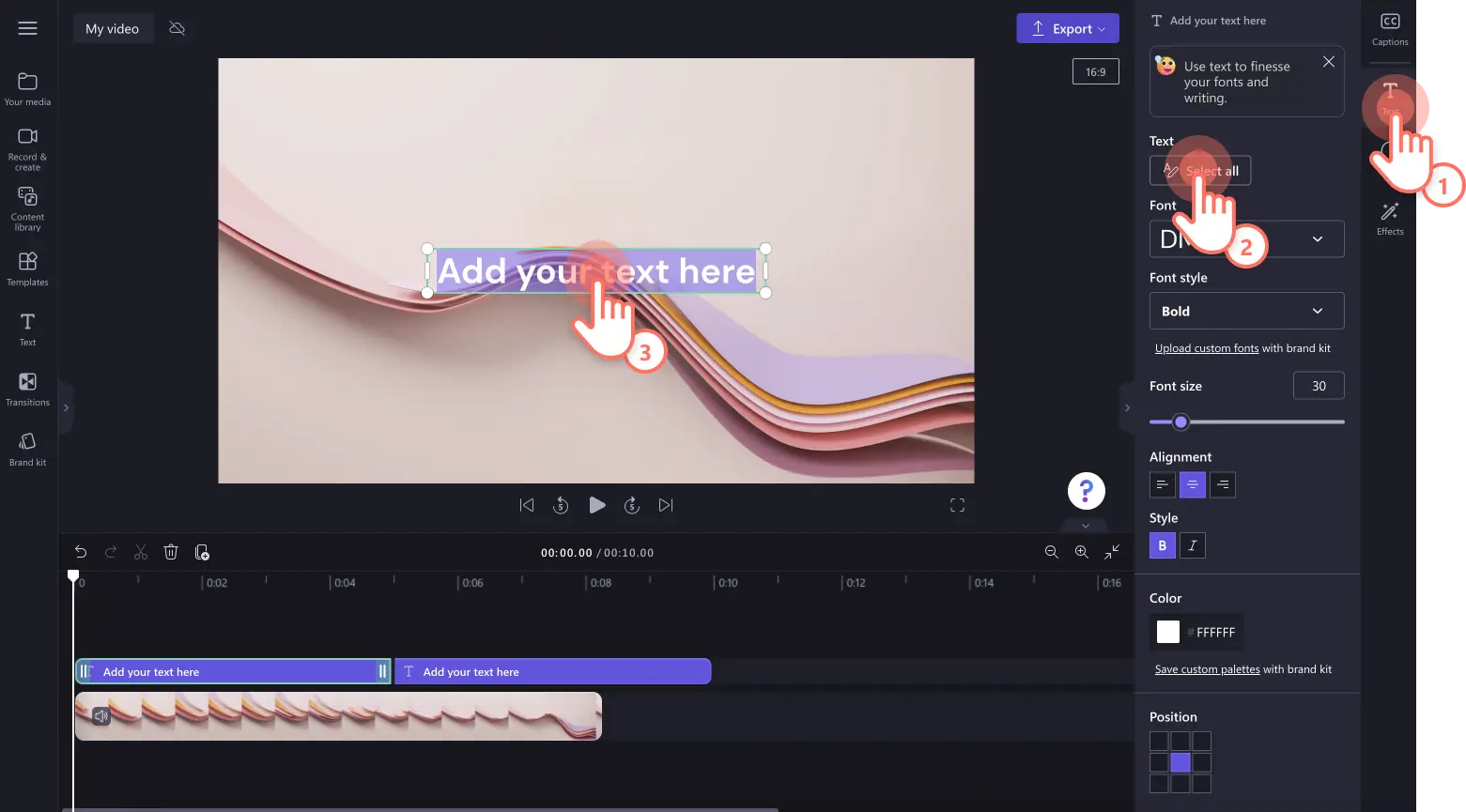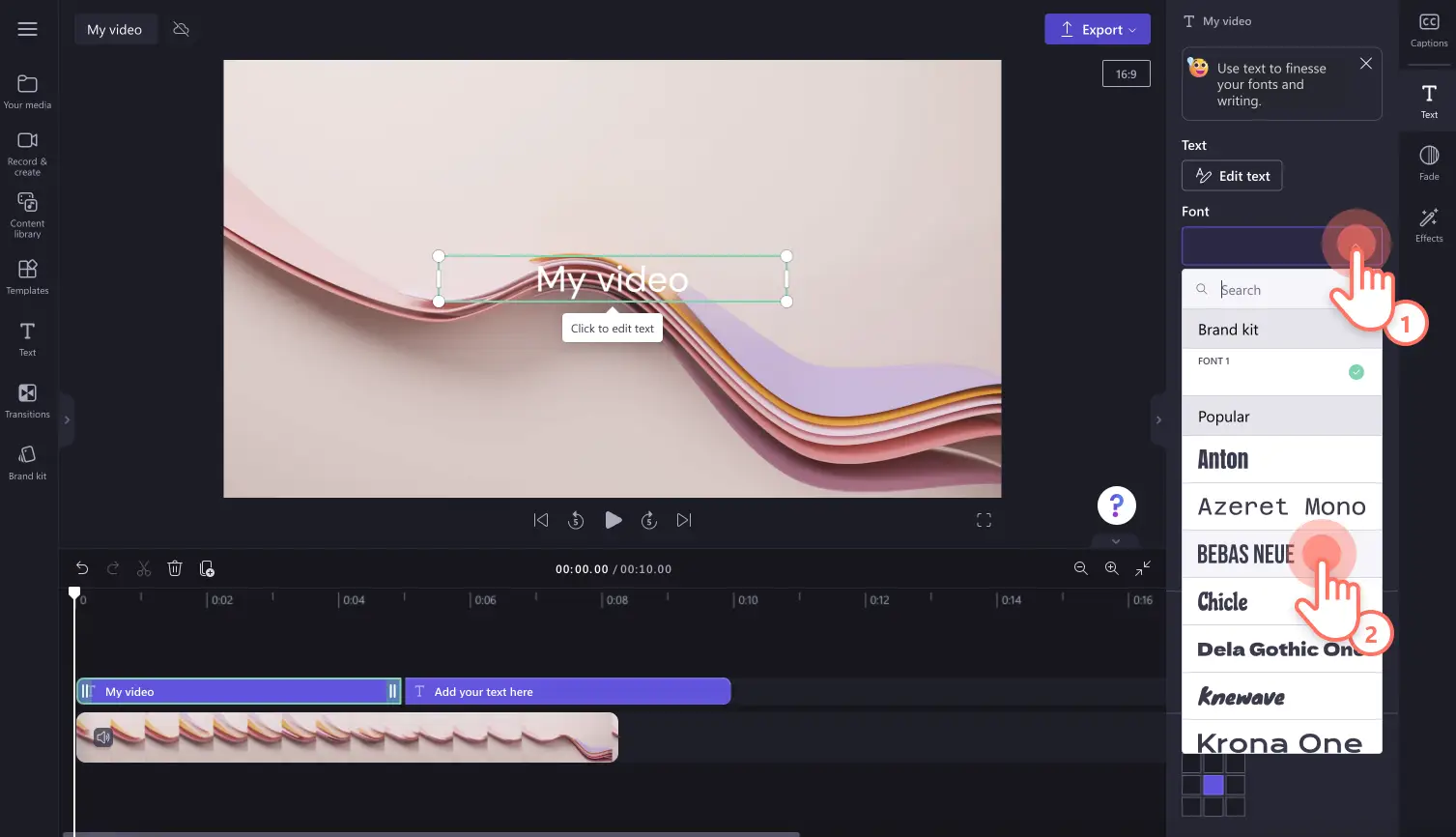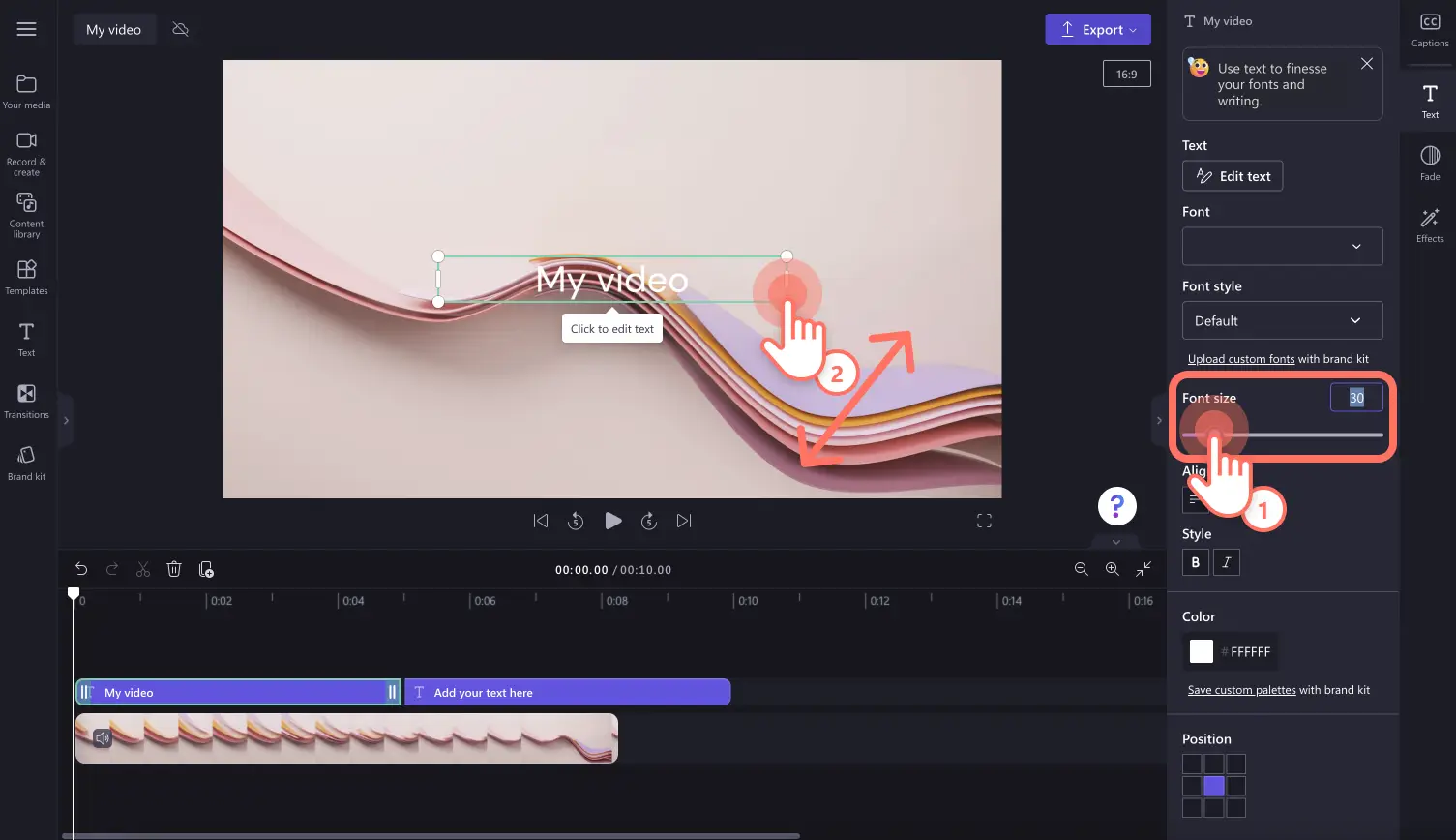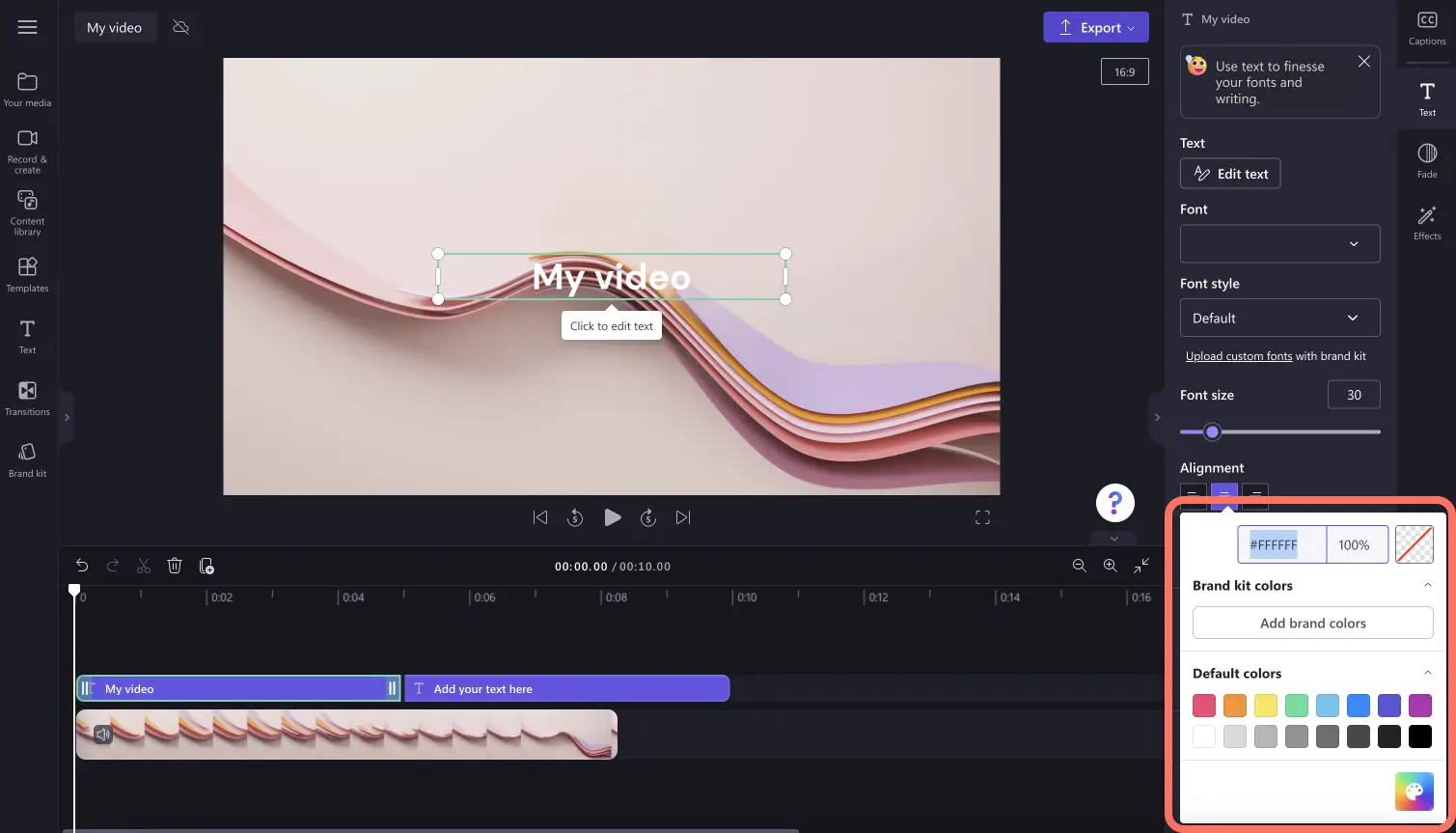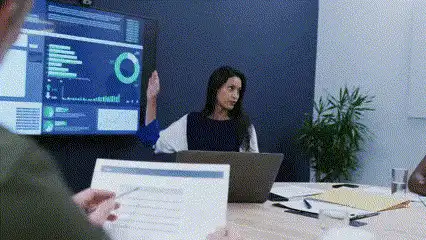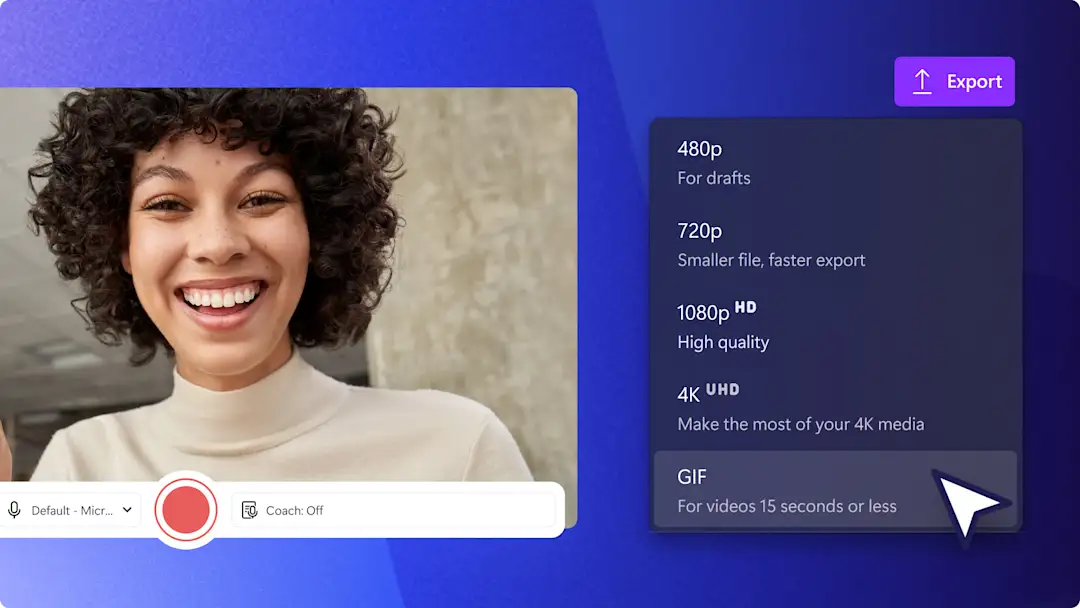¡Atención! El contenido es relevante para Clipchamp para cuentas personales. Prueba este vínculo si buscas información sobre Clipchamp para cuentas de trabajo.
En esta página
¿Quiere mejorar la narrativa de su vídeo?Añada énfasis a los temas de conversación importantes, proporcione contexto a sus espectadores y aumente el alcance y la accesibilidad de su vídeo con animaciones de texto únicas.
Desde anuncios para redes sociales adaptados a dispositivos móviles hasta vídeos de presentación, elija entre una amplia gama de títulos animados profesionales, como rebotes, selecciones multilínea y citas y clasificaciones por estrellas listas para usar.Añada y personalice fácilmente superposiciones de títulos en sus vídeos con tipos de letra, colores, tamaños y mucho más.
Si no quiere crear sus propios títulos animados, utilice texto de diseño y adhesivos gráficos como suscribirse, acciones de deslizar hacia arriba, saludos y mucho más.
Siga leyendo para aprender a añadir texto a un vídeo, mejorar los títulos con efectos y explorar los adhesivos de texto animados con Clipchamp.
Cómo añadir texto animado a los vídeos
Paso 1.Importar vídeos o seleccionar material de stock
Para importar tus propios vídeos, fotos y GIF, haz clic en el botón Importar elemento multimedia de la pestaña Elementos multimedia de la barra de herramientas para examinar los archivos de tu ordenador o conectarte a OneDrive.
También puede usar elementos multimedia de stock gratuitos, como clips, fotos, fondos de vídeo y GIF.Haz clic en la pestaña de la biblioteca de contenido en la barra de herramientas y en la flecha desplegable de elementos visuales y, a continuación, en vídeos, fotos o fondos.Busque también en las distintas categorías de stock utilizando la barra de búsqueda.
Arrastre y coloque sus elementos multimedia en la línea de tiempo para comenzar a editar.
Paso 2.Añada un título a su vídeo
Para añadir texto al vídeo, haga clic en la pestaña Texto de la barra de herramientas.Aquí encontrará todos los estilos de texto disponibles que puede superponer a su vídeo.Desplácese por las opciones de título y pase el ratón por encima de un título para previsualizar la animación de texto.Algunas opciones populares de texto animado son groovy, título depurado, efecto fallo, título rebotante y título multilínea.
Haga clic en el botón Añadir a la línea de tiempo para utilizar el título.También puede añadir un título arrastrándolo y colocándolo en la línea de tiempo.
Si desea cambiar la selección de títulos, solo tiene que arrastrar y colocar un título diferente en la línea de tiempo sobre el título existente.Esto reemplazará el título automáticamente.
Si quiere añadir varios títulos a su vídeo, simplemente arrastre y coloque otro título en la línea de tiempo.También puede hacer clic en el botón Duplicar para duplicar el título existente en la línea de tiempo.El título duplicado se combinará con su título actual.
Paso 3.Edite el texto, el tipo de letra, el color, el estilo y la posición de su título
Para editar el título, haga clic en la pestaña Texto del panel de propiedades.A continuación, haga clic en el botón Editar texto y diríjase al cuadro de texto de la vista previa del vídeo que desea editar.Solo tiene que resaltar el título Añadir texto aquí y escribir encima el texto que desee.
Nota: algunas opciones de título también le permiten editar el texto haciendo doble clic en el título en la vista previa del vídeo para abrir las opciones de edición.
Para editar el tipo de letra, haga clic en la flecha desplegable de tipo de letra para abrir todas las opciones de tipo de letra.Haga clic en el nuevo tipo de letra que desee.Puede cambiar de tipo de letra tantas veces como quiera.Si ha añadido un tipo de letra personal mediante la característica de kit de marca, podrá encontrar aquí su tipo de letra personalizado.
Para editar el tamaño del tipo de letra, utilice el control deslizante de tamaño o añada un valor numérico.También puede editar el tamaño de algunos títulos con las esquinas en la vista previa del vídeo.
Para editar la alineación del texto, haga clic en las opciones de alineación izquierda, central o derecha.También puede poner el texto en negrita o cursiva con las opciones de estilo.
Para editar el color del texto, haga clic en las opciones de la paleta de colores y seleccione un nuevo color.Aquí puede introducir un código hexadecimal de color específico, seleccionar el porcentaje de transparencia, no seleccionar ningún color o elegir un color de la paleta ampliada.También puede añadir colores personalizados utilizando la característica de kit de marca.
Para editar la posición de su texto, utilice los ajustes preestablecidos de posición.Algunos títulos también permiten mover libremente la posición en la vista previa del vídeo.
Paso 4.Recorte o amplíe la duración del texto
Amplíe la longitud del texto arrastrando los controladores de texto a la izquierda y a la derecha de la línea de tiempo.Arrastrando hacia la izquierda se acorta la longitud, y arrastrando hacia la derecha se alarga.
Paso 5.Previsualice y guarde su vídeo con texto
Antes de guardar su nuevo vídeo, asegúrese de obtener una vista previa utilizando el modo de pantalla completa.Cuando esté todo listo para guardar, haga clic en el botón Exportar y seleccione una resolución de vídeo.Recomendamos guardar todos los vídeos con una resolución de vídeo de 1080p para obtener la mejor calidad.Los suscriptores de pago pueden guardar en resolución de vídeo 4K.
Para obtener más ayuda, consulte añadir títulos y texto al vídeo.
Cómo agregar efectos especiales a los títulos
Aparición y desaparición gradual de títulos
Para añadir un fundido de entrada o de salida al texto, haga clic en la pestaña Fundido del panel de propiedades.Use los controles deslizantes de fundido de entrada y fundido de salida para añadir fundidos.El valor numérico del fundido cambiará al mismo tiempo que el control deslizante.
Añadir efectos de texto a los títulos
Para añadir efectos de texto como zoom lento, desenfoque, VHS o flash, haga clic en la pestaña Efectos del panel de propiedades.Pase el ratón por encima de los distintos efectos de texto para obtener una vista previa.Haga clic en el efecto que quiera para aplicarlo.También puede editar el efecto utilizando las opciones de edición que aparecen al hacer clic en un efecto de texto.
Cómo usar las superposiciones de adhesivo de texto
Si quiere usar adhesivos de texto animados ya preparados, haga clic en la pestaña Biblioteca de contenido de la barra de herramientas.A continuación, haga clic en la flecha desplegable del botón Objetos visuales y seleccione Adhesivos.
Desplácese por las carpetas seleccionadas o busque un adhesivo de texto animado específico utilizando una palabra clave en la barra de búsqueda, como seguir, suscribirse o hola.
Cuando haya encontrado su adhesivo de texto, arrástrelo y colóquelo en la línea de tiempo.Asegúrese de colocar el adhesivo encima de su vídeo en la línea de tiempo.
Estilos de texto de moda en la edición de vídeo
Título de máquina de escribir
El título de máquina de escribir es la adición perfecta para presentaciones en vídeo, para vídeos narrativos y para mejorar la interacción con las presentaciones.Para crear un efecto de texto animado de máquina de escribir, use el título Máquina de escribir en la pestaña Texto de la barra de herramientas.Personalice lo que pone en el texto, edite el tamaño y el color, y el título hará el resto por usted.
Haga que brille el texto
El texto animado brillante es adecuado para rebajas y vídeos promocionales, eventos, marketing y vídeos para redes sociales que capten la atención del público y lo atraigan desde el principio.Para crear texto brillante, use el título Brillante en la pestaña Texto de la barra de herramientas.
Título de varias líneas
El texto animado multilínea es idóneo para presentaciones en vídeo o contenido educativo que necesite un subtítulo, nombre de capítulo o de lección, o descripción.Es fácil de leer, personalizable con varios colores de fondo y aporta valor a cualquier vídeo.Para crear un vídeo con un título multilínea, use el título Multilínea en la pestaña Texto de la barra de herramientas.
Para obtener más información sobre las animaciones de texto, échale un vistazo al tutorial en YouTube.
Ahora que ya sabe cómo utilizar texto y títulos animados, pruebe a combinar vídeos para crear presentaciones y añadir transiciones de escenas.
Edite hoy mismo con Clipchamp gratis o descarga la aplicación Clipchamp Windows para empezar.