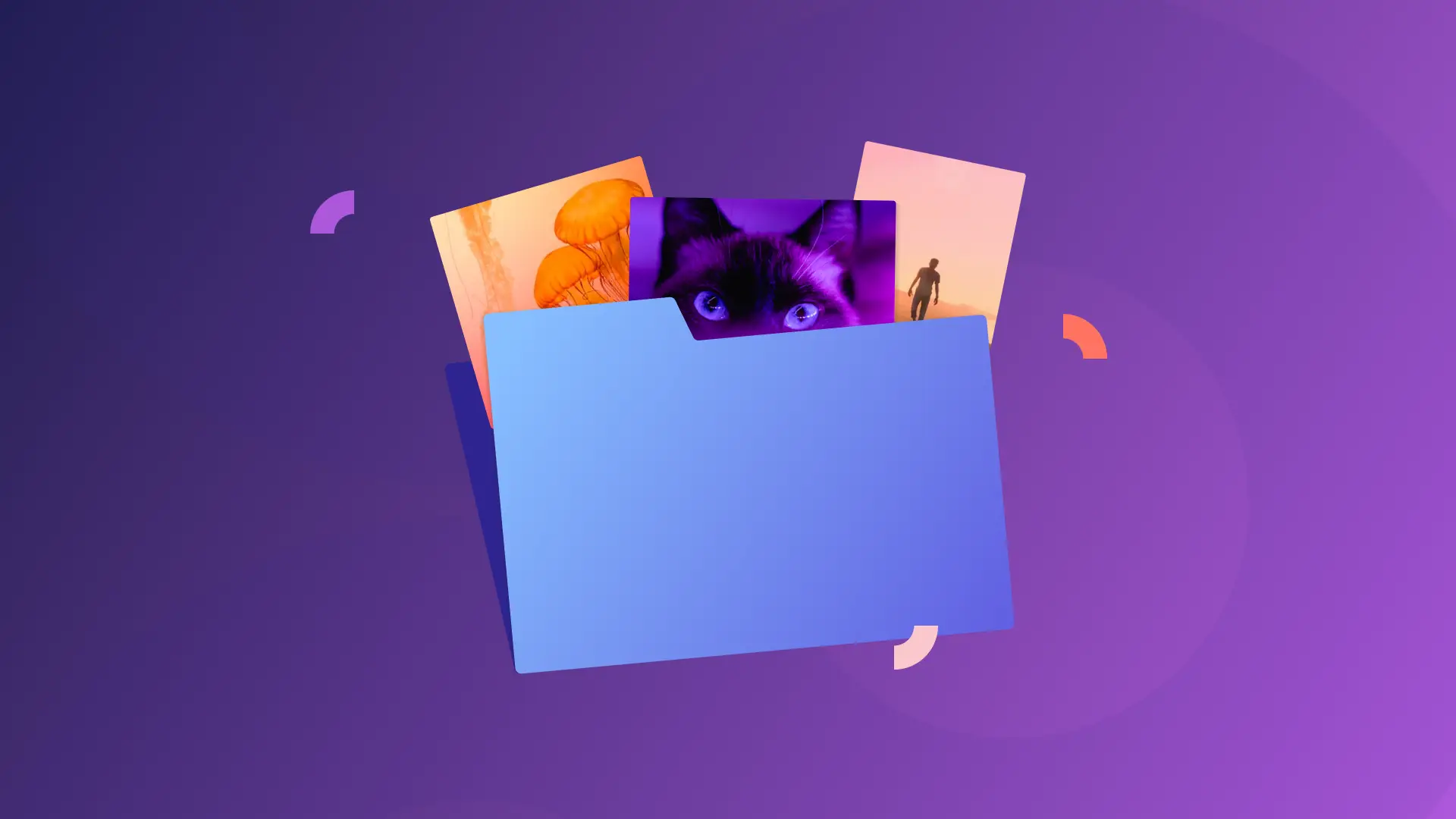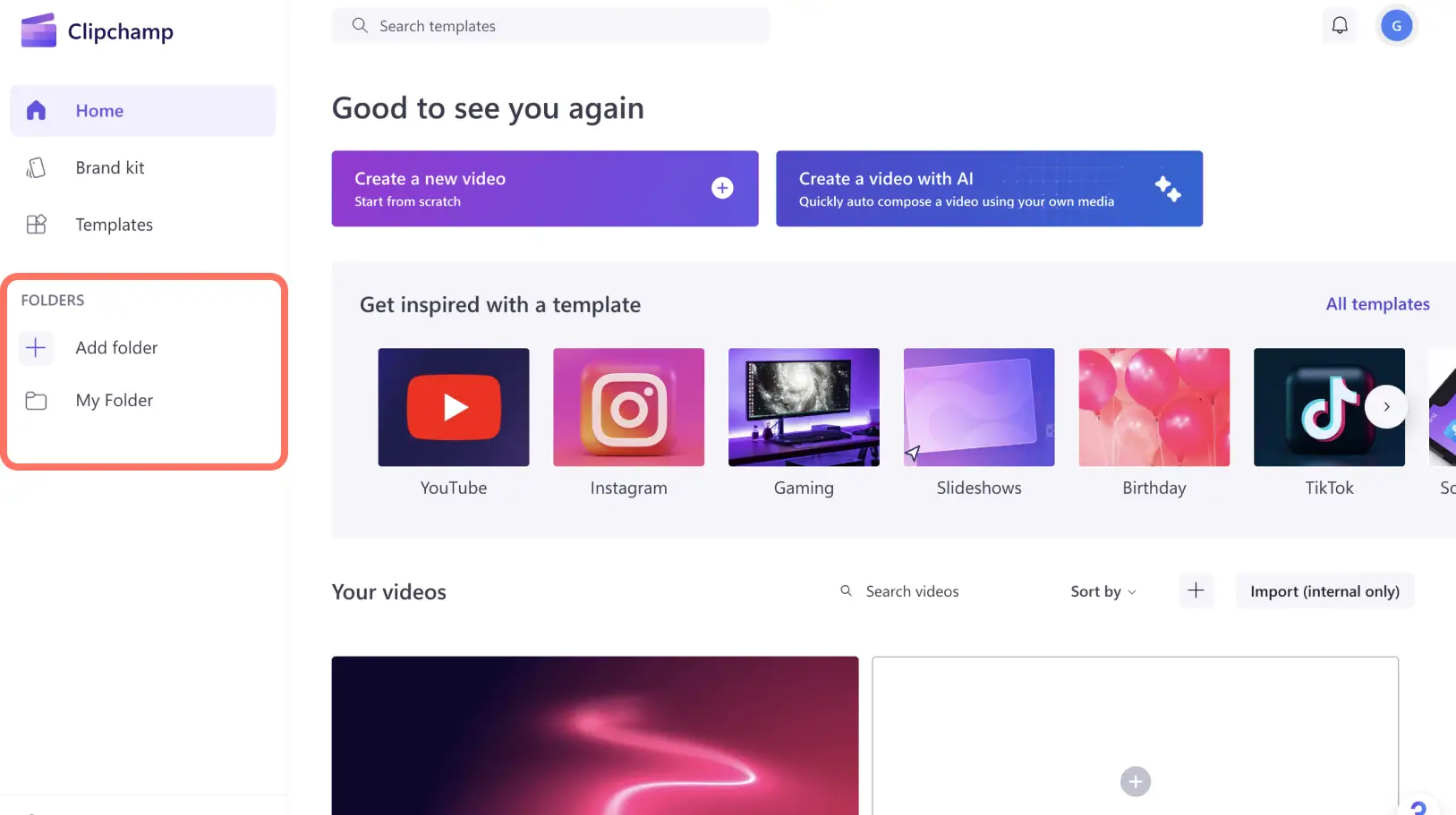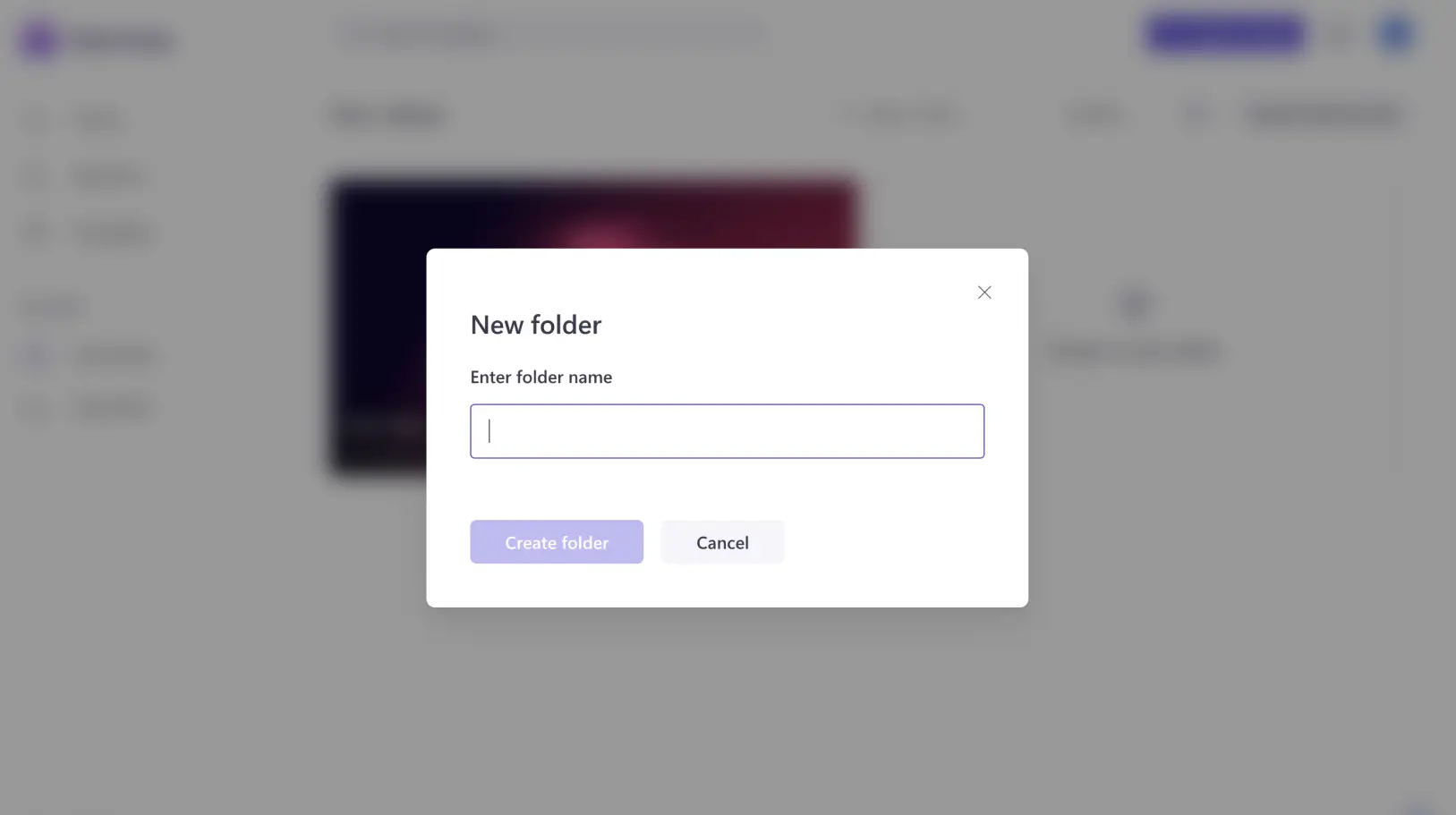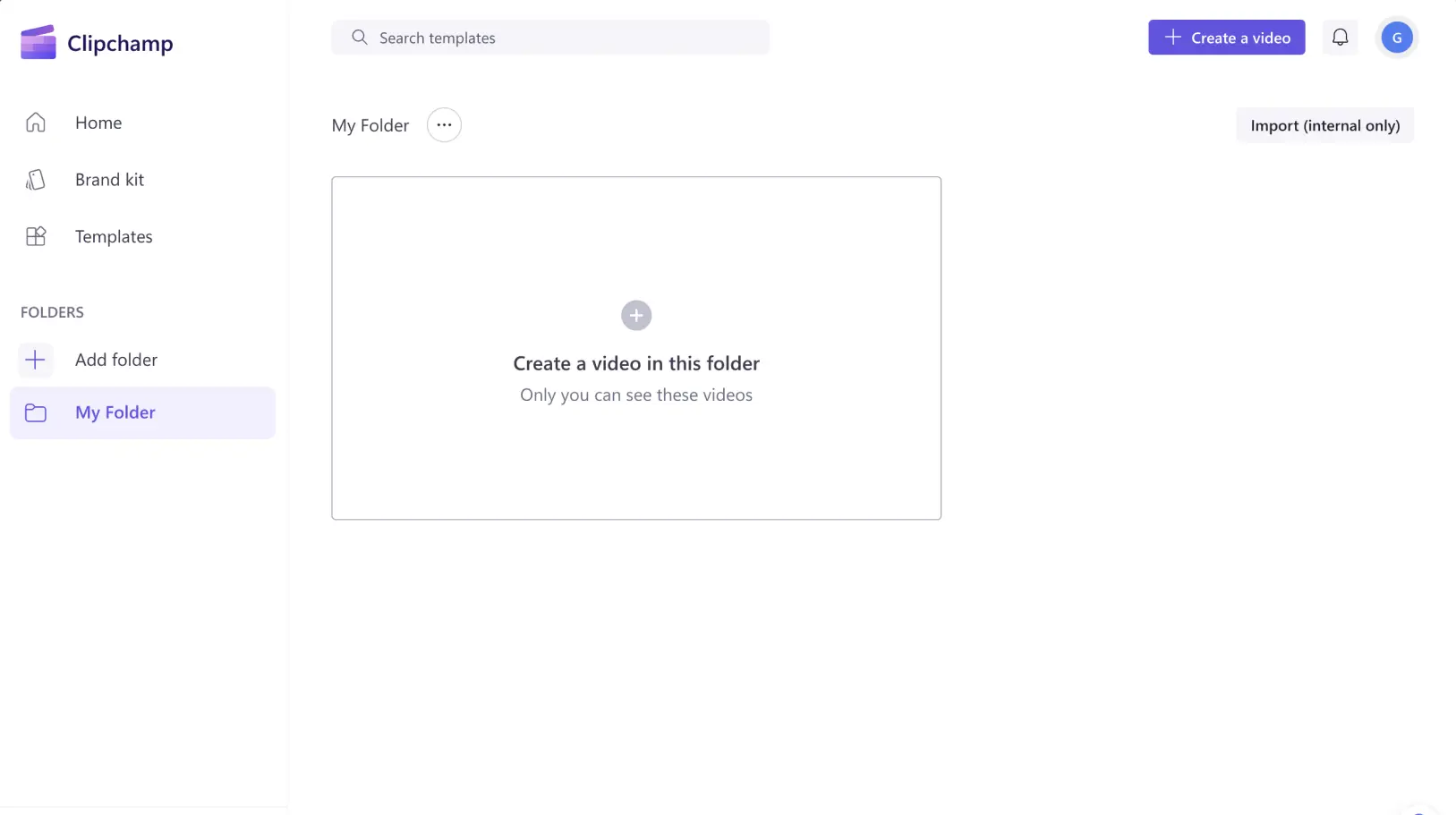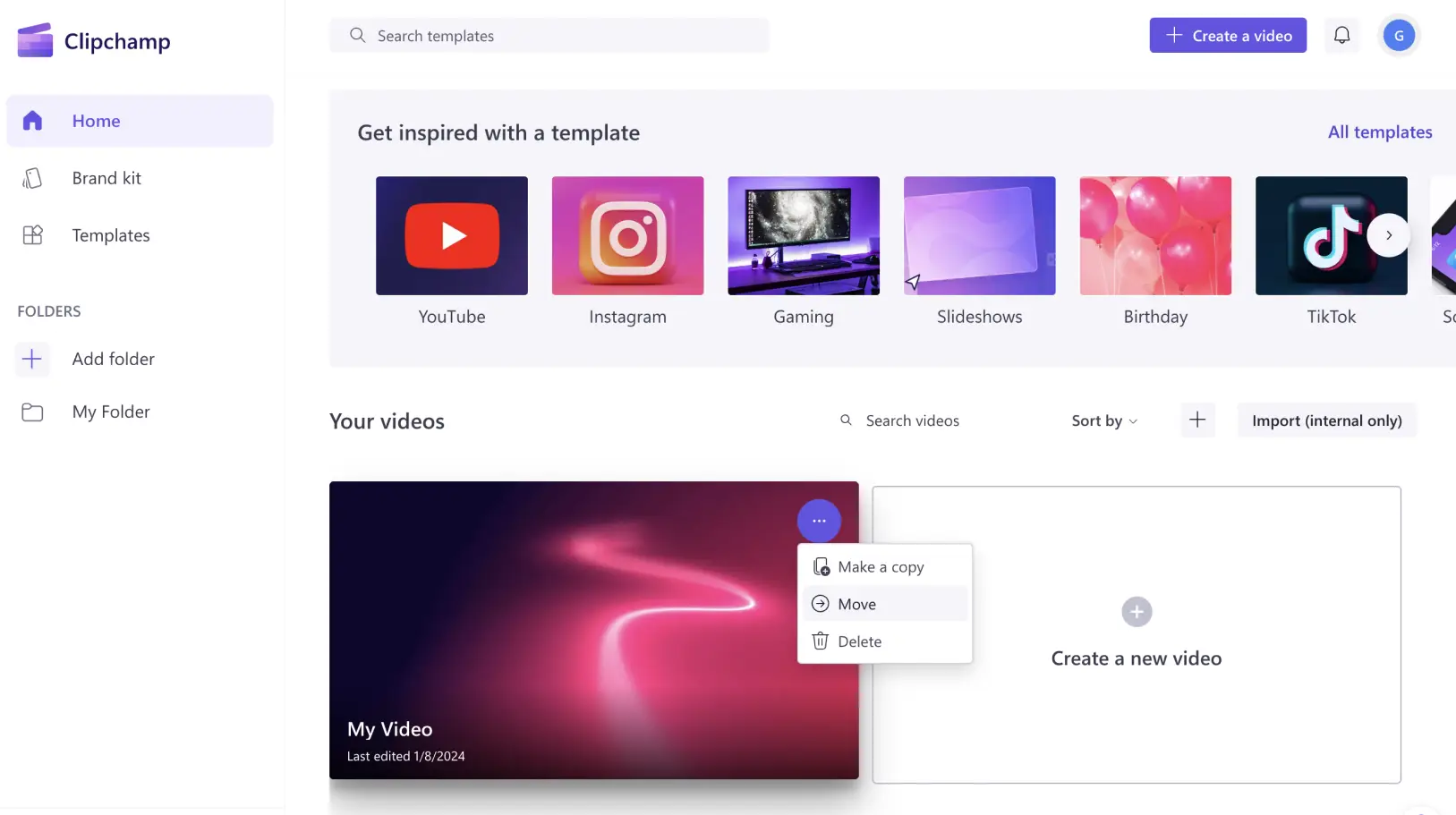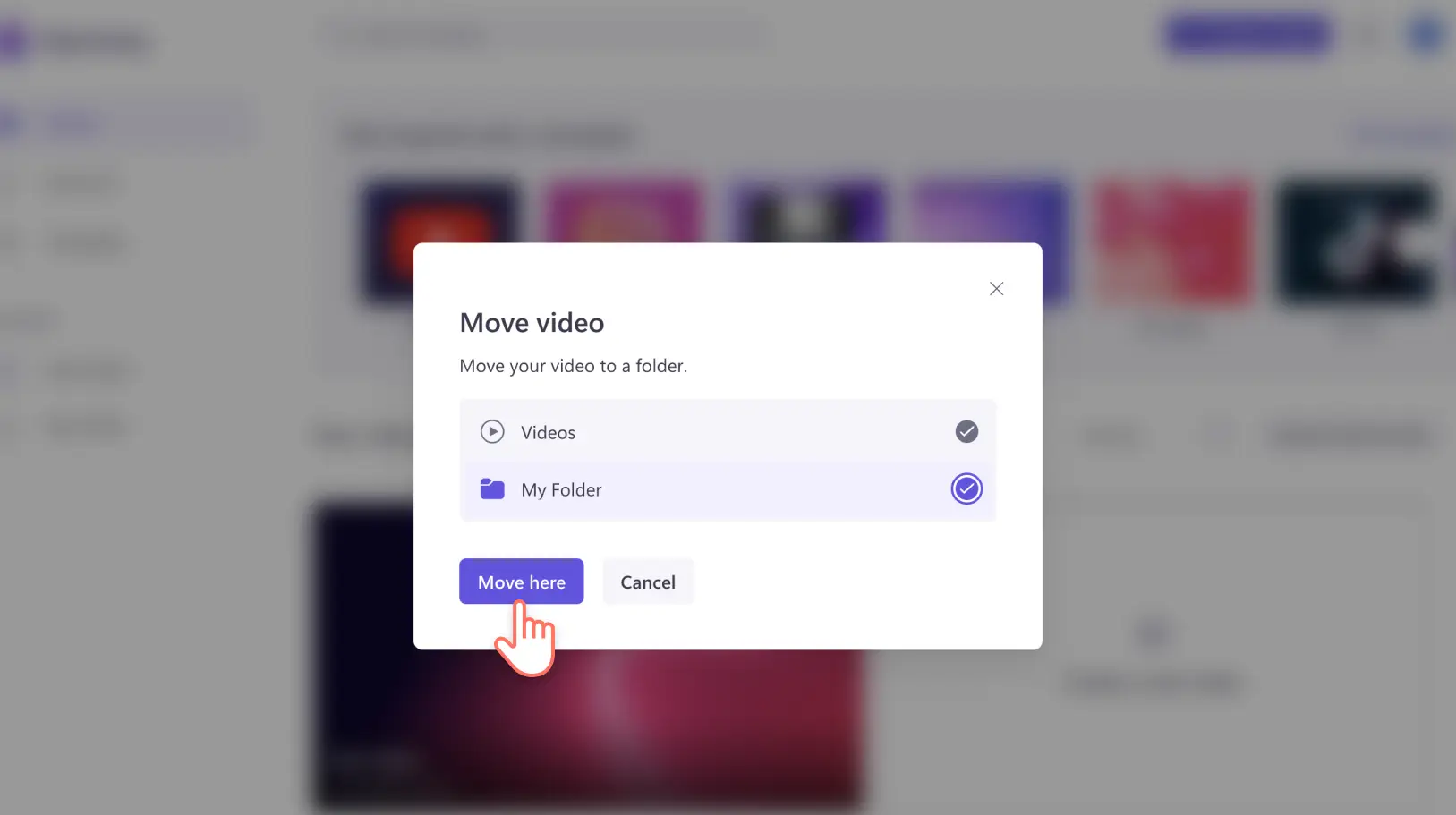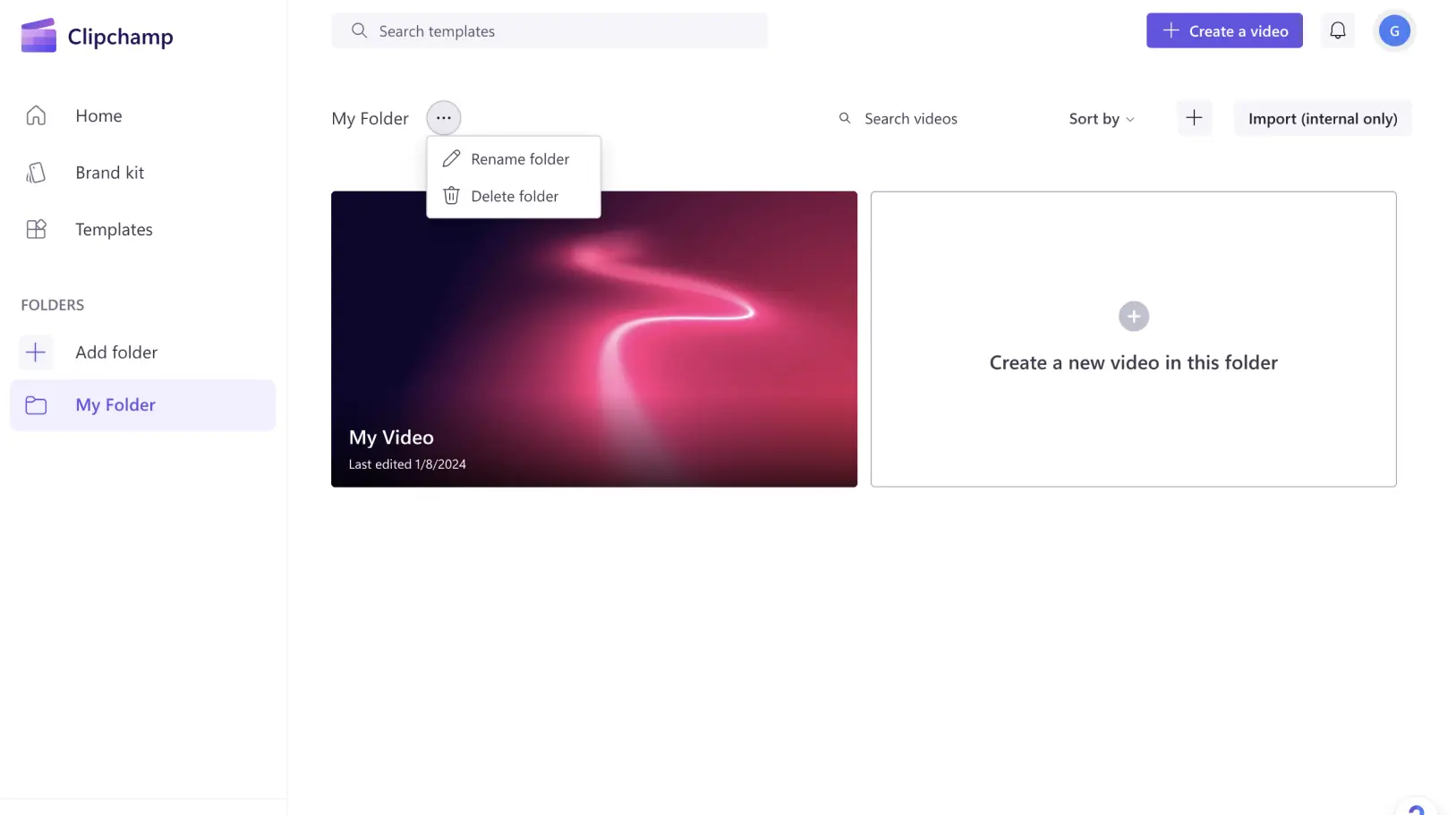«¡Atención! Los recortes de pantalla de este artículo son de Clipchamp para cuentas personales. Los mismos principios se aplican a las cuentas de Clipchamp para el trabajo y centros educativos».
Solo lleva unos minutos crear vídeos impresionantes en Clipchamp. Creamos carpetas para ayudar a aquellos creadores de videos apasionados que crean docenas de videos a mantenerse organizados y encontrar su contenido fácilmente.
¡Puedes usar las carpetas para organizar tu vídeo por acontecimientos, temas de contenido dónde has pensado publicarlos o cualquier otra etiqueta que quieras!
Descubre cómo crear carpetas y sacar el máximo partido a esta forma simple de trabajar de forma más eficiente en Clipchamp.
Cómo crear y usar carpetas de vídeo en Clipchamp
Paso 1:Descubrir carpetas en la página principal
Inicia sesión en tu cuenta de Clipchamp para ir a la página principal. Explora el menú de la izquierda de la página principal para encontrar las carpetas.
Paso 2. Crear una carpeta
Crea una carpeta para comenzar. Puedes asignarle cualquier nombre que desees a la carpeta y después haz clic en la carpeta crear.
Tu carpeta estará lista para su uso.
Paso 3. Agregar vídeos a tu carpeta
Puedes llenar tu carpeta creando vídeos directamente en ella o moviendo vídeos existentes a la carpeta. En la página principal, puedes mover tus vídeos a una carpeta haciendo clic en el botón ver más en el vídeo que quieras mover y después seleccionando mover.
A continuación, selecciona la carpeta a la que quieres mover el vídeo.
Paso 4.Cambiar el nombre de carpetas y eliminarlas
Selecciona el botón más junto al nombre de la carpeta. Se mostrará un menú desplegable con las opciones para cambiar el nombre de la carpeta o eliminarla si lo necesitas.
¿Cuántas carpetas se pueden crear?
¡Tantas como quieras! Puedes crear un número ilimitado de carpetas en tu cuenta.
Cuando acabes de editar tu vídeo en Clipchamp, podrás dedicar un momento a ordenar con la característica de carpetas. Al igual que Marie Kondo transforma espacios saturados en lugares organizados, tú podrás transformar tu biblioteca de vídeos en una colección organizada.
Ahorra tiempo y disfruta de una experiencia de edición de vídeo simplificada y eficiente en Clipchamp.
Para obtener más información sobre las características que te permitirán ahorrar tiempo en Clipchamp, explora las novedades.