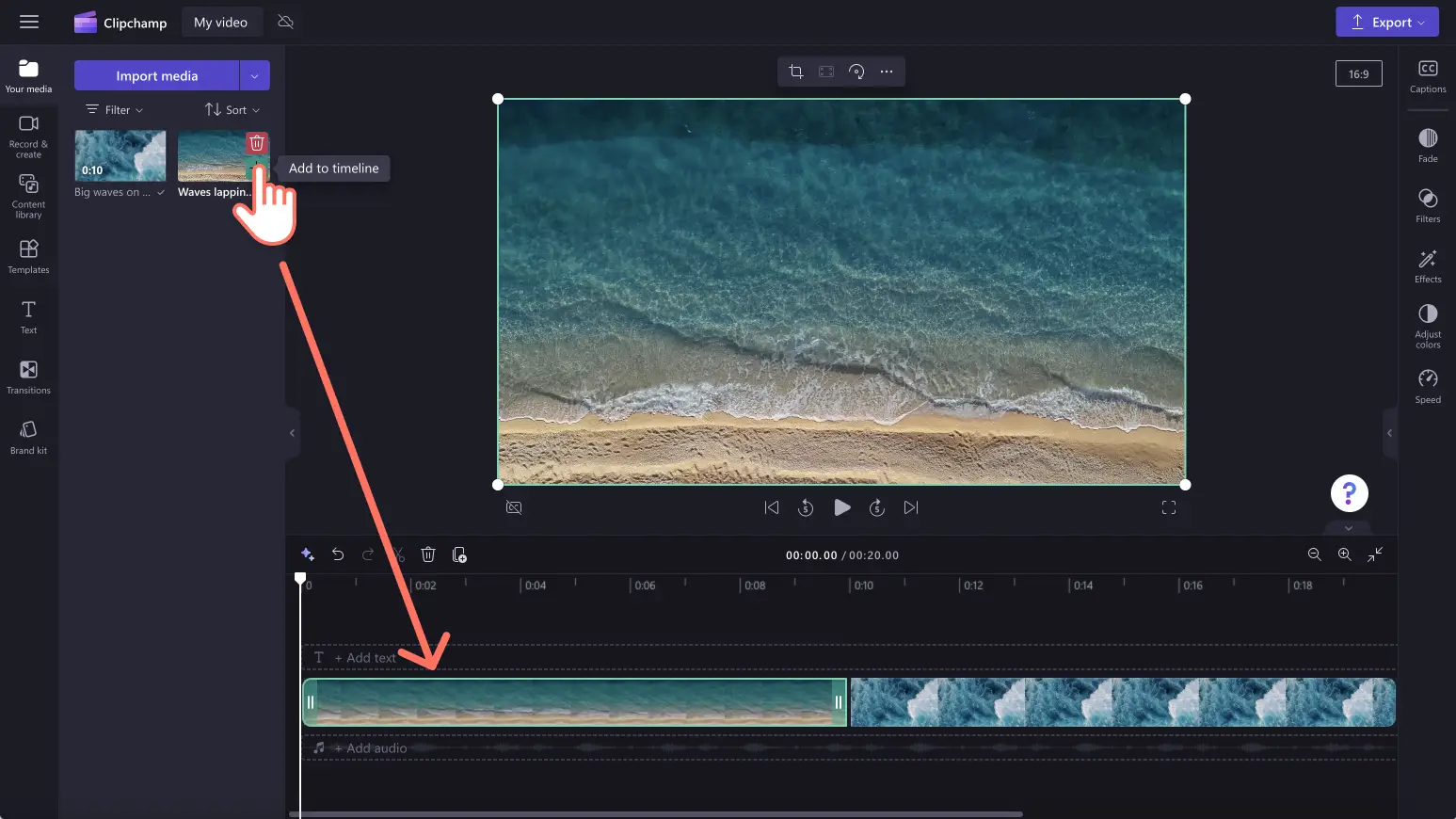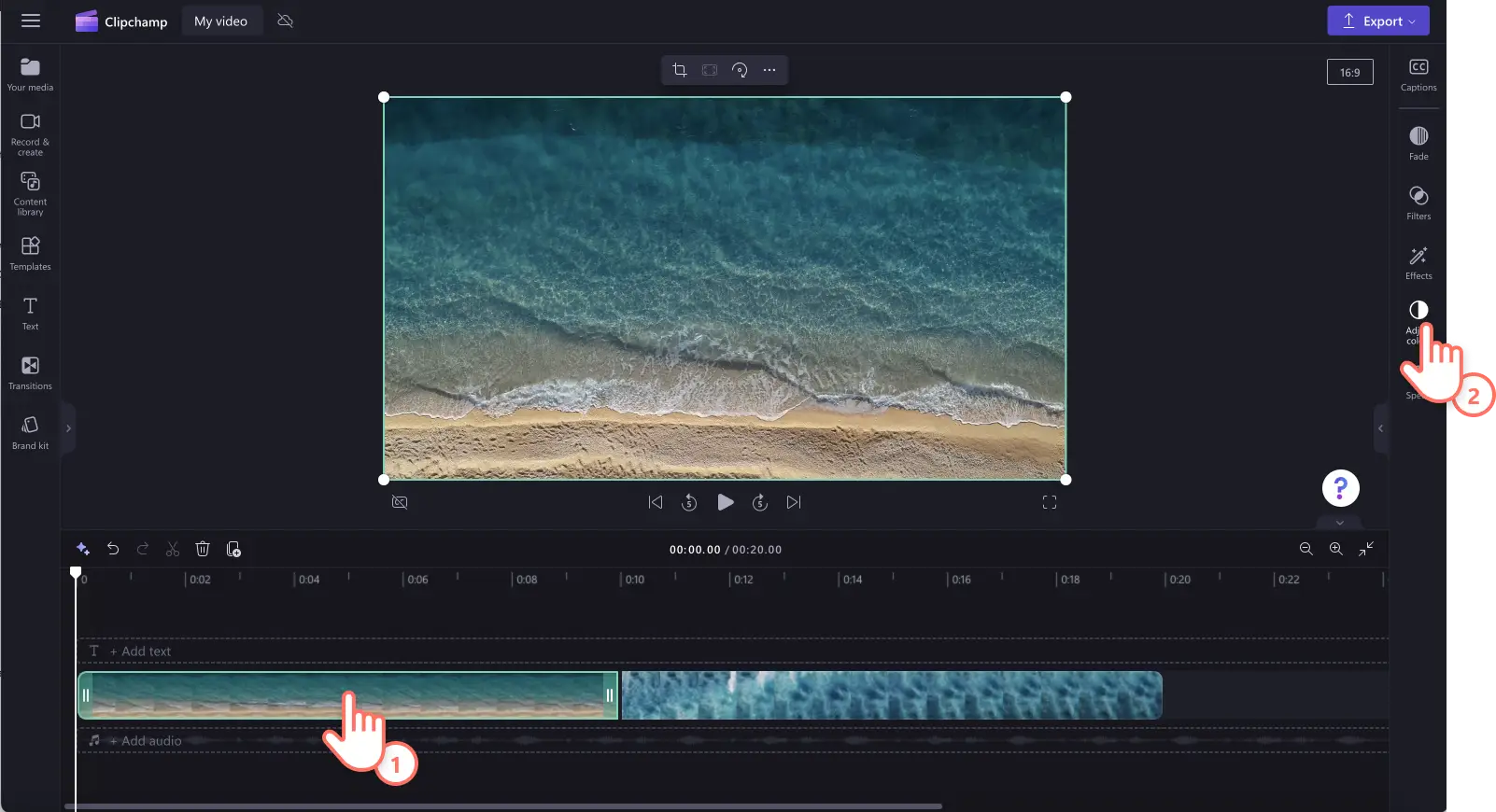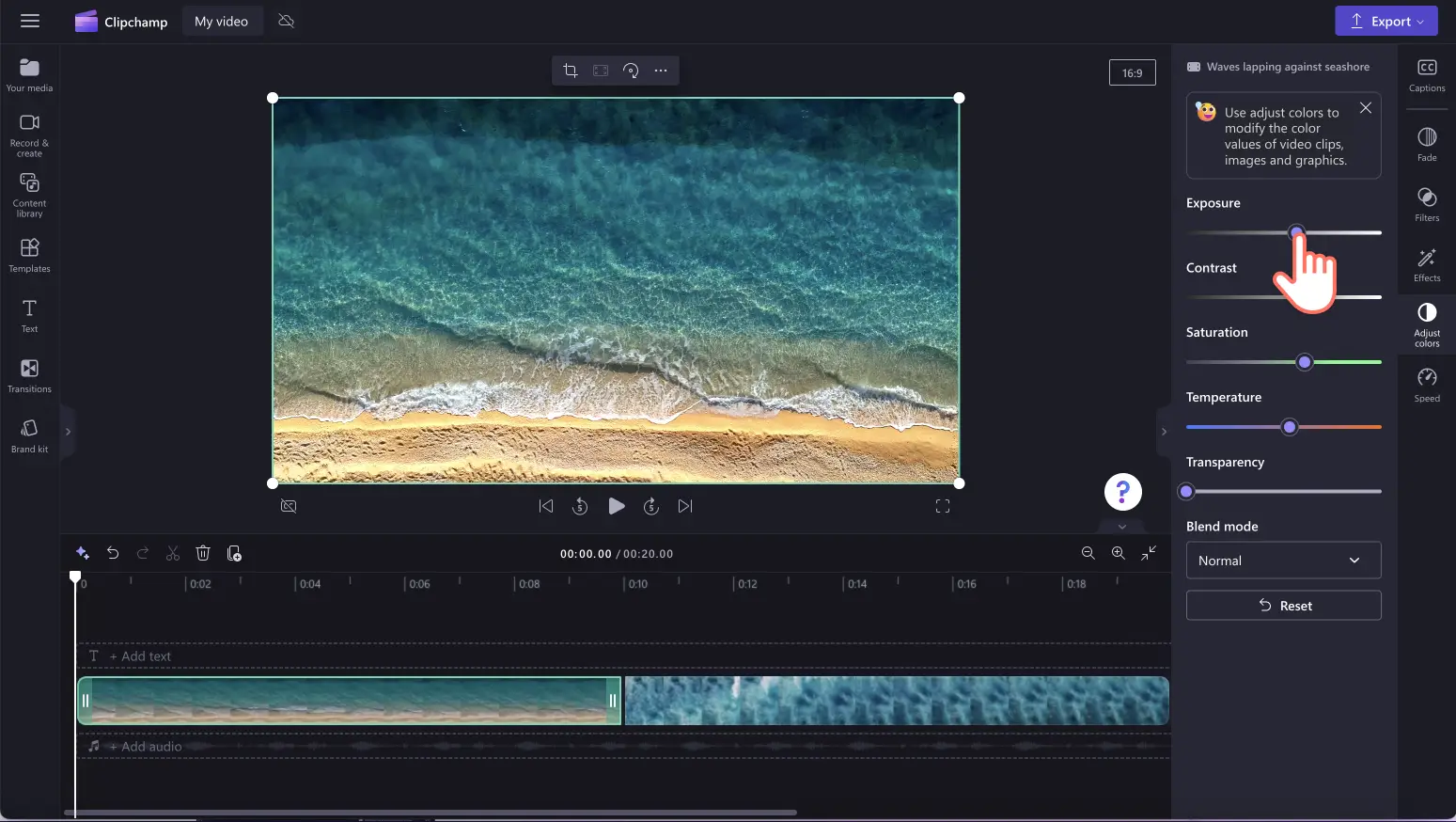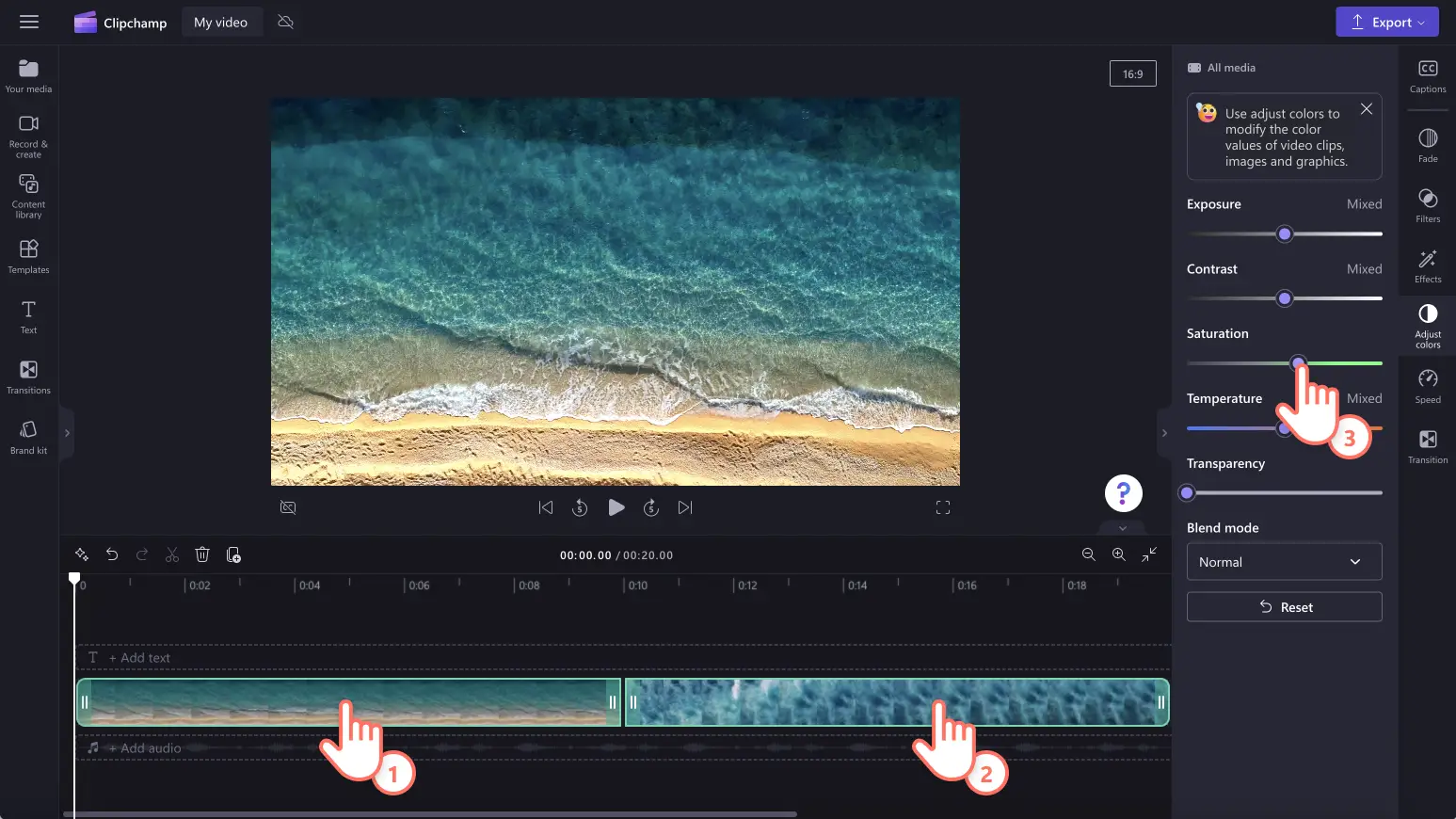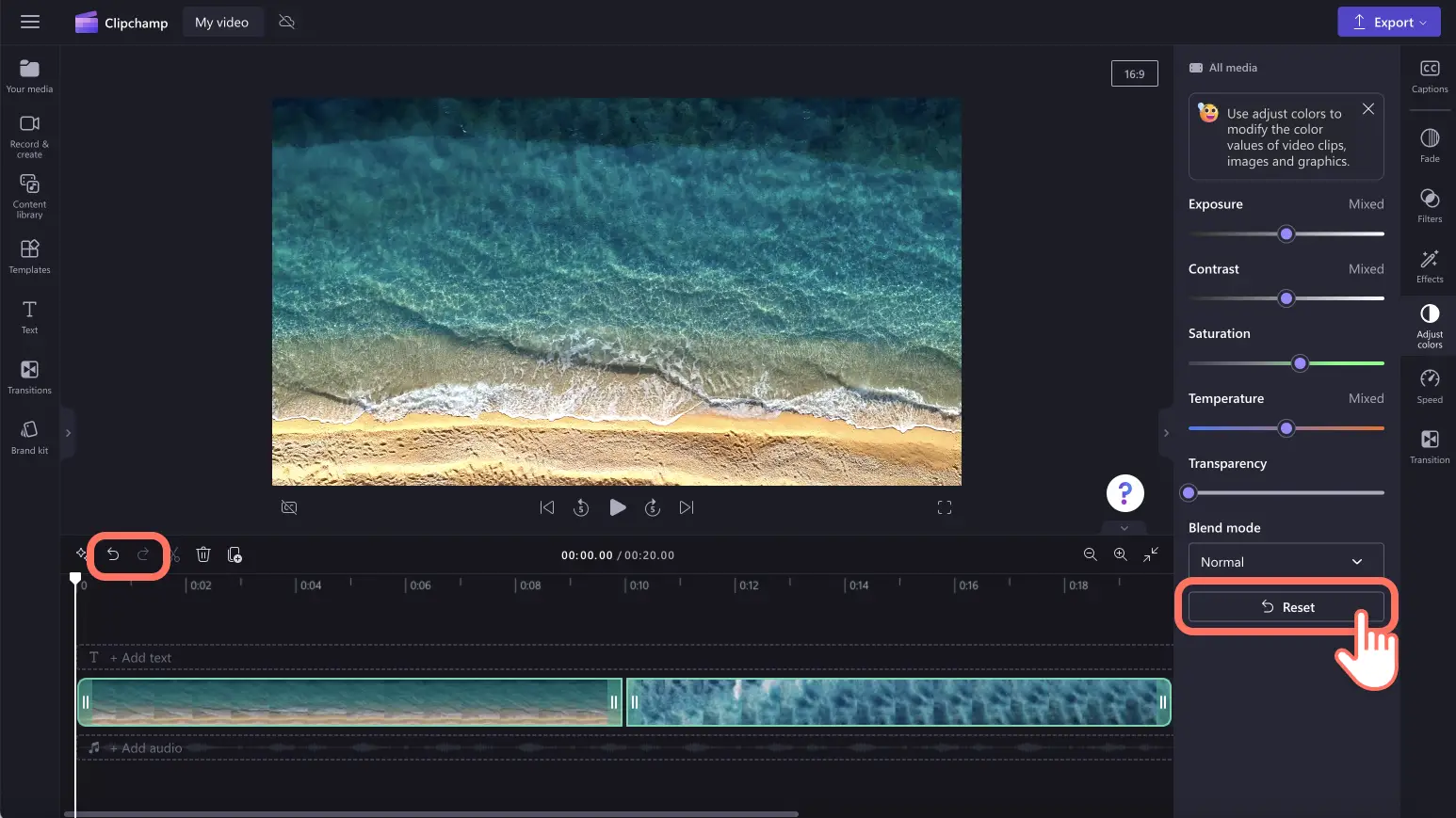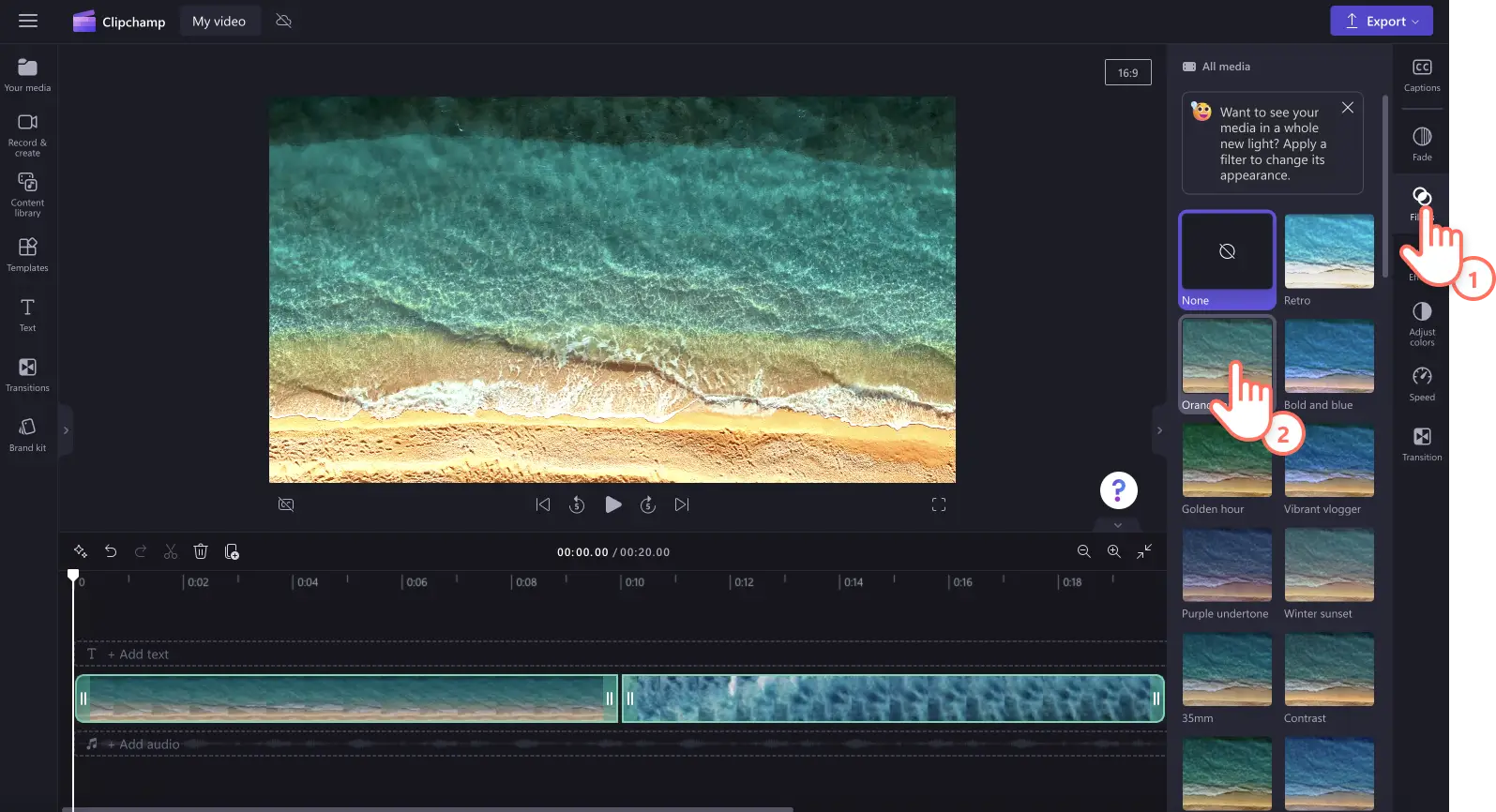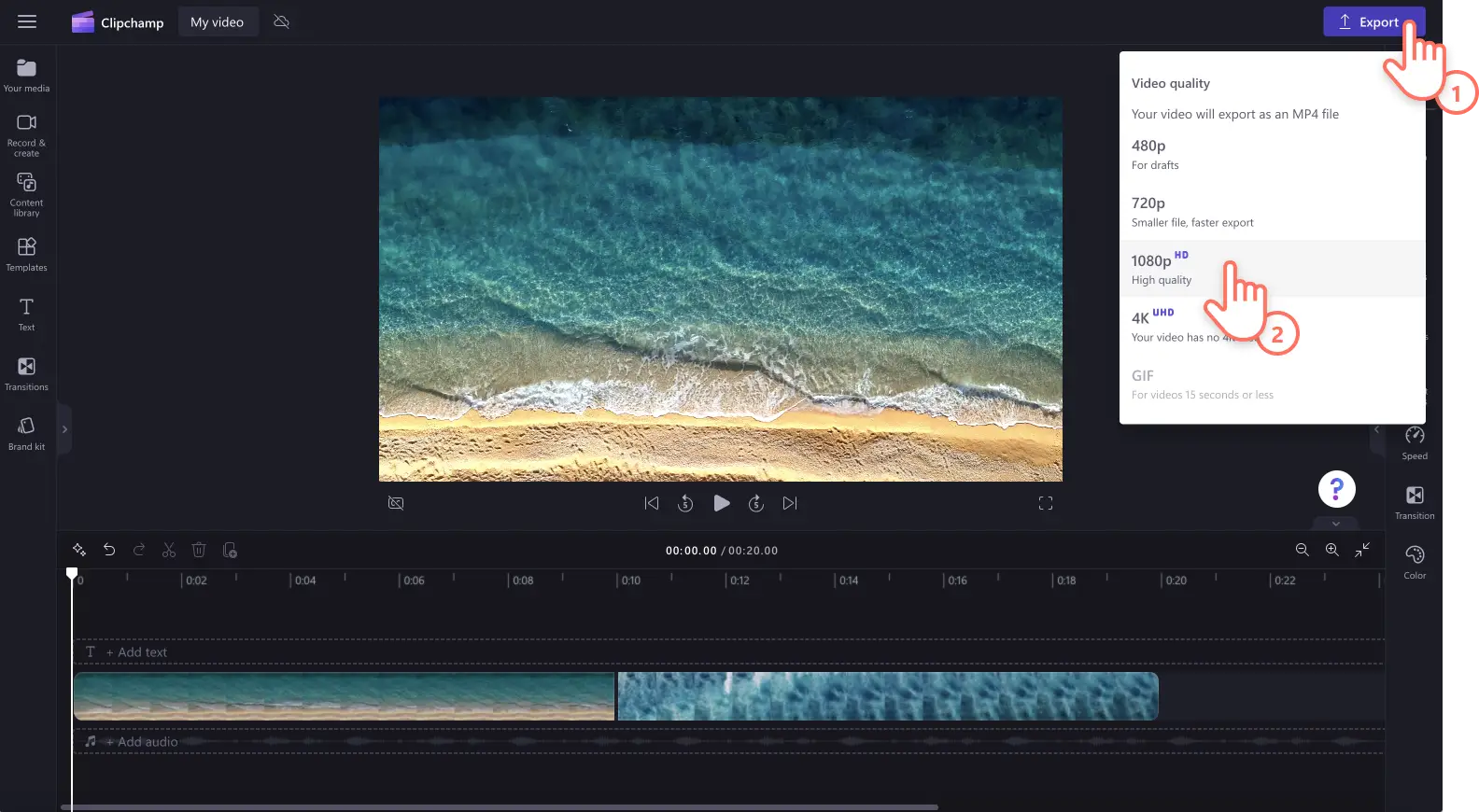«¡Atención! Los recortes de pantalla de este artículo son de Clipchamp para cuentas personales. Los mismos principios se aplican a las cuentas de Clipchamp para el trabajo y centros educativos».
En esta página
¿Tus clips de vídeo son demasiado oscuros, están sobreexpuestos o les falta color? Despídete de las luces y sombras desiguales editando fácilmente la apariencia de tu vídeo con nuestra sencilla herramienta de corrección del color.
No hay necesidad de volver a grabar paisajes aburridos, vídeos de cámara web de mala calidad, o no usar grabaciones oscuras de vlog. Solo tienes que ajustar la exposición, el contraste, el brillo y la temperatura de tus vídeos usando los sencillos controles deslizantes. Puedes incluso revelar la belleza oculta de tus clips de vídeo, intensificar el estado de ánimo y el tono de tu vídeo, y destacar los elementos clave solo mejorando la calidad y los colores del vídeo.
Explora todo lo que necesitas saber sobre la corrección del color frente a la gradación del color y aprende a usar la corrección del color en la edición de vídeo con Clipchamp.
Corrección de color en vídeo vs. gradación de color
¿No estás seguro de cuál es la diferencia entre corrección de color y gradación de color en la edición de vídeo? Vamos a analizarlo.
Corrección del color
Cuando un usuario corrige el color de un vídeo en línea, el objetivo es ajustar el color del vídeo para mejorar la calidad. La corrección del color puede incluir el ajuste del brillo de tu vídeo, la edición del contraste, la saturación, la exposición y la temperatura.
Gradación de color
Cuando quieres usar la gradación de color en un vídeo, el objetivo es cambiar el tono, el aspecto y el ambiente del vídeo mejorando los colores usando controles más avanzados. La gradación de color se usa con fines más creativos, mientras que la corrección de color arregla un problema técnico. Sin embargo, ambas funciones pueden cambiar el tono y la sensación de tu vídeo ajustando los colores.
Cómo la corrección del color puede mejorar tu vídeo
Determina un tono de vídeo: ajustar la temperatura de tu vídeo es una forma fácil de narrar diferentes tonos y temas. Un tono más frío puede transmitir suspense, melancolía o temas invernales, mientras que los tonos más cálidos pueden enfatizar las escenas románticas y los temas veraniegos.
Aspecto y sensación coherentes: si tus clips de vídeo se graban en diferentes ubicaciones o momentos del día, puedes usar herramientas de corrección del color para mantener la coherencia de tus vídeos y reforzar el aspecto deseado en todo momento.
Enfatiza los elementos clave: llama la atención sobre determinadas escenas, información importante y diferentes personajes ajustando los colores y haciendo que tu vídeo sea más brillante.
Amplifica el tono: solo con ajustar el brillo y la oscuridad de tu vídeo puedes cambiar instantáneamente el tono y la sensación de tu clip de vídeo. Un tono más oscuro puede sugerir miedo, misterio y suspense, mientras que un videoclip más brillante puede enfatizar la felicidad y el positivismo.
Cómo cambiar el color de un vídeo
Paso 1:Importar vídeos o grabar un vídeo
Para importar tus propios vídeos, imágenes y audio, haz clic en el botón Importar elemento multimedia de la pestaña Elementos multimedia de la barra de herramientas para examinar los archivos de tu ordenador, o conectarte a OneDrive.
También puedes grabar un vídeo de cámara web directamente dentro del editor usando la pestaña Grabar y crear, después pantalla, cámara o pantalla y cámara.
A continuación, arrastra y suelta tus elementos multimedia en la línea de tiempo.
Paso 2. Usar la herramienta de corrección del color del vídeo
Haz clic en tu vídeo o imagen en la escala de tiempo, después haz clic en la pestaña de ajustar colores del panel de propiedades. Dentro de la pestaña Ajustar colores puedes corregir el color usando los controles deslizantes de brillo, contraste, exposición, temperatura y saturación.
Arrastra el control deslizante de corrección del color hacia la izquierda y hacia la derecha para cambiar el valor o la intensidad. Por ejemplo, para que tu vídeo sea más brillante, arrastra el control deslizante de exposición hacia la derecha. Si quieres que sea más oscuro, arrastra el control deslizante de exposición hacia la izquierda. Puedes usar la herramienta de corrección del color tantas veces como quieras.
Para ajustar los colores de varios recursos, solo tienes que usar el botón herramienta de edición de elementos múltiples. Mantén pulsada la tecla Mayúsculas y después haz clic en tus recursos en la escala de tiempo. A continuación, usa los controles deslizantes de corrección del color para editar el aspecto de tu vídeo.
Si no estás satisfecho con los cambios realizados en la corrección del color, solo tienes que hacer clic en el botón de reinicio dentro de la pestaña de ajustar colores. Esto restablecerá el vídeo a su estado original.También puedes utilizar los botones de deshacer o rehacer de la línea de tiempo, o eliminar el activo y arrastrar y colocar el activo original en la línea de tiempo.
También puedes usar filtros de vídeo para cambiar el color de tus recursos. Solo tienes que hacer clic en la pestaña de filtros del panel de propiedades y pasar el ratón sobre un filtro para obtener una vista previa. Una vez que hayas elegido un filtro, haz clic en el filtro para aplicar el cambio.
Paso 3. Previsualizar y guardar el vídeo
Antes de guardar tu nuevo vídeo mejorado, asegúrate de previsualizarlo haciendo clic en el botón Reproducir. Cuando estés listo para guardarlo, haz clic en el botón Exportar y selecciona una resolución de vídeo.Recomendamos guardar todos los vídeos con una resolución de vídeo de 1080p para obtener la mejor calidad. Los suscriptores de pago pueden guardar en resolución de vídeo 4K.
Para obtener más ayuda sobre la corrección del color de los vídeos en Clipchamp, consulta nuestros artículos de ayuda sobre corrección de color o brillo y oscuridad. También puedes echar un vistazo a nuestro tutorial de YouTube.
Preguntas más frecuentes
¿Cómo puedo cambiar gratis el color de un vídeo?
Usando las herramientas de corrección del color dentro de la pestaña Ajustar colores en Clipchamp, puedes cambiar gratis los colores de tu vídeo.
¿Puedo aumentar la claridad en los brillos sin perder calidad?
Aclara fácilmente tus vídeos con el control deslizante de exposición sin perder calidad. En cambio, ajustar los colores de tu vídeo aumenta su calidad.
¿La corrección de color cambiará la estética de mi vídeo?
Ajustar el color de tus elementos multimedia mediante el mejorador de vídeo puede cambiar el estilo, el tono y la estética de tu vídeo.Por ejemplo, si reduces el brillo del vídeo, puede crear una sensación oscura y misteriosa.Si aumentas la saturación del vídeo, los colores se intensificarán haciendo que tu vídeo sea más vibrante y feliz.
Explora otras formas de mejorar tus vídeos como el efecto de doble exposición y cómo acelerar y ralentizar el audio.
Corrige el color de tus vídeos hoy mismo con nuestro mejorador de calidad de vídeo o descarga la aplicación Clipchamp para Windows.