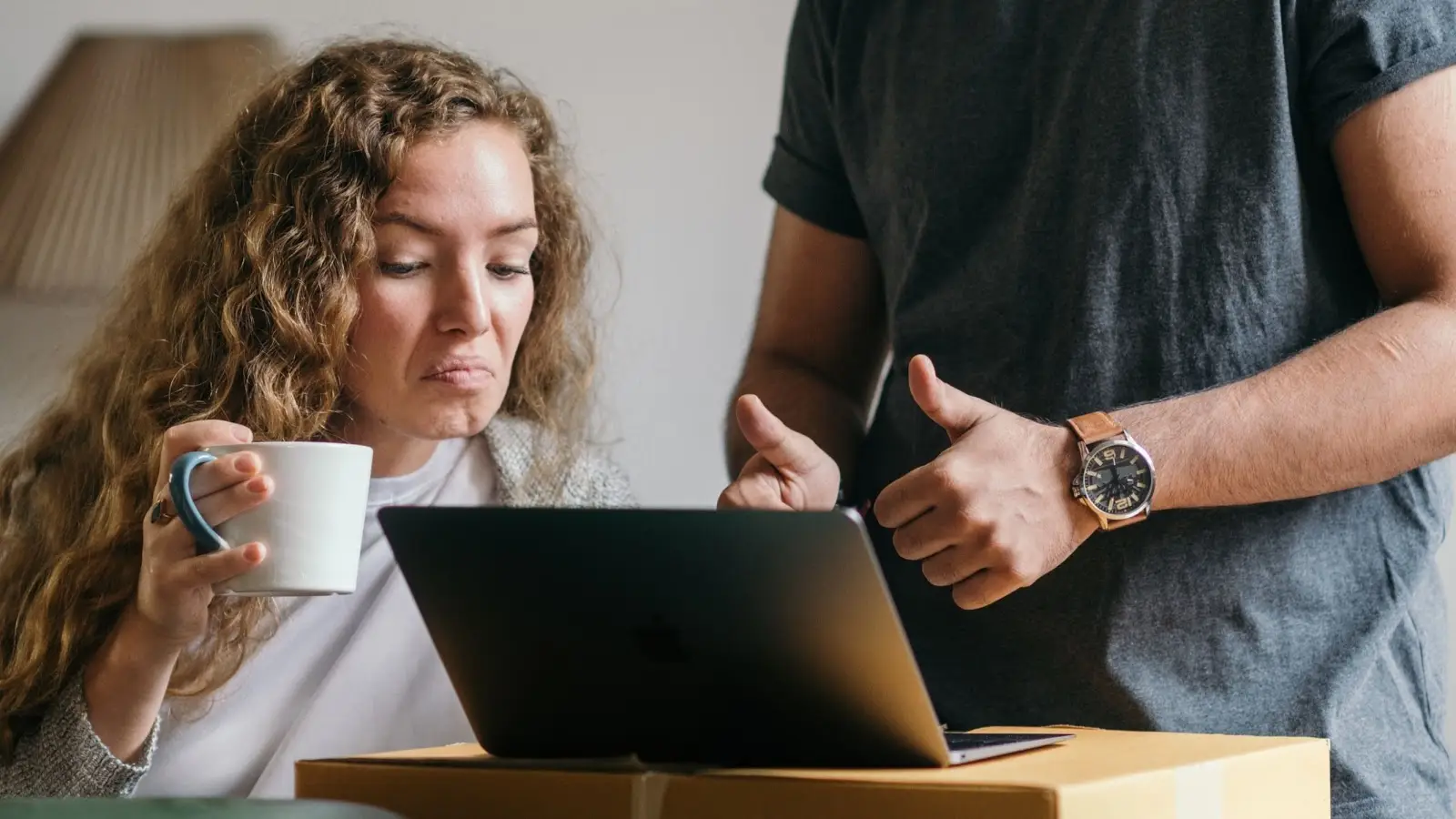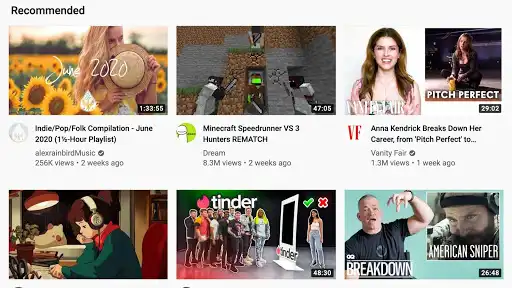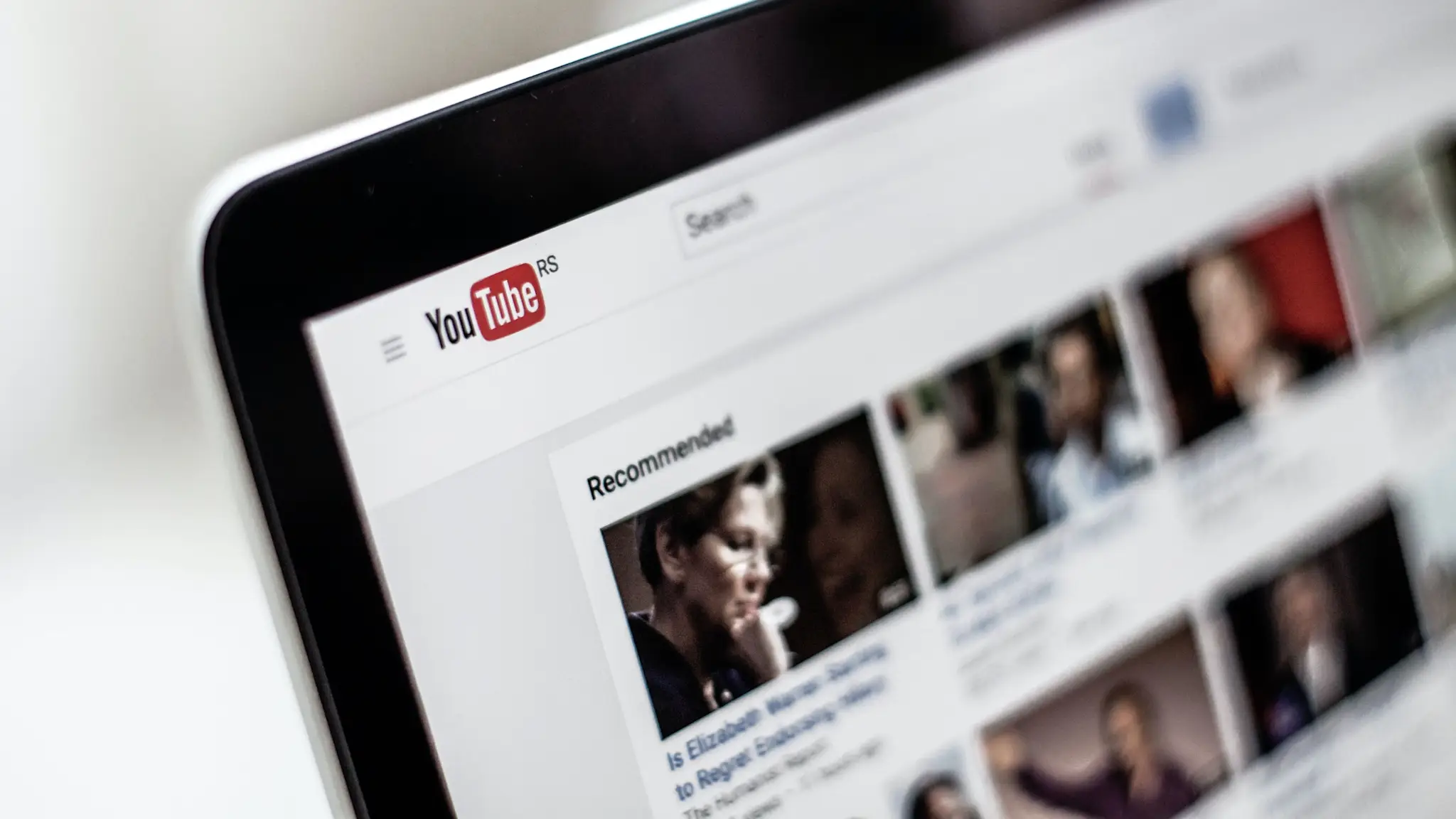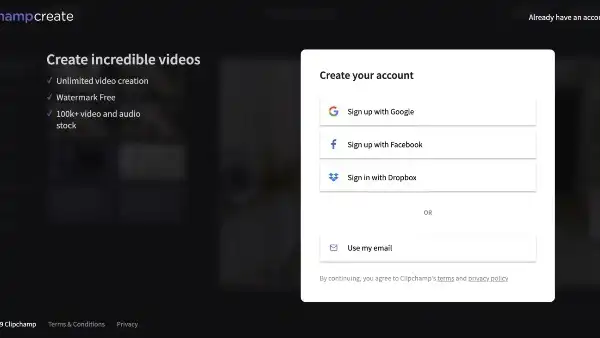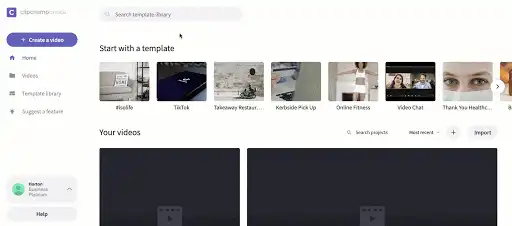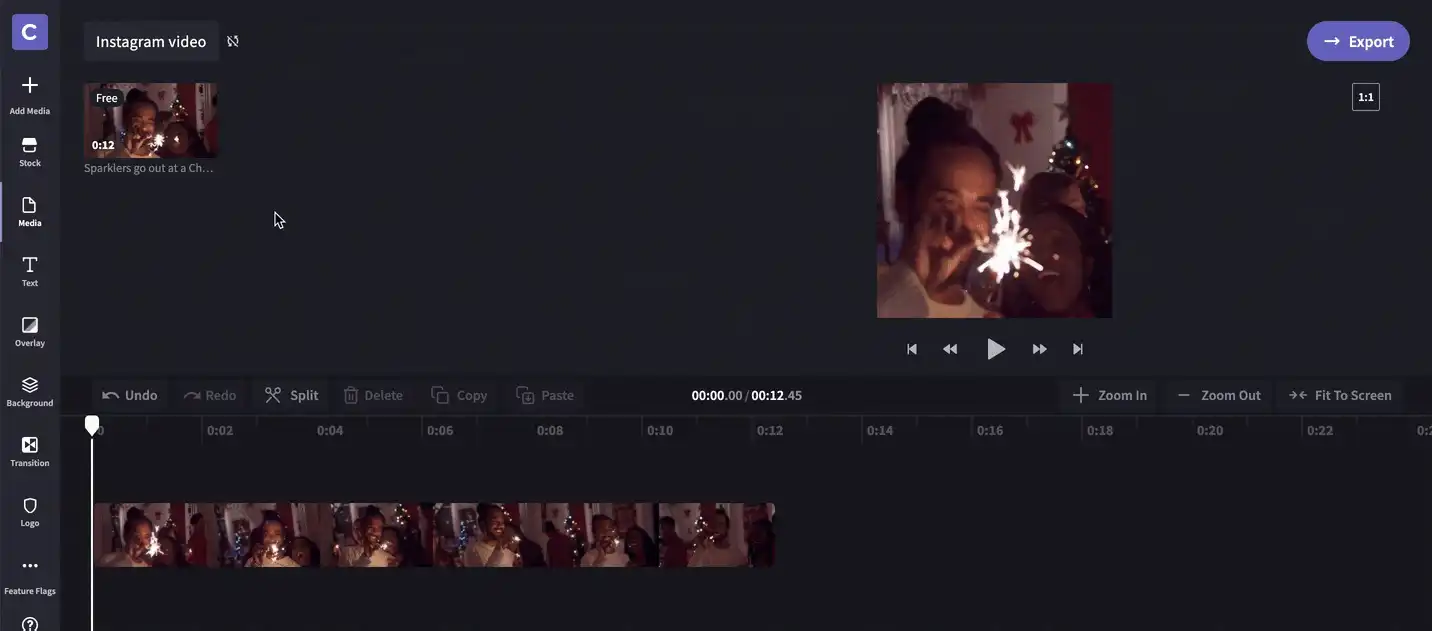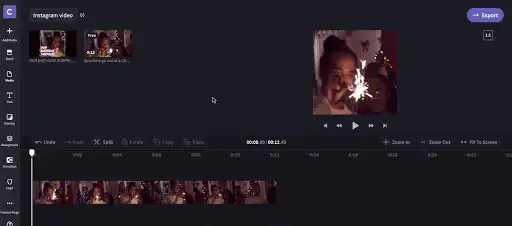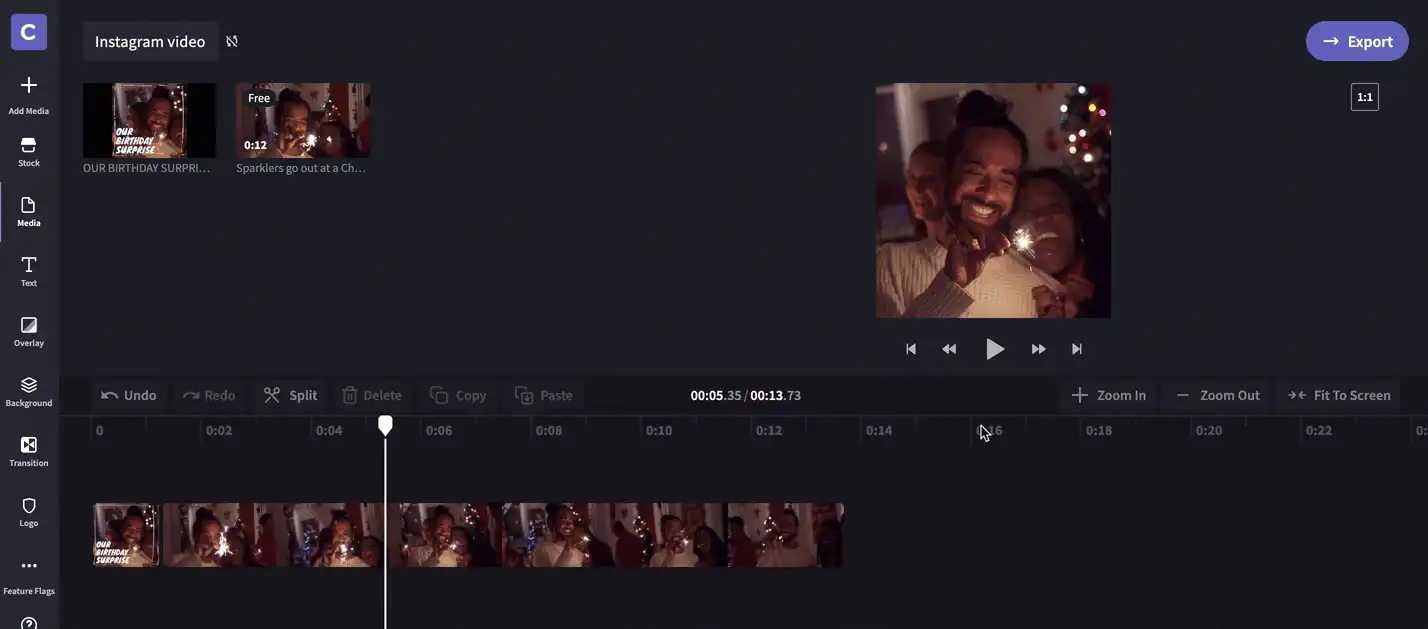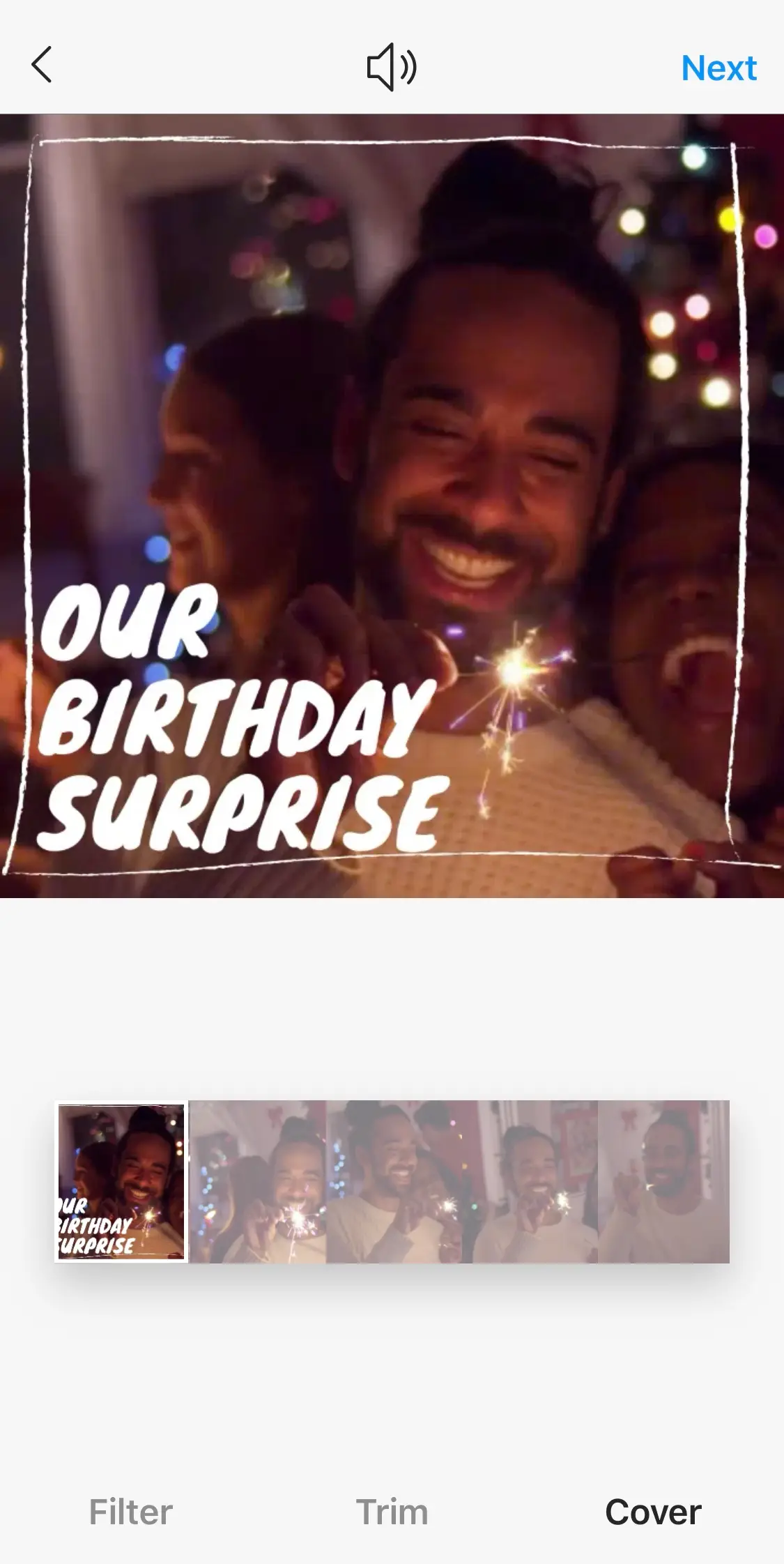«¡Atención! Los recortes de pantalla de este artículo son de Clipchamp para cuentas personales. Los mismos principios se aplican a las cuentas de Clipchamp para el trabajo y centros educativos».
En esta página
Solo hay una oportunidad para causar una primera impresión o, en cuestión de vídeos, para elegir la miniatura adecuada.Así es, estas diminutas imágenes pueden tener un gran impacto en el rendimiento del contenido.Elige bien y tus vídeos tendrán clics, elige mal y los visitantes pasarán de largo.Por suerte, estamos aquí para ayudarte con una entrada de blog que cubre todo lo que debes saber, incluido:
¿Qué son las miniaturas?
Cómo crear una miniatura
Especificaciones de las miniaturas de vídeo
Cómo cambiar la miniatura del vídeo
¿Qué son las miniaturas?
Las miniaturas, apropiadamente llamadas así por su pequeño tamaño, son imágenes que ofrecen una vista previa de contenidos como los vídeos.Estas imágenes se muestran a los usuarios cuando navegan, descubren o exploran páginas en YouTube, Facebook e Instagram.Las miniaturas ayudan a los usuarios a navegar por los contenidos de forma eficaz y a tomar decisiones informadas sobre lo que ven.
Miniaturas personalizadas
Aunque la mayoría de las plataformas permiten usar una miniatura automática (un fotograma aleatorio del vídeo), una miniatura personalizada es siempre la mejor opción.Según YouTube, el 90 % de sus vídeos con mejor rendimiento tienen una miniatura personalizada.Se puede hacer una miniatura personalizada con programas como Photoshop y Canva e incluir texto y gráficos que atraigan la atención de los espectadores para que vean el vídeo.
Cómo crear una miniatura
Por suerte, crear una miniatura es bastante sencillo.Para empezar, tendrás que hacer una captura de pantalla del vídeo: pausa el vídeo en la escena que quieras usar para empezar.Si usas un PC, usa la Herramienta Recortes de Windows, si usas Mac, pulsa Ctrl + Mayús +4 y selecciona el área de la pantalla que quieras capturar.Más detalles a continuación:
Procedimientos recomendados para miniaturas de vídeo
Personalízala.Como hemos dicho antes, las miniaturas funcionan bien cuando se les da un toque personal.Ve a Photoshop o Canva para empezar.
Elige una escena atractiva.Asegúrate de que la escena que elijas para la captura de pantalla tenga un gran impacto.YouTube recomienda buscar algo emotivo, como una persona que parezca feliz o sorprendida.
La claridad es clave.Al agregar texto a la miniatura, es esencial que sea claro y sencillo.Intenta expresarlo con el menor número de palabras posible para no saturar la miniatura.Al dar formato, elige fuentes limpias y en negrita, y limítate a un blanco o negro sencillo que contraste con el fondo.
Recuerda la resolución.Asegúrate de que la miniatura sea de alta calidad (hemos incluido las especificaciones ideales más adelante en este blog).Una miniatura de buena calidad indica que detrás de ese clic hay un vídeo de buena calidad.
Evita el "clickbait".Aunque puede resultar tentador, es importante no engañar a los espectadores con la miniatura.Evita el lenguaje exagerado y las afirmaciones falsas.Las investigaciones demuestran que el clickbait puede decepcionar a la audiencia y atraer a los tipos equivocados de espectadores nuevos.
Especificaciones de las miniaturas de vídeo
Especificaciones de miniaturas de vídeo de YouTube
Relación de aspecto: 16:9.
Resolución: 1 280 x 720 píxeles
Formato: JPG, .GIF, .BMP o .PNG
Especificaciones de miniaturas de vídeo de Facebook
Relación de aspecto: 16:9 o 1:1 ( la que coincida con la del vídeo)
Resolución: 1 280 x 720 píxeles, 720 x 720 píxeles o 720 x 1 280 píxeles
Formato: JPG o PNG
Especificaciones de miniaturas de vídeo de Instagram
Relación de aspecto: 1:1, 9:16 o 16:9 ( la que coincida con la del vídeo)
Resolución: 1 280 x 720 píxeles, 720 x 720 píxeles o 720 x 1 280 píxeles
Formato: JPG o PNG
Cómo cambiar la miniatura del vídeo
Cómo cambiar la miniatura del vídeo de YouTube
Sigue estas instrucciones si tu vídeo está hospedado en YouTube.
Inicia sesión en tu cuenta de YouTube.
Haz clic en el icono de tu canal en la esquina superior derecha y selecciona YouTube Studio en el menú desplegable.
Selecciona Vídeos en la lista de la izquierda y busca tu vídeo.Cuando lo encuentres, pasa el ratón por encima hasta que aparezca el icono de un lápiz de Detalles, haz clic en él.
Desplázate hacia abajo hasta llegar a la sección de miniaturas y haz clic en Cargar miniatura.
Selecciona la miniatura, ábrela y dale a Guardar.
Cómo cambiar la miniatura del vídeo de Facebook
Sigue estas instrucciones si tu vídeo está publicado en Facebook.
Inicia sesión en tu cuenta de Facebook.
Ve a tu perfil de Empresa.
Selecciona Vídeos en la lista de la izquierda y selecciona el vídeo.
Cuando se abra el vídeo, selecciona el icono de los tres puntos situado bajo la esquina derecha del vídeo y selecciona Editar vídeo en la lista que aparece.
Cuando aparezca el cuadro de edición, haz clic en Miniatura, después en Imagen personalizada y carga tu miniatura.
Pulsa Guardar antes de salir.
Cómo cambiar la miniatura del vídeo de Instagram
Añadir una miniatura a los vídeos de Instagram es un poco más complejo que en YouTube y Facebook.No tienes la opción de cargar una imagen en miniatura aparte.¿Nuestra solución?Agregar una imagen al principio del vídeo con nuestro editor de vídeo en línea.Sigue estos pasos.
Paso 1.Iniciar sesión en Clipchamp Create o crear una cuenta
Inicia sesión en tu cuenta de Clipchamp Create o regístrate gratis.
Paso 2.Crear un nuevo proyecto
Selecciona el botón Crear un vídeo en la barra de la izquierda.Para los anuncios en vídeo de Instagram, puedes elegir entre tres de nuestras cinco opciones de formato.Opción Panorámica, Cuadrado y Vertical.Recomendamos la relación cuadrada 1:1 para las publicaciones de fuentes de Instagram.
Paso 3.Editar el vídeo
Edita el vídeo usando las características y herramientas de Clipchamp Create.Si nunca las has usado antes o necesitas un repaso, echa un vistazo al siguiente vídeo tutorial.
Paso 4.Cargar la miniatura en el proyecto
Selecciona Agregar medios en la columna de la izquierda, después selecciona Examinar por archivos.Cuando hayas encontrado tu imagen de miniatura, selecciónala y haz clic en Abrir, después aparecerá en tu Biblioteca de medios.
Paso 5.Combinar la miniatura con el vídeo
Arrastra y suelta la imagen en miniatura en la línea de tiempo delante del vídeo.Después, recorta la miniatura para que solo se reproduzca durante un breve espacio de tiempo al principio del vídeo.Puedes hacerlo seleccionando la miniatura en la línea de tiempo y tirando del lado derecho del clip hacia dentro para acortarla.
Paso 6.Exportar el vídeo terminado
Cuando estés satisfecho con el vídeo, haz clic en Exportar, en la esquina superior derecha del editor.Para un vídeo de Instagram, 720p es la mejor resolución.Cuando termine la exportación, descarga el vídeo.
Paso 7.Publicar el vídeo y establecer la miniatura
Envía el vídeo descargado a tu Smartphone para iniciar el siguiente paso.
Inicia el proceso de publicación del vídeo como lo harías normalmente en Instagram.Cuando aparezca la pantalla siguiente, asegúrate de establecer la imagen de portada como miniatura: es la imagen que aparecerá en la línea de tiempo y en la página Explorar.Una vez hecho esto, ¡publícalo!
¡Todo listo!
Ahora que has leído esta entrada de blog, tienes nuestro apoyo para empezar a crear tus propias miniaturas de vídeo.¡Buena suerte!