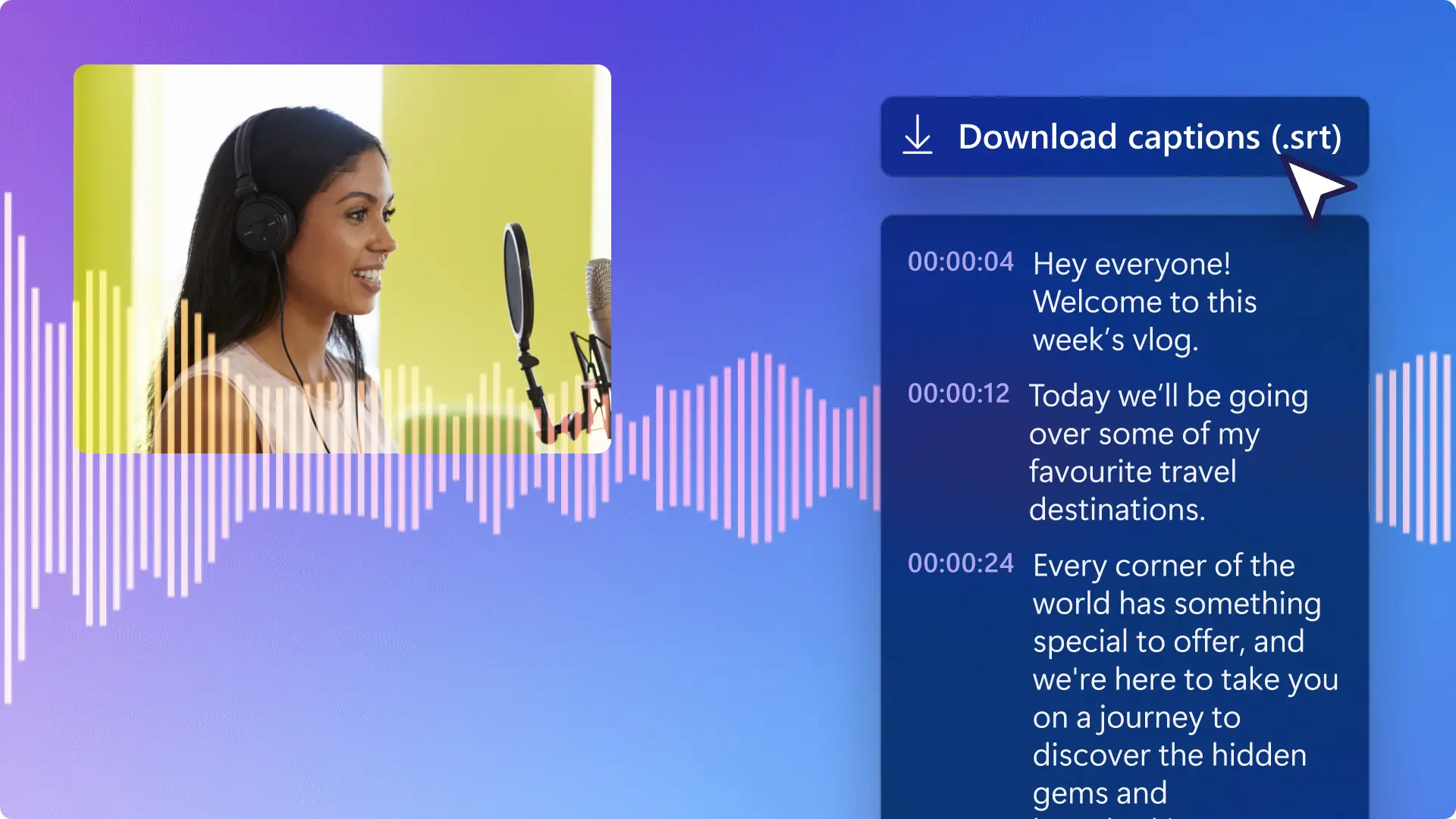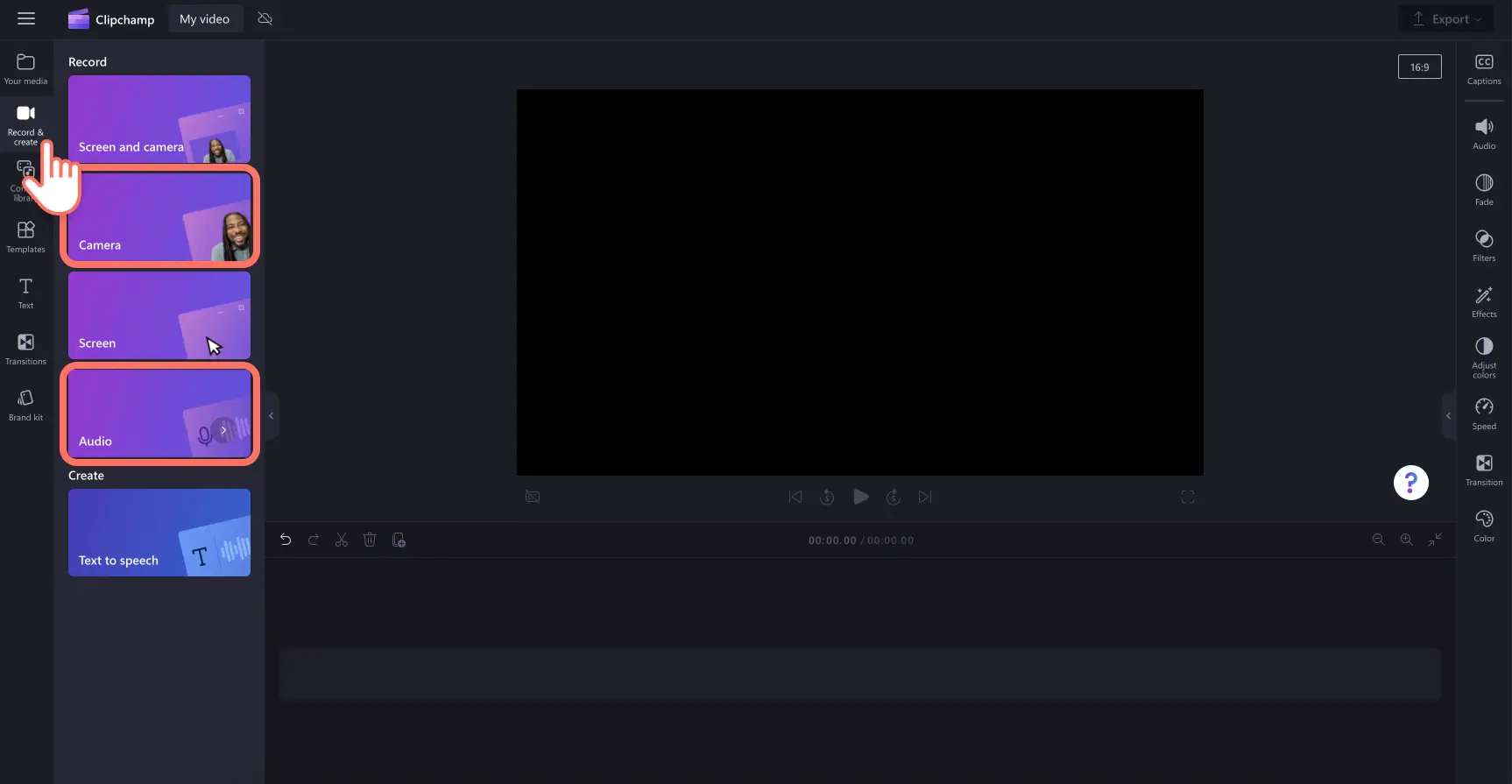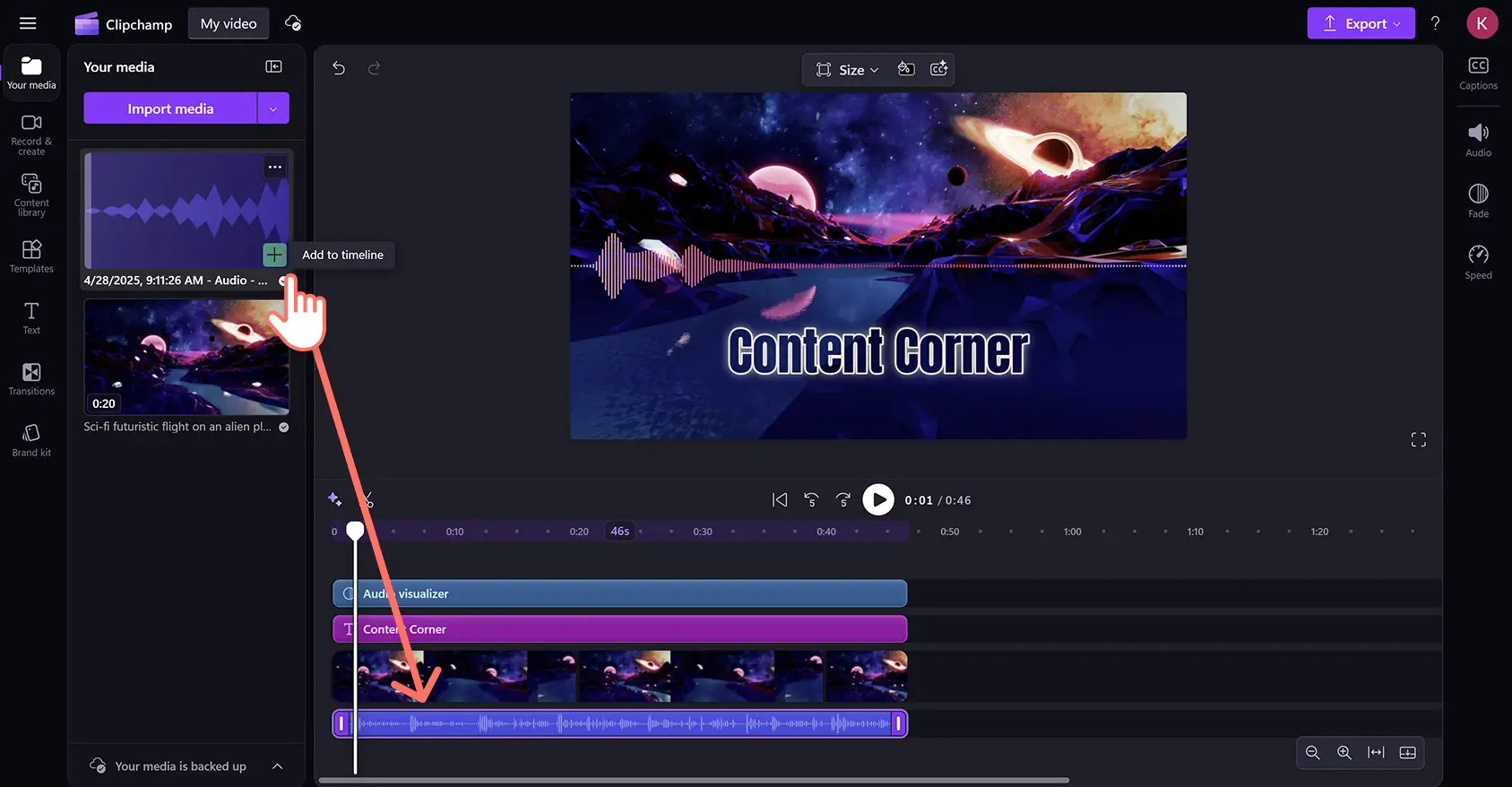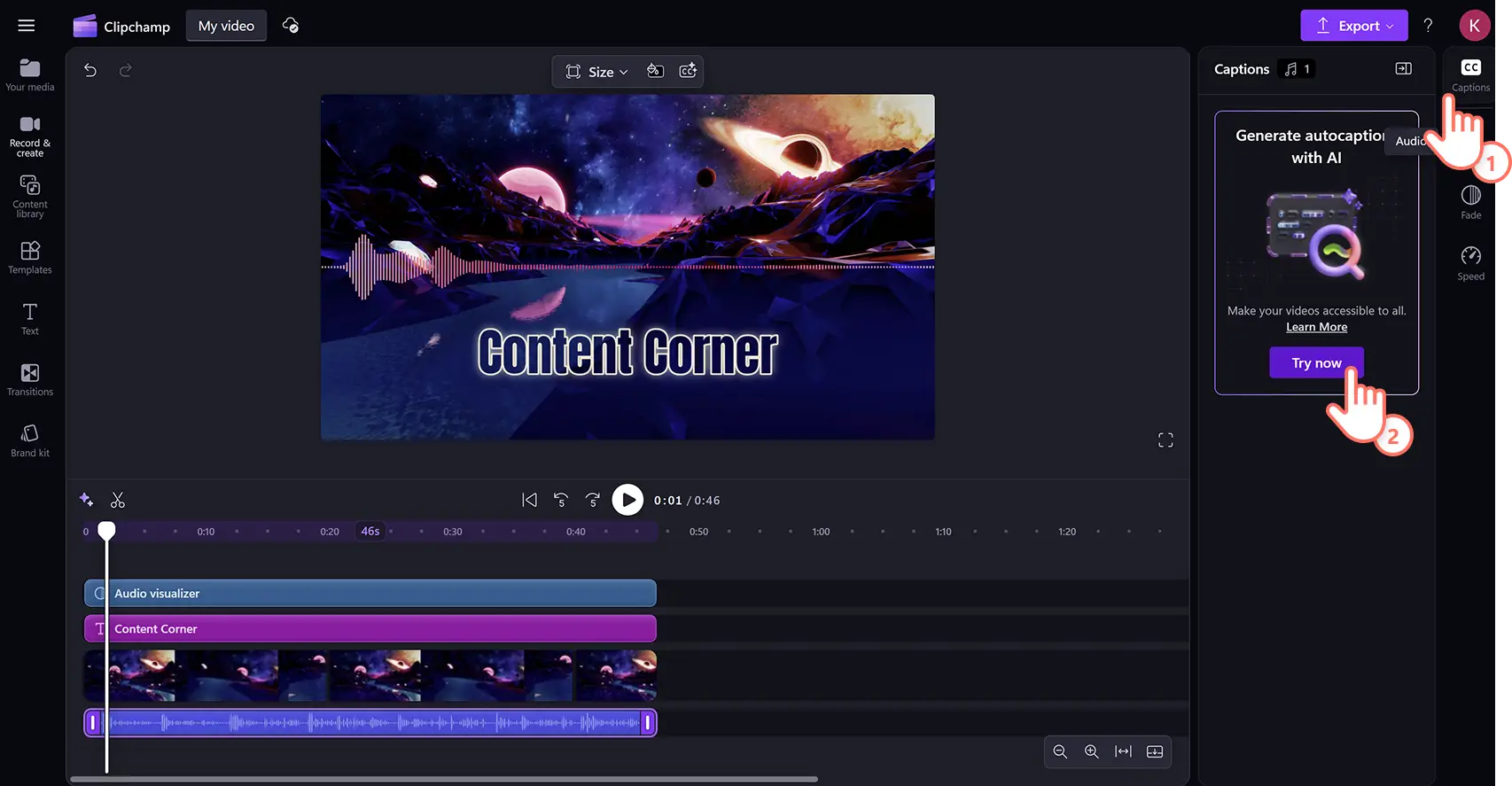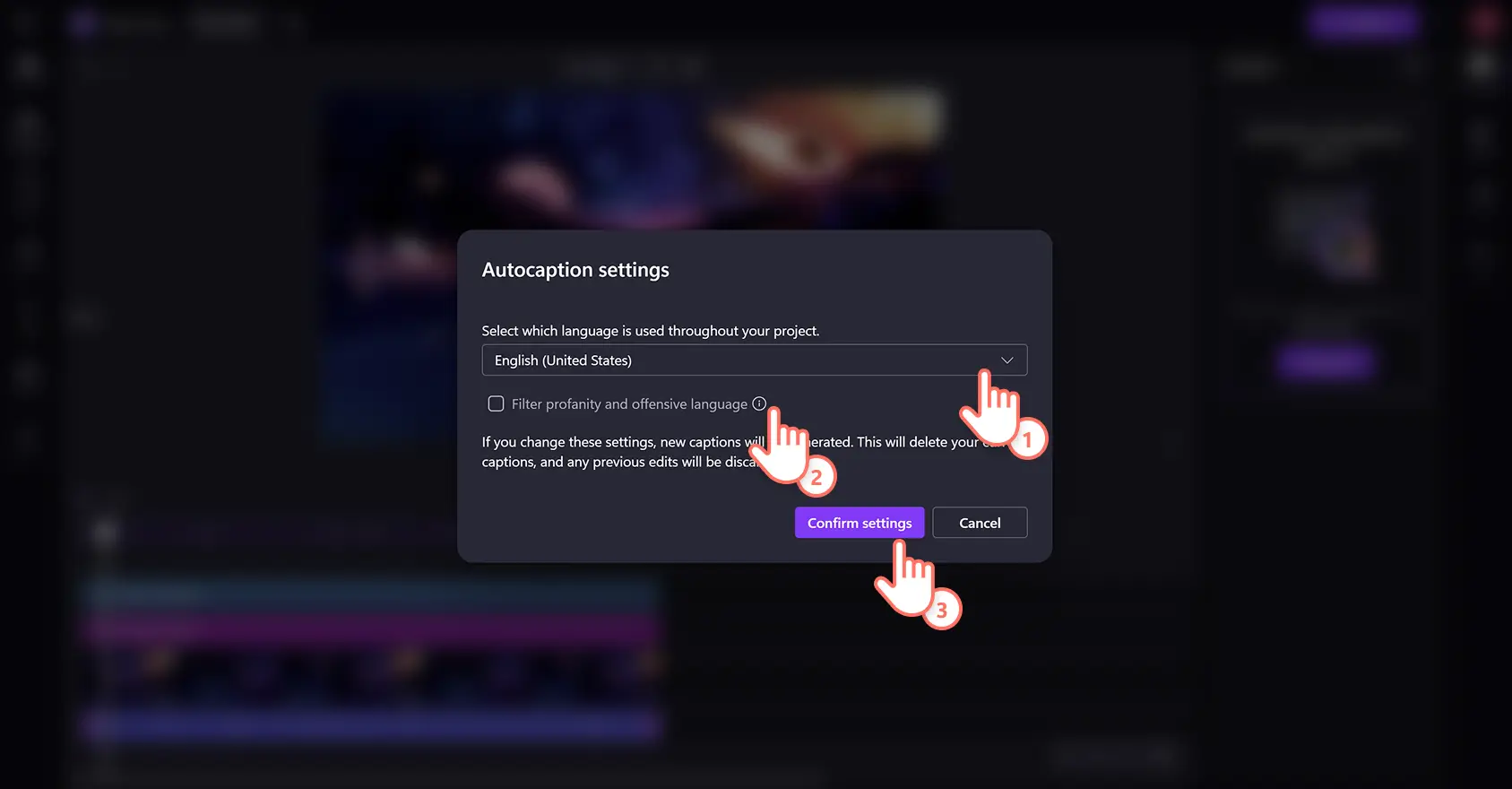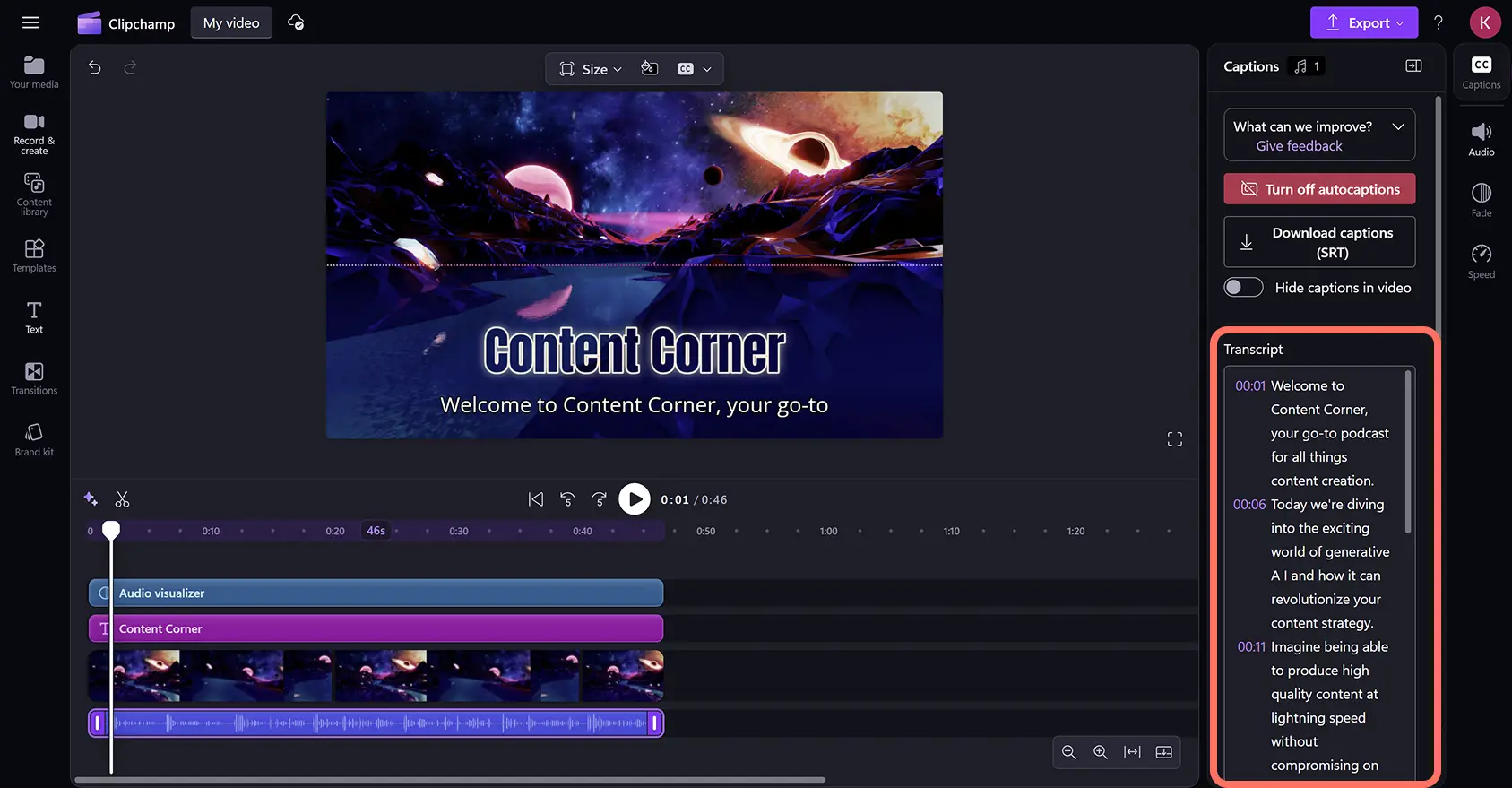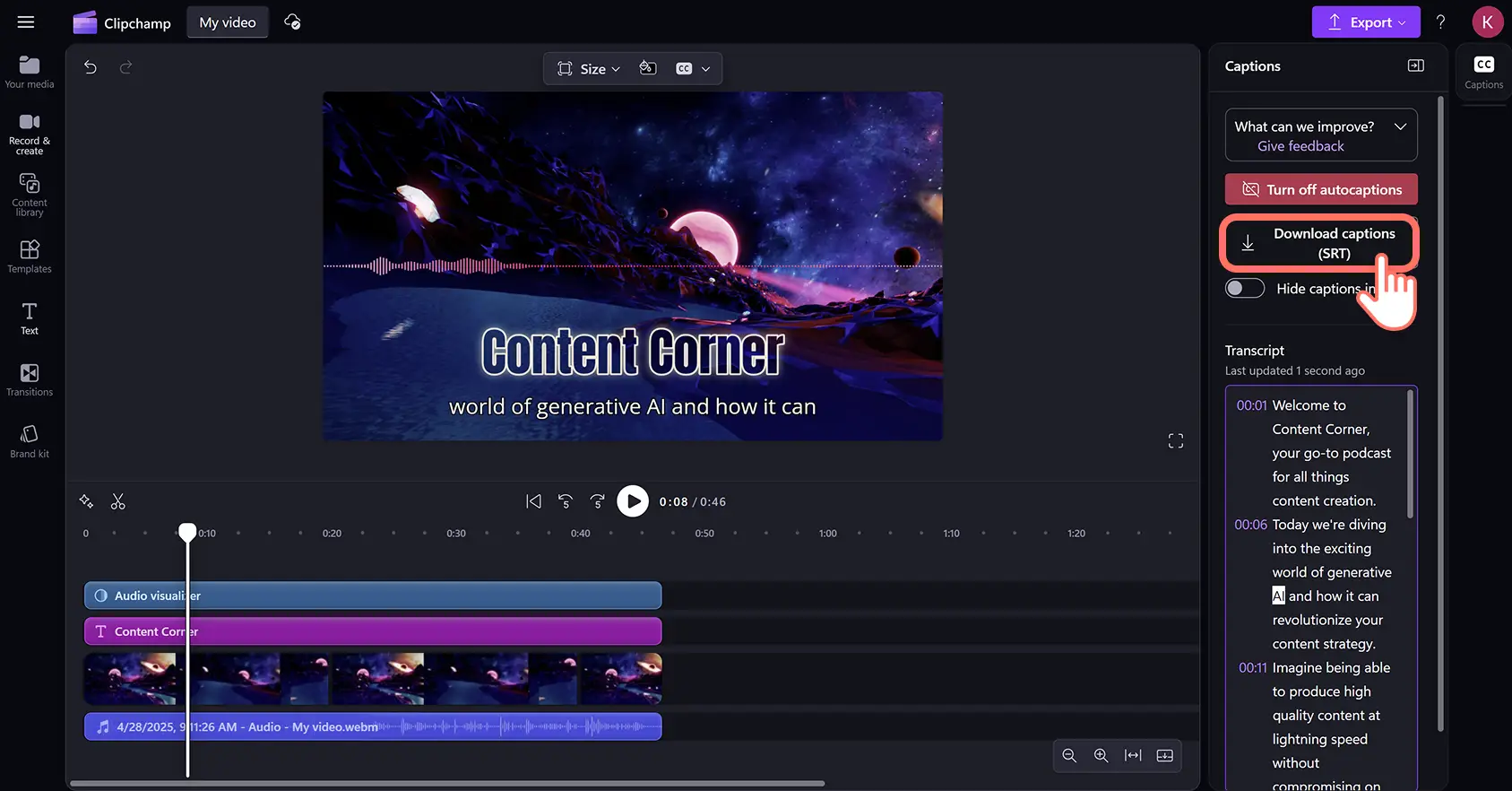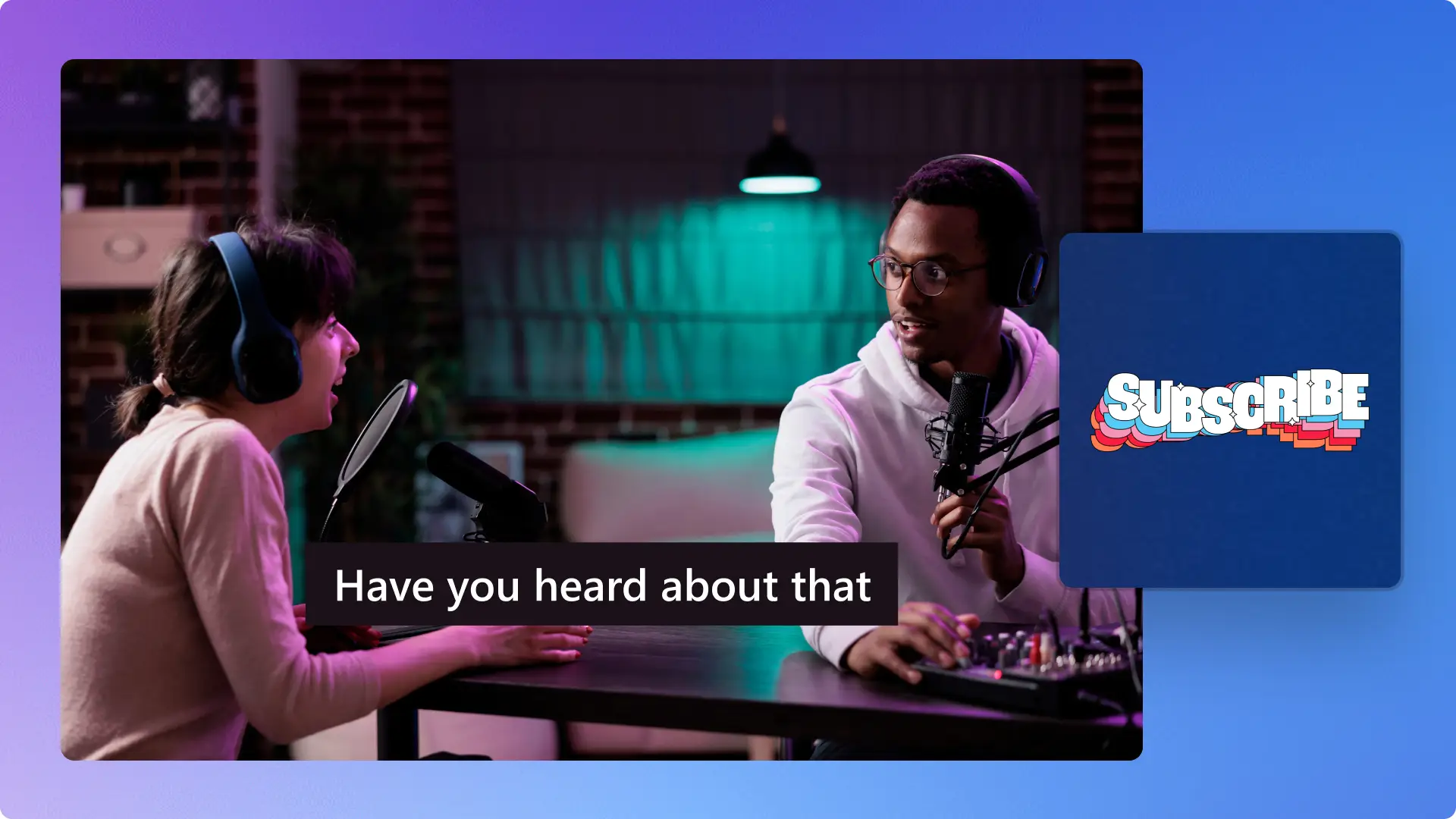"Huomio! Tämän artikkelit kuvakaappaukset on tallennettu Clipchampin henkilökohtaiseen käyttöön tarkoitetusta versiosta.Samat periaatteet pätevät Clipchampin työ- ja koulutileillä käytettäviin versioihin."
Tällä sivulla
Muunna podcastisi tekstiksi nopeasti ja turvallisesti ilman latauksia.Lataa vain äänitiedosto tai video, niin maksuton tekoälypohjainen tekstitallenneohjelma luo tarkat tekstitykset millä tahansa kielellä – yksityisyys taattuna.
Tekoälypohjainen tekstitysten luontitoiminto luo automaattisesti universaaleja tekstitallennetiedostoja videoille napin painalluksella. Lataa tekstitallenne turvallisesti ja helposti useilla kielillä yleisimmin tuetussa tekstitysmuodossa. Julkaise ääni- ja tekstitallenteet vaivattomasti suosituilla podcast-alustoilla, kuten Apple, Spotify ja YouTube.
Opettele luomaan helposti podcastin tekstitallenne tekoälyn avulla Clipchamp-videoeditorissa.
Podcastin tekstitallenteen hankkiminen Clipchampissa
Vaihe 1. Luo podcastvideo tai tuo tiedosto
Jos haluat tuoda podcastin äänitiedoston tai tallenteen, napsauta työkalupalkin Mediasisältö-välilehden median tuontipainiketta ja selaa tietokoneen tiedostoja. Voit myös yhdistää OneDrive-tallennustilasi.
Voit myös tehdä podcastvideon suoraan editorissa hyödyntämällä valmiita tallennustyökaluja. Valitse Tallenna ja jaa -välilehti ja etsi äänen tallennus sekä verkkokameran tallennus. Jos tallennat tietokoneen mikrofonilla, poista ei-toivottu taustamelu äänestä tekoälypohjaisen melunvaimennuksen avulla.
Voit myös valita rojaltivapaata arkistomediaa Sisältökirjasto-välilehdeltä. Vedä, pudota ja luo podcastvideo järjestelemällä videoresurssit ja äänitallenteet uudelleen aikajanalla.
Seuraava opasohjelma on tehty äänen visualisoinnin sisältävän podcastin tyyliin.
Vaihe 2.Ota automaattiset videon tekstitykset käyttöön
Ota käyttöön tekoälypohjaiset automaattiset tekstitykset luodaksesi äänestä tekstitallenteen. Valitse Ominaisuus-paneelin Tekstitykset-välilehti ja ota sitten ominaisuus käyttöön napsauttamalla Kokeile nyt -painiketta.
Valitse ponnahdusikkunassa podcastissa puhuttava kieli, valitse ruutu, jos haluat suodattaa kirosanat tai loukkaavan kielenkäytön, ja napsauta sitten mediasisällön litterointipainiketta. Tekoälyteknologia luo sitten tekstitykset ääniraidalta.
Vaihe 3.Tarkista podcastin tekstitallenne ja muokkaa sitä
Kun olet ottanut käyttöön tekoälypohjaiset automaattiset tekstitykset, palaat automaattisesti editoriin ja näet tekstin luomisen käynnissä Ominaisuus-paneelissa. Teksti näkyy myös videosisällön päällä videon esikatselussa.
Selaa aikaleimoja siirtyäksesi tekstitallenteessa. Tekstitykset luodaan edistyksellisen tekoälypohjaisen puheentunnistuksen avulla ja ne ovat yleensä tarkkoja. Voit kuitenkin helposti muokata mahdollisia oikeinkirjoitus- tai sanamuotovirheitä kaksoisnapsauttamalla tekstiä ja muokkaamalla sitä manuaalisesti.
Vaihe 4. Tekstitallennetiedoston lataaminen
Kun tekstitykset ovat latautuneet, näet koko tekstin Ominaisuus-paneelin Tekstitykset-välilehden Tekstitallenne-osiossa. Tekstitykset näkyvät myös videon esikatseluikkunassa.
Voit tallentaa kopion tekstitallenteesta napsauttamalla Lataa tekstitykset -vaihtoehtoa, jolloin ne tallentuvat laitteellesi .SRT-muodossa, joka on tekstitysten standardimuoto.
Myös nimellä SubRip tunnettu .SRT-tiedosto antaa sinulle mahdollisuuden ladata tekstitallenteen YouTuben kaltaisiin käyttöympäristöihin. Tämä varmistaa tarkat tekstitykset, sillä automaattiset live-tekstitykset voivat joskus tuottaa paljon virheitä.
Katso tekoälypohjaisen tekstitallenteen luomisen video-opas
Luo podcastin tekstitallenne tekoälyn avulla seuraamalla tätä aloittelijoille sopivaa vaiheittaista video-opasta.
Podcastin tekstitallenteen käyttäminen
Tekstitykset: Podcastvideoiden tekijät lataavat videon tekstitallennetiedostot podcastien isännöintipalveluihin, mukaan lukien Apple, Spotify ja YouTube, jotta ne näkyvät tekstityksinä videossa. Tämä tekee videoista helppokäyttöisiä ja helposti ymmärrettäviä kansainväliselle yleisölle sekä niille, jotka katsovat videota matalalla äänenvoimakkuudella tai mykistettynä.
Hakukoneoptimointi: Monet podcastaajat luovat hakukoneoptimointiin perustuvia blogijulkaisuja ja saapumissivuja tekstitallenteiden avulla. Tämä on fiksu markkinointitekniikka, jossa sisältöä voi kierrättää toisessa ympäristössä ja tehdä siitä helposti haettavaa verkkoselaimissa valitsemasi podcast-ympäristön ulkopuolella.
Podcast-teaser-videot: uusille podcastaajille suositellaan, että he löytävät erottuvia hetkiä jaksoista ja muuttavat ne korostusvideoiksi TikTok,Instagram ja LinkedIn. Lyhyiden sosiaalisen median äänileikkeiden luominen helposti seurattavilla tekstityksillä voi antaa ihmisille selkeän ennakkokäsityksen sisällöstä ja houkutella samalla heitä kuuntelemaan ja tilaamaan.
Sähköpostiuutiskirjeet: Menestyvät podcastaajat lähettävät säännöllisesti sähköposteja uutiskirjeen tilaajille osana videomarkkinointistrategiaansa, jotta he voivat mainostaa uusia ja vanhoja jaksoja. Tekstitallenteen avulla voit helposti kopioida ja liittää olennaisia lainauksia sähköpostiviesteihin luodaksesi houkuttelevan toimintokutsun (CTA), jotta sähköpostitilaajat kuuntelevat jaksosi heti.
Infografiikat ja kuvat: Voit kopioida ja liittää lainauksia podcastin tekstitallenteista generatiivisen tekoälyn työkaluihin, kuten Microsoft Designeriin, luodaksesi infografiikoita ja mainoskuvia sosiaaliseen mediaan. Tämä on toinen markkinointitekniikka, jolla voit kierrättää sisältöä ja saada podcastisi löydettävissä olevaksi useilla digitaalisilla kanavilla.
Usein kysytyt kysymykset
Onko tekoälyn videon tekstitallennevaihtoehto ilmainen Clipchampissa?
Tekoälypohjainen podcastin tekstitallenteen muodostin on ilmainen kaikille Clipchamp-videoeditorin käyttäjille.
Mikä on paras tapa tehdä podcastin tekstitallenne?
Tehokkain tapa tuottaa ammattimainen ja tarkka podcast-tekstitallenne on automaattisen tekstitallenteen muodostin.Voit luoda ilmaisia ladattavia podcastin .SRT-tekstitallenteita verkossa tekoälypohjaisilla automaattisilla tekstityksillä Clipchampissa.
Miten voit muuntaa podcastin tekstiksi ilmaiseksi?
Voit muuttaa podcast-äänesi täysin tekstitetyksi videoksi ilmaiseksi käyttämällä tekoälypohjaisia automaattisia tekstityksiä, jotka luovat tekstitallennetiedoston Clipchamp-videoeditorissa.
Onko Spotify-podcasteissä tekstitallenteita?
Spotify luo automaattisesti tekstityksiä joillekin sisällöntuottajille.Voit luoda tarkkoja podcast-tekstitallenteita tekoälypohjaisten automaattisten tekstitysten avulla Clipchampissa.
Tutustu näihin äänen editointivinkkeihin ja videoiden tekoälypohjaisiin muokkaustyökaluihin, jotta voit jatkaa podcastin sisällön optimointia.
Luo podcastin tekstitallenteita maksutta Clipchampin verkkoversiossa tai lataa Microsoft Clipchampin Windows -sovellus.