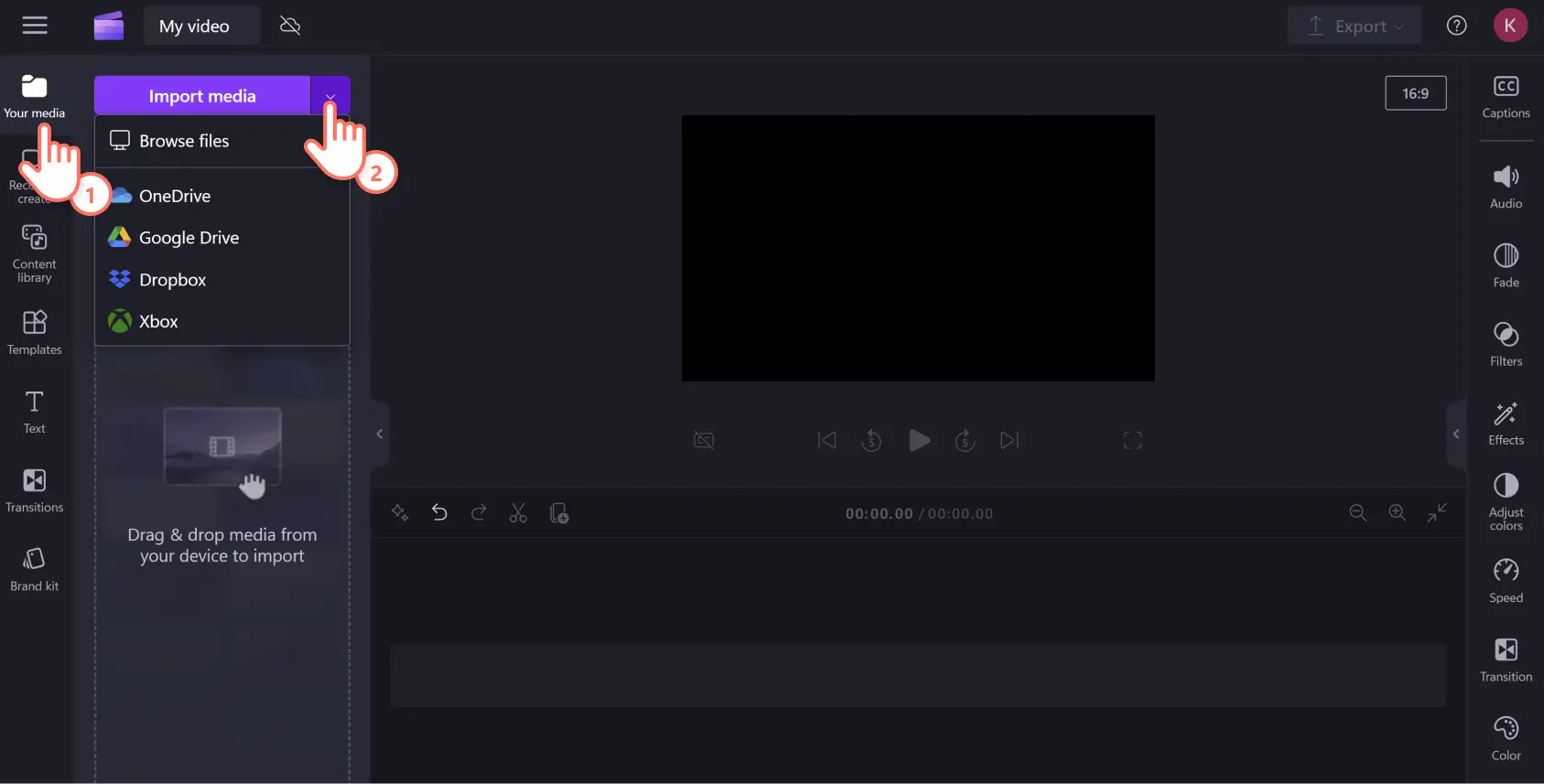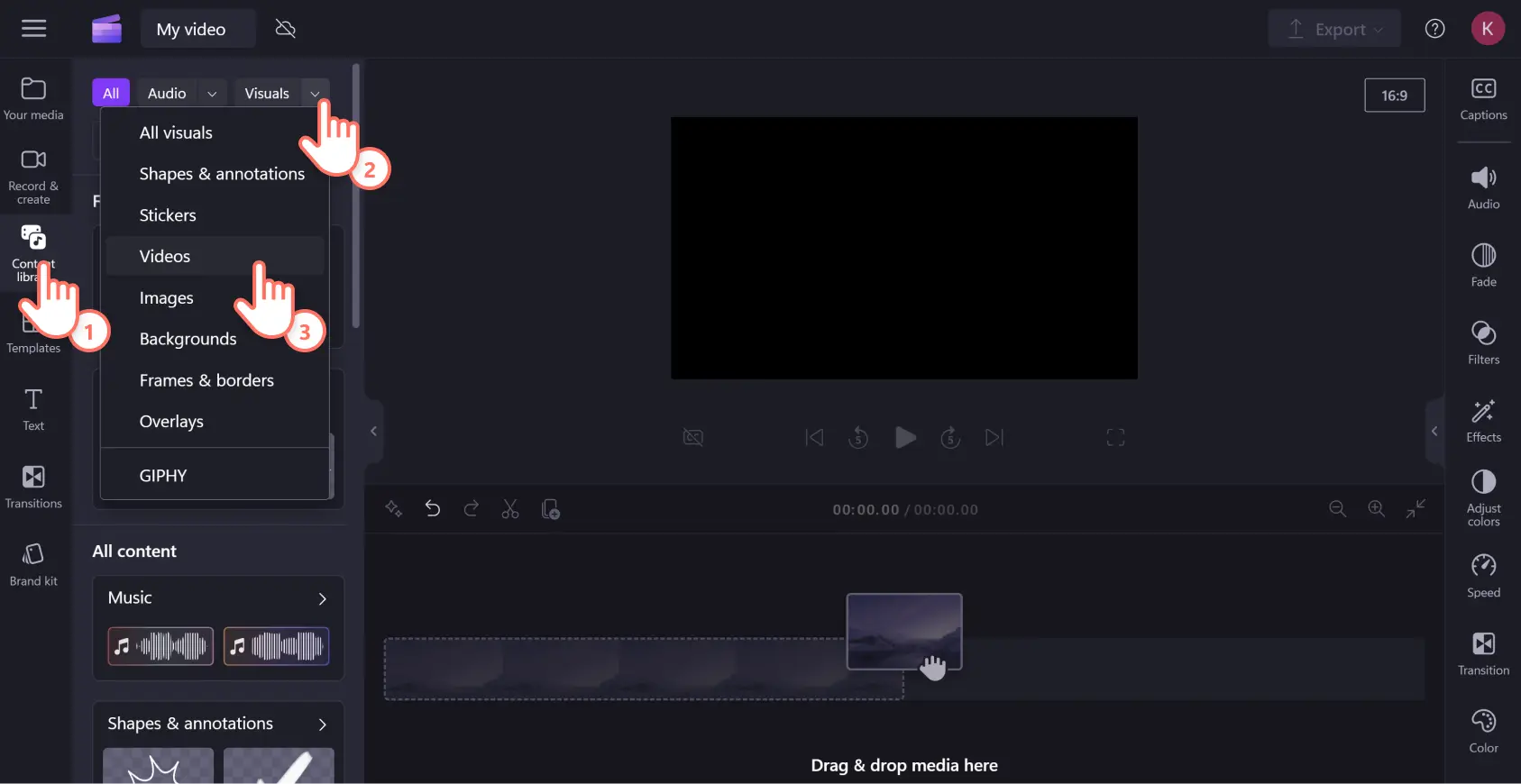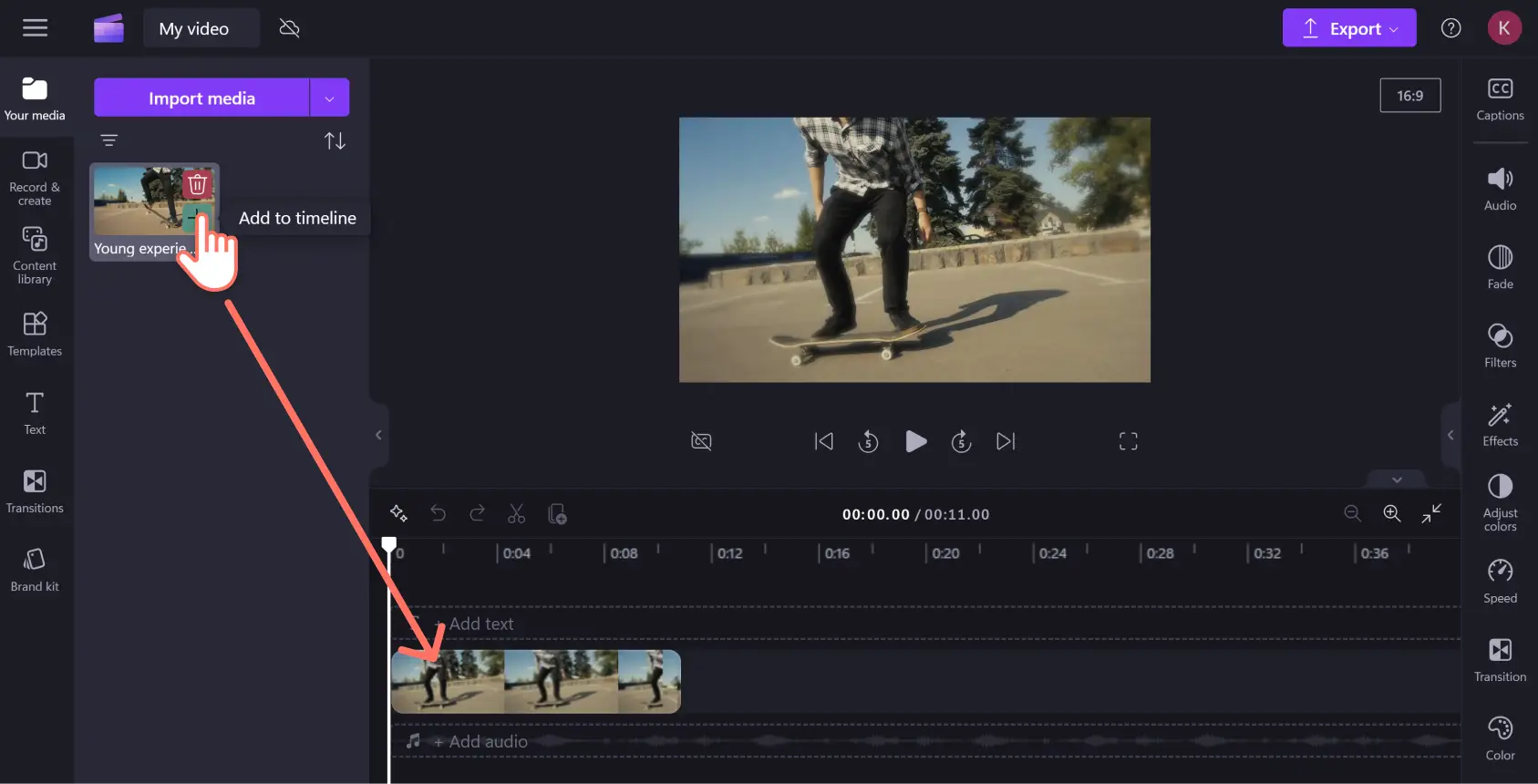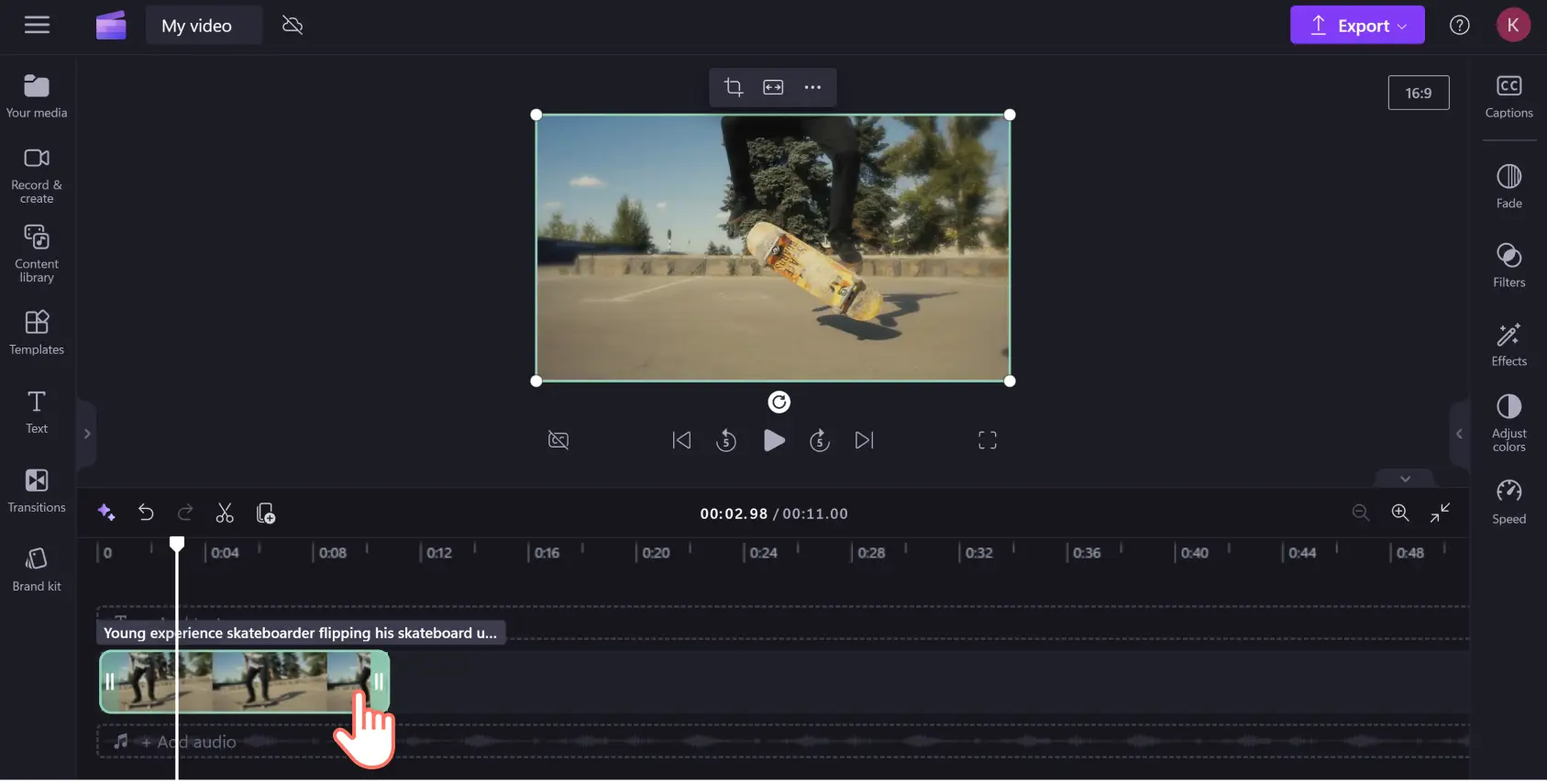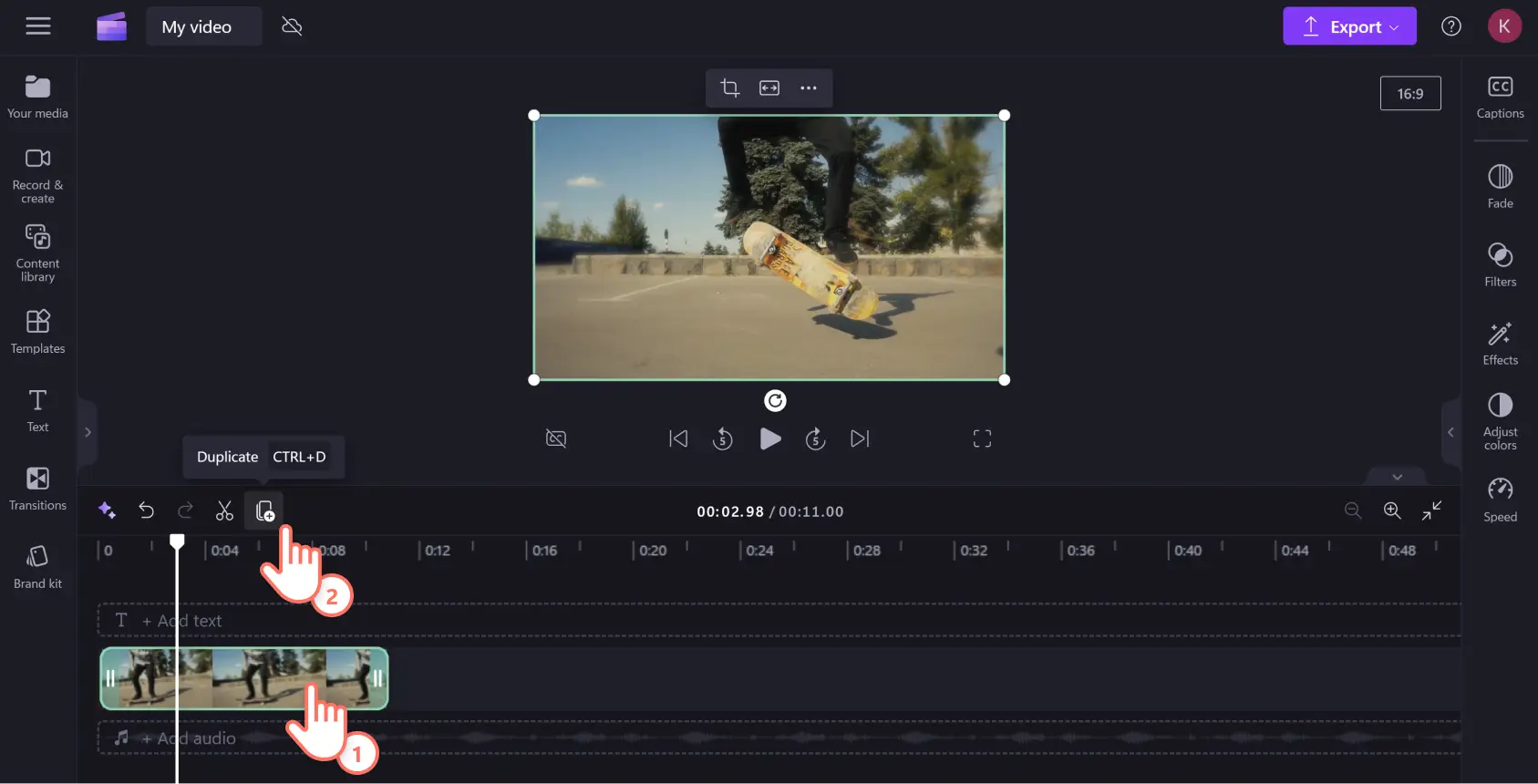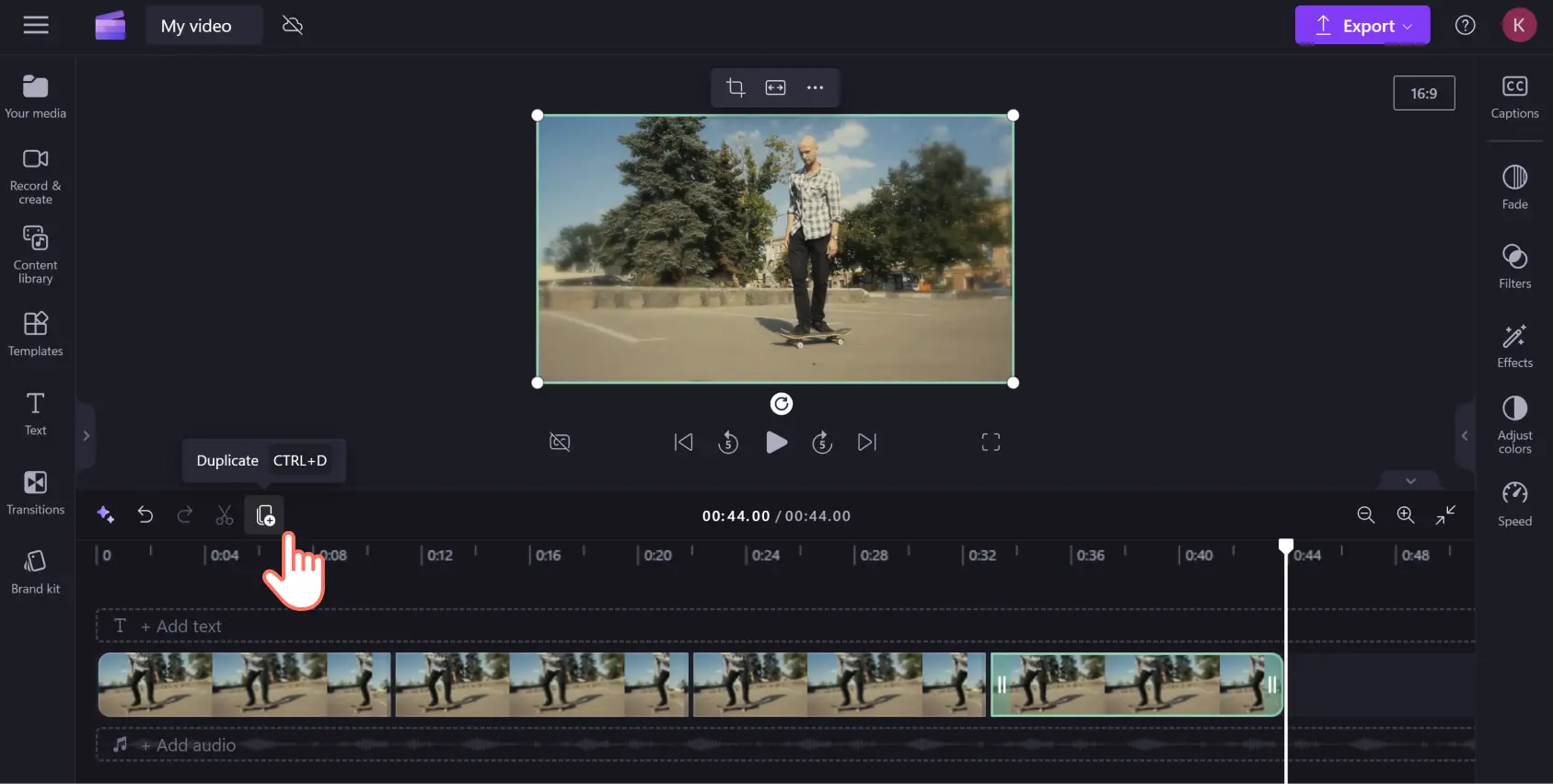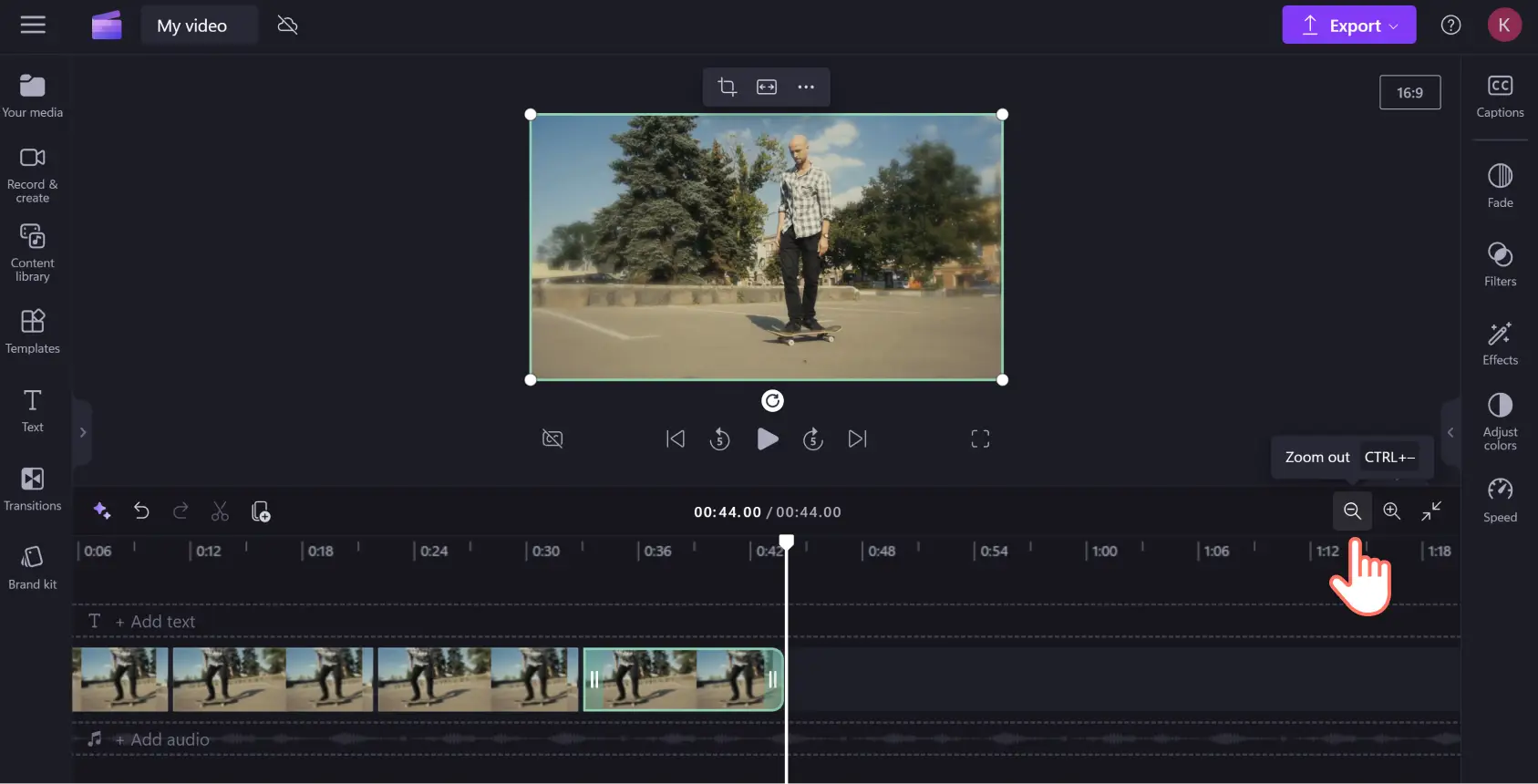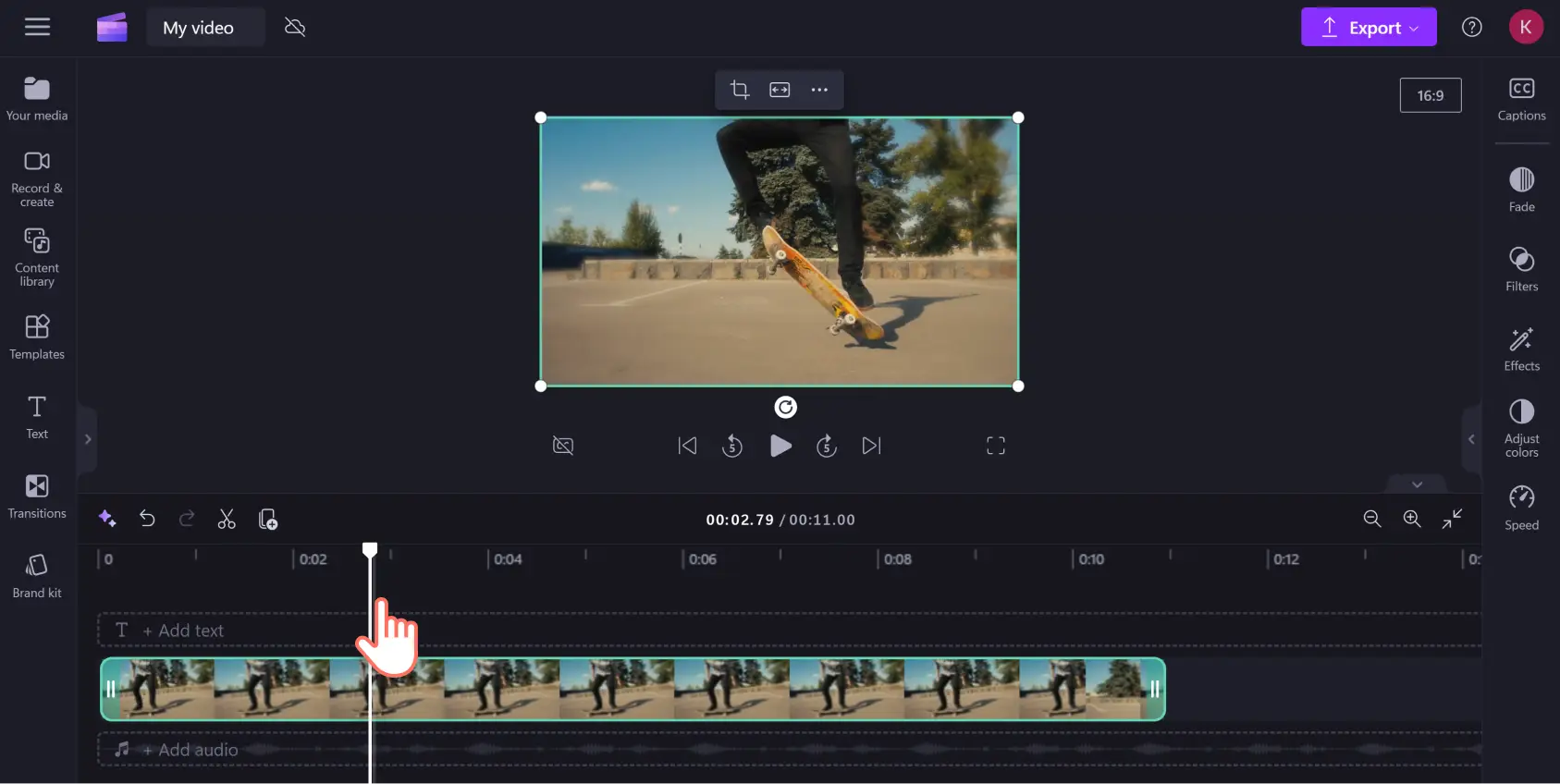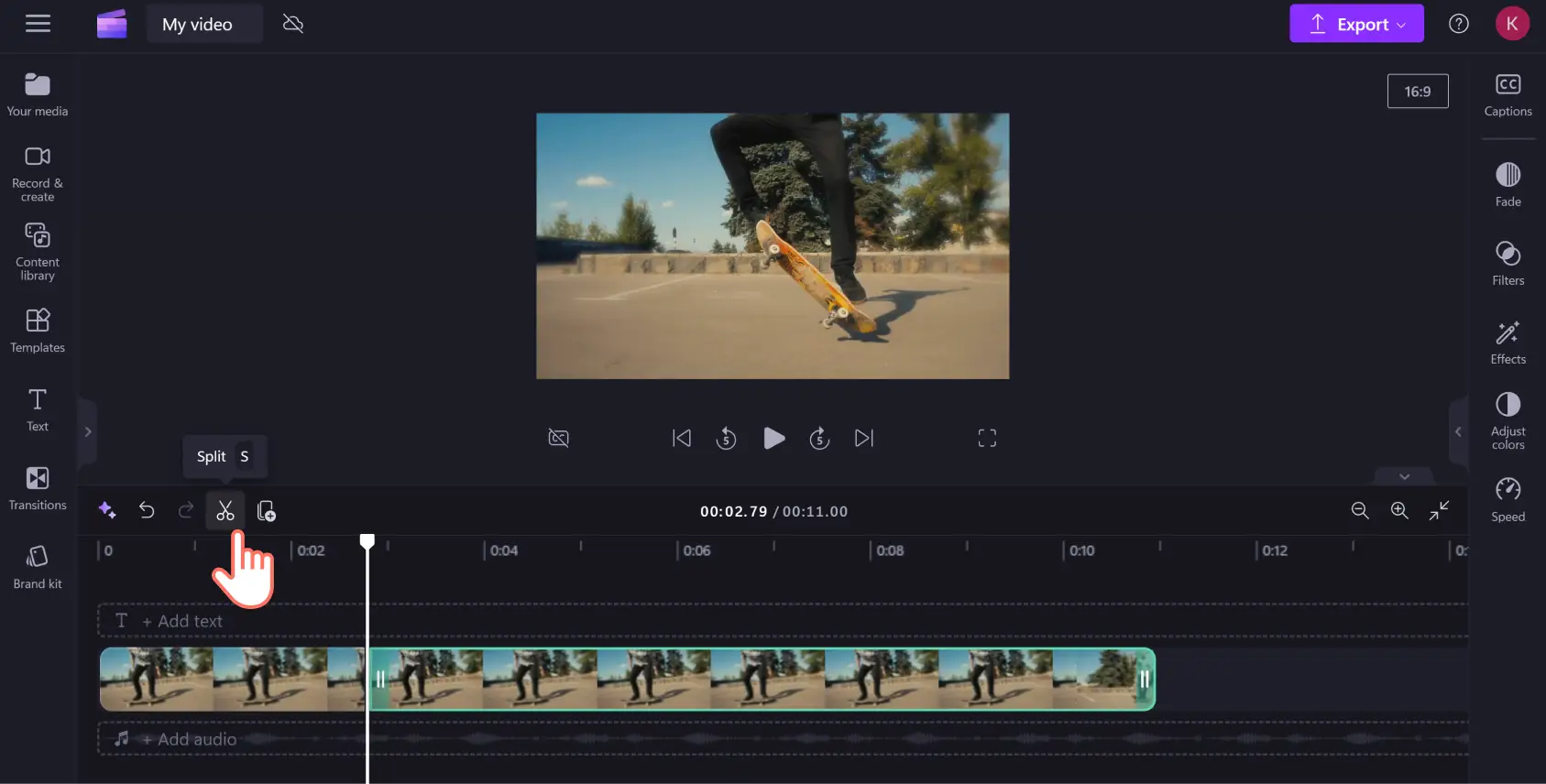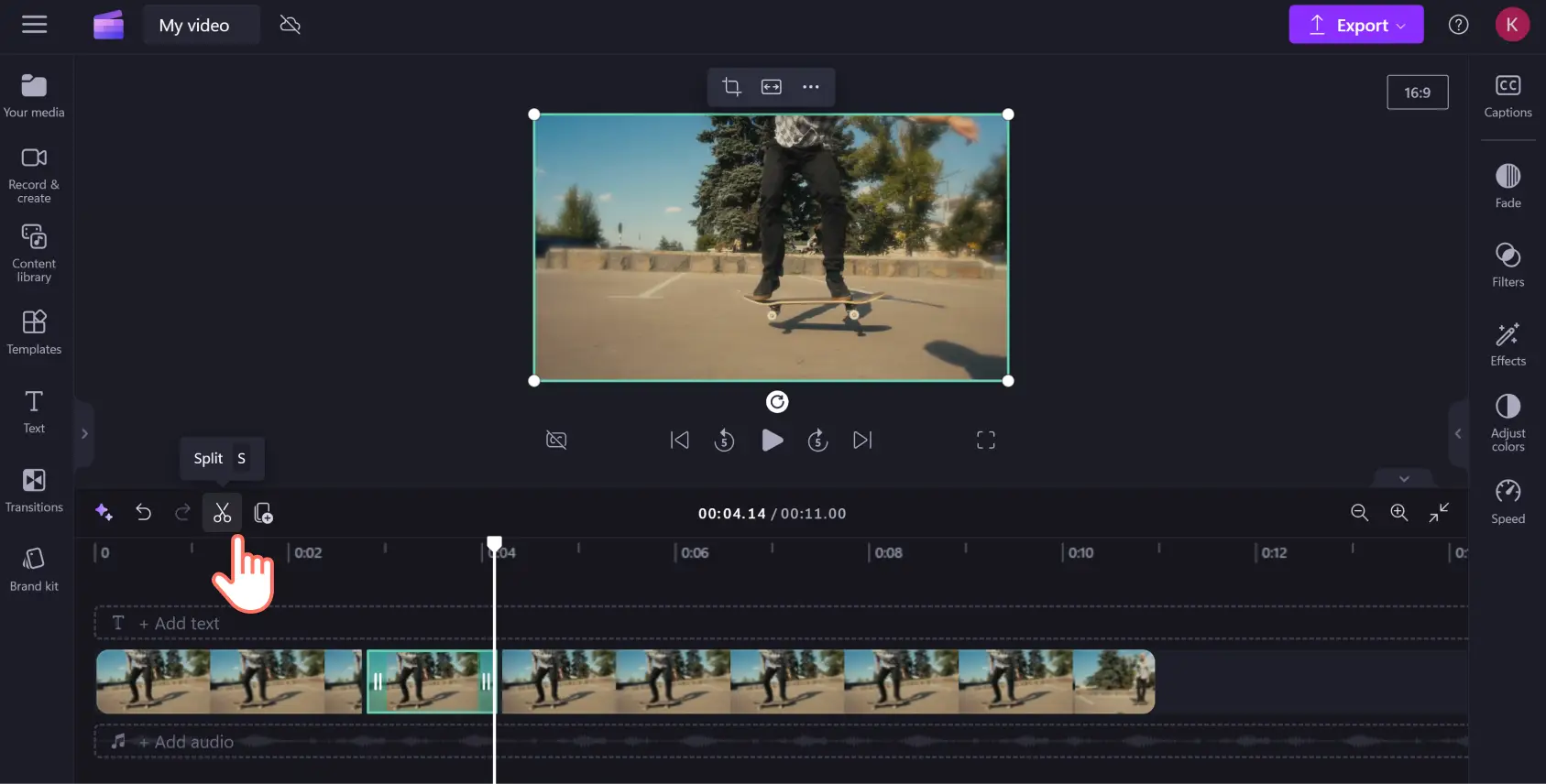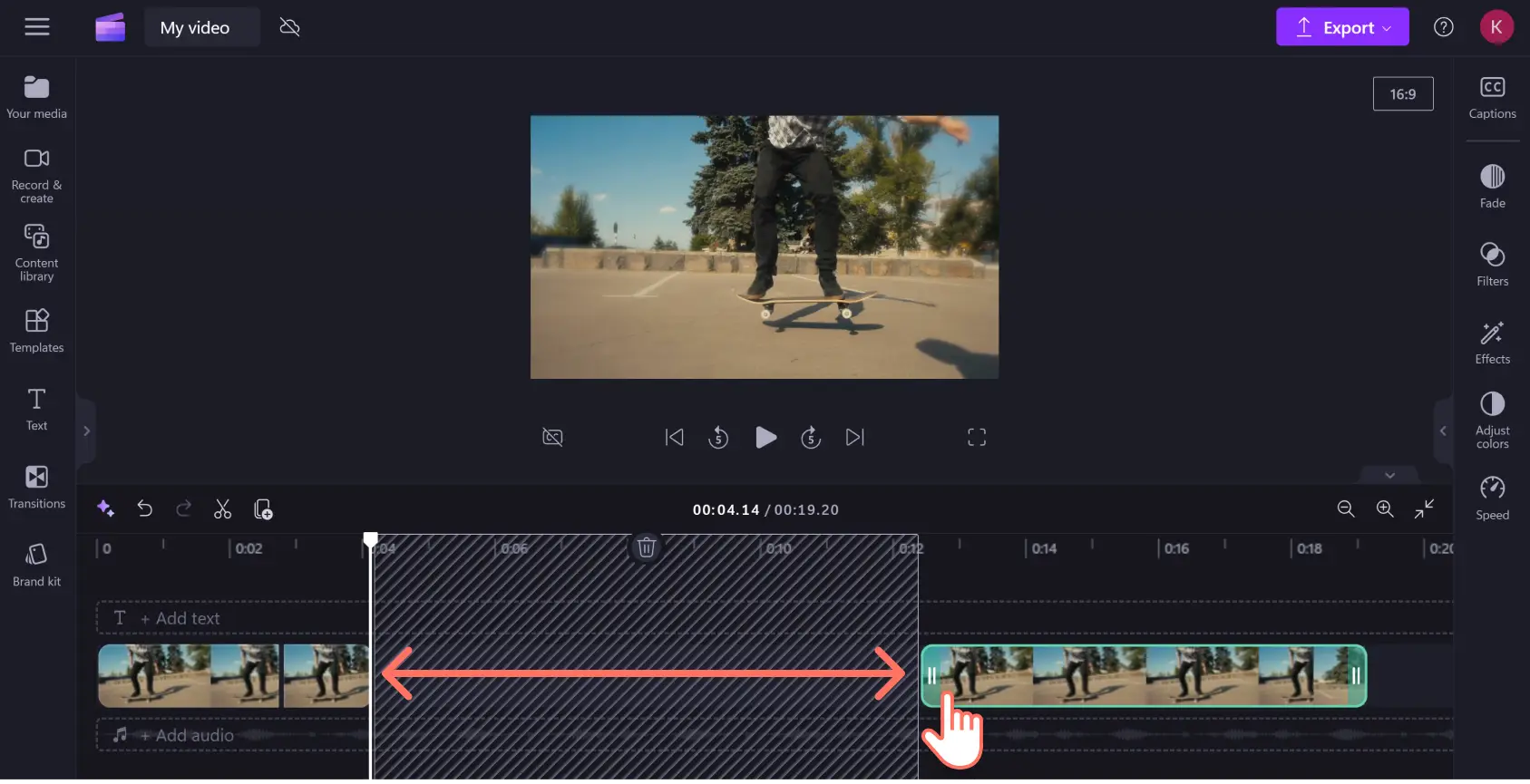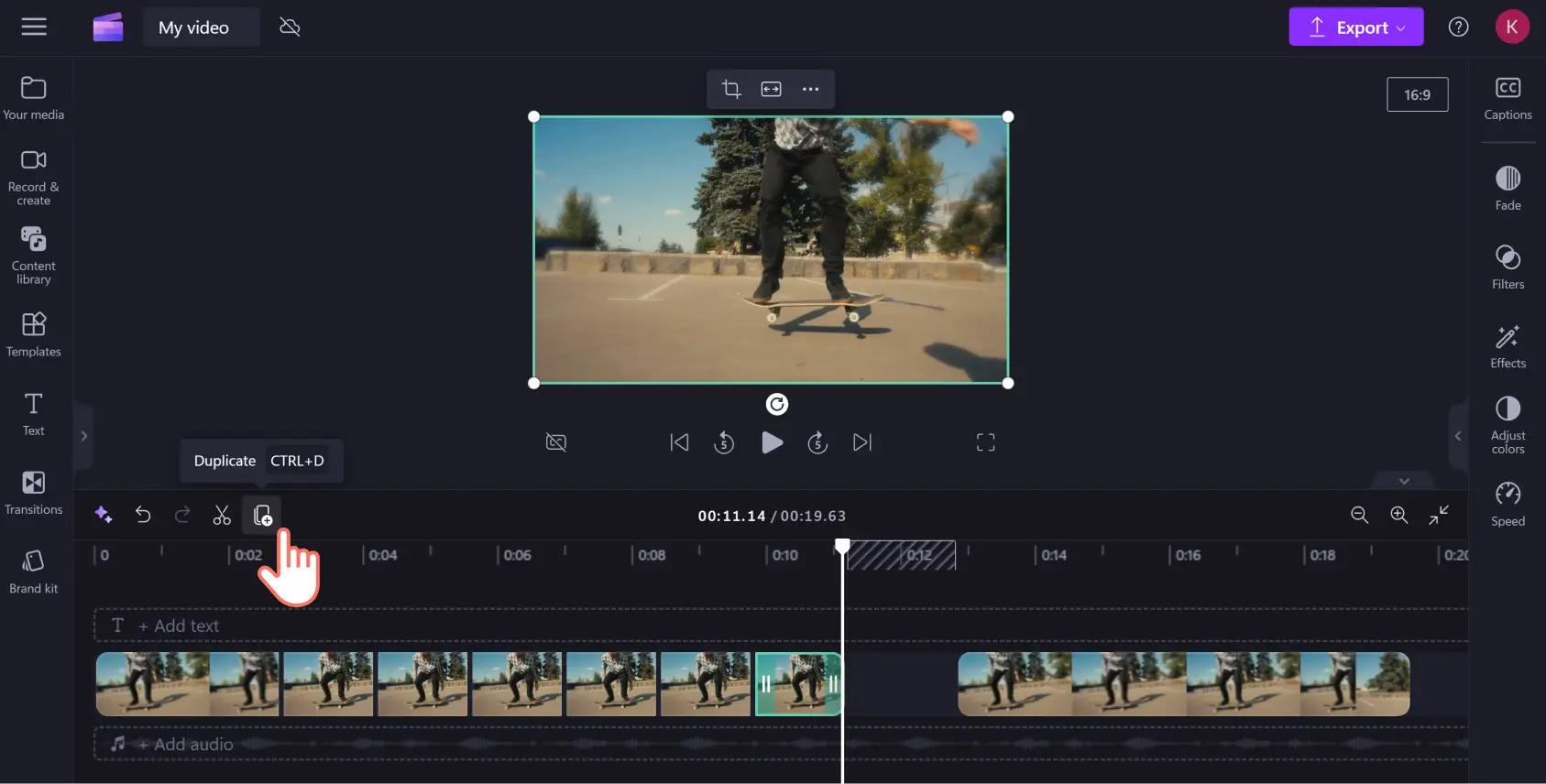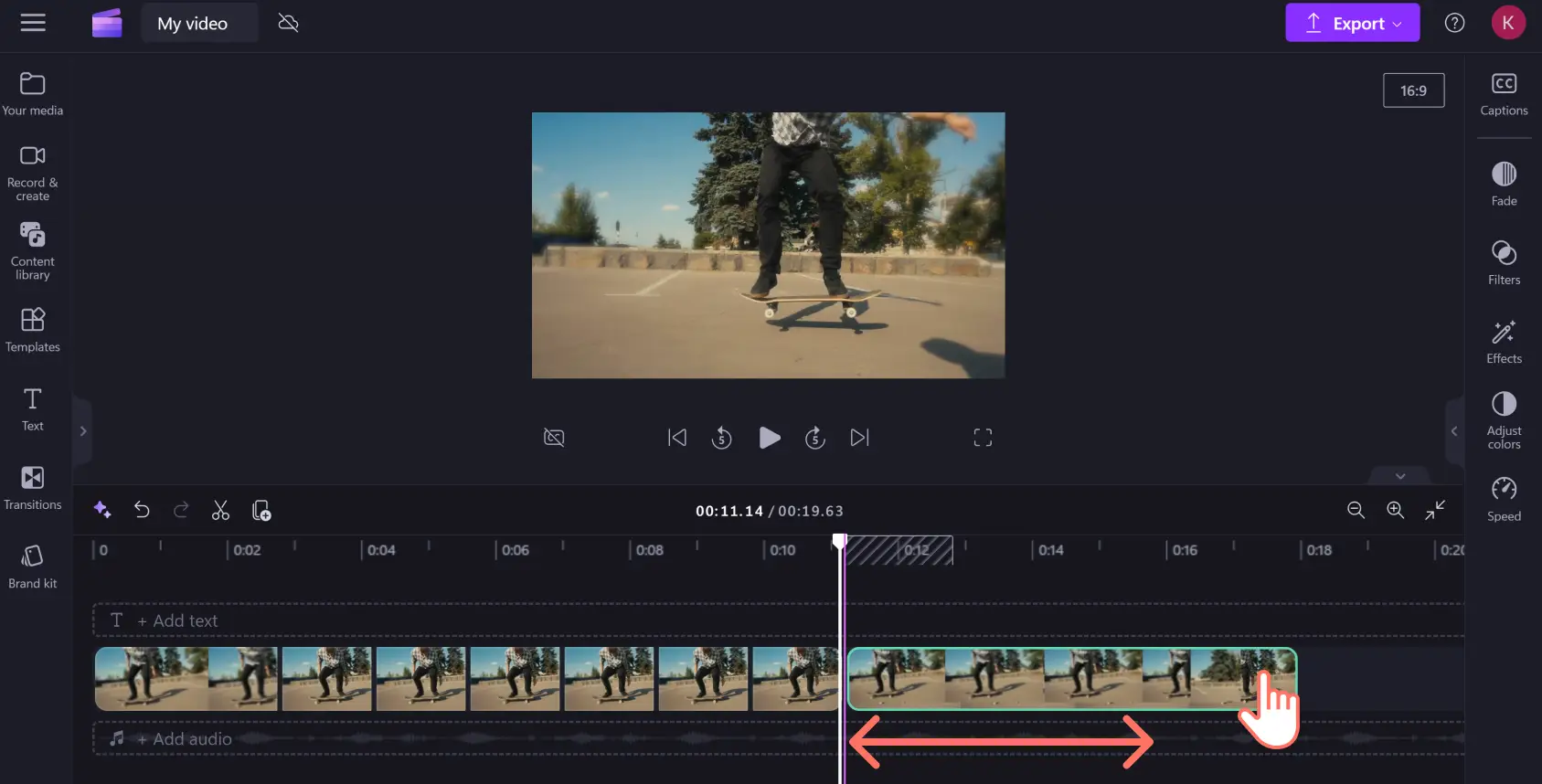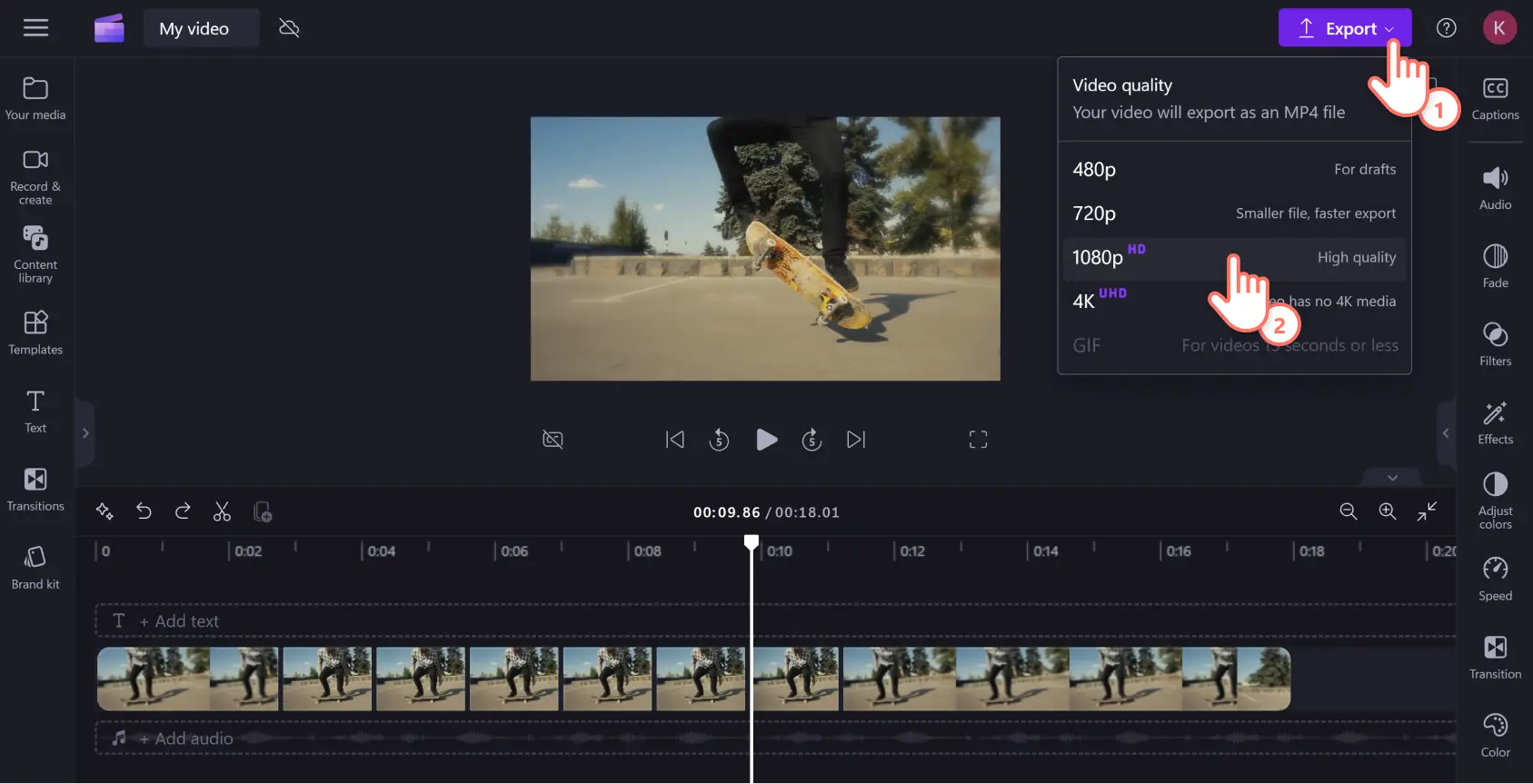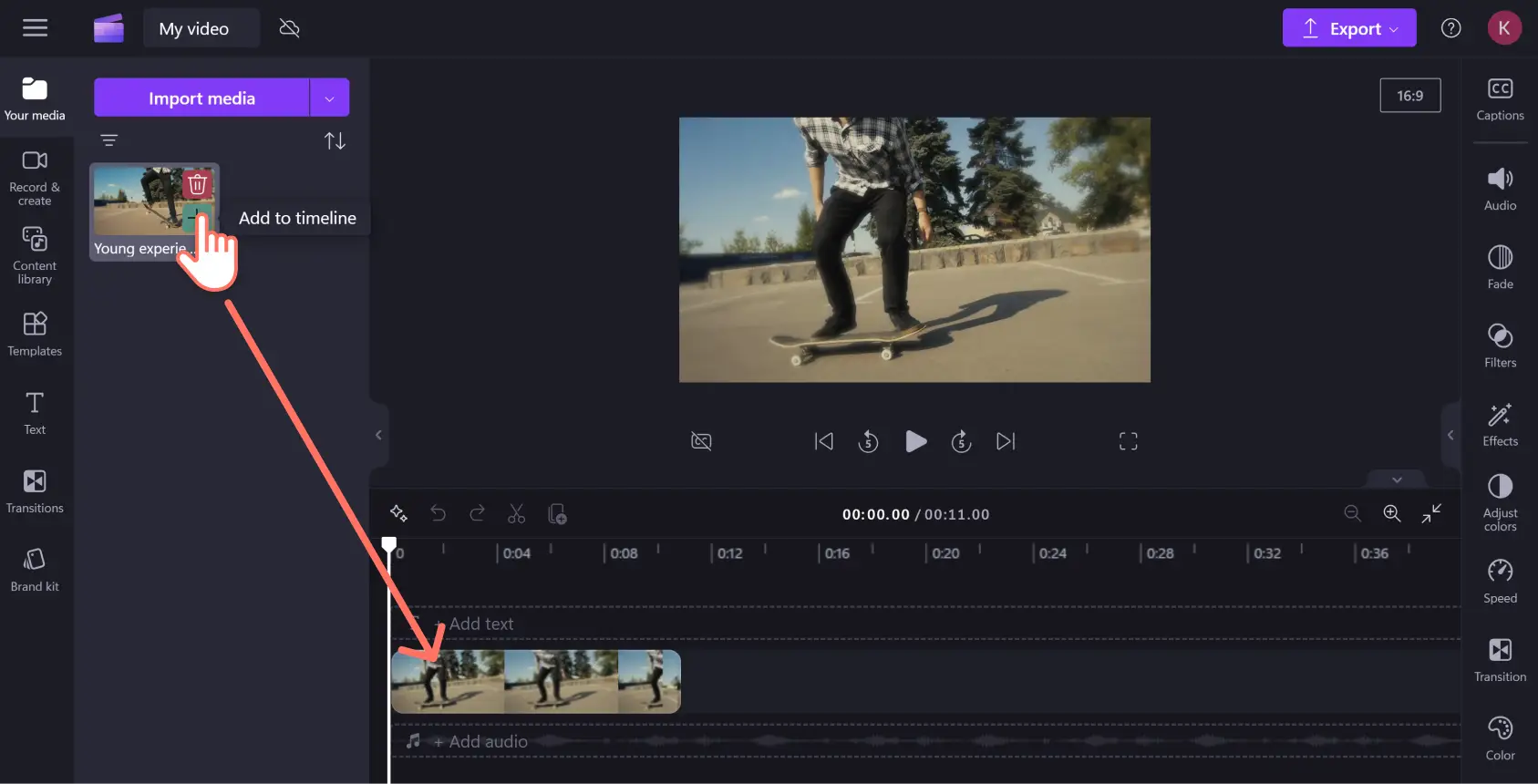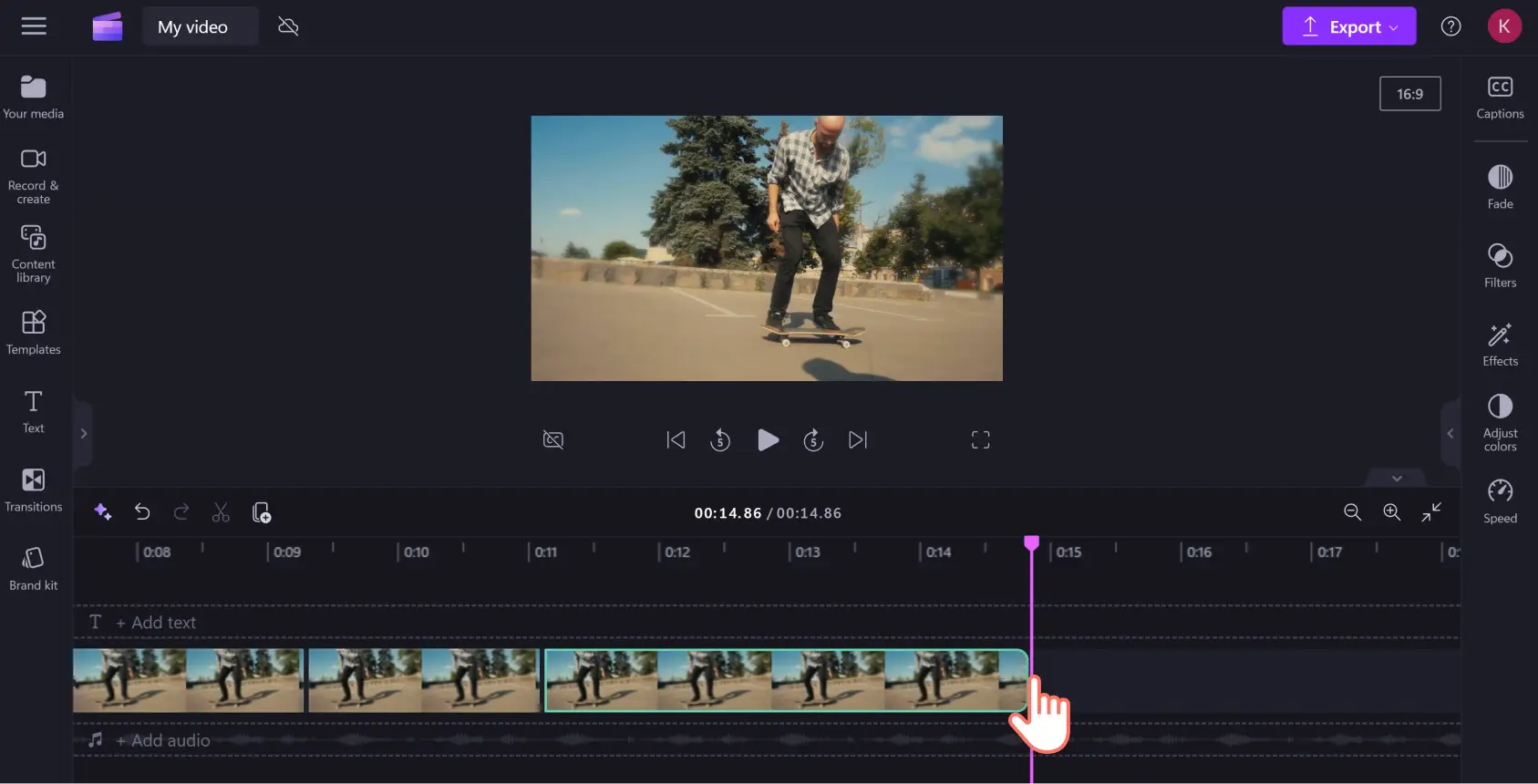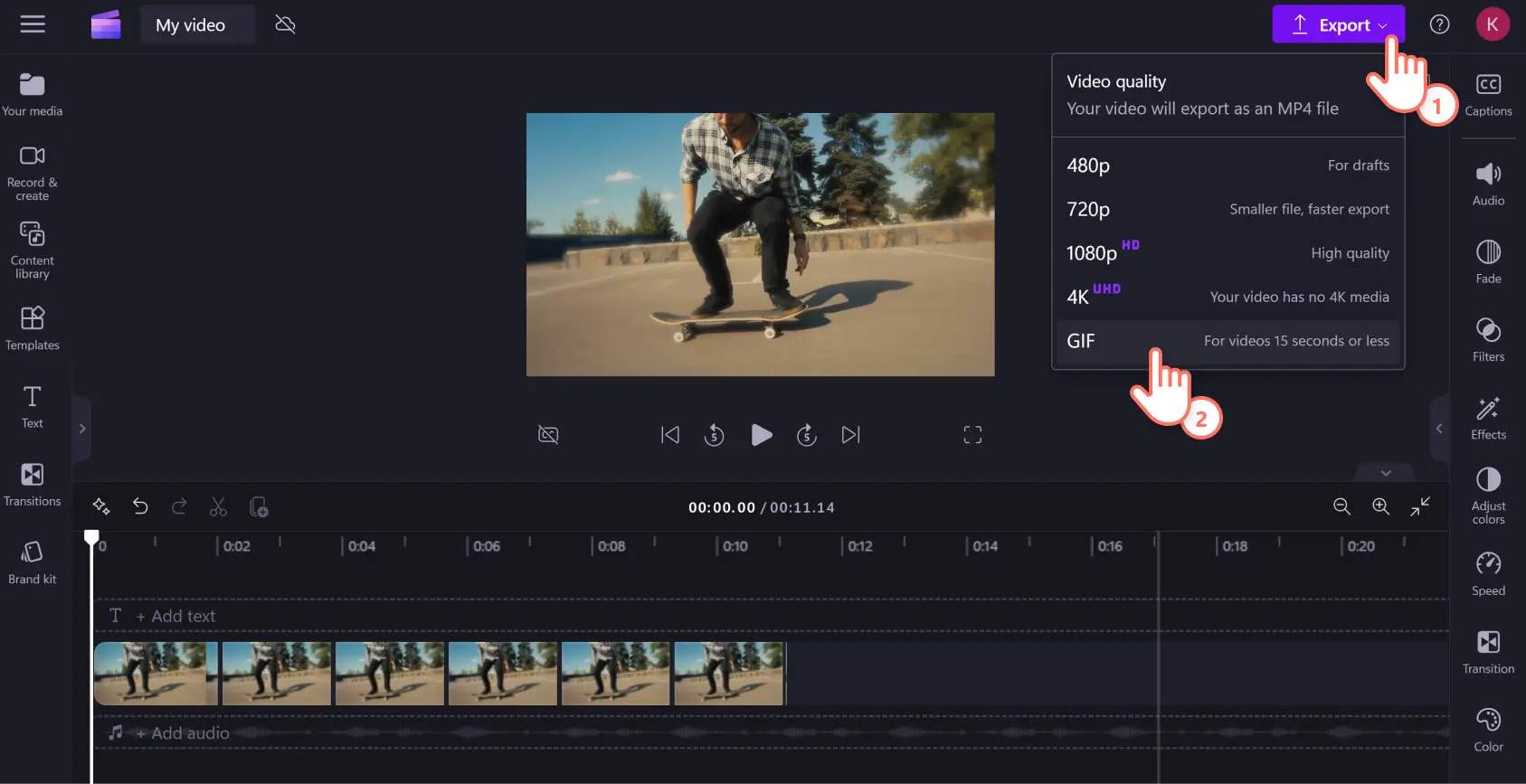"Huomio! Tämän artikkelit kuvakaappaukset on tallennettu Clipchampin henkilökohtaiseen käyttöön tarkoitetusta versiosta.Samat periaatteet pätevät Clipchampin työ- ja koulutileillä käytettäviin versioihin."
Tällä sivulla
Jotkut kohokohdat on vain toistettava uudelleen ja uudelleen. Oli kyseessä sitten upea suoritus urheilukentällä tai videopelissä, voit ikuistaa legendaariset hetkesi tekemällä silmukkavideon.
Clipchampin videoiden silmukka- ja GIF-luontitoiminto on videoiden toistotyökalu, jota tarvitset silmukoiden tekemiseen sivustovideoihin, meemeihin ja GIF-videoihin. Luo saumattomia silmukkavideoita verkossa kokonaisista leikkeistä tai lyhyistä osista viiden helpon vaiheen avulla käyttämällä Clipchampin maksutonta videoiden silmukkatyökalua verkossa.
MP4-videoiden toistaminen silmukkana Clipchampissa
Vaihe 1. Tuo video tai käytä sisältökirjastoa
Lataa video Oma mediasisältö -kirjastoon. Valitse mediasisällön tuontipainike ja lataa kuvamateriaalia tietokoneelta, puhelimesta tai OneDrivesta.
Jos haluat ennemmin käyttää tekijänoikeusvapaata arkistomediaa, löydät tuhansia videoita ja GIF-kuvia Clipchampin työkalupalkin Sisältökirjasto-välilehdeltä. Valitse videot tai GIPHY-sisältö visualisointien avattavasta valikosta. Selaa kokoelmaa tai kirjoita hakupalkkiin tarvitsemasi leike.
Vedä ja pudota kuvamateriaali Oma mediasisältö -välilehdeltä muokkauksen aikajanalle.
Ennen kuin aloitat silmukan tekemisen, kuvamateriaalia kannattaa rajata. Valitse leike aikajanalla, jotta se korostuu vihreänä, ja vedä vapaapiirtotyökalua vasemmalle tai oikealle videon rajaamiseksi. Kun olet saanut haluamasi näkymän, olet valmis aloittamaan videosilmukan tekemisen.
Vaihe 2.Valitse video ja monista leike
Voit saada videon toistumaan silmukkana kahdella tavalla Clipchampissa. Voit toistaa koko leikkeen tai lyhyen osan siitä sen mukaan, mitä haluat korostaa tietyssä videossa.
Tapa 1:Toista koko leike silmukkana
Napsauta leikettä aikajanalla, jotta se korostuu vihreänä. Valitse sitten monistuspainike, joka sijaitsee aikajanan yläosassa, jakotyökalun vieressä.
Pidä monistuspainiketta painettuna niin kauan, kuin haluat leikkeen silmukan kestävän.
Laajenna muokkauksen aikajana nähdäksesi videon koko keston sekä silmukan toistumisen keston.
Tapa 2: Toista leikkeen yksi osa silmukkana
Jos haluat toistaa leikkeen tietyn osan silmukkana, vedä osoitin aikajanalla siihen kohtaan, josta haluat silmukan alkavan.
Valitse monistuspainikkeen vasemmalla puolella oleva jakopainike, kun haluat silmukan alkavan.
Siirrä sitten osoitin oikealle jakoleikkeen toiseen osaan, johon haluat silmukan päättyvän. Paina jälleen jakopainiketta.
Seuraavaksi tarvitset tilaa silmukan monistettuja osioita varten. Valitse leikkeen loppuosa ja vedä sitä oikealle, jotta aikajanalle tulee runsaasti tilaa.
Nyt kaikki on valmista silmukkavideon luomista varten. Valitse juuri jakamasi leike, jotta se korostuu vihreänä. Napsauta sitten monistuspainiketta niin monta kertaa, kuin haluat videon toistuvan.
Kun silmukkana toistuva osa on valmis, vedä leikkeen loppuosa takaisin vasemmalle aikajanalla siten, ettei kuvamateriaaliin ei jää aukkoja. Tyhjän tilan etsimisestä ei tarvitse olla huolissaan, sillä aukkojen poisto on valmis toiminto, joka auttaa sinua huomaamaan ja poistamaan aukot muokkauksen aikajanalta välittömästi.
Silmukka on valmis! Paina toistopainiketta esikatseluikkunassa ja katsele silmukkavideosi sen koko komeudessa.
Vaihe 3.Esikatsele ja tallenna video
Esikatsele silmukkavideo painamalla toistopainiketta. Kun olet valmis, voit viedä valmiin silmukan MP4-tiedostomuodossa. Napsauta vientipainiketta ja valitse sopiva tarkkuus MP4-tiedostolle. Suosittelemme tarkkuutta 1080p HD parhaan laadun takaamiseksi. Voit ladata videon tietokoneelle, tallentaa sen tiedostojen jakamispalveluun, kuten OneDriveen, tai ladata sen suoraan sosiaaliseen mediaan tai YouTubeen.
Kaipaatko lisäohjeita? Selitämme jokaisen vaiheen tässä YouTube-opetusohjelmassa, joka käsittelee videoiden toistamista silmukkana verkossa.
Silmukkavideon muuntaminen GIF-videoksi
Silmukkavideoista saa mahtavia GIF-videoita, ja voit muuntaa videon GIF-animaatioksi verkossa Clipchamp-videoeditorin avulla.
Vaihe 1. Tuo video tai käytä sisältökirjastoa
Jos haluat muuntaa aiemmin luodun leikkeen MP4-tiedoston GIF-videoksi, tuo se mediaresurssina Oma mediasisältö -kirjastoon. Napsauta mediasisällön tuontipainiketta ja lataa tiedosto laitteelta tai tiedostopalveluntarjoajalta.
Jos haluat ennemmin käyttää tekijänoikeusvapaata mediasisältöä, löydät tuhansia käyttövalmiita videoita ja GIF-animaatioita työkalupalkin Sisältökirjasto-välilehdeltä. Valitse videot tai GIPHY-materiaali visualisointien avattavasta valikosta ja selaa kokoelmaa tai kirjoita hakupalkkiin.
Vaihe 2.Rajaa videon kesto enintään 15 sekuntiin
Videoleikkeet voivat olla enintään 15 sekuntia pitkiä, jotta niistä voi tehdä GIF-videon. Jos videosi on tätä pidempi, voit vain lyhentää sitä videoiden rajaustyökalun avulla. Napsauta videota niin, että se näkyy aikajanalla vihreänä, valitse videoleikkeen loppuosa ja vedä vihreitä kahvoja vasemmalle lyhentääksesi videon kestoa. Voit tehdä saman toimenpiteen leikkeen alkupäähän, jos haluat rajata visualisoinnin alkua. Jos rajaat jommassa kummassa päässä liikaa, voit vain vetää vihreitä kahvoja takaisin lähtökohtaan videon palauttamiseksi.
Vaihe 3.Esikatsele ja tallenna GIF-videona
Tarkista GIF-videon laatu ja tahti esikatselemalla se ennen vientiä. Napsauta toistopainiketta, jotta näet GIF-videosi. Muista, että GIF-videoissa ei ole ääntä, joten leikkeessäsi mahdollisesti olevaa ääntä ei viedä GIF-muodossa. Toisaalta voit tehdä GIF-animaatiosta videon lisäämällä siihen musiikkia ja muita tehosteita. Kun GIF on mielestäsi valmis, napsauta vientipainiketta ja valitse avattavan valikon lopusta GIF-vaihtoehto.
Usein kysytyt kysymykset
Voinko toistaa YouTube-videon silmukkana Clipchampin avulla?
Kyllä.Ensin sinun on ladattava YouTube-video. Sitten voit toistaa koko videon tai sen osia silmukkana Clipchampissa seuraamalla samoja vaiheita kuin edellä.
Onko Clipchampin videoiden silmukkatyökalussa vesileima?
Clipchamp ei oletusarvoisesti lisää vesileimoja videoihin. Voit viedä silmukkavideot ilman vesileimoja tarkkuuksilla 480p, 720p tai 1080p. Jos haluat, voit lisätä vesileiman videoosi Clipchampin maksuttomassa versiossa.
Millä kuvanlaadulla voin tallentaa silmukkavideoni Clipchampissa?
Clipchampista voi viedä videoita useilla eri kuvanlaatuasetuksilla.Clipchampin ilmaisversiossa on käytettävissä kolme tarkkuutta: 480p luonnoksille, 720p pienemmille tiedostoille ja1080p HD laadukkaille videoille kaikilla alustoilla.Jos haluat viedä videoita 4K UHD -kuvanlaadulla, sinun täytyy tehdä maksullinen tilaus.
Nyt kun osaat tehdä silmukkavideoita, voit kokeilla useita muita tapoja tehdä sosiaalisen median videoita Clipchampin avulla. Lisää GIF-videoita tai tarroja ja animoituja grafiikoita videoihisi tai opettele paremmin jakamaan videoita.
Aloita Clipchampin käyttö tai lataa Windowsin Microsoft Clipchamp -sovellus.