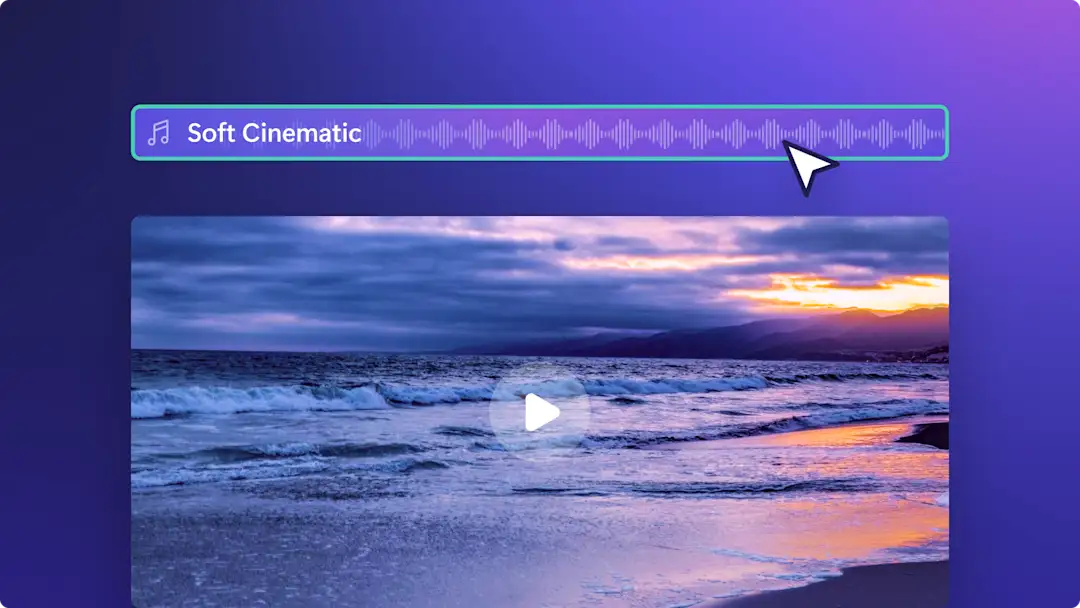Huomio! Tämän artikkelit kuvakaappaukset on otettu Clipchampin henkilökohtaiseen käyttöön tarkoitetusta versiosta.Samat periaatteet pätevät Clipchampin työ- ja koulutileillä käytettäviin versioihin.
Tällä sivulla
Voit nostaa videomateriaalisi uudelle tasolle, kun poistat siitä alkuperäiset äänet ja lisäät uuden ääniraidan ilman että sinun tarvitsee tallentaa videota uudelleen.
Jos videossasi on huono äänenlaatu tai tarpeeton taustahäly kuulostaa luokkahuoneen hälinältä, voit helposti irrottaa ääniraidan videoistasi ja muokata yhtä resurssia kerrallaan. Voit korvata ääniraidan puhetallenteilla, tekijänoikeuksista vapaalla taustamusiikilla tai tekoälyn tekemällä kertojanäänellä.
Viimeistele videosi korkealaatuiseksi käyttämällä ammattimaisia äänieditointiominaisuuksia ja jaa se YouTubeen, TikTokiin tai lataa se laitteellesi luottavaisin mielin.Lue lisää ja opi, kuinka voit poistaa videostasi ääniraidan käyttämällä Clipchamp-videoeditoria.
Ääniraidan poistaminen videosta ilmaiseksi
Vaihe 1. Tuo video, jossa on ääniraita
Voit ladata videosi napsauttamalla työkalupalkin mediavälilehden medianappia, josta voit selata tietokoneesi tiedostoja tai yhdistää OneDrivesi.
Sen jälkeen vedä ja pudota aikajanalle videosi, jossa on ääniraita.
Vaihe 2. Poista videon äänet
Napsauta videota aikajanalla niin, että se näkyy korostettuna. Napsauta ominaisuuspaneelin äänivälilehteä ja avaa äänen poistamisen toiminto, ja napsauta sitten äänen irrottamispainiketta.
Videosi ääniraita on nyt irrotettu videostasi ja tallennettu erillisenä resurssina videosi alle aikajanalla.
Toinen tapa on irrottaa tai poistaa äänet videosta napsauttamalla aikajanalla videon esikatselua hiiren kakkospainikkeella. Napsauta sitten äänipainiketta ja irrota ääniraita.Ääniraita näkyy nyt videon alla erillisenä resurssina aikajanalla.Voit nyt mykistää videon poistamalla irrotetun ääniraidan tai käyttämällä ominaisuuspaneelin äänivälilehden mykistyspainiketta.
Vaihe 3. Korvaa irrotettu ääni kertojanäänellä tai musiikilla
Lisää tekoälyn tuottama kertojanääni videoon
Korvaa videosi ääniraita elävän tuntuisella ammattimaisella kertojanäänellä käyttämällä teksti puheeksi -muodostinta. Napsauta tallentamisen ja luomisen välilehteä työkalupalkissa ja valitse sitten teksti puheeksi -toiminto.Valitse kieli ja puheääni, kirjoita käsikirjoituksesi tekstiruutuun ja napsauta sitten tallennuspainiketta.
Lisää kertojanääni videoon
Tallenna oma kertojanäänesi suoraan kannettavalta tietokoneeltasi käyttämällä verkkopohjaista puheentallennusta. Napsauta tallentamisen ja luomisen välilehteä työkalupalkissa ja valitse äänivaihtoehto, joka avaa mikrofonin tallennustyökalun. Tallenna jopa 30 minuuttia ääntä, jonka voit lisätä videoosi.
Lisää videoon taustamusiikkia
Tehosta videosi tunnelmaa liittämällä siihen tekijänoikeuksista vapaata taustamusiikkia. Napsauta työkalupalkin sisältökirjastovälilehteä ja valitse musiikki äänen avattavan valikon nuolesta. Tutki arkistomusiikin kokoelmia tyylilajin ja teeman mukaan ja vedä ja pudota sitten valitsemasi musiikki aikajanalle videon ja kertojanäänen alle.
Vaihe 4. Esikatsele ja tallenna video
Esikatsele videosi napsauttamalla toistopainiketta ennen kuin jaat teoksesi maailmalle.Kun olet valmis tallentamaan videon, napsauta vientipainiketta ja valitse videon tarkkuus.
Tämä video-opetusohjelma näyttää vaihe vaiheelta, kuinka videoista poistetaan ääniraita.
Videon äänen mykistäminen sekunneissa
Voit poistaa äänet koko videosta tai vain sen tietyistä osista käyttämällä mykistyspainiketta. Lisäapua saat katsomalla video-opetusohjelman.
Napsauta aikajanalla videoresurssiasi niin, että se näkyy korostettuna.
Napsauta pientä äänipainiketta. Tämä vaihtaa äänisymbolin päällä-tilasta pois-tilaan, joka osoittaa, että videon äänet on nyt mykistetty.
Voit myös mykistää äänet napsauttamalla ominaisuuspaneelin äänivälilehteä ja säätää äänenvoimakkuuden alas itse, tai voit napsauttaa äänisymbolia laittaaksesi äänet päälle tai pois päältä.
Äänen irrottaminen osasta videota
Jaa videosi erillisiin osiin ja poista sitten äänet tietyistä aikajaksoista, jotta teet tilaa äänitehosteille, tekoälyn kertojanäänelle ja tekijänoikeuksista vapaalle taustamusiikille. Lisäapua saat katsomalla video-opetusohjelman.
Napsauta videota aikajanalla niin, että se on korostettu, ja avaa sitten resurssin asetukset napsauttamalla sitä hiiren kakkospainikkeella.
Napsauta äänipainiketta ja valitse poistopainike. Tämä erottaa videon ja äänen erillisiksi kerroksiksi aikajanalle ja tallentaa uuden resurssin mediavälilehdelle.
Nyt kun ääniraita on erillään, napsauta ääniresurssia aikajanalla niin, että se korostuu.
Siirrä kohdistin sille aikaleimalle, jonka ääntä haluat muokata ja napsauta jakopainiketta.Tämä leikkaa äänileikkeesi kahdeksi erilliseksi resurssiksi.
Napsauta sitä äänileikettä, jonka haluat poistaa, napsauta sitä sitten hiiren kakkospainikkeella ja valitse poistaminen. Tarpeeton äänileike poistetaan aikajanalta.
Taustahälyn poistaminen videosta
Paranna välittömästi äänenlaatua ja suodata ei-toivotut taustaäänet, kuten huminat ja napsahdukset käyttämällä tekoälypohjaista melunvaimennusta. Lisäapua saat katsomalla video-opetusohjelman.
Napsauta ääniresurssia aikajanalla niin, että se korostuu.
Napsauta ominaisuuspaneelin äänten välilehteä.
Napsauta melunvaimennuksen vaihtopainiketta.
Kuuntele uusi ääniraitasi napsauttamalla toistopainiketta näyttämöllä.
Yleisiä syitä poistaa ääniraita videosta
Lataa MP3-videotiedosto automaattisesti laitteellesi erottamalla tai poistamalla ääni videosta Clipchampin avulla.
Tee pitkistä YouTube-videoista lyhyitä Shorts-videoita ja keloja käyttämällä samaa ääntä.
Muokkaa virheet tekoälykertojaäänessä tai puheäänitallenteessa ilman tarvetta tallentaa videota uudelleen.
Poista ei-toivottu taustamusiikki ja ääniefektit, jotka kuuluvat videoleikkeissä.
Muokkaa pois häiritsevä taustamelu videoista.
Tuo videot 1080p- tai 4K-videotarkkuudella äänellä tai ilman ääntä.
Usein kysytyt kysymykset
How to remove audio from video on Windows 10 and 11
Windows 10 and 11 users can remove audio from video using Microsoft Clipchamp is the free official video editor for Windows. You can download the Windows application to your device or use the web-browser based version on Microsoft Edge or Google Chrome.
How to remove audio from YouTube videos
You can remove audio from lawfully downloaded YouTube videos using the steps in the above tutorials. There are also various ways you can save audio directly from YouTube videos. Read up on YouTube’s terms of service and local copyright laws to avoid any legal issues.
Can I speed up and slow down audio in Clipchamp?
You can adjust the speed of audio for video and audio clips using the speed controller.
Jos haluat lisää neuvoja videoiden äänen muokkaamiseen, voit opetella käyttämään tekoälypohjaista puhevalmentajaa kun tallennat nettikameravideoita, tai katso vinkit parhaan taustamusiikin valintaan videoita varten.
Aloita videoiden muokkaaminen jo tänään käyttämällä Clipchampia, tai lataa Clipchampin Windows-sovellus ilmaiseksi.