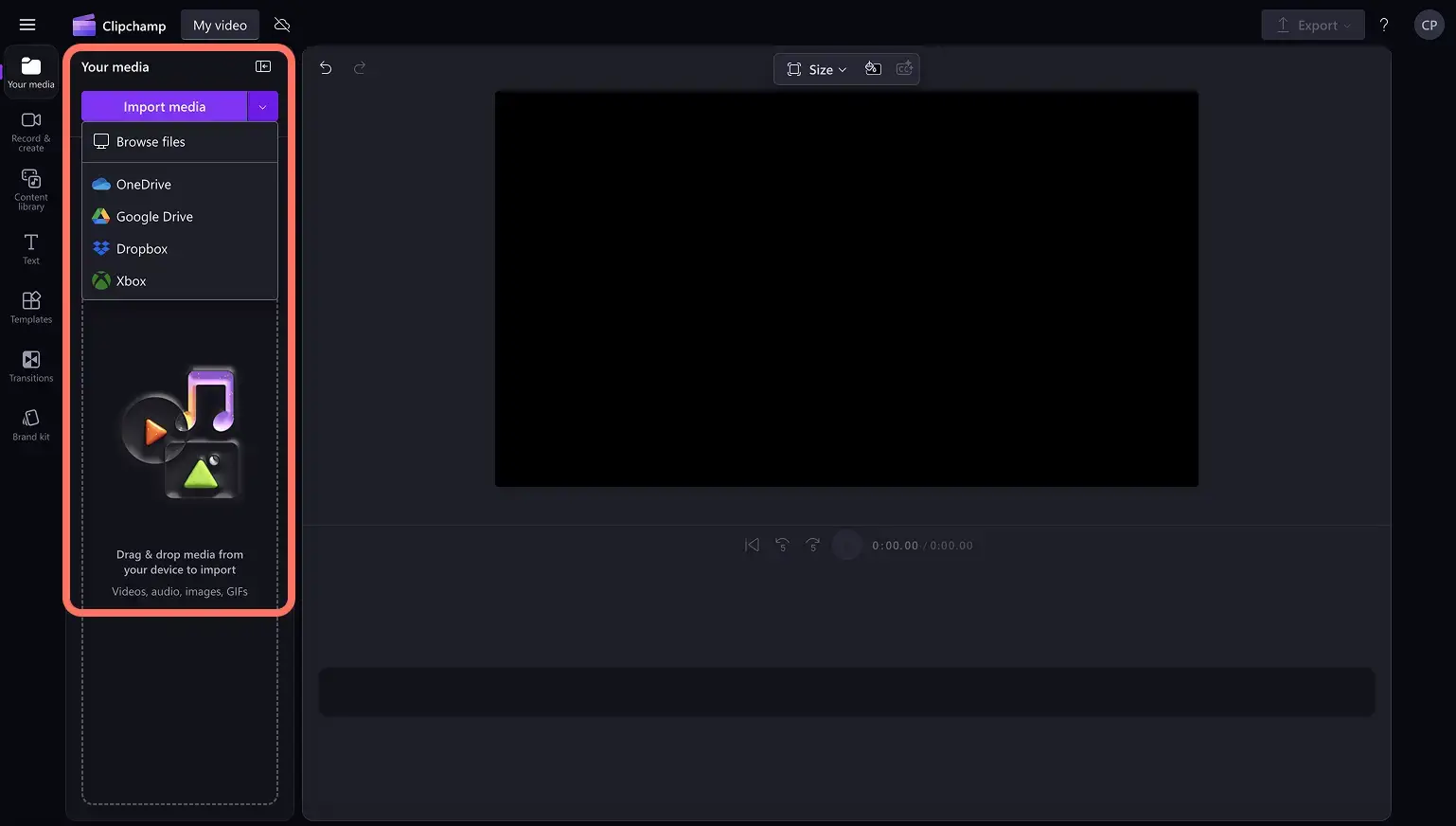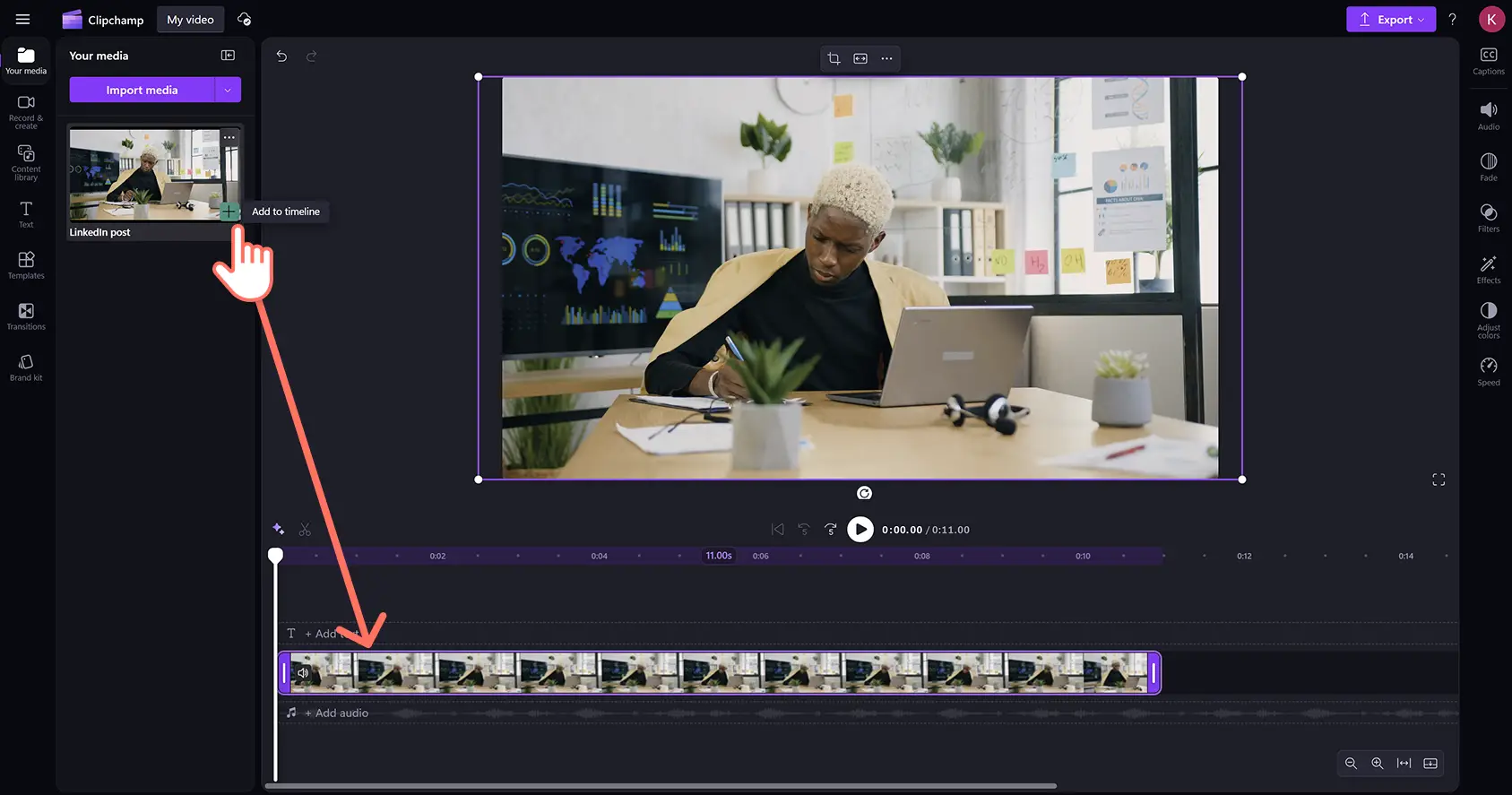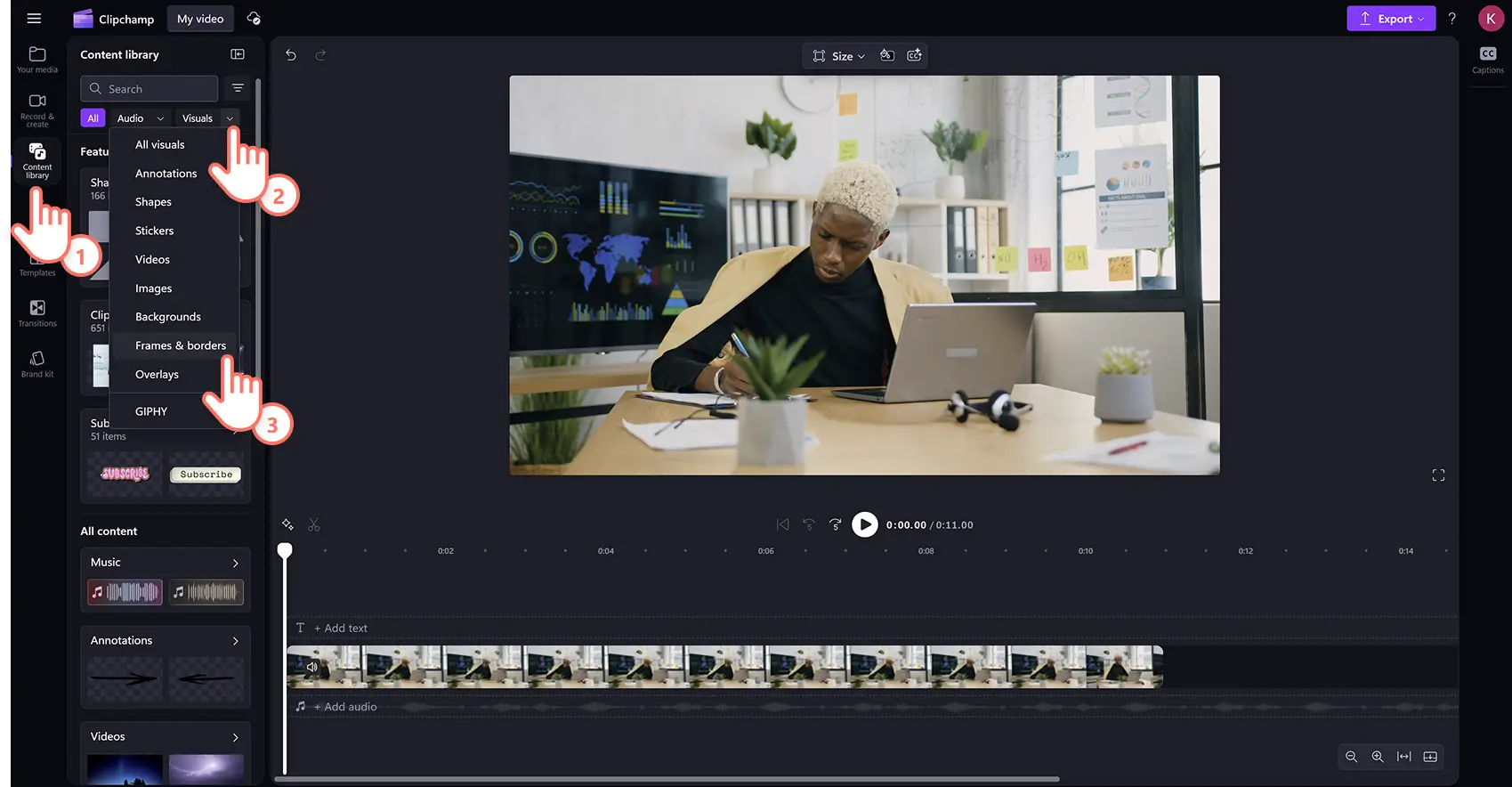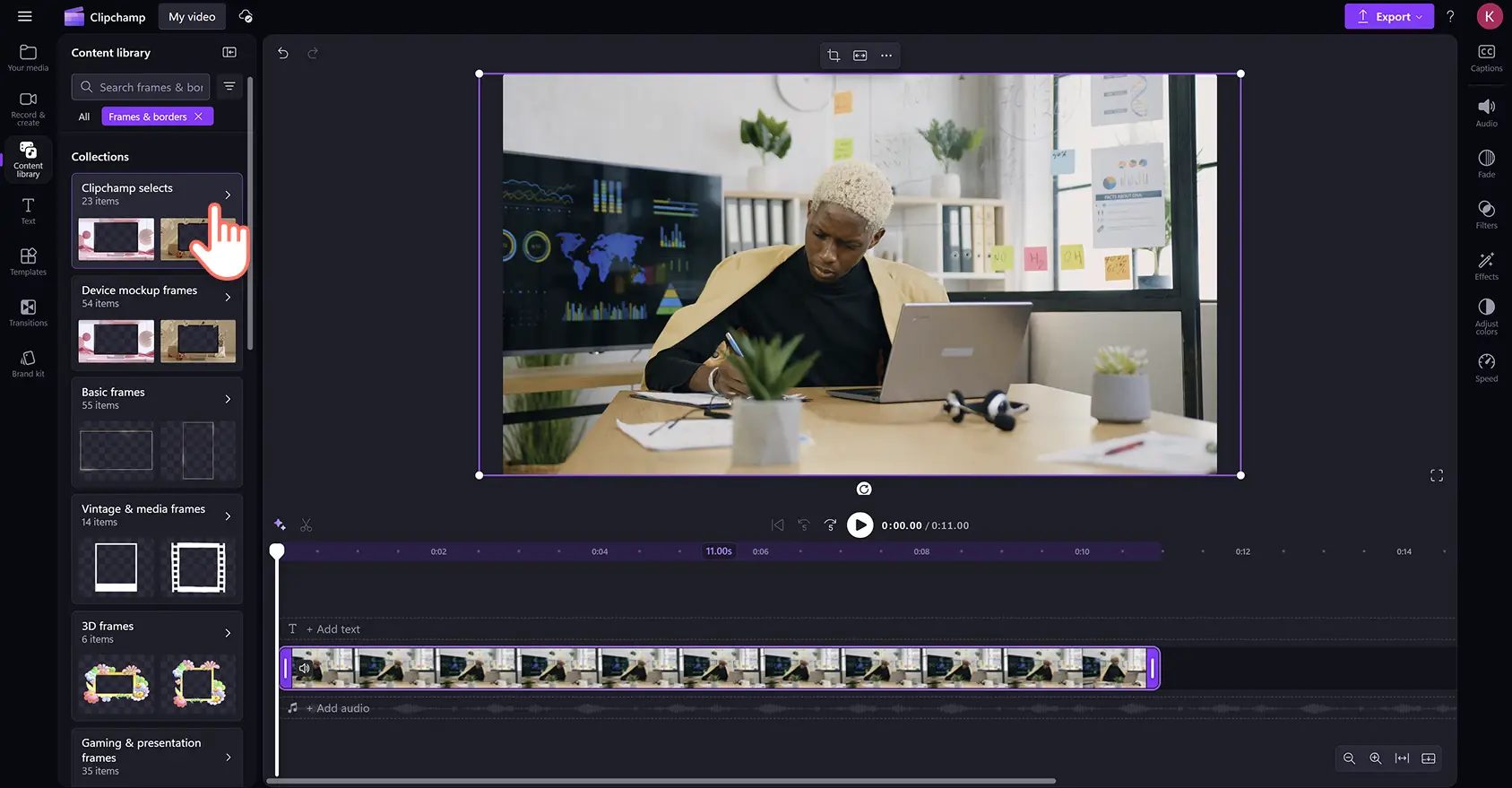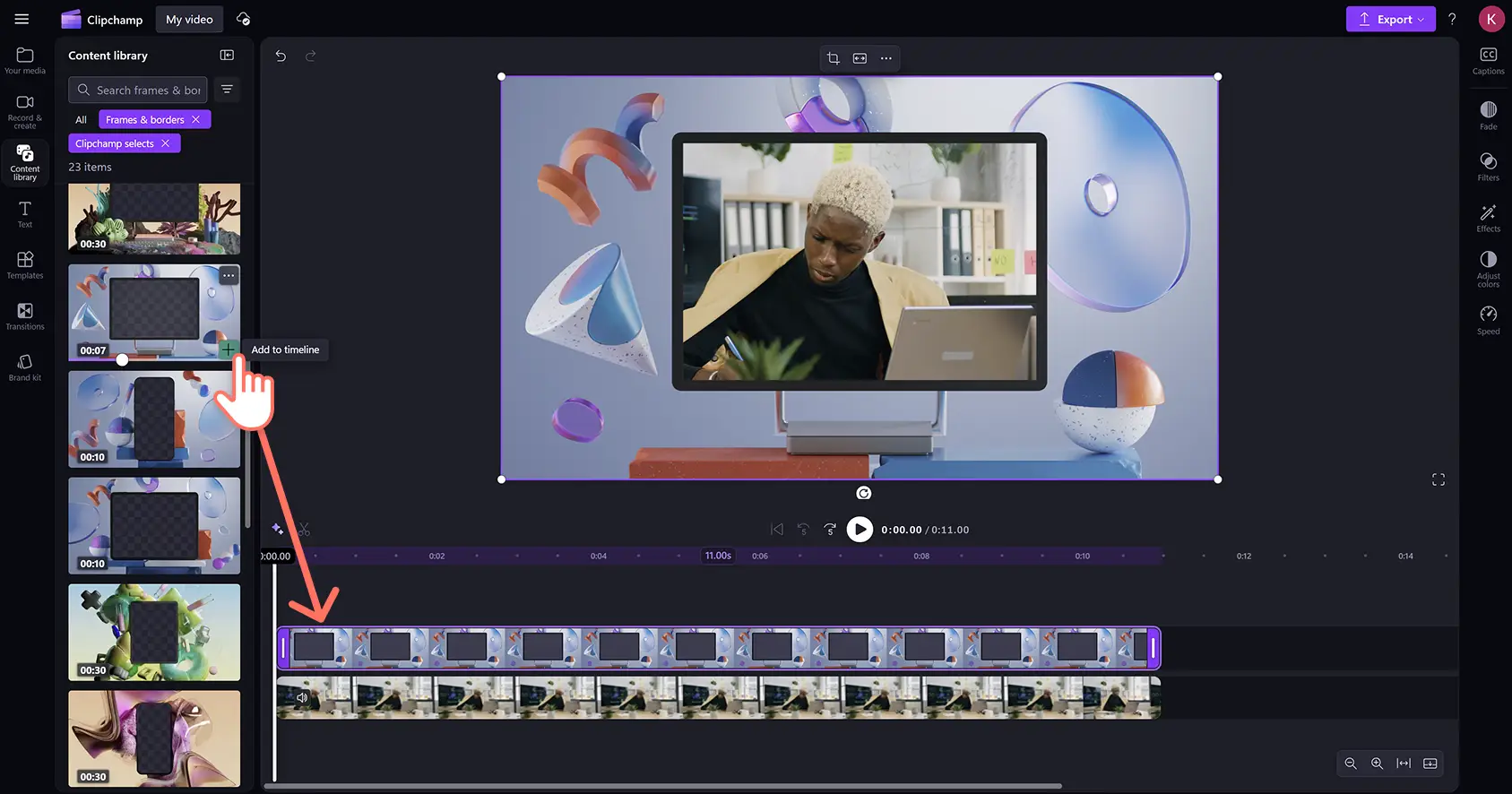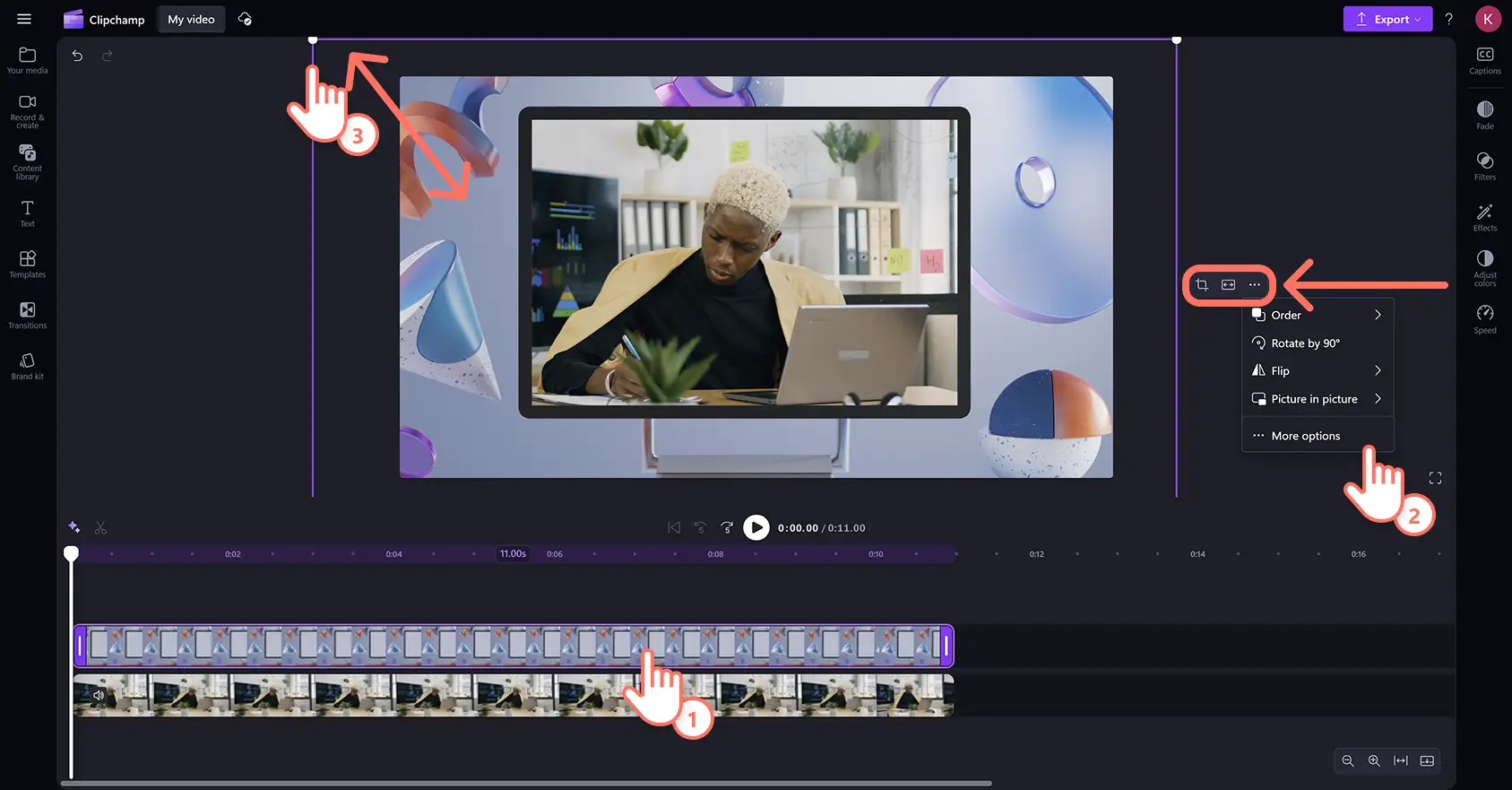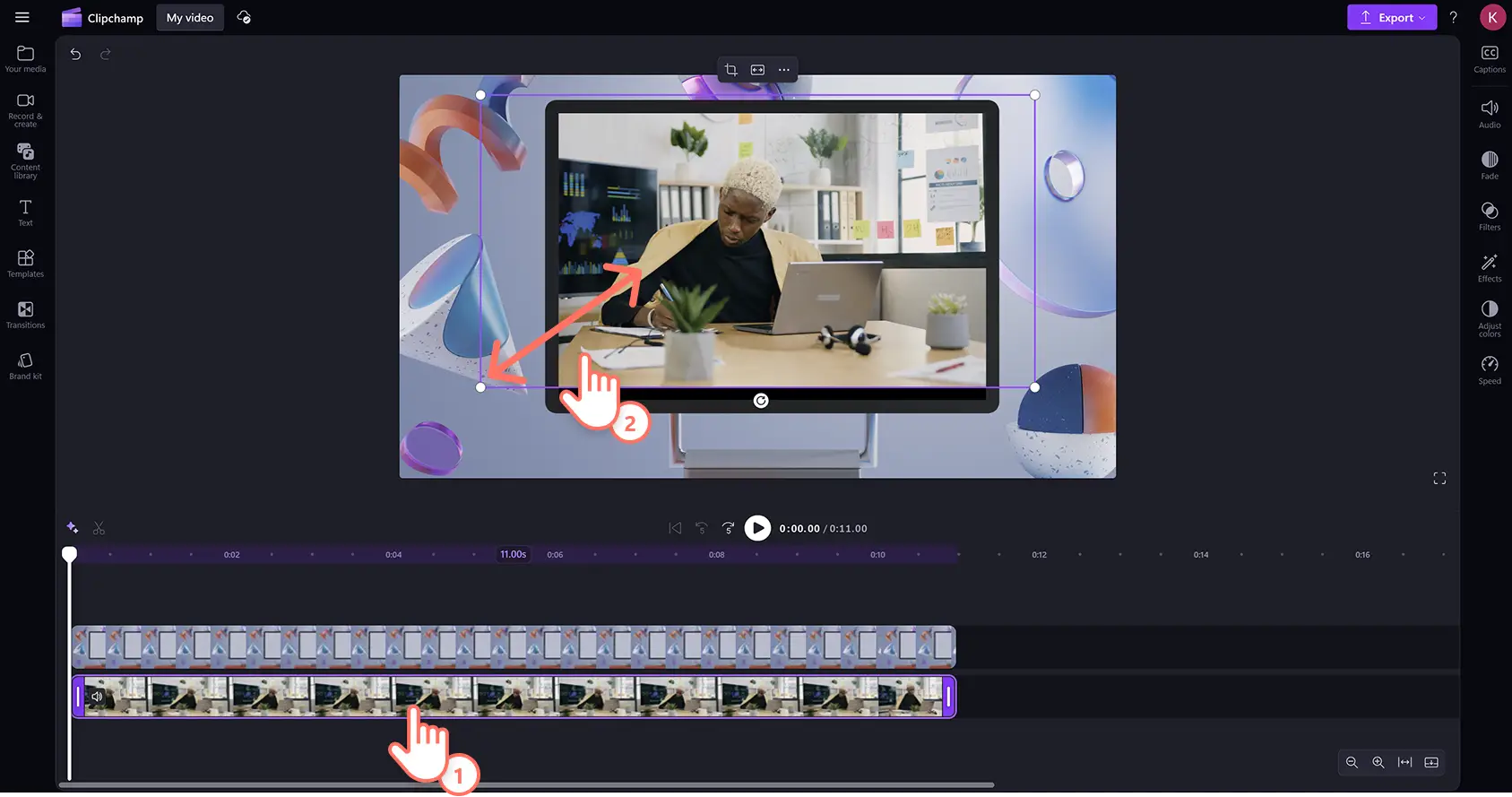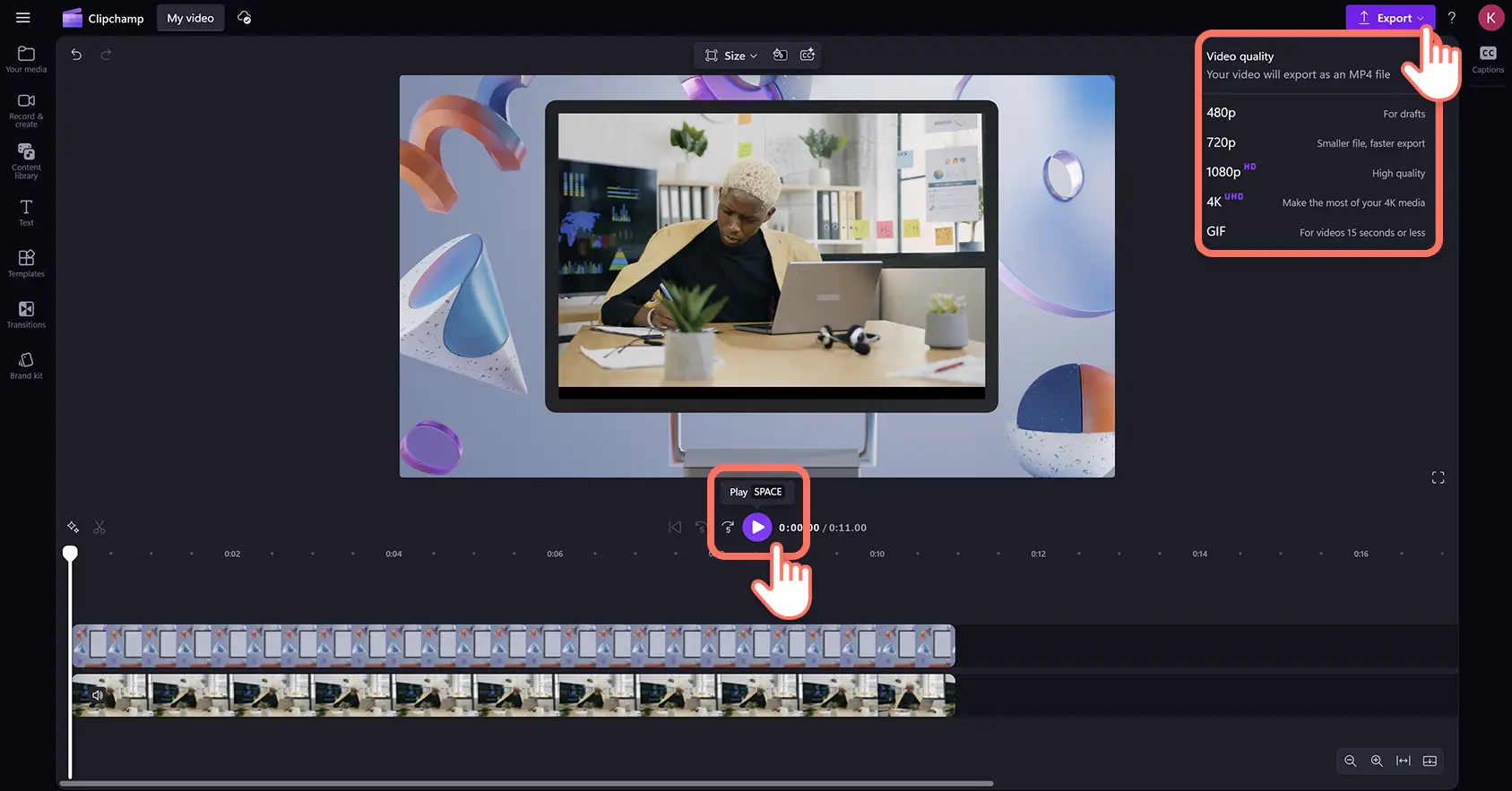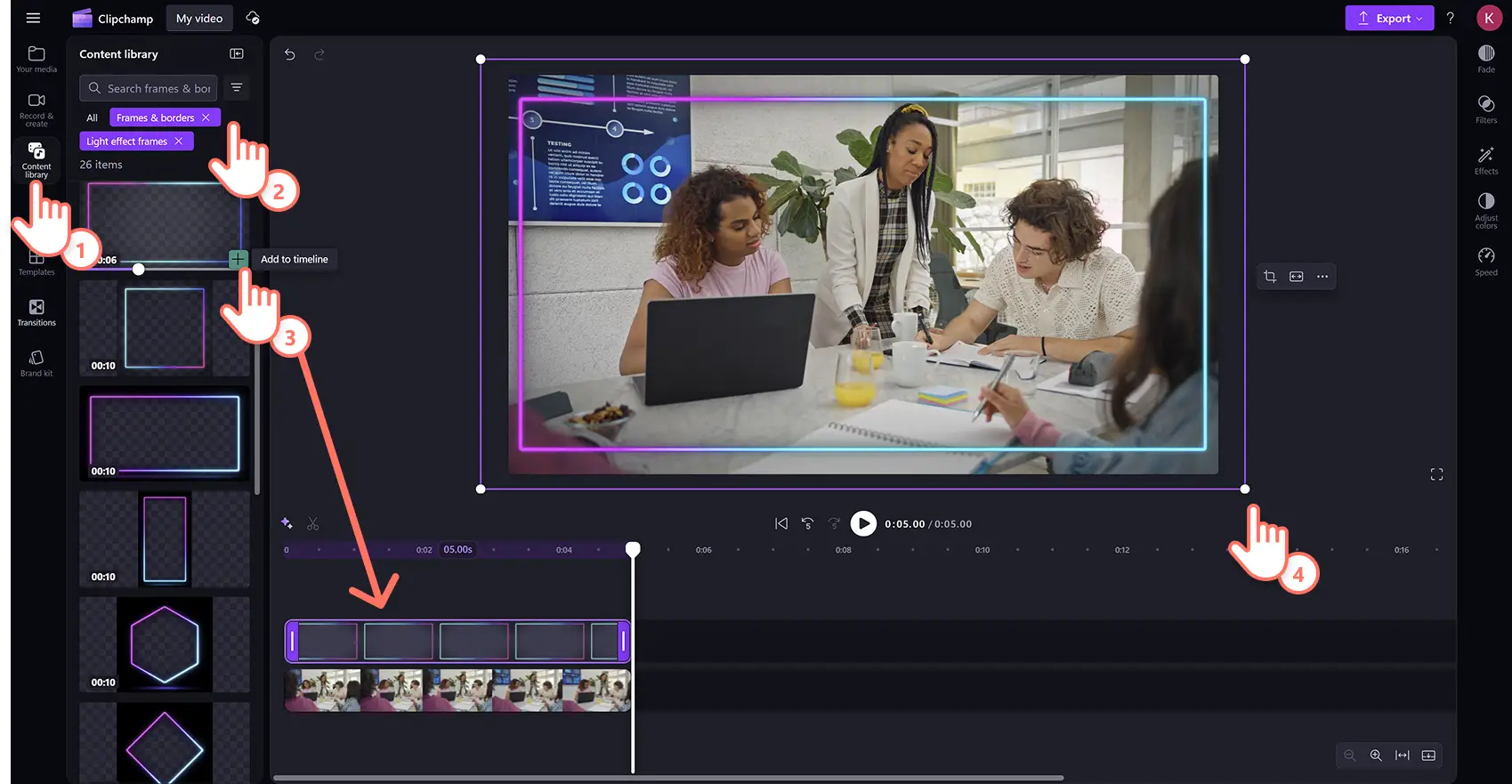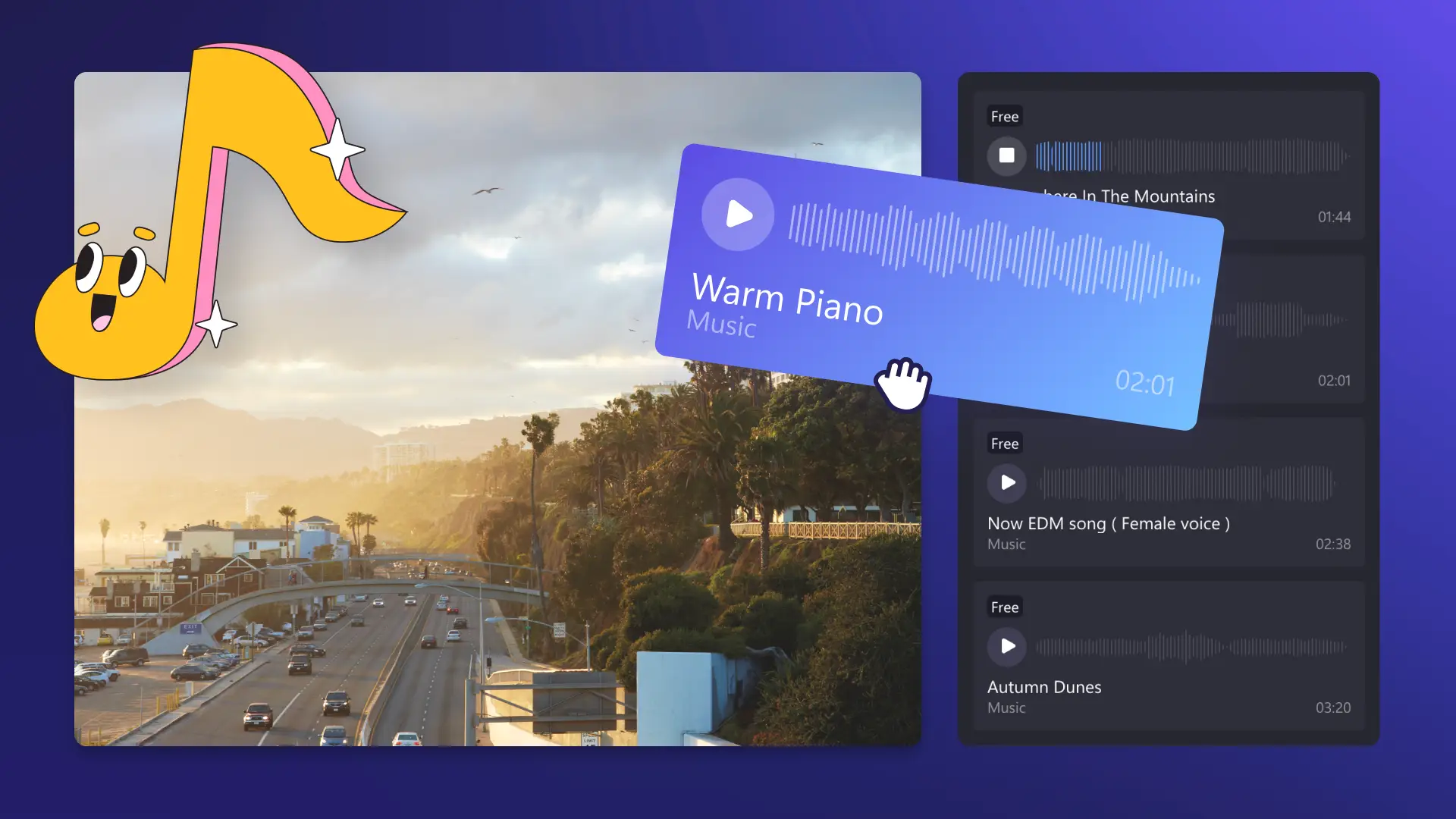« Avertissement !Les captures d'écran de cet article proviennent de Clipchamp pour les comptes personnels.Les mêmes principes s'appliquent à Clipchamp pour les comptes professionnels et scolaires. »
Sur cette page
Des diaporamas photo de famille et invitations à des événements aux temps forts de jeux vidéo et intros YouTube, les cadres vidéo peuvent rehausser le style d’une vidéo en quelques clics. Parcourez une vaste gamme de superpositions vidéo gratuites qui s'adapteront à n’importe quelle esthétique vidéo, comme des bordures de jeu néon brillantes, des cadres vintage décoratifs, des superpositions 3D, et bien plus encore.
Découvrez comment ajouter et redimensionner des cadres et des bordures sur des vidéos avec l’éditeur vidéo Clipchamp.
Comment ajouter un cadre superposé à une vidéo
Étape 1. Importez des vidéos ou sélectionnez des séquences vidéo de la bibliothèque
Pour importer des vidéos, des photos et de l’audio, cliquez sur le bouton d’importation de médias dans l’onglet vos médias de la barre d’outils pour parcourir les fichiers de l’ordinateur, ou connectez votre OneDrive.
Vous pouvez également utiliser des médias de stock gratuits, tels que des clips vidéo, des arrière-plans vidéo et de la musique libre de droits. Cliquez sur l’onglet Bibliothèque de contenu dans la barre d’outils, cliquez sur la flèche du menu déroulant des effets visuels, puis cliquez sur les vidéos, les images ou les arrière-plans de votre choix. Entrez des mots-clés dans la barre de recherche pour rechercher par sujet ou thème.
Ajoutez des vidéos par glisser-déplacer sur la chronologie pour commencer le montage.
Étape 2.Ajouter un cadre à votre vidéo
Cliquez sur l’onglet Bibliothèque de contenu dans la barre d’outils. Ensuite, cliquez sur la flèche déroulante des visuels, puis cliquez sur l’option cadres et bordures.
Ici, vous trouverez une large gamme de catégories de cadres comme vintage et médias, 3D, jeux et présentations, et bien plus encore.Cliquez sur la catégorie cadre et bordure pour l’ouvrir et parcourir.
Sélectionnez un cadre qui convient au style et au format vidéo, puis faites glisser et déposer le cadre sur la timeline au-dessus des séquences vidéo.
Étape 3.Personnalisez le cadre superposé
Si le cadre vidéo nécessite des modifications, une variété d’options de personnalisation sont à votre disposition dans la barre d’outils flottante. Cliquez sur l’élément de cadre ou de bordure dans la chronologie pour afficher la barre d’outils flottante.
Les options de modification par défaut s’affichent, comme Rogner et ajuster. Cliquez sur les trois points pour accéder à d’autres outils tels que la rotation, l’inversion ou l’incrustation d’images.
Si le cadre ne convient pas aux dimensions exactes de la vidéo, il suffit de redimensionner la vidéo en utilisant les coins. Cliquez sur l’élément multimédia dans la chronologie, puis sur l’élément correspondant dans l’aperçu vidéo.Augmentez ou diminuez la taille de votre vidéo en faisant glisser les poignées vers l'intérieur ou vers l'extérieur.
Étape 4.Prévisualiser et enregistrer une vidéo avec une image
Prévisualisez votre trame vidéo avant de l’enregistrer, en cliquant sur le bouton Lecture.Quand vous êtes prêt à l’enregistrer, cliquez sur le bouton Exporter et sélectionnez une résolution de vidéo.
Ajouter des superpositions et bordures animées aux vidéos
Cliquez sur l’onglet Bibliothèque de contenu dans la barre d’outils et cliquez sur la flèche du menu déroulant des effets visuels. Sélectionnez des cadres et des bordures.
Recherchez les catégories pour une superposition animée et survolez une option pour prévisualiser.
Pour ajouter une superposition de bordure animée à la vidéo, cliquez sur le bouton ajouter à la timeline ou faites glisser et déposer l'élément sur la timeline au-dessus de votre vidéo.
Regarder comment ajouter des bordures et des cadres aux vidéos
Apprenez à ajouter des bordures et des cadres aux vidéos dans ce tutoriel vidéo convivial pour les débutants.
Découvrez des cadres et des superpositions vidéo populaires
Cadre arrondi en dégradé de couleurs
Ajoutez de la personnalité et de la vivacité aux vidéos de démonstration de produits avec le simple cadre vidéo en néon. Ce cadre donne aux vidéos d’entreprise une ambiance moderne à même de captiver des audiences professionnelles.
Cadre de film vintage
Ajoutez une touche de nostalgie aux vidéos de moments forts de voyage avec le cadre de film vintage. La texture granuleuse et les bordures rétro recréent l’esthétique du cinéma classique pour raconter une histoire.
Cadre PIP de jeu bleu et audacieux
Montez en puissance dans vos vidéos de temps forts de jeu avec ce cadre d’incrustation bleu et audacieux, conçu spécialement pour les gamers. Conservez les séquences de réaction superposées et l’action de jeu côte à côte dans une mise en page captivante à fort contraste.
Cadre aquatique rose
Améliorez les vidéos avec le cadre rose aquatique, idéal pour le contenu beauté et lifestyle.Le dégradé doux et le design fluide peuvent ajouter une touche onirique aux vidéos « Get Ready With Me (GRWM) ».
Cadre de néon arc-en-ciel
Rendez vos vidéos d’apprentissage en ligne plus engageantes avec le cadre néon arc-en-ciel. La bordure multicolore lumineuse électrifie le contenu éducatif pour maintenir l’attention des spectateurs plus longtemps.
Explorez d’autres techniques de superposition vidéo dans comment réaliser des vidéos en écran partagé ou améliorez les superpositions vidéo avec des effets vidéo.
Ajoutez des superpositions dynamiques aux vidéos gratuitement dans Clipchamp ou téléchargez l’application Microsoft Clipchamp pour Windows.