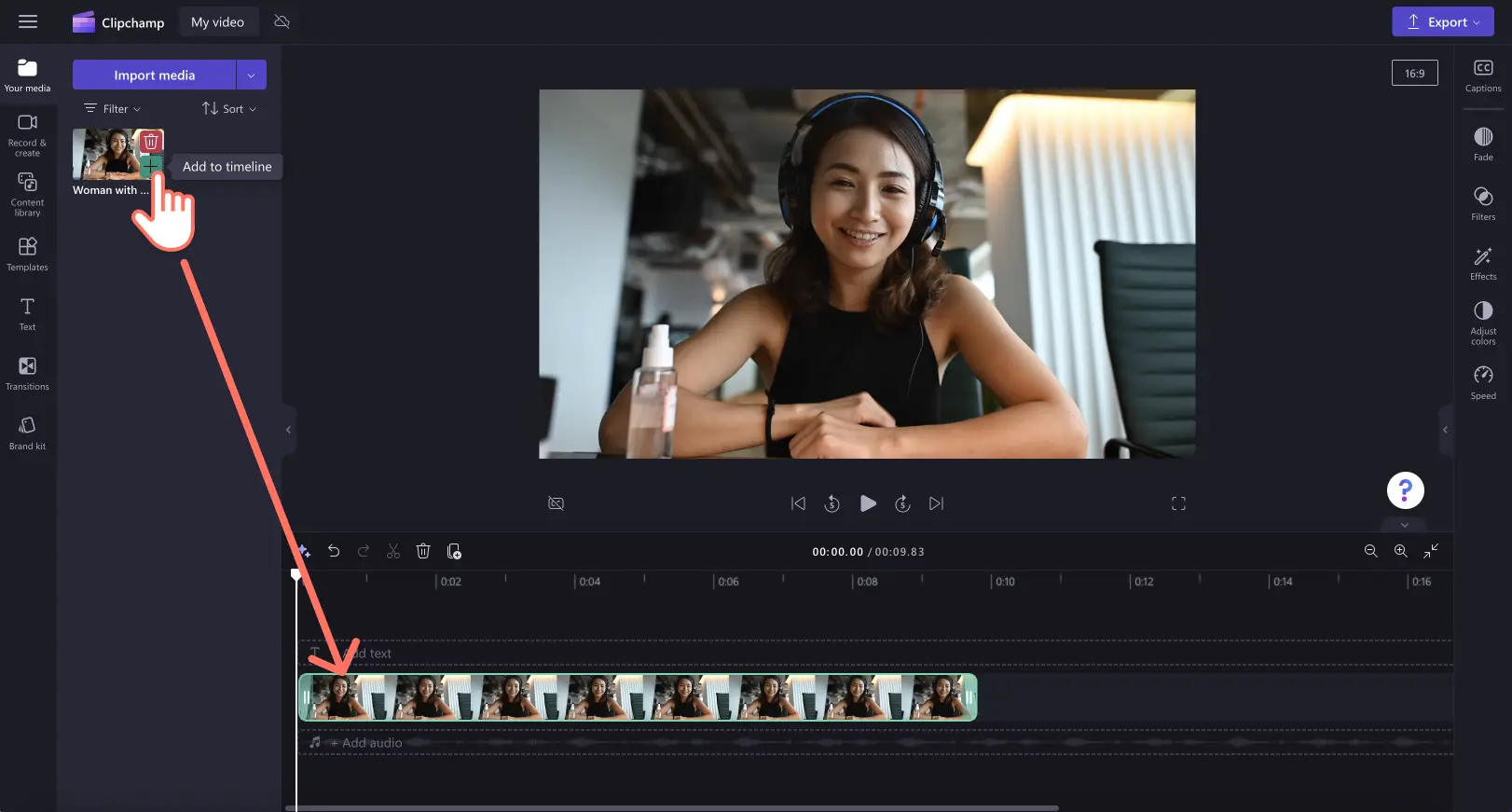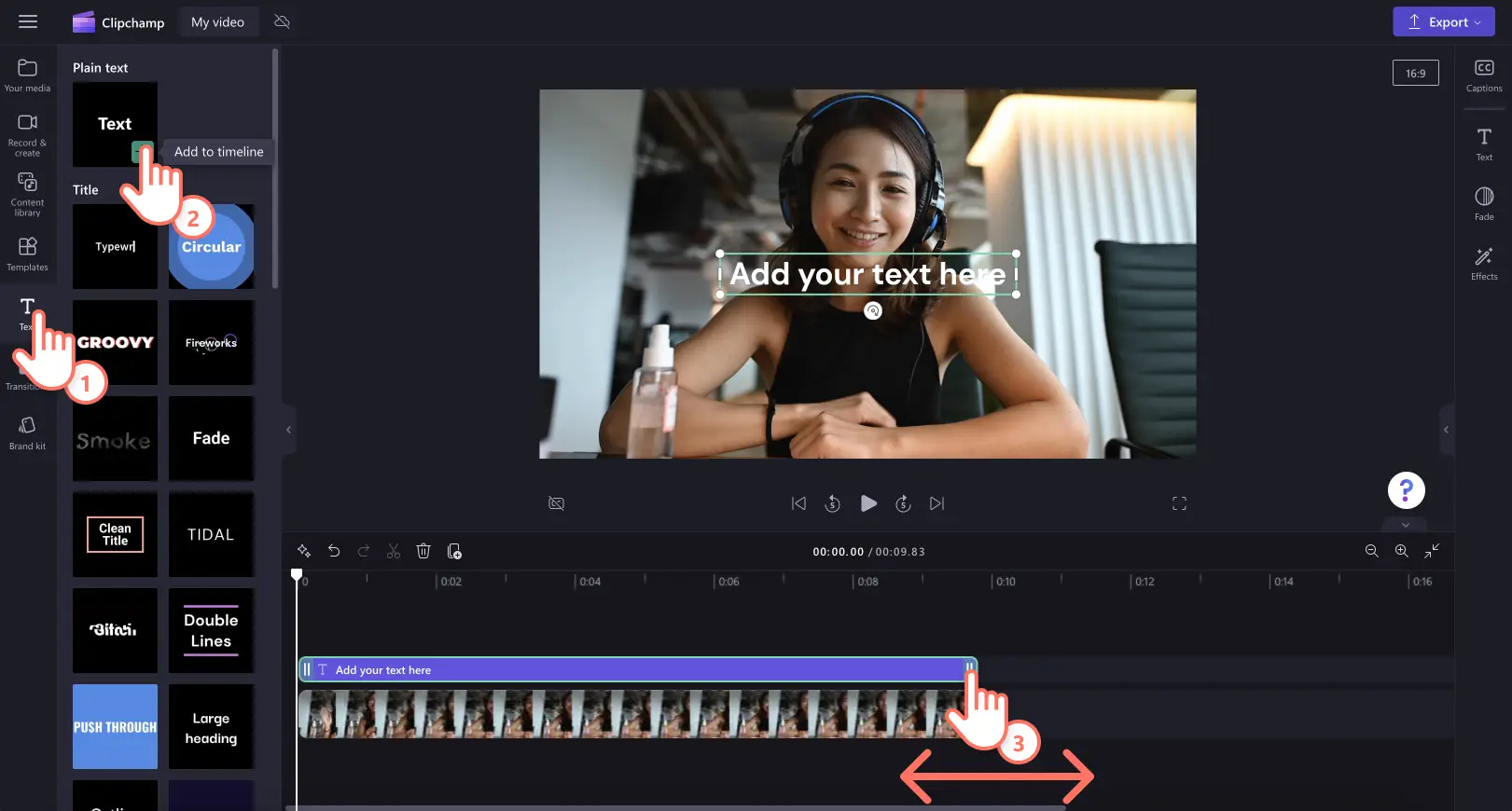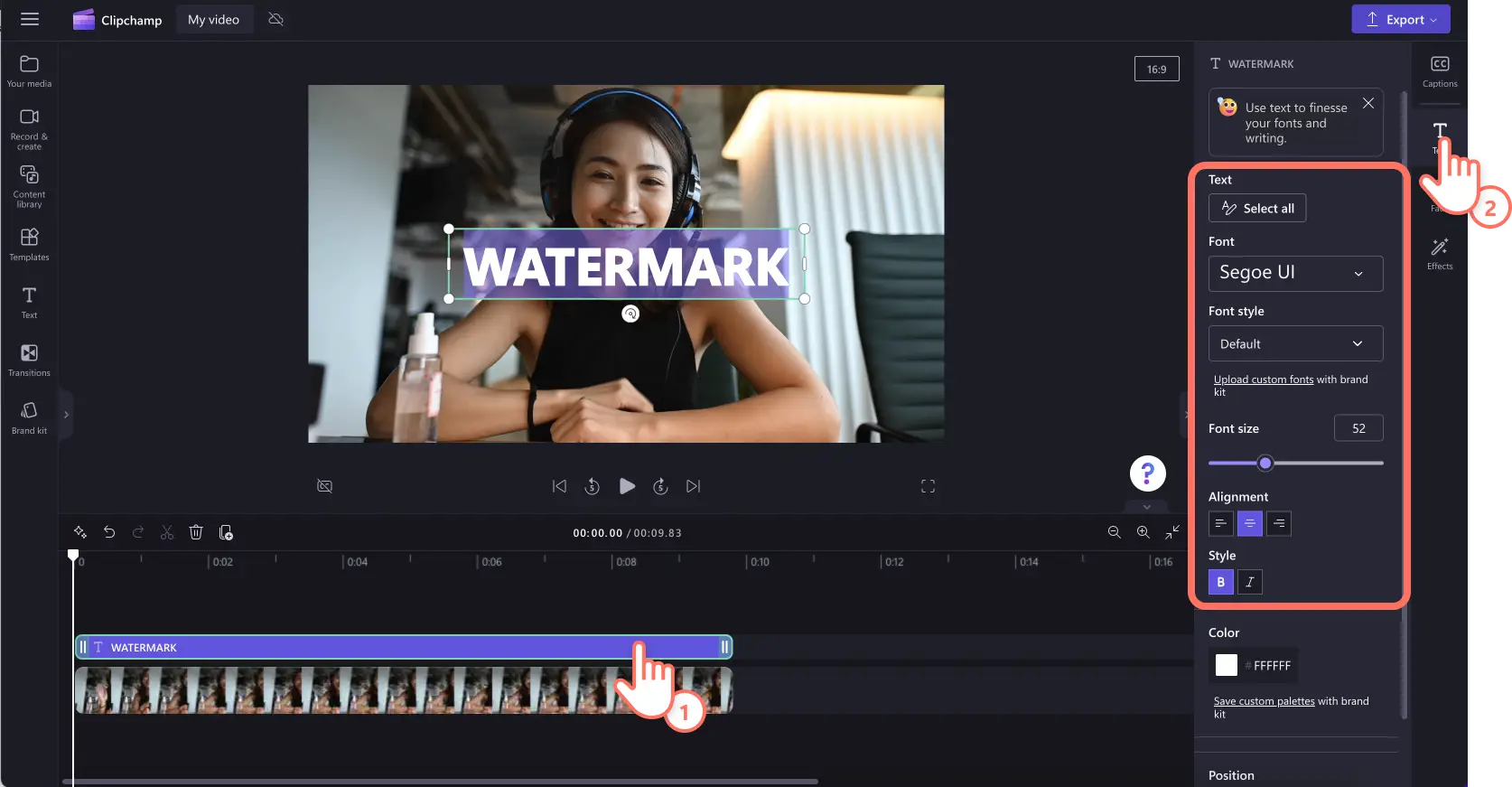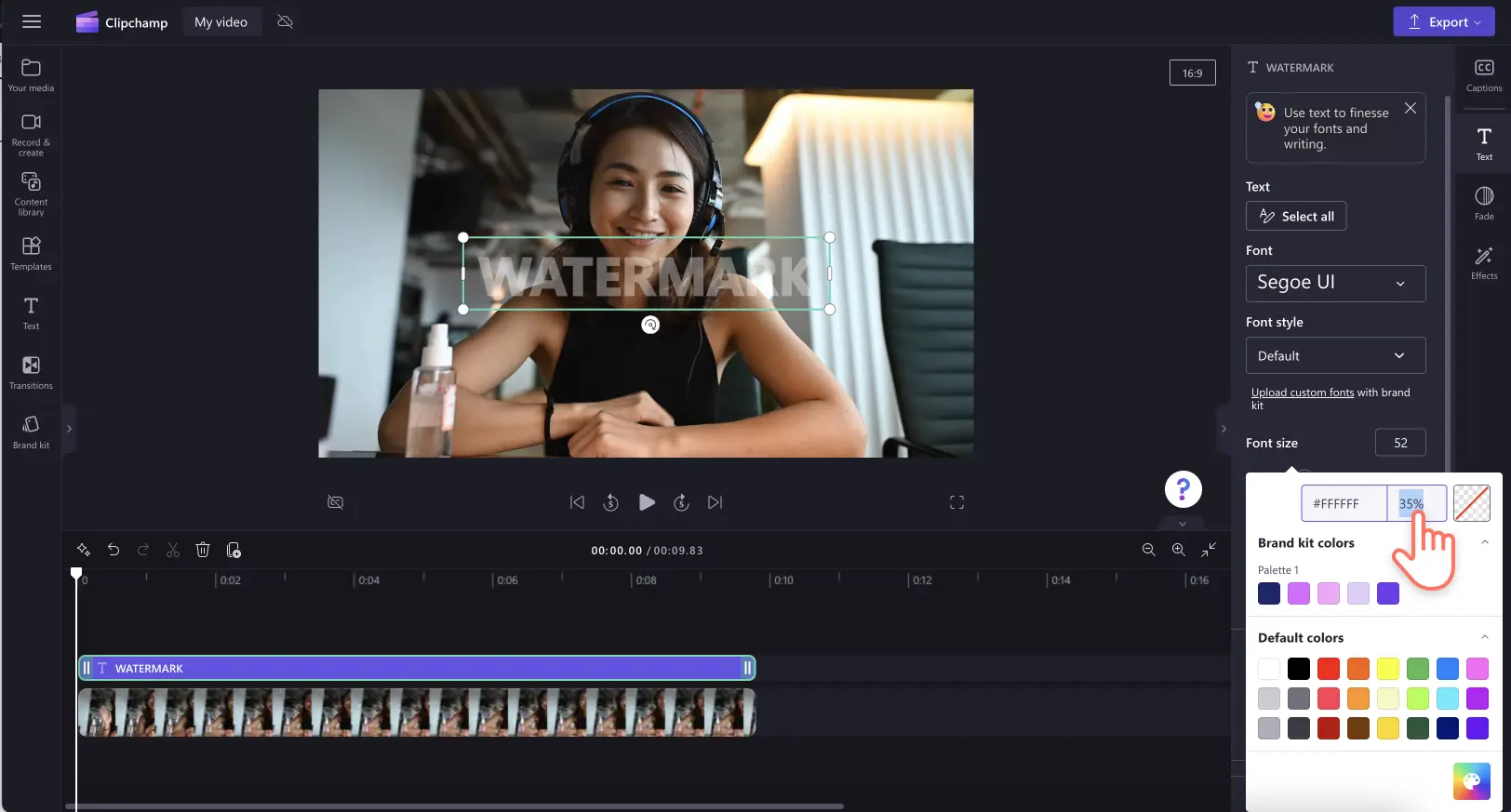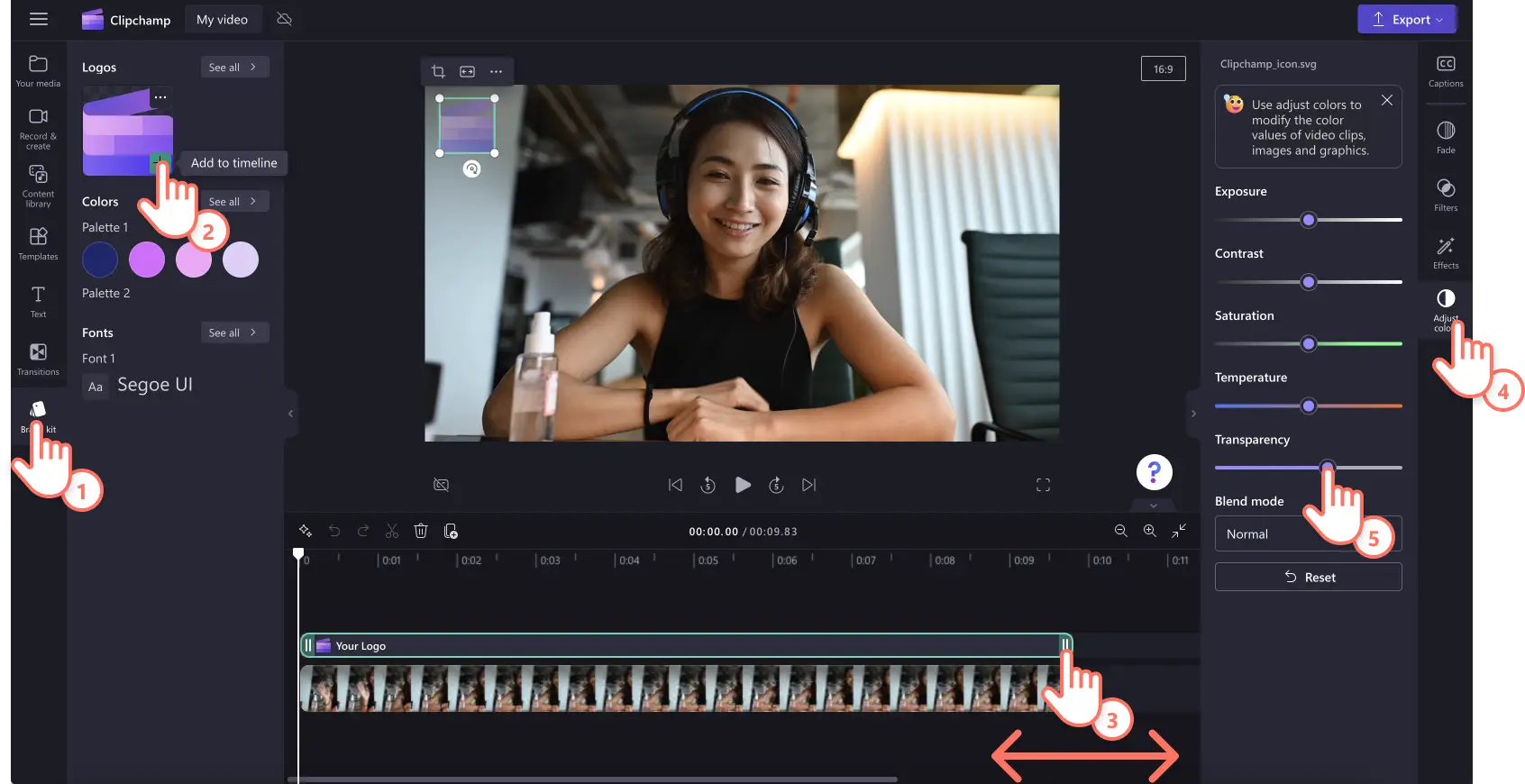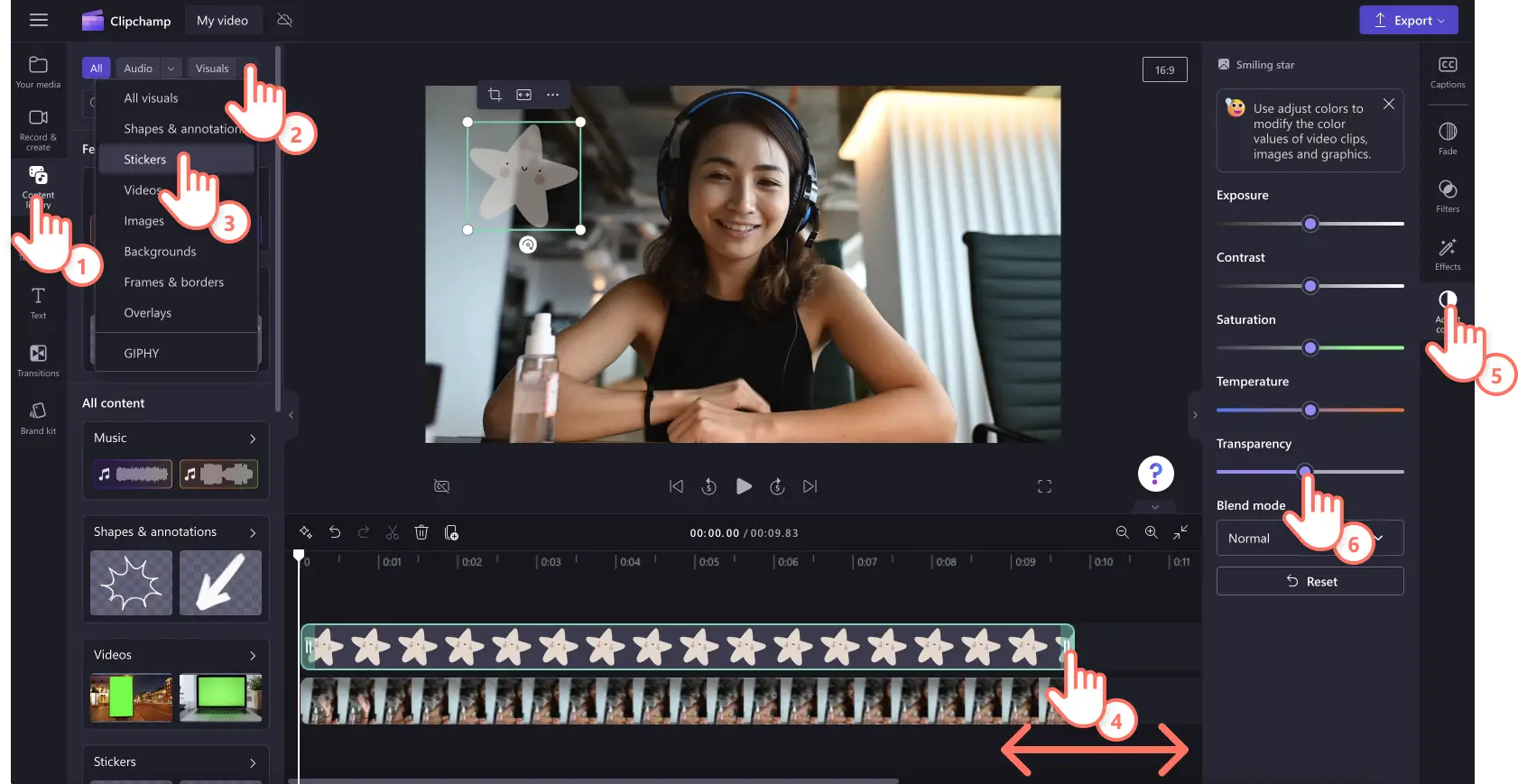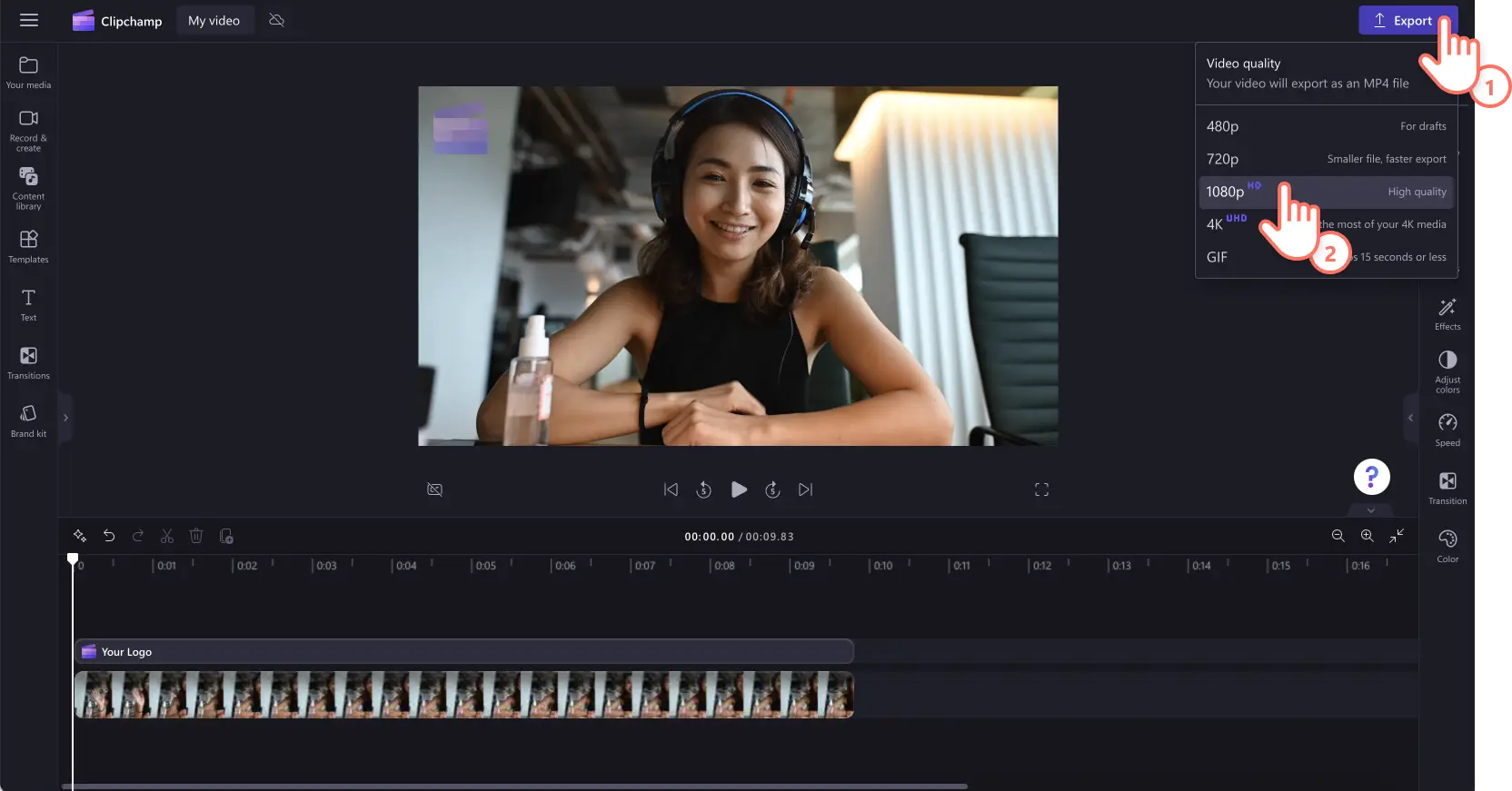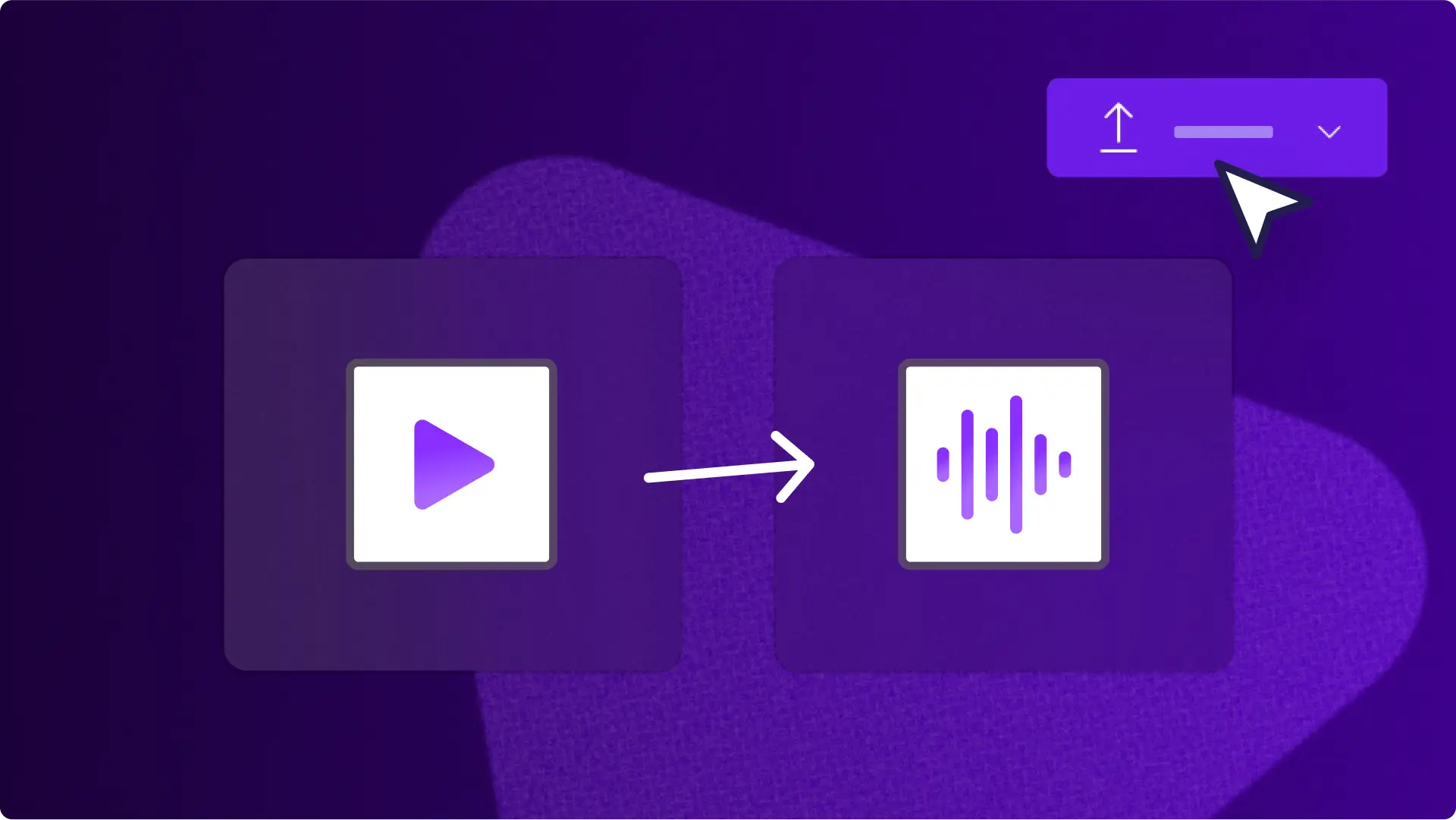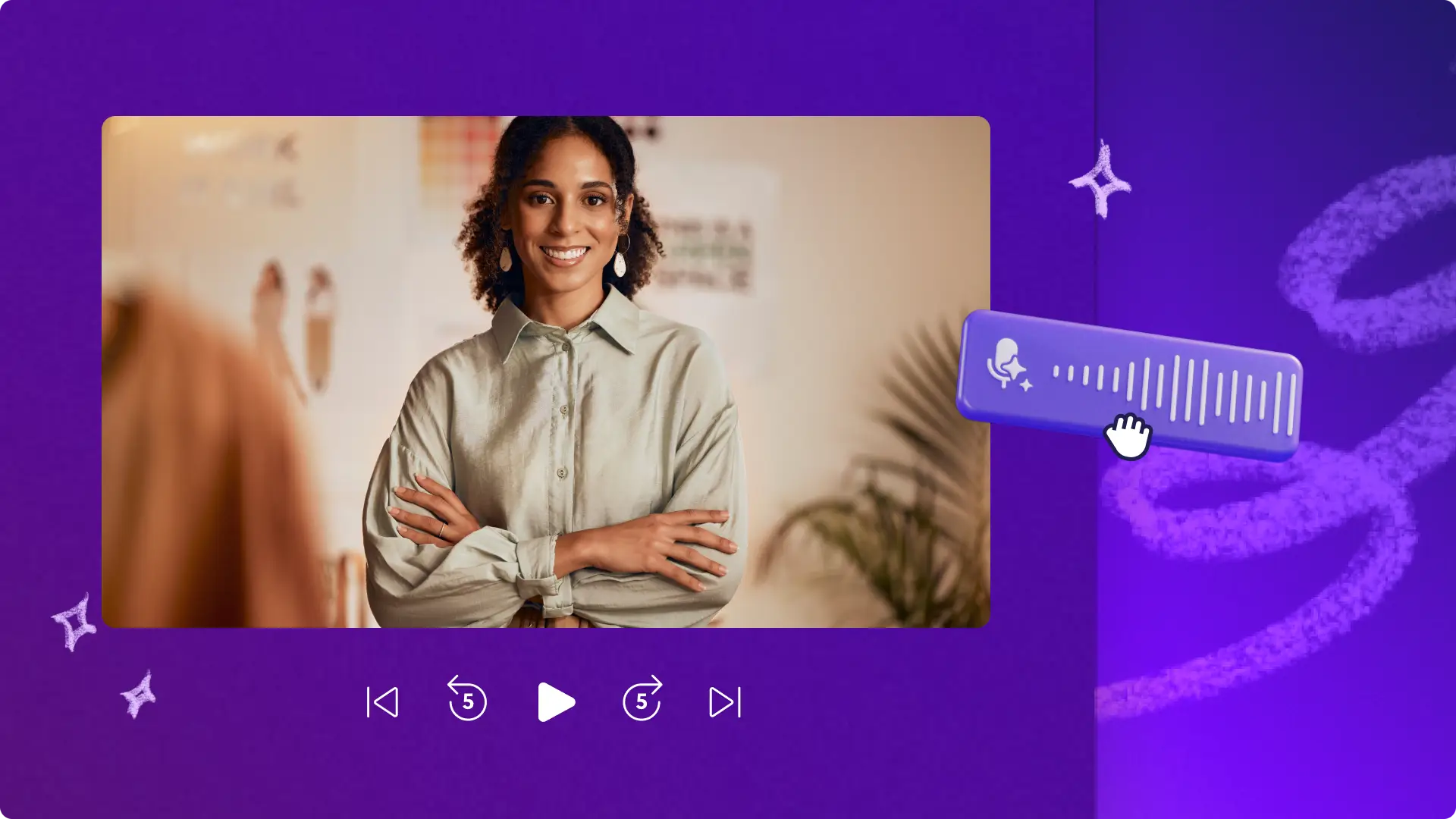Attention ! Les captures d’écran de cet article proviennent de Clipchamp pour les comptes professionnels et les mêmes principes s’appliquent à Clipchamp pour les comptes scolaires. Les tutoriels pour les comptes personnels Clipchamp peuvent être différents.En savoir plus.
Sur cette page
Ajoutez un filigrane à vos vidéos pour les personnaliser, obtenir les éloges que vous méritez et rendre votre contenu facilement reconnaissable.
Que vous réalisiez des vidéos pour YouTube, vidéos de promotion et de démonstration, ou encore des tutoriels pour le travail, les filigranes peuvent être le complément idéal de n’importe quelle vidéo. Vous pouvez transformer votre logo en filigrane, ou même utiliser un élément graphique ou un texte en de la bibliothèque.
Lisez la suite pour apprendre comment ajouter un filigrane à une vidéo gratuitement avec Clipchamp.
Ajouter un filigrane à une vidéo gratuitement
Vous ajouter un filigrane à une vidéo dans l’éditeur vidéo de plusieurs façons. Vous pouvez utiliser le logo que vous avez enregistré dans le kit de marque, importer une image ou un logo personnel, utiliser des médias de stock comme les autocollants, ou créer un filigrane à l’aide de texte et titres.
Première étape :Importer une vidéo ou sélectionner des séquences de la bibliothèque
Pour importer vos propres vidéos, images ou éléments graphiques, cliquez sur le bouton Importer un média dans l’onglet Vos fichiers de la barre d’outils pour parcourir les fichiers de votre ordinateur, ou connectez votre OneDrive.
Si vous souhaitez utiliser des médias de stock, cliquez sur l’onglet Bibliothèque de contenu dans la barre d’outils, puis sélectionnez une vidéo de stock.
Ajoutez votre vidéo ou votre image par glisser-déposer sur la chronologie pour commencer.
Étape 2.Ajouter un filigrane à une vidéo
Ajout d’un filigrane textuel à une vidéo
Cliquez sur l’onglet Texte de la barre d’outils, puis faites glisser l’option de texte brut sur la chronologie au-dessus de votre aperçu vidéo. Veillez à adapter la longueur de votre texte à la durée de votre vidéo à l’aide des poignées vertes.
Pour que votre texte devienne un filigrane, vous devez d’abord le personnaliser. Pour ce faire, cliquez sur l’onglet Texte du panneau des propriétés, puis modifiez le texte grâce aux différentes options. Une fois votre texte modifié, sélectionnez différentes polices, tailles, positions, etc.
À présent, modifiez maintenant la couleur et la transparence de votre texte en filigrane. Cliquez sur le bouton de couleur, puis sélectionnez une nouvelle couleur ou conservez la couleur blanche par défaut. Réduisez ensuite le pourcentage ou le curseur de transparence de la palette de couleurs pour rendre votre filigrane transparent.
Ajout d’un logo en filigrane à une vidéo
Cliquez sur l’onglet Kit de marque ou importez une image PNG ou JPEG de votre logo avec un arrière-plan transparent. Ajoutez votre logo par glisser-déposer sur la chronologie, au-dessus de votre vidéo. Veillez à ajuster la longueur de votre image pour qu’elle corresponde à la durée de votre vidéo à l’aide des poignées vertes. Ensuite, cliquez sur l’onglet Ajuster les couleurs dans le panneau des propriétés, puis utilisez le curseur de transparence pour faire de votre logo un filigrane. Pour plus d’informations, consultez notre tutoriel YouTube.
Ajout d’un autocollant de la bibliothèque en filigrane à une vidéo
Cliquez sur l’onglet Bibliothèque de contenu dans la barre d’outils, puis cliquez sur la flèche déroulante et choisissez les autocollants. Ici, vous pouvez parcourir divers choix de filigranes pour votre vidéo, comme des dessins animés, des chiffres, des fleurs, des mots, etc. Ajoutez un autocollant par glisser-déposer sur la chronologie au-dessus de votre vidéo. Veillez à adapter la longueur de votre autocollant à la durée de votre vidéo à l’aide des poignées vertes. Ensuite, cliquez sur l’onglet Ajuster les couleurs dans la barre d’outils, puis utilisez le curseur de transparence pour faire de votre autocollant un filigrane.
Étape 3.Prévisualisation et enregistrement de la vidéo en filigrane
Avant d’enregistrer votre nouvelle vidéo avec un filigrane, assurez-vous de la prévisualiser en cliquant sur le bouton de lecture. Pour l’enregistrer, cliquez sur le bouton Exporter et sélectionnez une résolution de vidéo.L’exportation de votre vidéo va alors démarrer automatiquement.
Pour plus d’informations, regardez notre tutoriel YouTube.
Cinq raisons d’ajouter des filigranes aux vidéos
Protégez les vidéos contre les utilisations non autorisées à l’aide de filigranes textuels qui empêcheront les autres créateurs de faire passer le contenu pour le leur ou d’en revendiquer la propriété.
Affichez votre marque en ajoutant des logos en filigrane pour que vos vidéos promotionnelles soient plus facilement reconnaissables.
Identifiez clairement que votre vidéo vous appartient ou appartient à votre marque grâce à des logos transparents en filigrane.
Renforcez la notoriété et la reconnaissance de votre marque en ajoutant un filigrane à une vidéo qui permet aux spectateurs de se souvenir plus facilement de votre contenu.
Préservez l’intégrité de votre contenu avec du texte et des logos en filigrane lorsque d’autres marques ou spectateurs intègrent vos vidéos sur leurs propres plateformes.
Forum aux questions
Comment créer mon propre filigrane ?
Créez votre propre filigrane gratuit grâce à des logos, des autocollants ou du texte en ligne avec l’éditeur vidéo Clipchamp.
Comment créer un filigrane transparent gratuitement ?
Tout ce que vous avez à faire, c’est d’ajuster la transparence de votre filigrane en utilisant le créateur de filigrane Clipchamp pour créer votre filigrane transparent gratuitement.
comment ajouter un filigrane à une vidéo YouTube ?
Nous vous recommandons d’éditer vos vidéos YouTube à l’aide de notre créateur de vidéos YouTube afin d’ajouter facilement et gratuitement des filigranes.
Découvrez d’autres moyens mettre en valeur vos vidéos en améliorant leur qualité.
Commencez dès aujourd’hui à ajouter des filigranes à vos vidéos avec Clipchamp gratuitement or téléchargez l’application Clipchamp pour Windows.