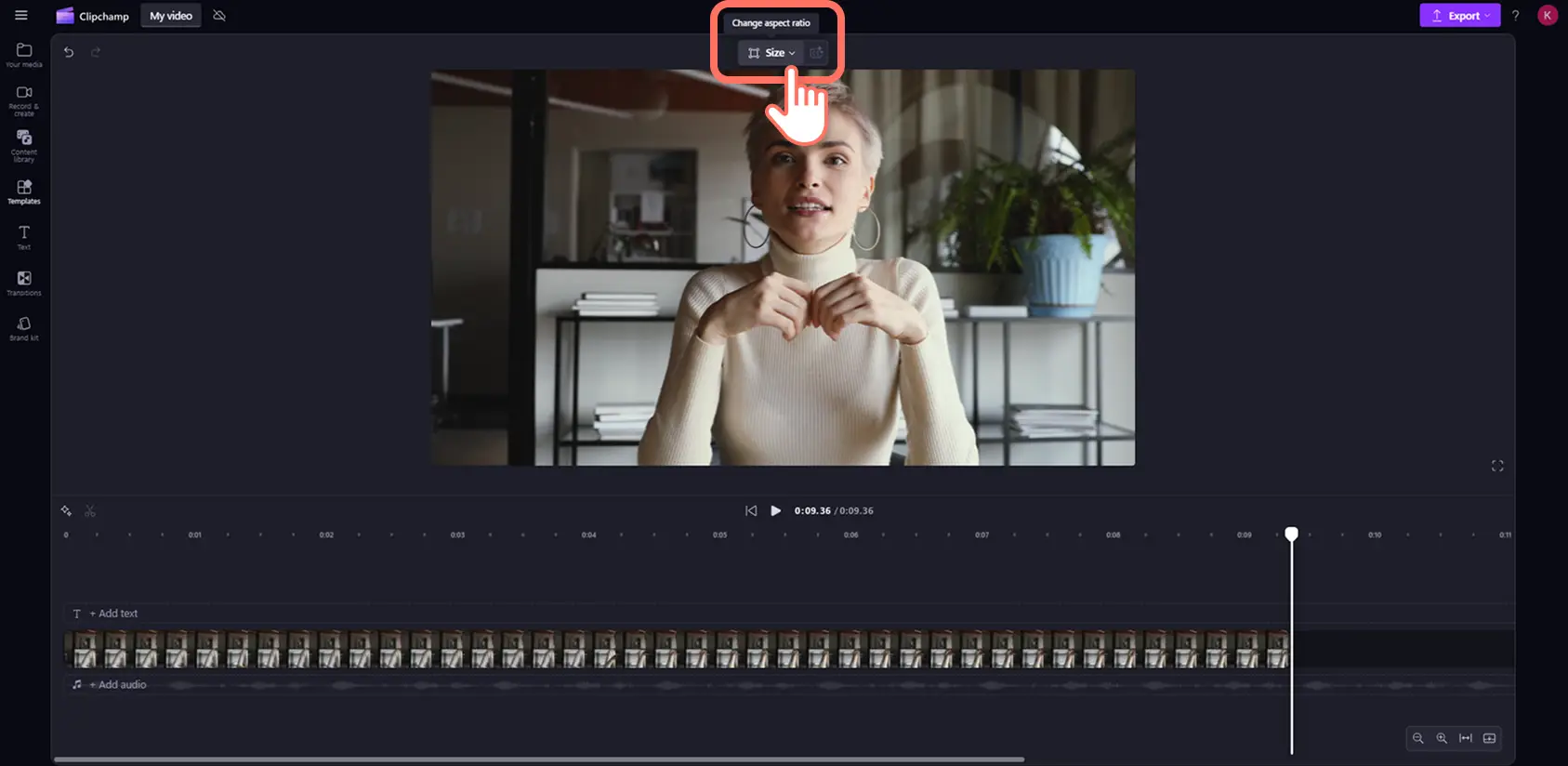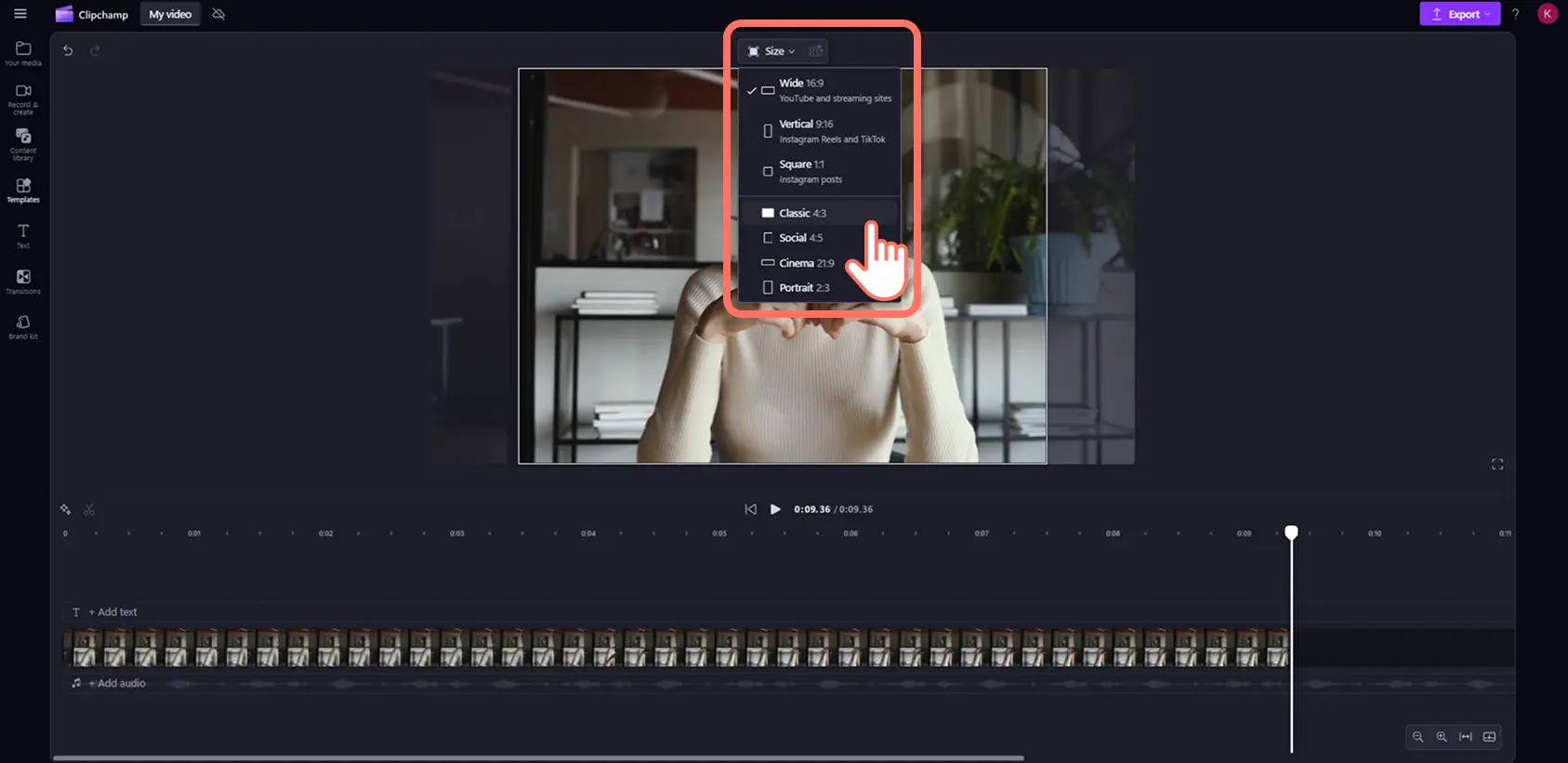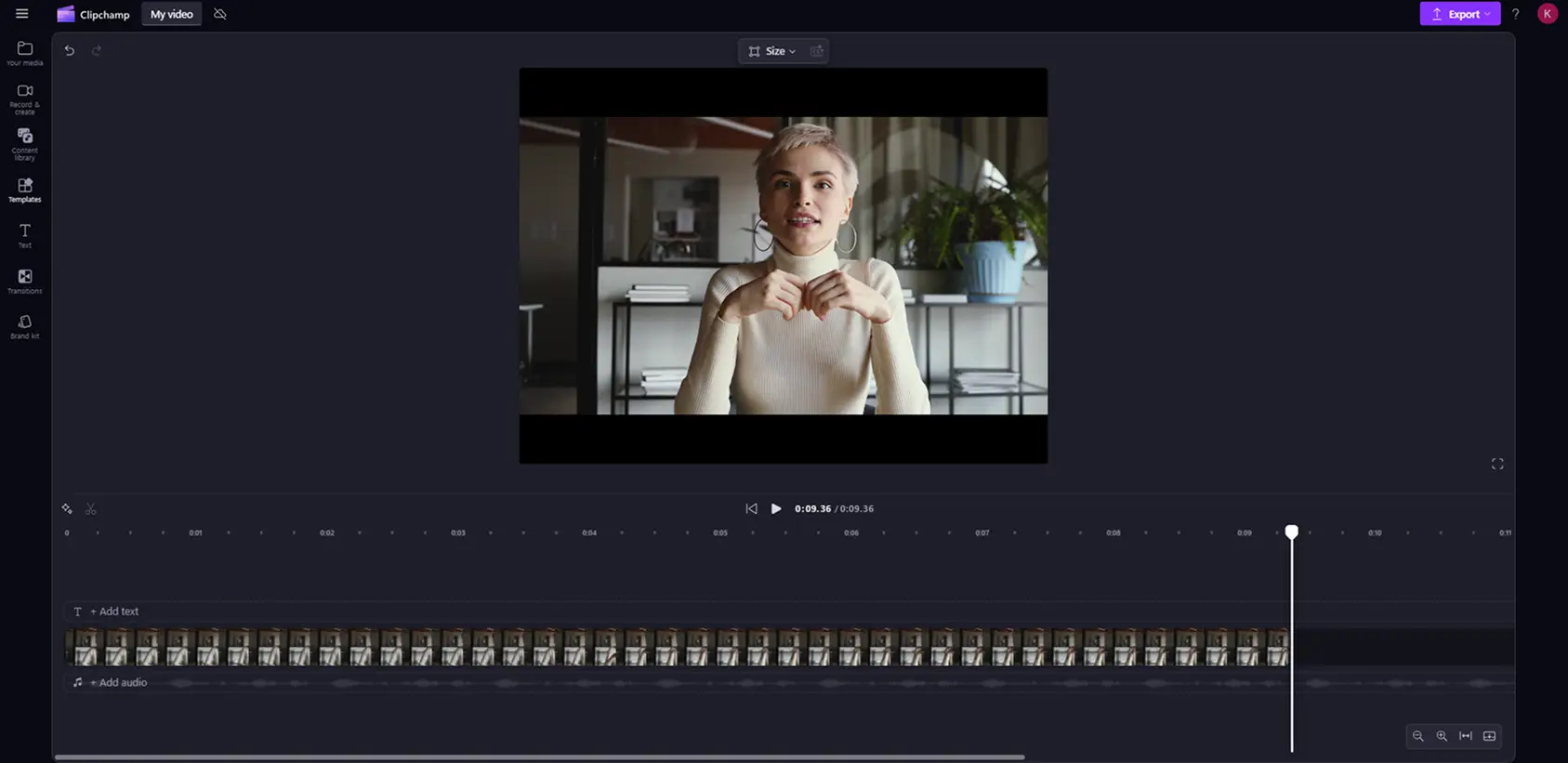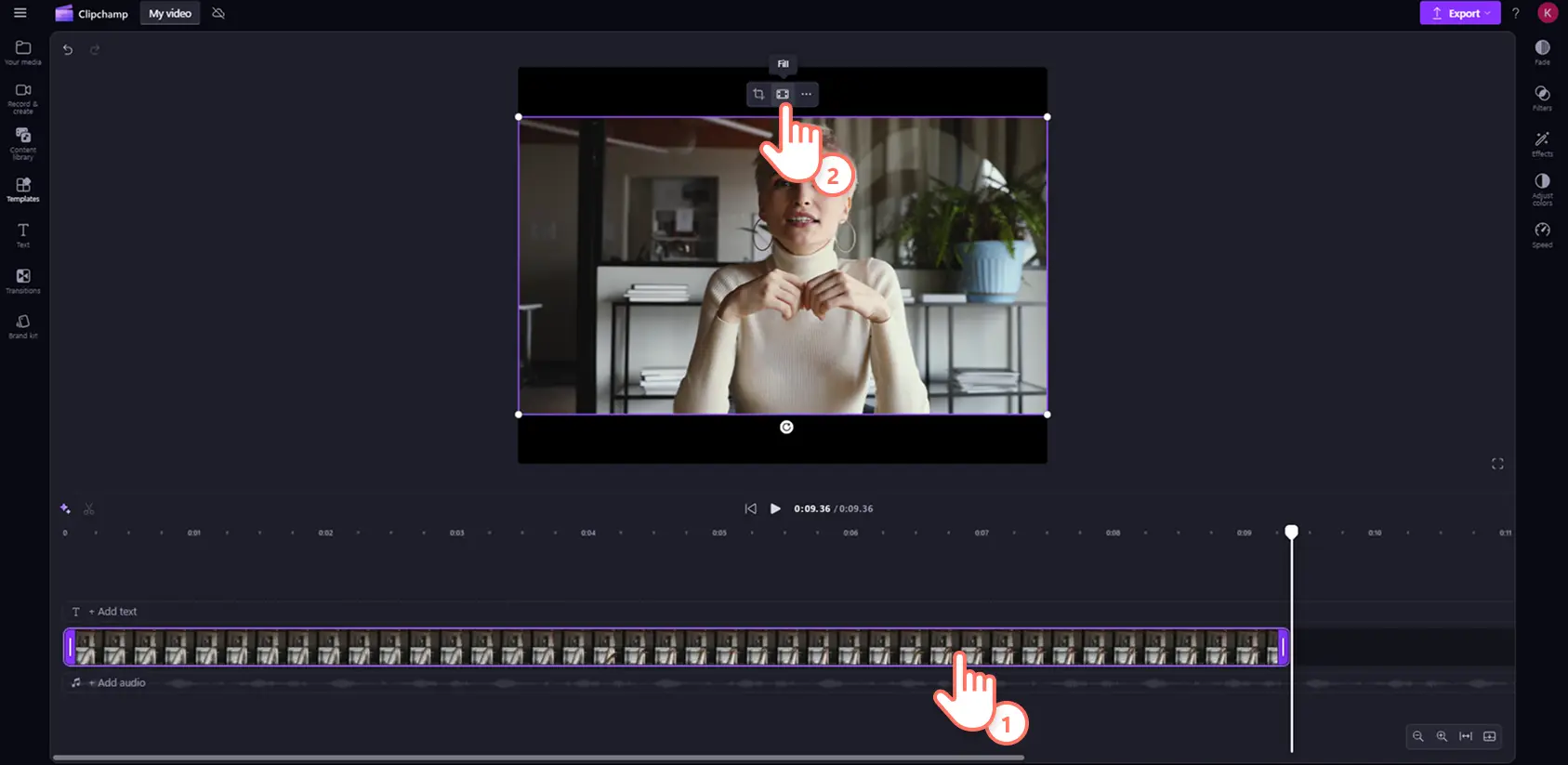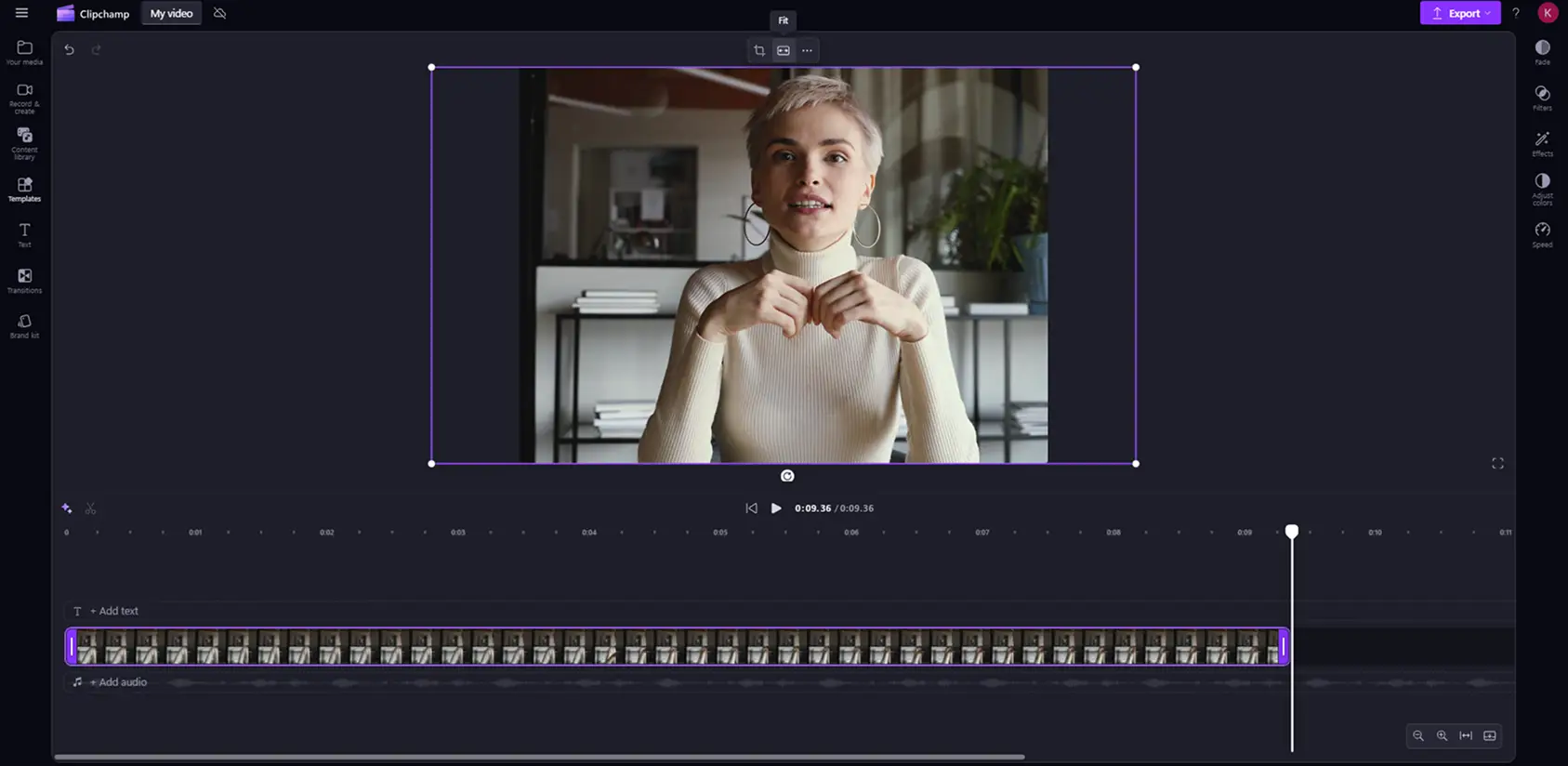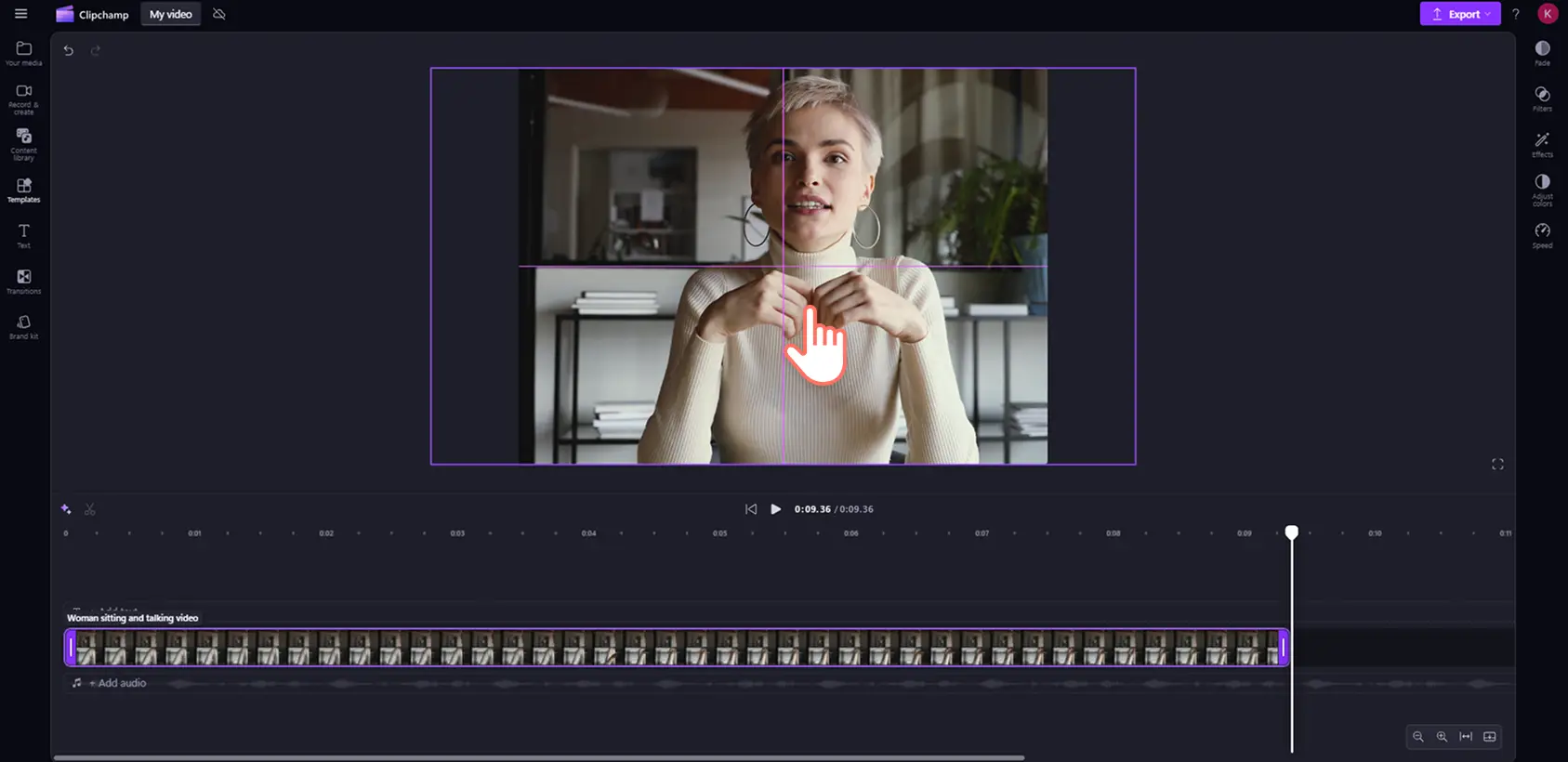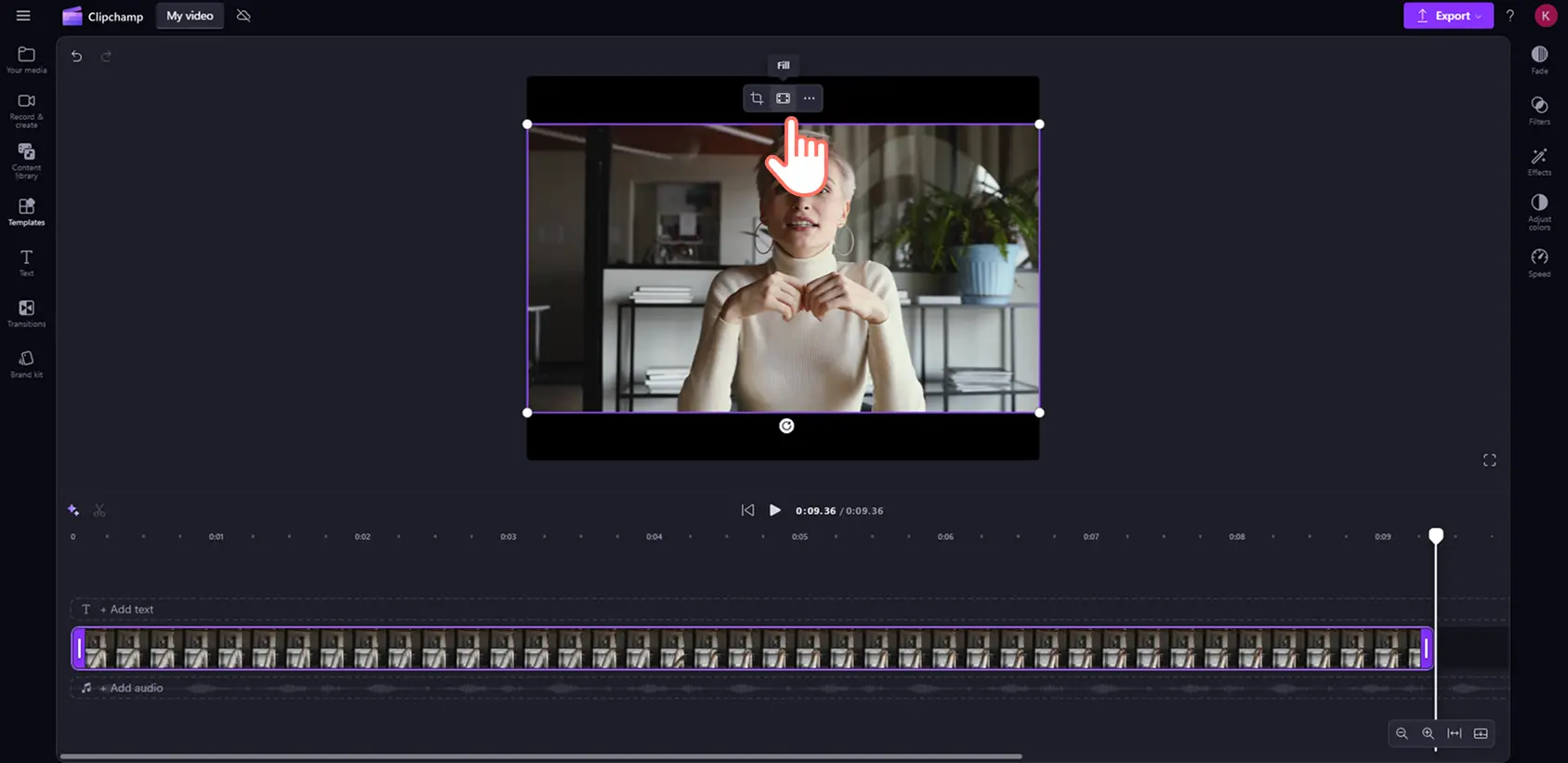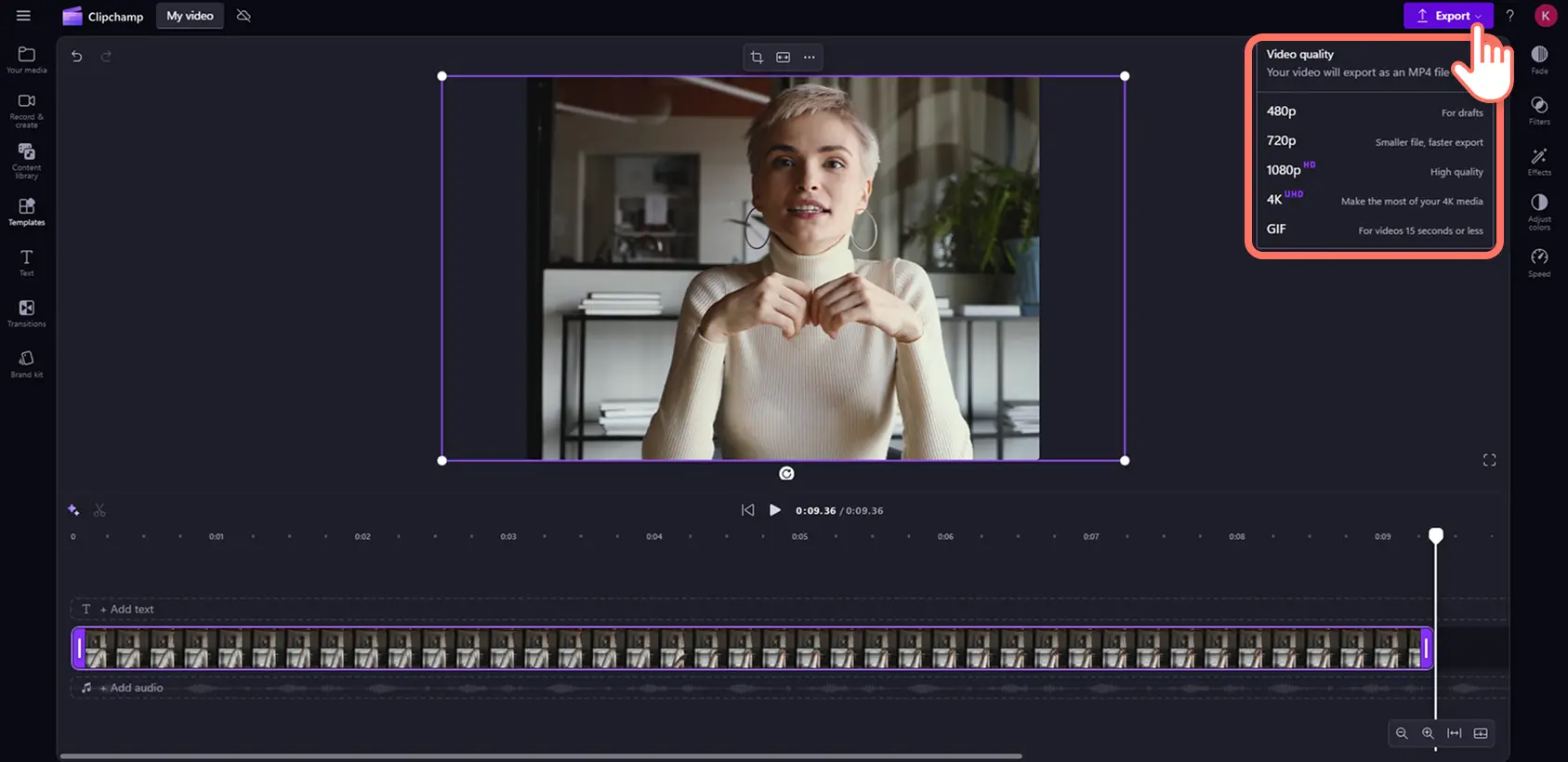« Avertissement !Les captures d'écran de cet article proviennent de Clipchamp pour les comptes personnels.Les mêmes principes s'appliquent à Clipchamp pour les comptes professionnels et scolaires. »
Sur cette page
La plupart des plateformes de réseaux sociaux comme Instagram, YouTube et TikTok exigent des proportions différentes pour partager des clips vidéo. Cependant, il n’est pas nécessaire de créer une nouvelle vidéo pour chaque plateforme : il suffit de modifier les proportions.
Que sont les proportions d’une vidéo ? Il s’agit de la proportion des dimensions d’une vidéo, exprimée sous forme numérique « largeur:hauteur ». Les proportions déterminent la hauteur et la largeur de votre vidéo sur différents écrans et plateformes d’hébergement.
L’éditeur vidéo Clipchamp comprend un outil de redimensionnement vidéo, avec des proportions prédéfinies pour les réseaux sociaux. Découvrez comment redimensionner une vidéo en ligne sans perdre en qualité dans ce tutoriel convivial pour les débutants.
Comment modifier les proportions d’une vidéo dans Clipchamp
Étape 1. Cliquer sur le modificateur de proportions
Cliquez sur le bouton Importer un média dans l’onglet Vos fichiers multimédias pour sélectionner des séquences vidéo de stock, ou téléchargez une vidéo depuis votre ordinateur ou OneDrive.
Par défaut, toutes les nouvelles vidéos dans Clipchamp ont les proportions 16:9, mais vous pouvez facilement changer les dimensions de la vidéo avant ou pendant l’édition.Cliquez sur le bouton de taille dans la barre d’outils flottante au-dessus de l’aperçu vidéo. Assurez-vous qu’aucun élément de la chronologie n’est sélectionné pour révéler la liste des préréglages de proportions.
Étape 2.Aperçu des proportions
Après avoir cliqué sur le bouton de proportions, les options prédéfinies seront affichées en dessous : 9:16, 16:9, 1:1, 4:3, 4:5, 2:3 et 21:9. Passez votre curseur sur des proportions pour afficher un aperçu.
Étape 3.Modifiez les proportions de votre vidéo
Ajustez les proportions de votre vidéo en cliquant sur l’option qui correspond le mieux à vos besoins vidéo sur les réseaux sociaux.L’exemple suivant présente un rapport plein écran 4:3 classique.
Étape 4.Supprimer les bordures et les barres noires autour de votre média
Si les proportions de votre média importé sont différentes de celles de votre vidéo, il sera encadré de barres noires. Cet effet de bordure est appelé « letterboxing » et est parfois utilisé pour éviter de perdre des visuels en raison du recadrage ou du changement de dimensions vidéo.
Si vous souhaitez supprimer les barres noires, cliquez sur votre vidéo dans la chronologie de façon à la mettre en surbrillance. Ensuite, cliquez sur le bouton de remplissage dans la barre d’outils flottante sur l’aperçu.
Votre cadre s'ajustera automatiquement aux proportions sélectionnées.
Cet ajustement automatique peut couper une partie de votre vidéo. Déplacez simplement le cadre en cliquant sur la vidéo dans l’aperçu, puis faites-la glisser dans une nouvelle position.
Si vous souhaitez rétablir les dimensions d’origine de la ressource vidéo afin qu’elle ne soit pas coupée, il vous suffit de cliquer sur le bouton d’ajustement, qui se trouve au même endroit que le bouton de remplissage au centre de la barre d’outils flottante.
Cliquer sur le bouton Ajuster restaurera l’effet letterbox. Il vous suffit de basculer chaque bouton au gré de vos préférences esthétiques.
Si votre vidéo comporte plusieurs ressources vidéo, vous devrez sélectionner individuellement l’ajustement ou le remplissage pour chaque clip.
Cinquième étape :Exporter votre vidéo
Cliquez sur bouton Exporter puis choisissez la qualité de la vidéo.
Après avoir enregistré votre vidéo, vous pouvez la partager directement sur vos comptes de réseaux sociaux préférés, comme YouTube ou TikTok, grâce aux intégrations dans l’application.
Proportions vidéo populaires sur les réseaux sociaux
Certaines proportions sont plus adaptées à des plateformes de réseaux sociaux spécifiques. YouTube, Instagram, TikTok, Facebook, Pinterest et LinkedIn ont tous des préférences différentes en matière de tailles et de dimensions de vidéos. Voici comment changer les dimensions vidéo en fonction du type de réseau social.
Vidéos YouTube : proportions 4:3 et 16:9.
YouTube Shorts : proportion 9:16
Reels et Stories Instagram : proportions 9:16
Fil Instagram et publications sous forme de carrousel : proportions 4:5 ou 1:1.
TikTok : proportions 9:16
Stories Facebook : proportions 9:16
Publications dans le fil Facebook : proportions 4:3, 4:5, 9:16, 1:1, ou 16:9.
Pinterest : proportions 2:3, 9:16 ou 1:1.
LinkedIn : proportions 9:16, 1:1 ou 16:9.
Forum aux questions
Le redimensionnement des vidéos dans Clipchamp est-il gratuit ?
Oui.Le redimensionnement des vidéos en ligne est l'une des fonctions d'édition de base incluses dans la version gratuite de Microsoft Clipchamp.
Dans quel format puis-je télécharger la vidéo redimensionnée ?
Le type de vidéo par défaut pour toutes les vidéos exportées dans Microsoft Clipchamp est MPEG-4 (.mp4) avec une fréquence d'images de 30 images par seconde.Pour le compte personnel gratuit, la qualité de la vidéo peut aller jusqu'à 1080p HD.
Puis-je redimensionner des vidéos pour Instagram ?
Oui.Nous avons des préréglages d'un ratio 1:1 pour les posts de feed Instagram et de carrousel et d'un ratio 9:16 pour les Reels et les Stories Instagram.
How to resize YouTube video for Instagram?
Use the online video resizer in Clipchamp vdeo editor to effortlessly resize YouTube videos to Instagram aspect ratio requirements.
En réutilisant vos vidéos, vous gagnerez du temps et pourrez remplir votre calendrier de contenu sur plusieurs plateformes. Modifiez vos vidéos ou créez de nouveaux clips dans n’importe quel format d’image gratuitement grâce à l’outil de redimensionnement vidéos de Clipchamp.
Commencez à utiliser Clipchamp ou téléchargez l’application Clipchamp pour Windows.