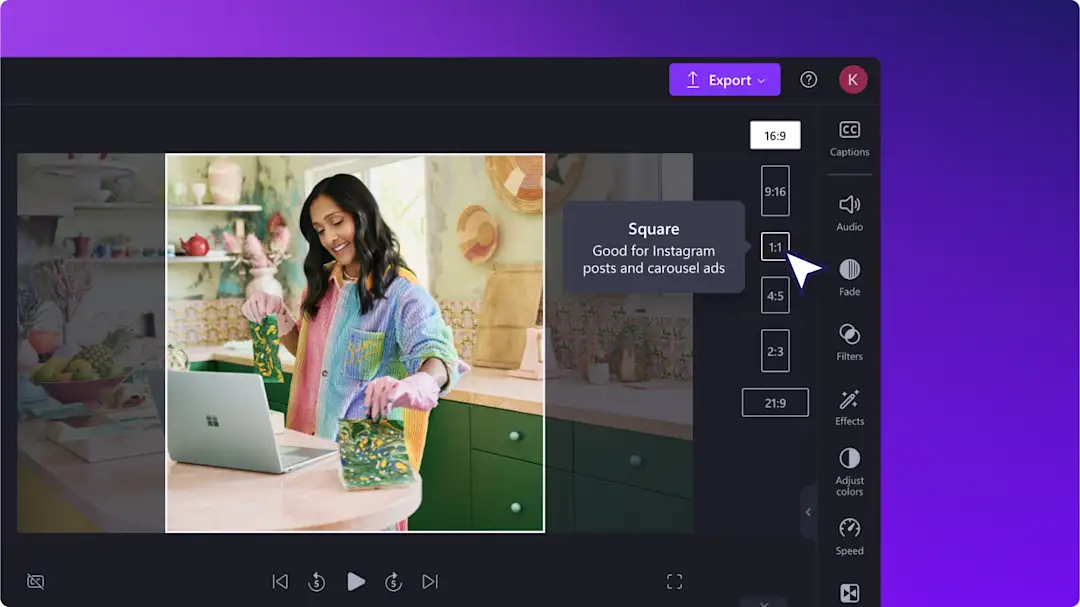Avertissement ! Ce contenu concerne Clipchamp pour les comptes personnels. Utilisez ce lien si vous recherchez des informations concernant Clipchamp pour les comptes professionnels.
Clipchamp vous aide à rogner vos vidéos en quelques secondes grâce à notre outil de rognage vidéo en ligne, parfait pour supprimer les arrière-plans indésirables, les bordures noires encombrantes et même les filigranes gênants.
Rognez facilement vos vidéos pour des plateformes telles que YouTube, TikTok, Instagram et Facebook, en utilisant notre outil de rognage à main levée pour s’adapter à toutes les tailles de vidéos. Ensuite, faites passer vos vidéos au niveau supérieur en ajoutant un arrière-plan coloré ou un effet de filtre.
Poursuivez votre lecture pour apprendre à rogner des vidéos gratuitement avec Clipchamp.
Rogner une vidéo
Étape 1 : Importer une vidéo ou sélectionner une vidéo de stock
Pour importer vos propres vidéos et images, cliquez sur le bouton Importer des médias dans l’onglet Vos médias se la barre d’outils ou connectez votre compte OneDrive.
Vous pouvez également utiliser nos vidéos de stock gratuites. Cliquez sur l’onglet de la bibliothèque de contenu dans la barre d’outils et cliquez sur la flèche déroulante Visuels avant de sélectionner une vidéo.
Faites glisser et déposez votre média sur la chronologie pour commencer le rognage avec l’outil de rognage vidéo.
Étape 2 : Rogner votre vidéo
Il existe deux façons différentes de rogner une vidéo. L'option A consiste à utiliser la fonction de rognage automatique pour supprimer les bordures noires. L'option B consiste à rogner les vidéos à l'aide de l'outil de rognage à main levée.
Option A)
Pour lancer le rognage automatique, cliquez sur n'importe quelle vidéo de votre chronologie pour la mettre en surbrillance, puis cliquez sur le bouton d'ajustement dans la barre d’outils flottante.
Le bouton d’ajustement supprimera les bordures noires de votre vidéo pour l’adapter au format d’image.
Option B)
Vous pouvez librement rogner les zones non désirées de votre vidéo à l’aide des poignées de rognage. Cliquez sur n’importe quel vidéo de la chronologie, dont les contours deviennent alors en vert, puis cliquez sur le bouton Rogner de la barre d’outils flottante.
Les poignées de rognage s’affichent sur tous les côtés et les coins de l’aperçu de votre vidéo. Faites glisser les poignées pour rogner librement votre vidéo à n'importe quelle taille. Cliquez sur le bouton Terminé lorsque vous avez fini.
Faites glisser-déplacer votre vidéo autour de la fenêtre d'aperçu pour la recentrer ou la repositionner. Cliquez sur le bouton OK pour appliquer votre action.
Si vous souhaitez annuler vos modifications de rognage, cliquez sur le bouton Annuler.
Vous pouvez également supprimer votre vidéo à l'aide du bouton Supprimer, puis faire glisser et déposer la vidéo originale sur la chronologie à partir de l'onglet Votre média.
Étape 3 : Ajouter un arrière-plan à votre vidéo rognée (facultatif)
Si vous souhaitez conserver votre vidéo dans sa nouvelle taille sans utiliser les boutons remplir ou ajuster, ajoutez un arrière-plan à votre vidéo pour masquer la bordure noire. Allez dans l’onglet Bibliothèque de contenu de la barre d’outils, cliquez sur la flèche déroulante Visuels, puis sur Arrière-plans.
Parcourez les collections ou utilisez la barre de recherche pour trouver un arrière-plan approprié. Cliquez pour ajouter un arrière-plan à la chronologie sous votre vidéo.
Étape 4 : Prévisualiser et enregistrer votre vidéo
Avant d'enregistrer votre vidéo, prévisualisez-la en cliquant sur le bouton de lecture. Pour l’enregistrer, cliquez sur le bouton Exporter et sélectionnez une résolution de vidéo. Choisissez une résolution vidéo de 480p, 720p ou 1080p.
Pour plus d’aide, regardez notre tutoriel YouTube sur le rognage d’une vidéo.
Rogner une image GIF
Suivez ces étapes pour apprendre à rogner un GIF en quelques clics :
Importez un GIF ou sélectionnez un GIF à partir de l'intégration GIPHY dans l'onglet Bibliothèque de contenu de la barre d'outils, puis ajoutez-le à la chronologie.
Cliquez sur le GIF dans la chronologie pour le mettre en surbrillance.
Cliquez sur le bouton Rogner dans la barre d'outils flottante et suivez les mêmes étapes de rognage que ci-dessus pour rogner votre GIF à l'aide des poignées de rognage.
Cliquez sur le bouton Terminé pour appliquer votre action.
Rogner un filigrane dans une vidéo
Suivez les étapes suivantes pour apprendre à rogner un filigrane :
Importez votre vidéo en filigrane et ajoutez-la à la chronologie.
Cliquez sur la vidéo dans la chronologie, puis cliquez sur le bouton Rogner dans la barre d'outils flottante.
Redimensionnez votre vidéo pour supprimer le filigrane, puis cliquez sur le bouton Terminé.
Forum aux questions
Comment rogner une zone indésirable de la vidéo ?
Rognez des zones indésirables de votre vidéo à l’aide de l’outil de rognage à main levée de Clipchamp. Cliquez sur la vidéo dans la chronologie, puis sur le bouton Rogner dans la barre d’outils flottante. Ajustez les poignées des angles ou latérales pour rogner à main levée les zones indésirables de votre vidéo.
Comment rogner une vidéo sans perdre en qualité ?
Le fait de rogner une vidéo dans Clipchamp n’aura aucun impact sur la qualité. Pour vous assurer que la qualité de votre vidéo rognée est préservée, exportez-la dans la résolution la plus élevée possible. Le fait de rogner une vidéo dans Clipchamp n’a aucun impact sur sa qualité. Vous pouvez vous assurer de préserver la qualité de vos vidéos en les exportant dans la résolution la plus élevée possible. Si vous voulez des vidéos de qualité supérieure, vous pouvez également améliorer votre vidéo rognée.
Puis-je rogner une image dans Clipchamp ?
Oui. Vous pouvez rogner une image dans Clipchamp, mais elle doit faire partie d’une vidéo. Utilisez votre image rognée pour créer des vidéos de type image-dans-l’image, ou des images en superposition sur votre vidéo pour ajouter un effet créatif. Pour enregistrer une image rognée, vous devez exporter la vidéo.
Puis-je rogner des vidéos pour TikTok ?
Rognez vos vidéos de réseaux sociaux pour TikTok, Instagram et YouTube en quelques clics. Utilisez l’outil de rognage à main levée, ou modifiez tout simplement les proportions dans l’éditeur de vidéos Clipchamp pour redimensionner une vidéo pour TikTok.
Découvrez d’autres façons d’améliorer vos vidéos, comme l’ajout de filtres ou la correction des couleurs de votre séquence vidéo.
Commencez dès aujourd’hui avec l’éditeur vidéo Clipchamp ou téléchargez l’application Windows Microsoft Clipchamp pour utiliser le rognage vidéo sur les appareils Windows.