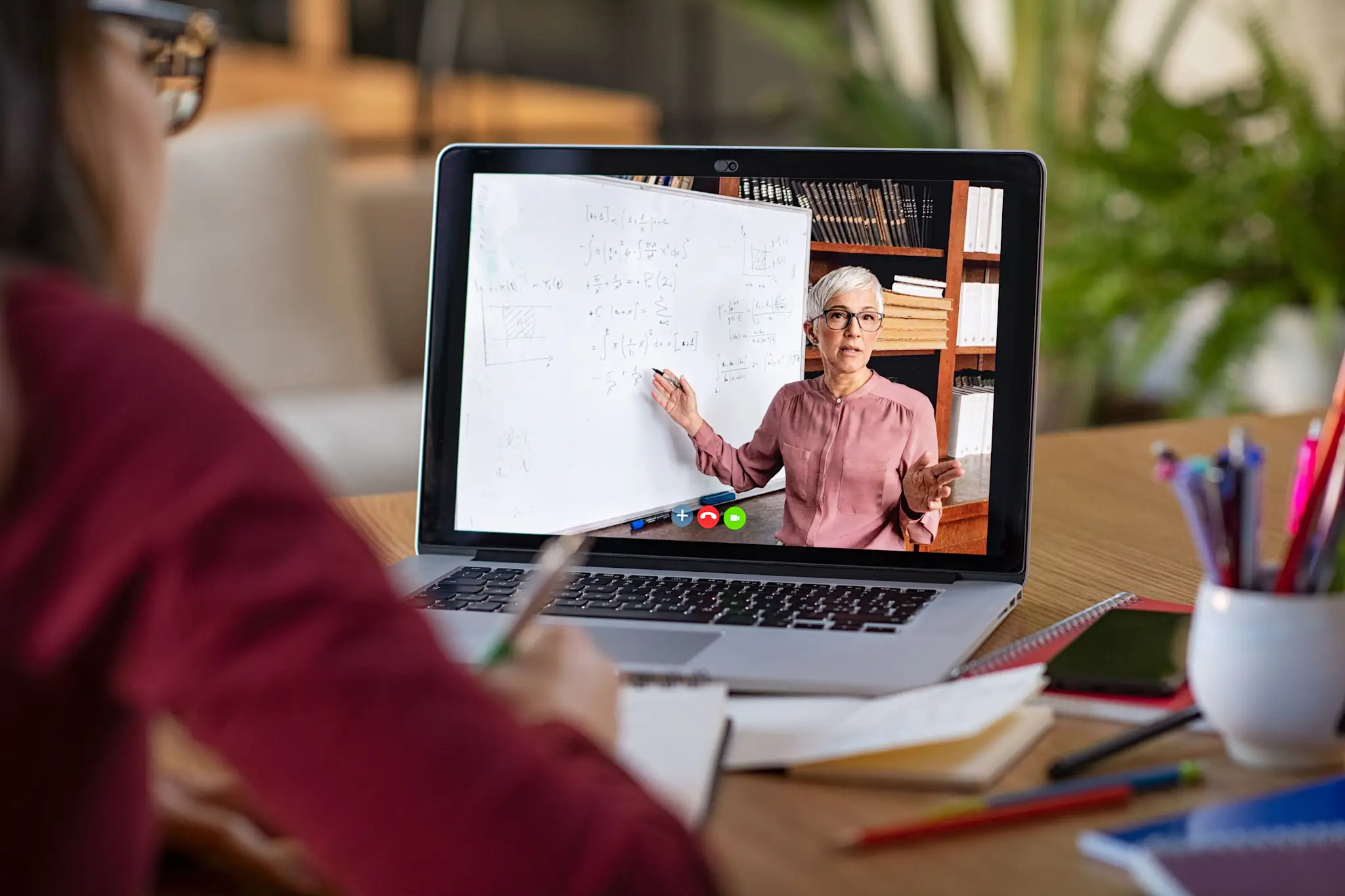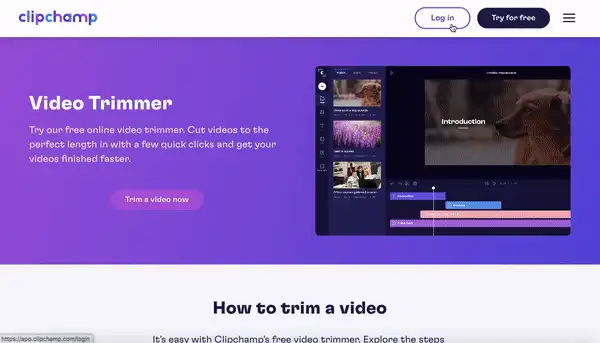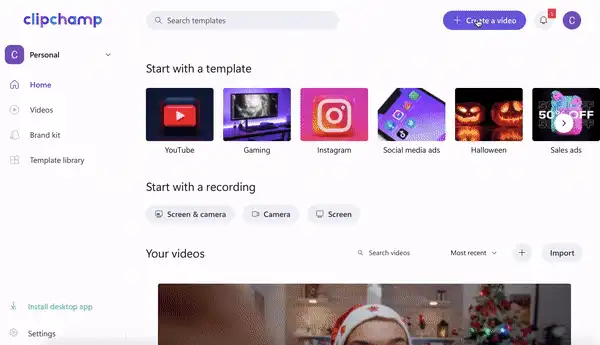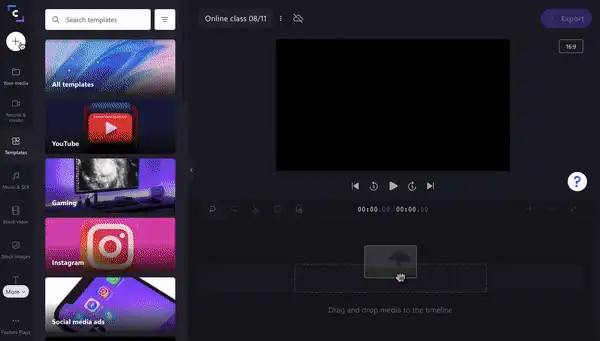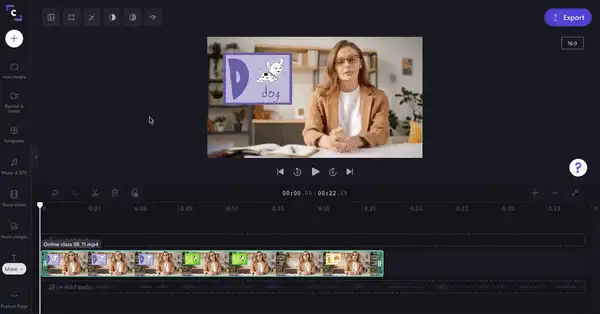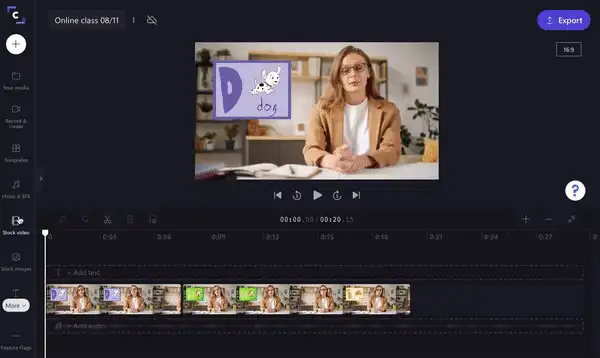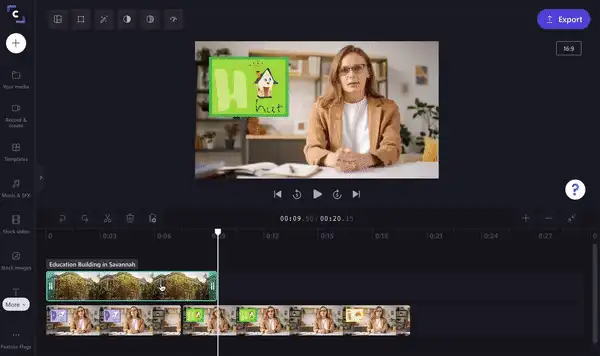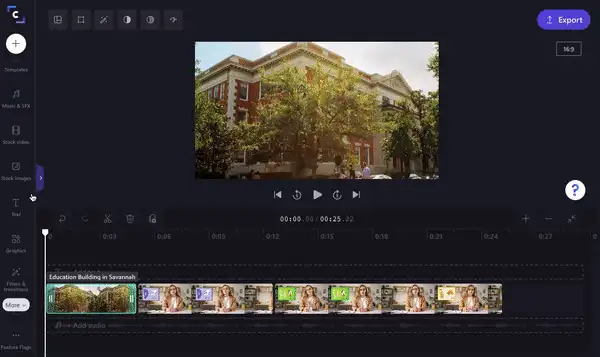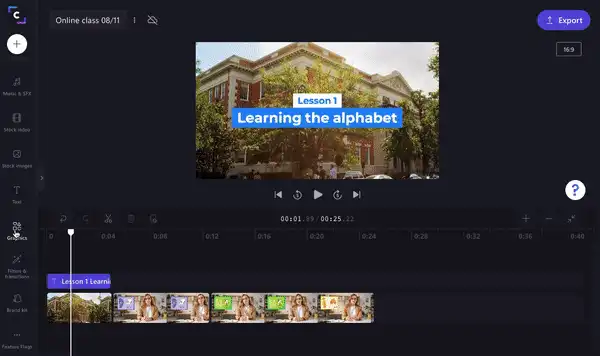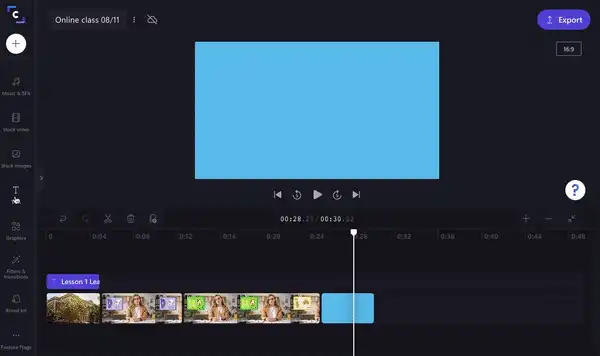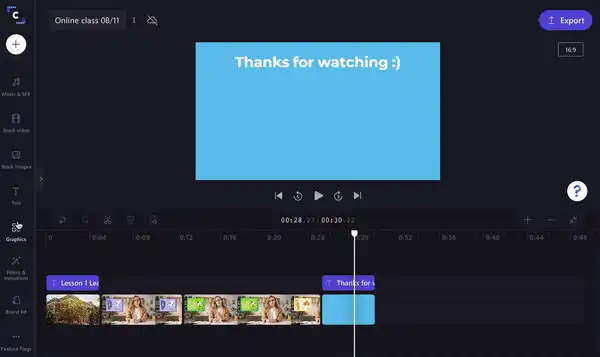« Avertissement !Les captures d'écran de cet article proviennent de Clipchamp pour les comptes personnels.Les mêmes principes s'appliquent à Clipchamp pour les comptes professionnels et scolaires. »
Sur cette page
- Conseils pour l'enseignement à distance
- Couper des vidéos pédagogiques en ligne
- Ajouter des intros et outros avec des informations importantes pour les étudiants
- Ajouter du texte, des titres et des sous-titres pour faciliter la communication
- Créez un environnement d'apprentissage virtuel attrayant pour vos étudiants
Les cours en ligne constituent désormais une méthode d'apprentissage répandue, employée par des milliers d'enseignants à travers le monde. Pour remplacer les cours traditionnels en face à face, les enseignants se sont rapidement adaptés aux conditions d'apprentissage à distance en créant des classes virtuelles et des vidéos pédagogiques. Cependant, les cours en ligne posent de nouveaux défis aux enseignants, qui peuvent avoir des difficultés à transmettre des fichiers vidéo volumineux ou à mettre en ligne et partager leurs cours enregistrés. La solution ? Découper les vidéos à l'aide de Clipchamp, le logiciel gratuit de montage vidéo en ligne.
Découvrez comment facilement diviser de longues vidéos pédagogiques en plusieurs petits clips, et bénéficiez de conseils utiles pour vos cours en ligne.
Conseils pour l'enseignement à distance
Couper des vidéos pédagogiques volumineuses avec Clipchamp
Ajouter des intros et outros avec des informations importantes pour les étudiants
Ajouter du texte, des titres et des sous-titres pour faciliter la communication
Conseils pour l'enseignement à distance
Voici quelques conseils faciles à suivre pour rendre vos vidéos pédagogiques en ligne plus simples et bénéfiques pour les élèves.
1. Enregistrez vos cours en ligne
Maladie, problème de connexion Internet ou autre empêchement : il arrive que certains étudiants se retrouvent dans l'incapacité de participer à leur classe virtuelle. Il est donc important pour eux de pouvoir rattraper leurs cours en ligne. Les enseignants peuvent les aider à y parvenir en enregistrant simultanément leur écran et leur webcam à l'aide de l'outil facecam gratuit de Clipchamp.
2. Montrez votre visage
Les vidéos pédagogiques qui montrent le visage des enseignants sont plus efficaces qu’un diaporama ou une présentation avec une voix off. Il est important pour les élèves de voir les expressions faciales et le langage corporel pour garder une relation avec leurs professeurs. Les cours en ligne sont également plus conviviaux et moins intimidants lorsque les élèves peuvent voir un visage familier. L'enregistreur de webcam gratuit de Clipchamp permet aux enseignants d'enregistrer une vidéo directement depuis leur navigateur, pour ensuite la compresser, la modifier ou la partager grâce à des intégrations comme Zoom.
3. Découpez les clips inutiles
Les élèves se déconcentrent et perdent leur motivation face à des vidéos longues et lentes à télécharger ou qui ne se téléchargent tout simplement pas. Grâce au découpeur vidéo gratuit de Clipchamp, scindez vos vidéos en ligne pour obtenir la longueur parfaite en seulement quelques clics. Le fait de découper vos cours enregistrés permet non seulement de réduire le temps de lecture, mais aussi d'accélérer leur téléchargement. Vous pouvez également séparer l'audio de la vidéo si vous préférez le remplacer par une voix off.
4. Affichez des exemples à l'écran
Lorsque vous montez vos vidéos pédagogiques, rappelez-vous qu'il est souvent plus facile pour les étudiants de bien saisir un concept si vous affichez des diagrammes ou des informations à l'écran. Pour cela, vous pouvez utiliser la fonction Picture in Picture (PIP) afin de superposer des images ou des vidéos. Si vous souhaitez savoir comment y parvenir, consultez notre tutoriel étape par étape. Assurez-vous de choisir la meilleure plateforme de formation en ligne pour organiser vos cours de manière fluide.
5. Faites preuve de cohérence
Lorsque vous planifiez vos cours en ligne, assurez-vous de suivre la même structure et de proposer des activités cohérentes. Les changements fréquents sont loin d'être idéals lorsque vous enseignez une classe de manière virtuelle puisqu'il est déjà assez compliqué pour les étudiants de s'adapter à ce nouvel environnement d'apprentissage. Après quelques cours en ligne, déterminez le format qui vous convient le mieux ainsi qu'à vos étudiants, puis reproduisez-le chaque semaine.
Couper des vidéos pédagogiques en ligne
Suivez notre guide détaillé pour découvrir comment couper des vidéos à l'aide du logiciel de montage vidéo en ligne gratuit de Clipchamp.
Étape 1 : Se connecter à un compte Clipchamp
Connectez-vous à votre compte Clipchamp, ou inscrivez-vous gratuitement.
Étape 2 : Créer un nouveau projet
Cliquez sur le bouton Créer une vidéo dans le coin supérieur droit de la page d'accueil de l'outil de montage. Sélectionnez le format d'image souhaité ou conservez le format écran large (16:9). Donnez ensuite un nom à votre vidéo en cliquant sur Vidéo sans titre.
Étape 3. Importer l'enregistrement de la vidéo
Pour ajouter votre vidéo pédagogique, cliquez sur le symbole + dans la barre latérale gauche. Importez-la ensuite en effectuant un glisser-déposer dans l'outil de montage, en sélectionnant le fichier sur votre ordinateur ou en utilisant l'une des nombreuses intégrations prises en charge par Clipchamp, comme Dropbox, Google Drive, OneDrive, Zoom ou Box. Vous pouvez également l'importer directement depuis votre téléphone.
Votre fichier vidéo apparaîtra sous l'onglet Mes fichiers. Faites glisser et déposez votre clip sur la chronologie de l'outil de montage.
Étape 4. Couper la vidéo
Pour diviser votre vidéo en plusieurs clips, commencez par cliquer sur la vidéo dans la chronologie de sorte qu'elle devienne verte. Faites ensuite glisser le curseur blanc jusqu'à l'endroit où vous souhaitez couper votre vidéo ou appuyez sur la touche Espace du clavier pour faire avancer et arrêter le curseur.
Une fois le curseur placé à l'endroit voulu, cliquez sur Couper (symbole en forme de ciseaux) au-dessus de la chronologie. La vidéo de votre cours en ligne sera alors coupée en deux. Répétez ce processus autant de fois que vous le souhaitez.
Pour supprimer des clips superflus, cliquez sur les clips en question de sorte qu'ils deviennent verts. Cliquez ensuite sur Supprimer (symbole en forme de poubelle). Ces clips n'apparaîtront plus sur votre chronologie. Une fois tous les clips superflus supprimés, faites glisser et déposez vos clips restants les uns à la suite des autres sur la chronologie.
Un vrai jeu d'enfant !
Réaliser des vidéos professionnelles en quelques minutes
Ajouter des intros et outros avec des informations importantes pour les étudiants
A) Ajout d'une intro
Vous devriez ajouter une introduction au début de chaque vidéo pédagogique ou cours en ligne enregistré. Celle-ci peut notamment comporter le nom et l'identifiant du cours, la date ou encore le nom de l'enseignant. Ajouter ces informations dans l'introduction permet aux étudiants de trouver facilement les cours à voir ou revoir. Suivez les étapes ci-dessous pour découvrir comment ajouter un clip d'introduction à vos vidéos de cours en ligne.
Étape 1. Ajouter un clip de fond
Tout d'abord, ajoutez un clip de fond au début de votre vidéo. Vous pouvez utiliser l'un des arrière-plans proposés par Clipchamp, ou une vidéo ou une image libre de droits. Dans le cadre de ce tutoriel, nous avons opté pour une séquence libre de droits. Cliquez sur l'onglet Vidéos libres de droits dans la barre latérale gauche. Parcourez notre vaste bibliothèque de vidéos à l'aide de la barre de recherche ou en faisant défiler les différentes catégories. Une fois votre extrait sélectionné, cliquez sur le symbole + vert pour ajouter le clip à votre chronologie.
Étape 2. Déplacer l'introduction sur la chronologie
Coupez la séquence libre de droits à la durée souhaitée à l'aide de l'outil en forme de ciseaux. Supprimez les séquences superflues en cliquant sur le symbole en forme de poubelle. Ensuite, faites glisser et déposez votre séquence libre de droits au début de la vidéo sur la chronologie.
Étape 3. Ajouter du texte à l'introduction
Il est maintenant temps d'ajouter des informations à votre clip d'introduction. Cliquez sur l'onglet Texte dans la barre latérale gauche. Parcourez les options de titre, puis faites glisser et déposez celui que vous aurez choisi sur la chronologie, au-dessus de votre introduction.
Cliquez sur la zone de texte de sorte qu'elle devienne verte. Les options de montage apparaîtront en haut de l'écran. Utilisez-les pour modifier le texte, la police, la couleur ou la taille et ajouter, entre autres, des effets. Modifiez la taille de votre titre en cliquant sur l'aperçu du texte, puis agrandissez ou réduisez-le en faisant glisser les coins blancs de la zone de texte. Déplacez le texte à l'emplacement souhaité sur l'aperçu. Vous pouvez ajouter plus d'un titre à votre clip d'introduction.
B) Ajout d'une outro
Terminez votre vidéo pédagogique ou votre cours en ligne avec une outro amusante. Citation inspirante, message de remerciement pour vos étudiants, fond doré, image ou mème amusant : les possibilités d'outro sont multiples. Dans le cadre de ce tutoriel, nous avons choisi de finir notre vidéo sur un mème.
Étape 1. Ajouter un écran de fin
Tout comme vous venez de le faire pour votre introduction, ajoutez un arrière-plan ou une image libre de droits pour créer votre outro. Cliquez sur l'onglet Visuels dans la barre latérale gauche. Faites glisser et déposez un arrière-plan de couleur sur votre chronologie à la fin de la vidéo. N'hésitez pas à en modifier la couleur à l'aide des options de montage.
Étape 2. Ajouter du texte
Le processus d'ajout de texte est le même que pour l'introduction. Cliquez sur l'onglet Texte dans la barre latérale gauche. Parcourez les options de titre, puis faites glisser et déposez celui que vous aurez choisi sur la chronologie, au-dessus de votre outro.
Étape 3. Ajouter un mème amusant
Terminez votre cours en beauté en ajoutant un mème qui fera rire vos étudiants. Cliquez sur l'onglet Visuels dans la barre latérale gauche. Sous la section GIPHY, parcourez le dossier de mèmes et sélectionnez-en un. Faites glisser et déposez le mème sur votre chronologie. Modifiez-en la taille au besoin et déplacez-le à l'endroit souhaité depuis l'aperçu.
Ajouter du texte, des titres et des sous-titres pour faciliter la communication
L'audio des cours en ligne est parfois difficile à comprendre. Le micro de l'enseignant peut être défectueux ou ne pas fonctionner correctement en raison d'une connexion Internet insuffisante. Ajouter des sous-titres, des chapitres ou du texte à vos vidéos pédagogiques peut aider les élèves à comprendre le cours en toutes circonstances. Des légendes amusantes tout au long de la vidéo permettent également de captiver les élèves plus longtemps. Les titres en pop-up sont un excellent moyen d'indiquer aux élèves la page du manuel qu'ils doivent regarder, de suivre le plan du cours ou d'afficher les éléments à prendre en note.
L'application de montage vidéo gratuite de Clipchamp vous permet de générer automatiquement des sous-titres en toute simplicité.
Créez un environnement d'apprentissage virtuel attrayant pour vos étudiants
Les cours en ligne devenant une pratique courante, les élèves du monde entier ont désormais accès à des vidéos pédagogiques grâce à MIS webmail et aux classes virtuelles. La superposition, l'enregistrement d'écran et le découpage de vidéos gratuits en ligne représentent seulement quelques-uns des outils utiles pour les enseignants.
Rejoignez nos 17 millions de créateurs de contenu dans plus de 200 pays et montez vos vidéos pédagogiques à l'aide du logiciel de montage vidéo en ligne gratuit de Clipchamp.