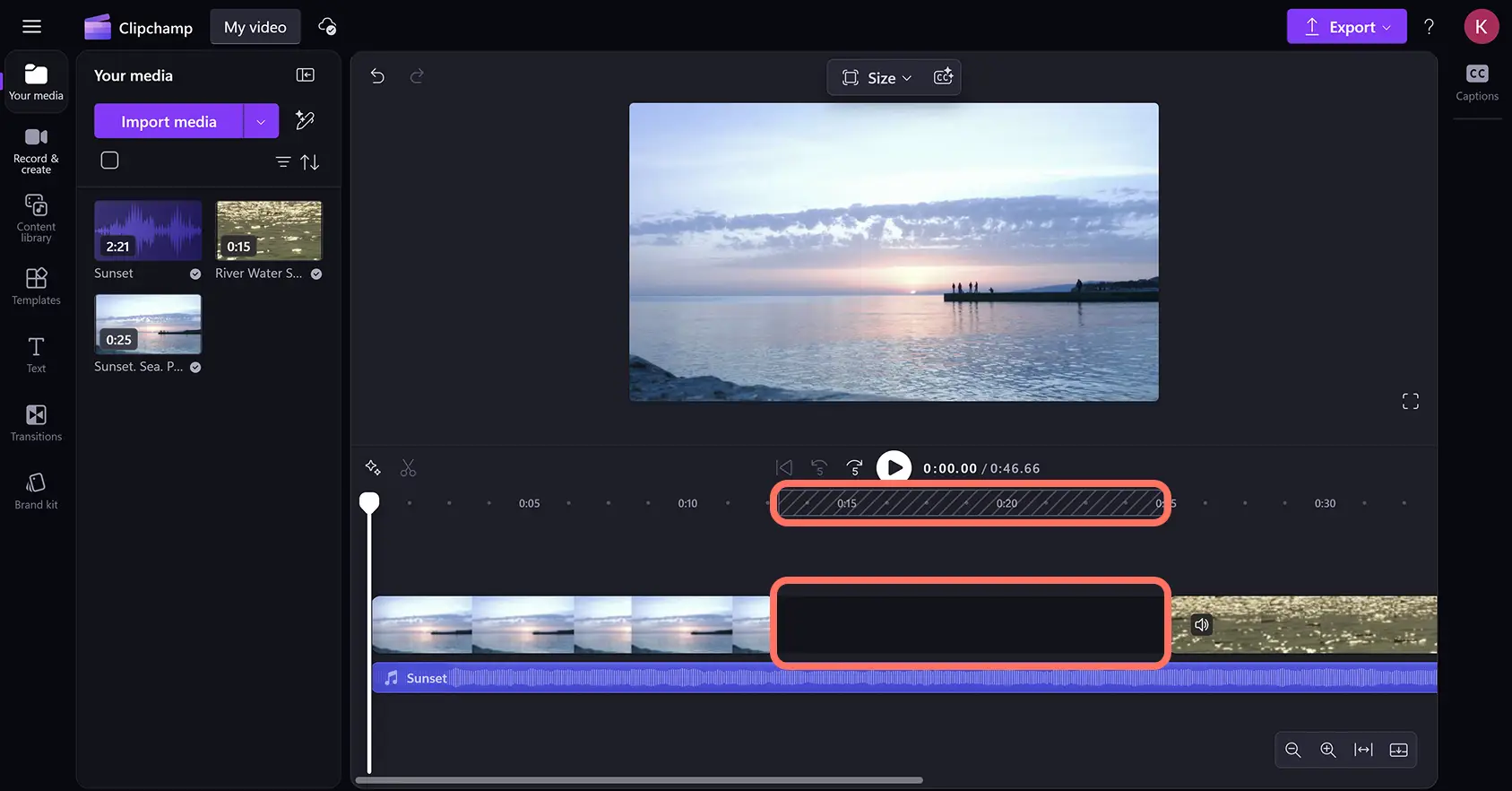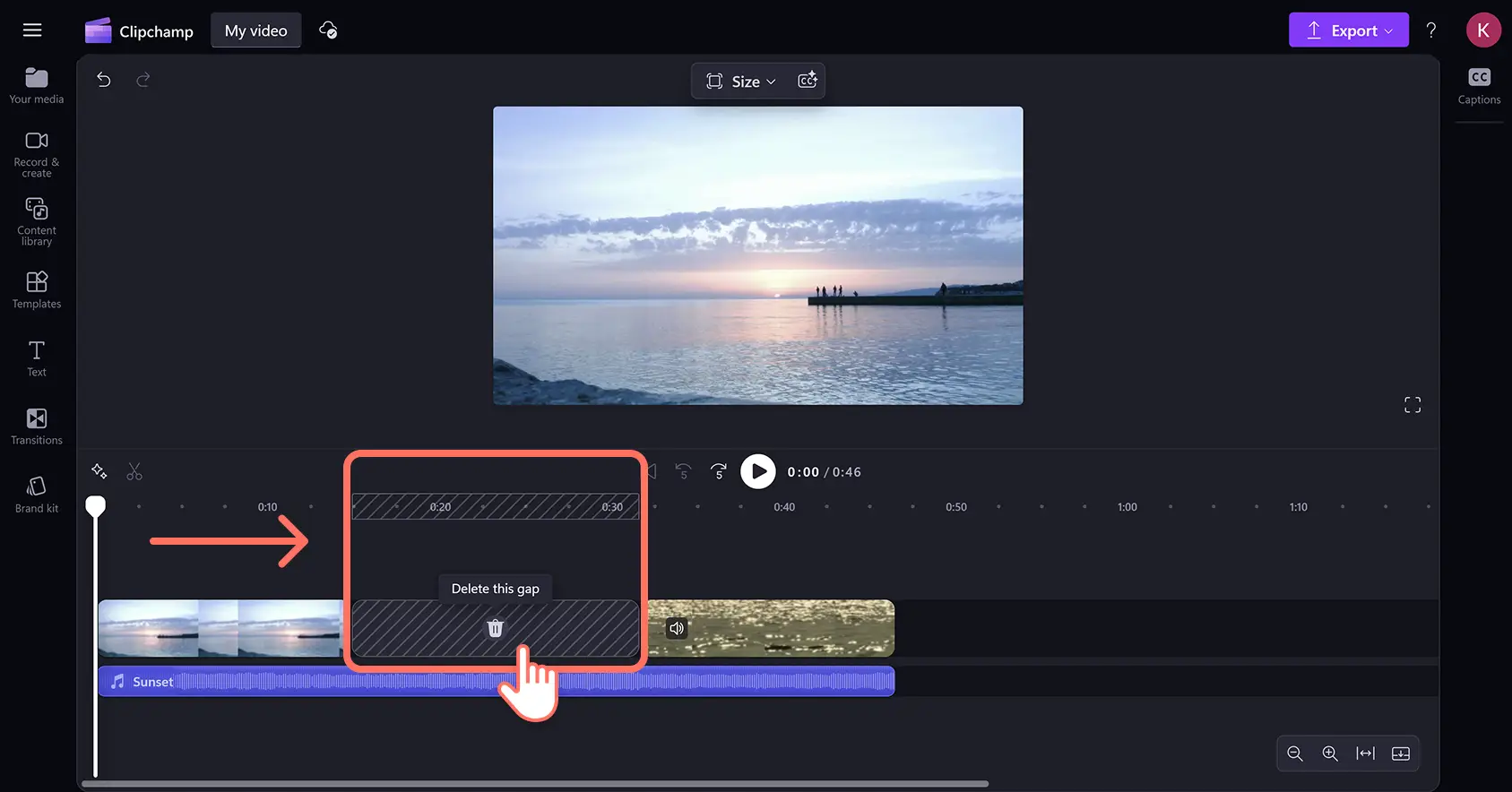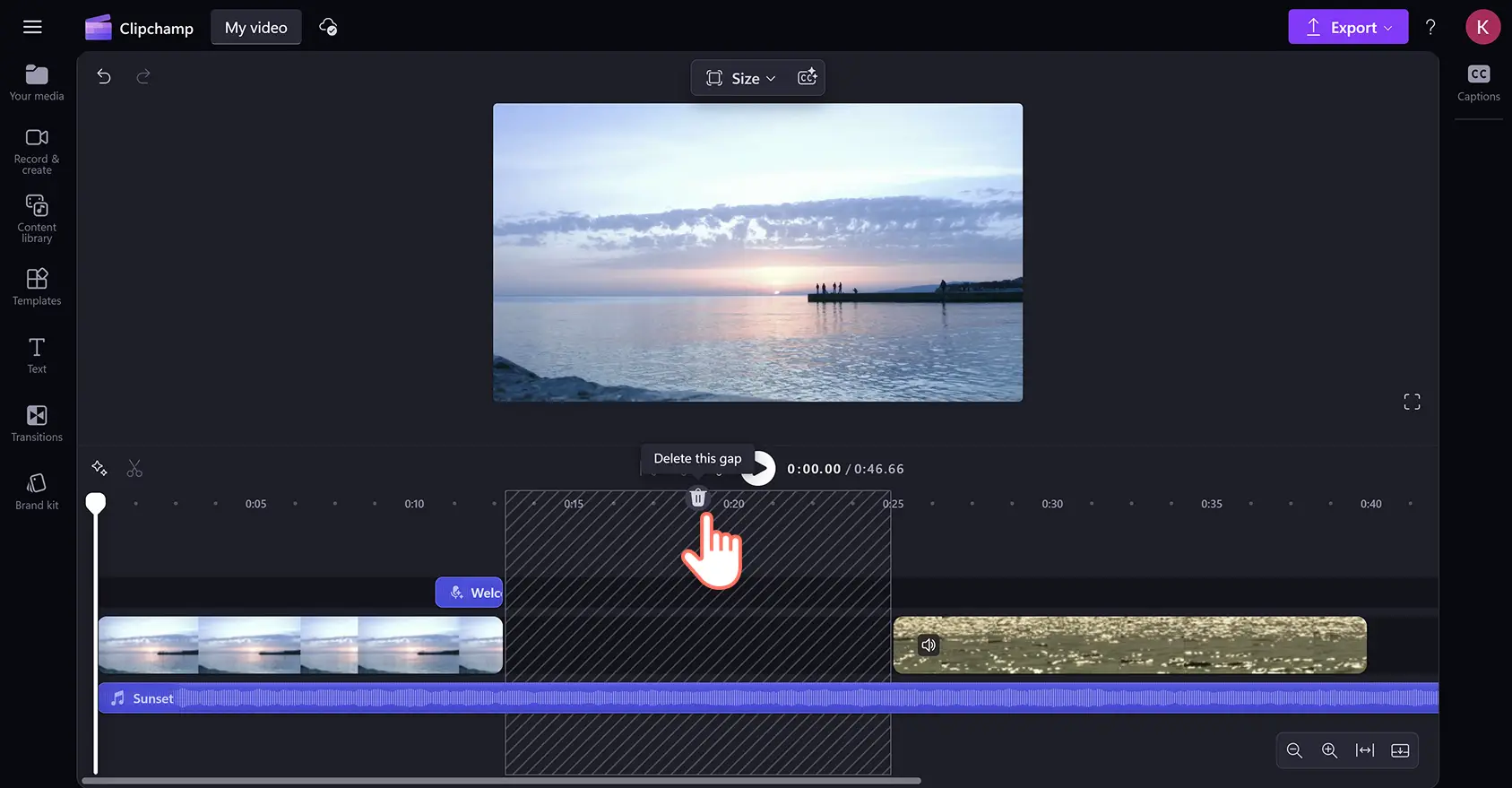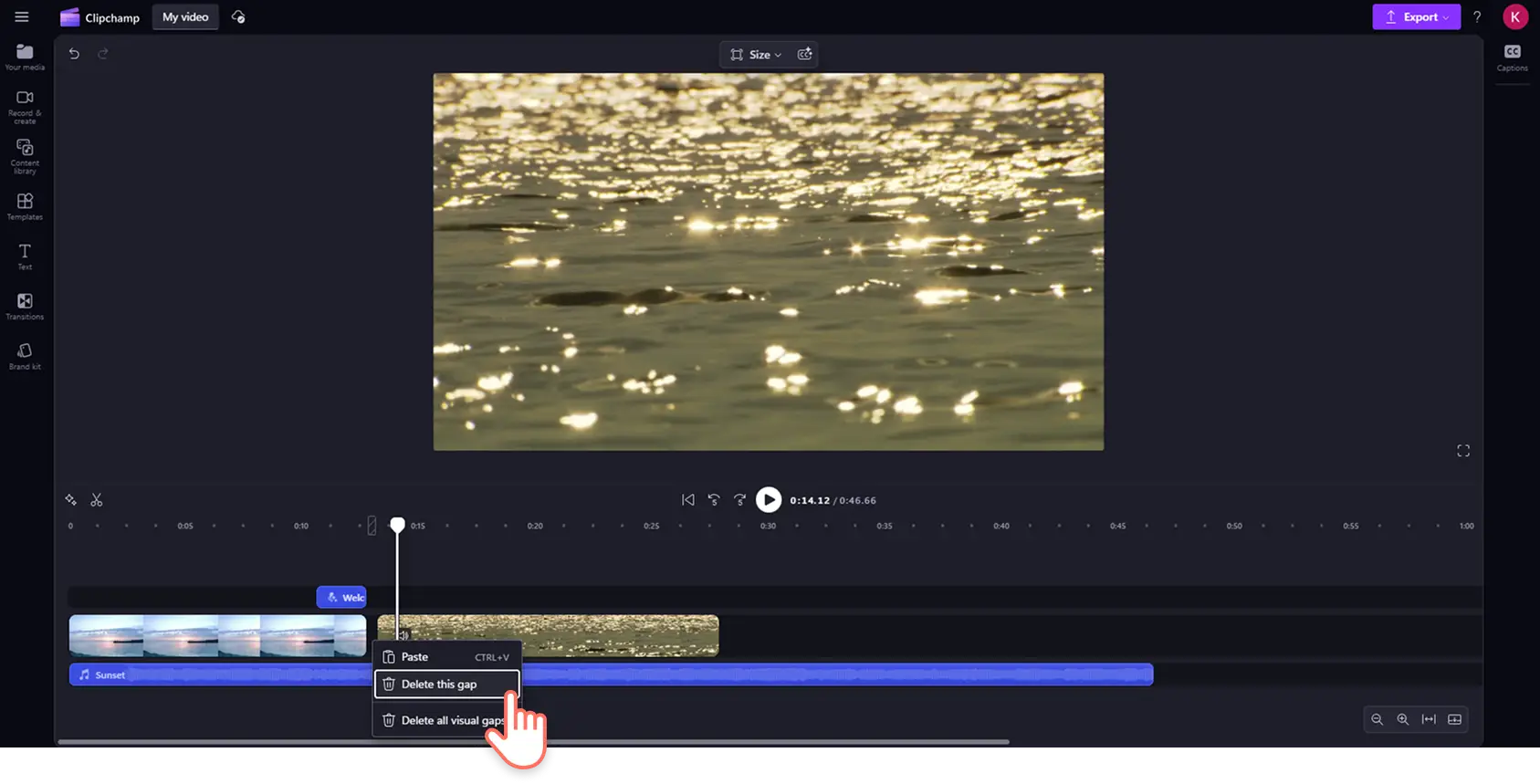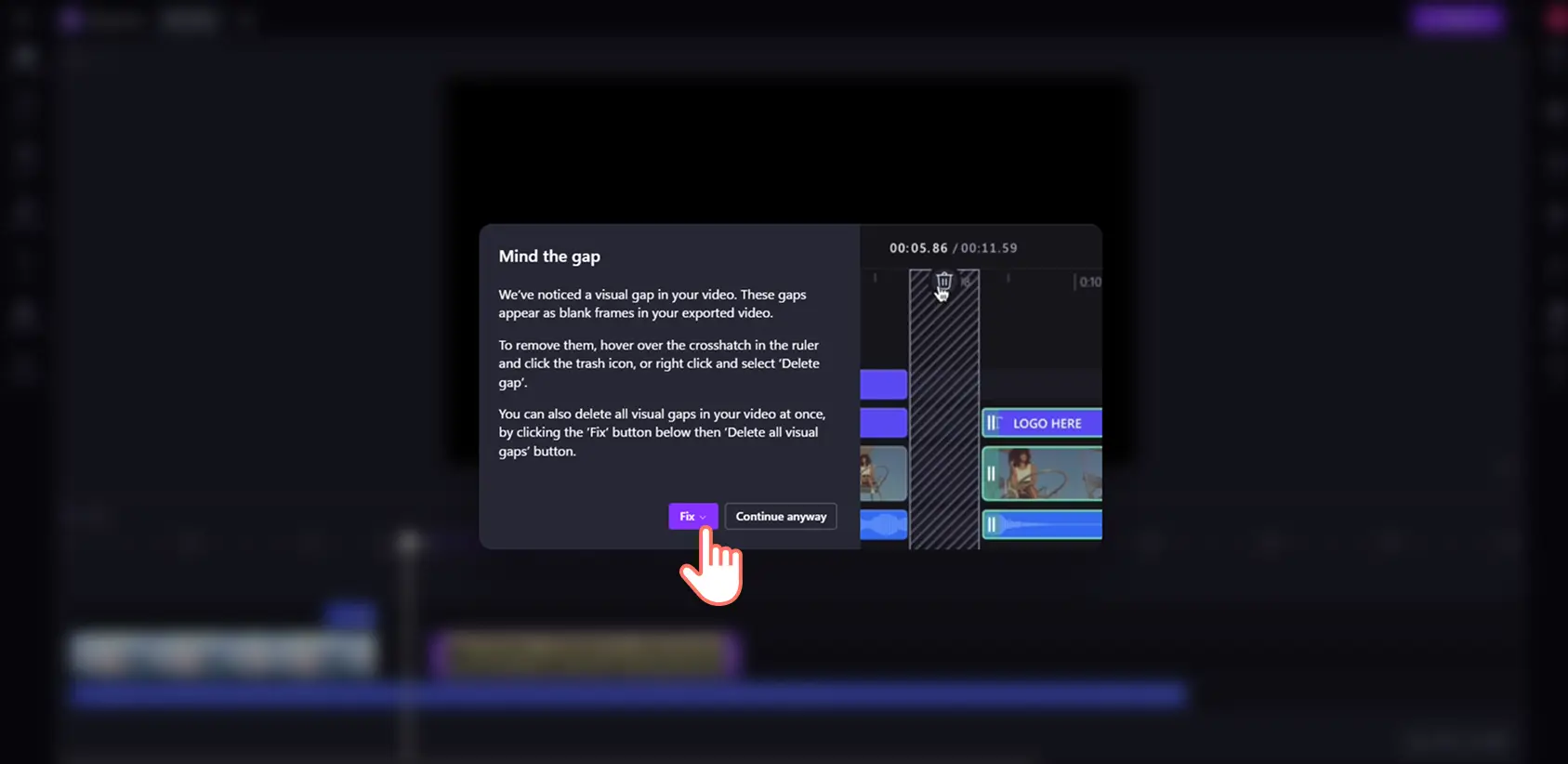« Avertissement !Les captures d'écran de cet article proviennent de Clipchamp pour les comptes personnels.Les mêmes principes s'appliquent à Clipchamp pour les comptes professionnels et scolaires. »
Sur cette page
Simplifiez vos montages vidéo en identifiant et en supprimant les blancs grâce à la suppression automatique des espaces.
Des écarts peuvent apparaître involontairement sur la chronologie lors du montage d’une vidéo. Il arrive parfois que les espaces visuels passent inaperçus jusqu’à ce que votre public regarde un écran vide ou soit confronté à un silence gênant. L’outil de suppression des espaces analyse et met automatiquement en évidence les espaces petits ou grands dans votre vidéo, pour vous permettre de les supprimer rapidement et de continuer à monter en toute tranquillité.
Découvrez comment supprimer instantanément les espaces audio et visuels d’une vidéo dans l’éditeur vidéo Clipchamp.
Supprimer les espaces dans votre vidéo
Étape 1.Identifiez l’espace dans la chronologie
Des espaces peuvent être créés involontairement dans la chronologie au moment de la disposition des clips vidéo dans un montage, du découpage des éléments vidéo ou d’autres actions. Les grands espaces seront marqués par un espace vide noir sur la timeline.
Étape 2.Supprimez les espaces dans la chronologie
Passez votre curseur sur l’espace et cliquez sur l’option Supprimer cet espace pour le supprimer. Cela permet également de réorganiser automatiquement vos clips en les alignant directement les uns à côté des autres sur la chronologie.
Supprimer des espaces superposés
Il arrive que plusieurs espaces se superposent sur la chronologie, par exemple entre une vidéo et une piste audio. Pour supprimer plusieurs espaces à la fois, passez votre curseur sur le haut de la chronologie, puis cliquez sur l’option Supprimer cet espace.
Supprimer des petits espaces en trop
Certains espaces sont trop petits pour permettre l’affichage de l’icône de suppression des espaces. Si vous découvrez un petit espace comme celui-ci, passez votre curseur dessus, puis cliquez avec le bouton droit de la souris et cliquez sur l’option Supprimer cet espace.
Supprimer tous les espaces en un seul clic
Lorsque vous cliquez sur le bouton Exporter, si l’outil de montage vidéo détecte des espaces dans votre vidéo, une notification apparaît immédiatement à l’écran. Vous pouvez supprimer tous les espaces à ce moment, ou revenir au montage et appliquer les corrections vous-même.
Vous souhaitez découvrir d’autres façons de monter rapidement vos vidéos ? Apprenez à séparer l’audio de la vidéo et à générer des sous-titres automatiques.
Commencez à monter des vidéos dès aujourd’hui avec Clipchamp ou téléchargez l’application Clipchamp pour Windows gratuitement.