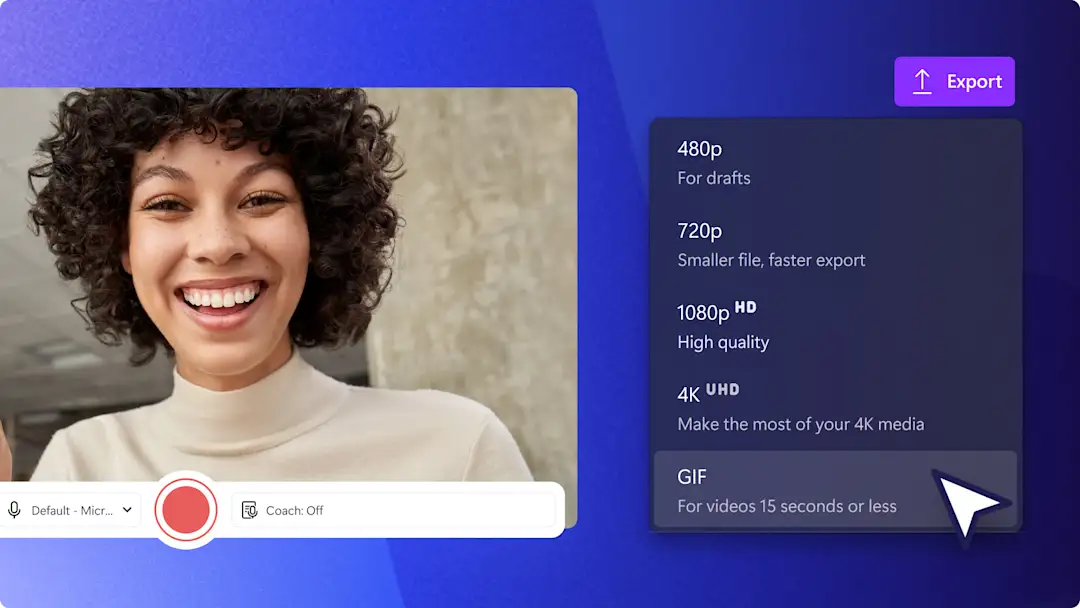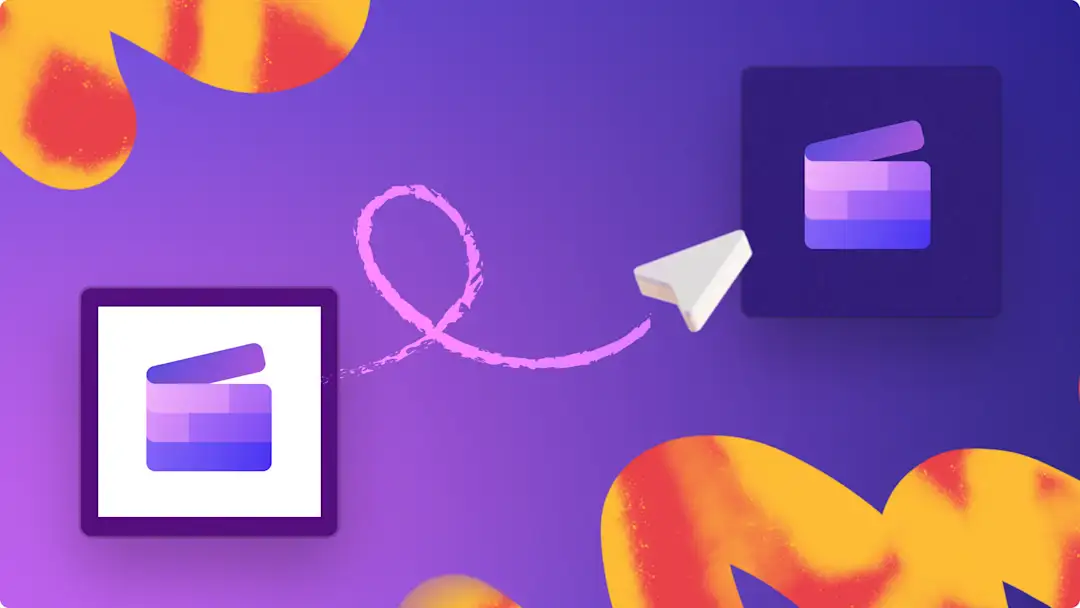Avertissement ! Ce contenu concerne Clipchamp pour les comptes personnels. Utilisez ce lien si vous recherchez des informations concernant Clipchamp pour les comptes professionnels.
Sur cette page
Vous souhaitez transformer un clip vidéo normal en une vidéo au ralenti ? Ajoutez du suspense, renforcez les émotions ou améliorez la clarté de votre vidéo en la convertissant en une vidéo au ralenti.
Avec l'effet de ralenti de Clipchamp, vous pouvez modifier la vitesse de votre vidéo pour la convertir en vidéo au ralenti gratuitement. Lisez la suite pour apprendre à réaliser une vidéo au ralenti avec l’éditeur vidéo.Clipchamp
Comment mettre une vidéo au ralenti dans Clipchamp
Étape 1. Importer votre vidéo ou sélectionner un média stock
Pour importer vos propres vidéos, images et GIF, cliquez sur le bouton Importer des médias dans l’onglet Vos médias de la barre d’outils pour parcourir les fichiers de votre ordinateur, ou connectez votre OneDrive.
Si vous souhaitez ralentir une vidéo stock cliquez sur l'onglet de la vidéothèque dans la barre d'outils. Parcourez la bibliothèque de vidéos libres de droits afin de choisir le contenu idéal pour votre vidéo. Utilisez la barre de recherche pour trouver des vidéos de stock à partir de mots-clés, ou cliquez sur le bouton Afficher plus dans une catégorie de vidéos.
Glissez-déposez votre vidéo sur la chronologie.
Étape 2. Mettez votre vidéo au ralenti
Remarque : l'effet de ralenti modifiera la vitesse de l'audio dans votre vidéo si l'audio et la vidéo sont attachés. Si vous souhaitez uniquement ajuster la vitesse de votre vidéo, il vous suffit de détacher ou de supprimer l'audio de la vidéo en suivant ce tutoriel.
Pour mettre votre vidéo en ralenti, cliquez sur la vidéo sur la chronologie afin qu'elle soit surlignée en vert, puis cliquez sur l'onglet "Vitesse" dans le panneau des propriétés.
Ici, vous pouvez faire glisser le curseur de vitesse vers la gauche pour réduire la vitesse de la vidéo et la rendre plus lente. Vous pouvez également utiliser une valeur numérique inférieure à 1 (par exemple 0,4) pour ralentir votre vidéo.
Votre vidéo apparaît alors plus longue (en durée) sur la chronologie et au ralenti.
Étape 3. Prévisualisez et enregistrez votre vidéo
Avant d’enregistrer votre nouvelle vidéo au ralenti, assurez-vous de prévisualiser en cliquant sur le bouton "play". Pour l’enregistrer, cliquez sur le bouton Exporter et sélectionnez une résolution de vidéo. Nous vous recommandons d’enregistrer toutes vos vidéos en résolution 1080p. Les abonnés peuvent enregistrer leurs vidéos en résolution 4K.
Pour obtenir de l'aide sur la conversion d'une vidéo normale en vidéo au ralenti, consultez notre article de blog sur comment accélérer et ralentir une vidéo.
Comment mettre votre vidéo audio au ralenti
Suivez les étapes ci-dessous pour ralentir votre vidéo avec audio attaché.
Note : Si votre audio est attaché à la vidéo sur la chronologie, l'audio deviendra automatiquement lent et un changement de vitesse se produira.
Importez votre vidéo avec l'audio, puis faites-la glisser sur la chronologie.
Cliquez sur votre vidéo pour qu'elle soit surlignée en vert, puis cliquez sur l'onglet de la vitesse dans le panneau des propriétés.
Faites glisser le curseur de vitesse vers la gauche pour ralentir votre vidéo.Il est également possible de saisir une valeur numérique. Cela permet de modifier la vitesse de votre vidéo et de votre audio.
Pour annuler les modifications apportées au ralenti, il suffit de ramener le sélecteur de vitesse à zéro ou à sa place initiale. Vous pouvez également cliquer sur les boutons "Annuler" et "Rétablir" de la chronologie.
Pour obtenir de l'aide sur la mise au ralenti d'une vidéo et de son audio, consultez notre article de blog sur comment accélérer et ralentir une vidéoou notre tutoriel sur YouTube.
6 raisons de convertir une vidéo en slow motion
Ajoutez un effet dramatique tout en mettant l'accent sur le drame en ralentissant la vitesse de vos vidéos cinématiques pour YouTube.
Améliorez l'impact émotionnel de vos séquences vidéo lors d'anniversaires, de retrouvailles chaleureuses et de cartes électroniques attentionnées en utilisant des effets de ralenti.
Créez de courtes vidéos humoristiques et expressives en convertissant des vidéos ordinaires en hilarants GIFs au ralenti en utilisant le créateur de gif en ligne.
Améliorer la clarté des vidéos pédagogiques et des didacticiels en facilitant le suivi au ralenti.
Mettez en valeur un moment fort du sport, une compétence ou un mouvement en ralentissant la vidéo de l'action.
Ajoutez une touche artistique à vos paysages pittoresques et à vos vidéos de voyage en convertissant la vidéo en slow motion.
Questions fréquentes
L’effet de ralenti est-il gratuit ?
La fonction de sélection de vitesse est gratuite pour tous les utilisateurs de Clipchamp. Si vous souhaitez découvrir les différentes options proposées aux abonnés, consultez la page des tarifs.
L’audio peut-il également être ralenti ?
Oui. S’il y a du son sur votre clip vidéo, il sera également ralenti. Si vous ne souhaitez pas modifier le son de votre clip, il vous suffit de détacher l’audio de votre vidéo et de ne modifier que la vidéo.
Quels types de vidéos intègrent le mieux le ralenti ?
Les créateurs peuvent faire de n’importe quel type de vidéo une vidéo au ralenti. Qu’il s’agisse de vidéos portant sur des sports d’action, didacticiels de cuisine, animaux, enfants, événements spéciaux et même des vidéos marketing. Vous pouvez modifier la vitesse de la vidéo afin qu’elle corresponde à vos envies.
Puis-je réaliser une vidéo au ralenti pour Instagram ?
Les créateurs peuvent facilement réaliser des Reels Instagram, des vidéos dans le flux, des stories et des vidéos en direct au ralenti à l’aide de l’effet de ralenti disponible dans l’éditeur vidéo Clipchamp.
Le sélecteur de vitesse permet de transformer sans effort des vidéos normales en vidéos au ralenti. Pour plus de conseils en matière de montage vidéo, consultez la rubrique Comment améliorer la qualité d'une vidéo.
Modifiez votre vidéo aujourd’hui avec Clipchamp gratuitement ou téléchargez l’application Clipchamp pour Windows.