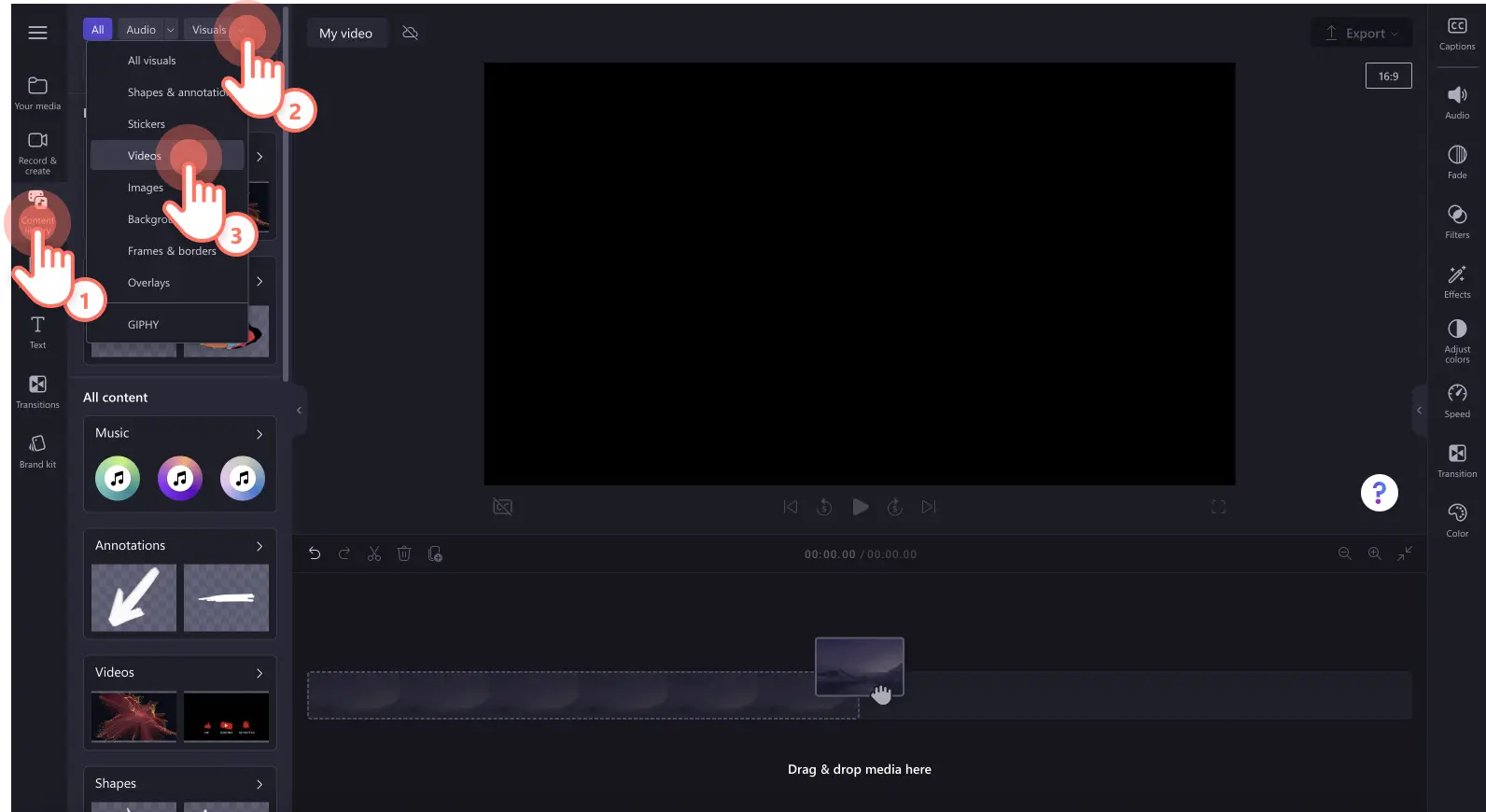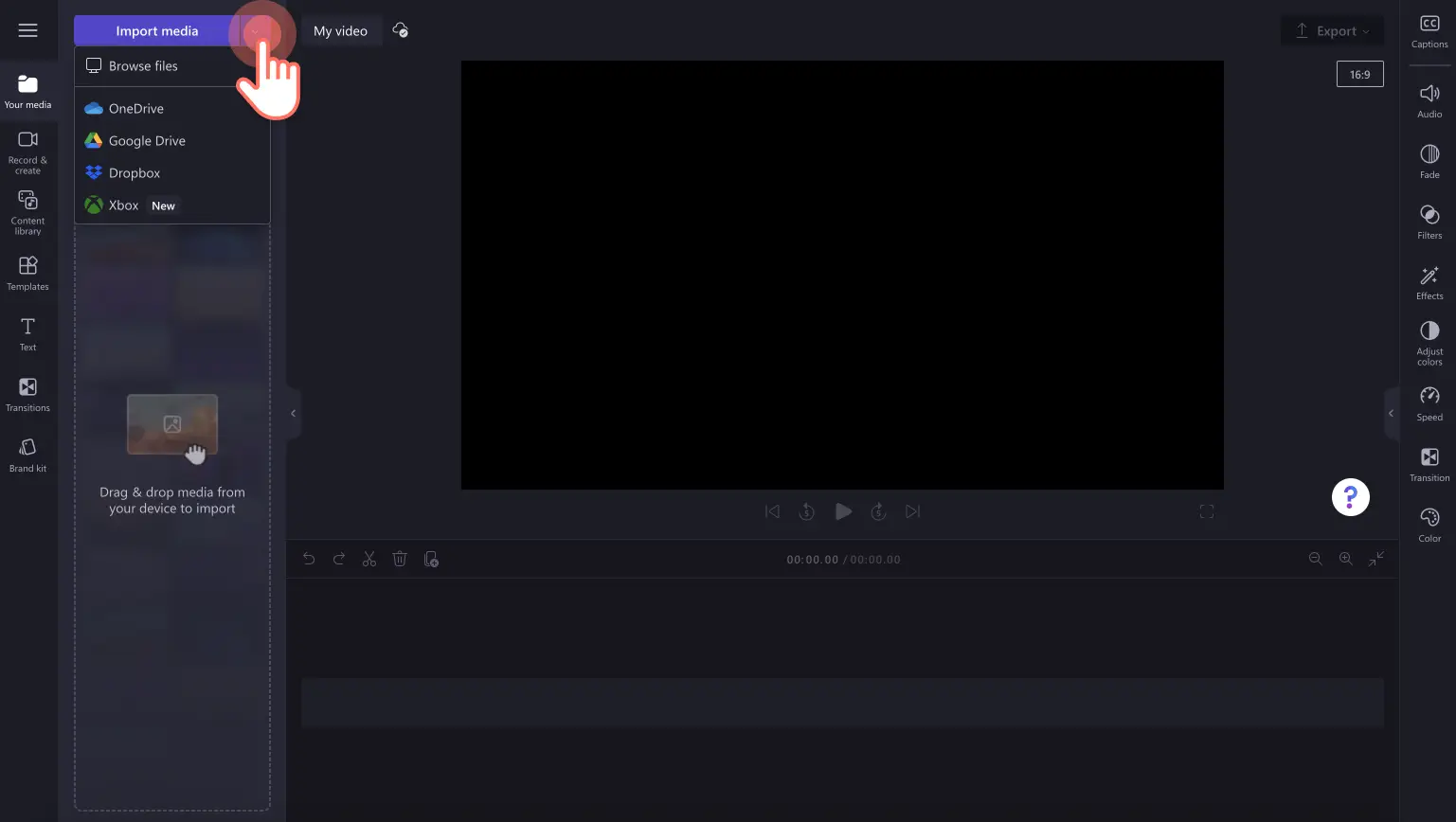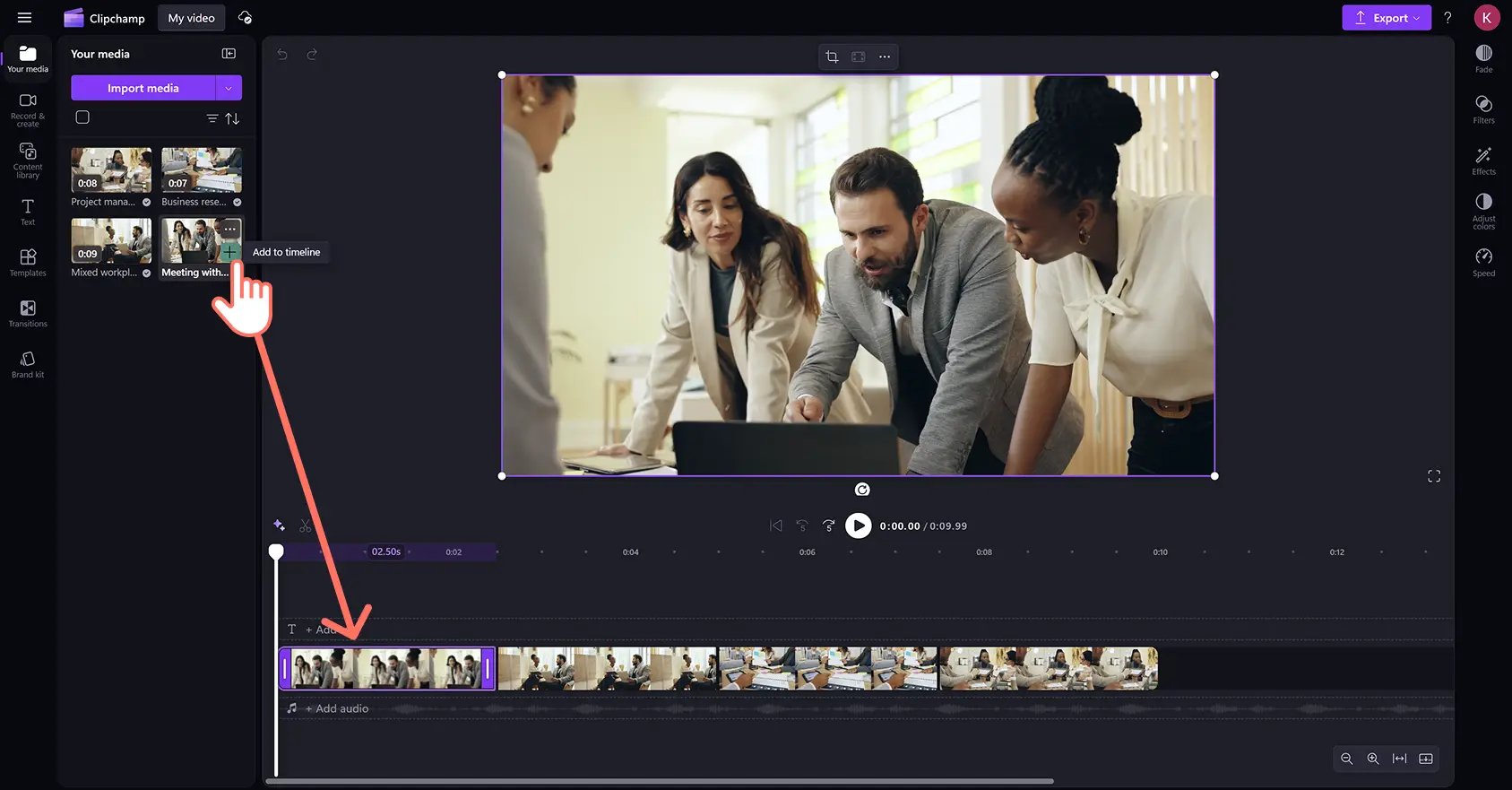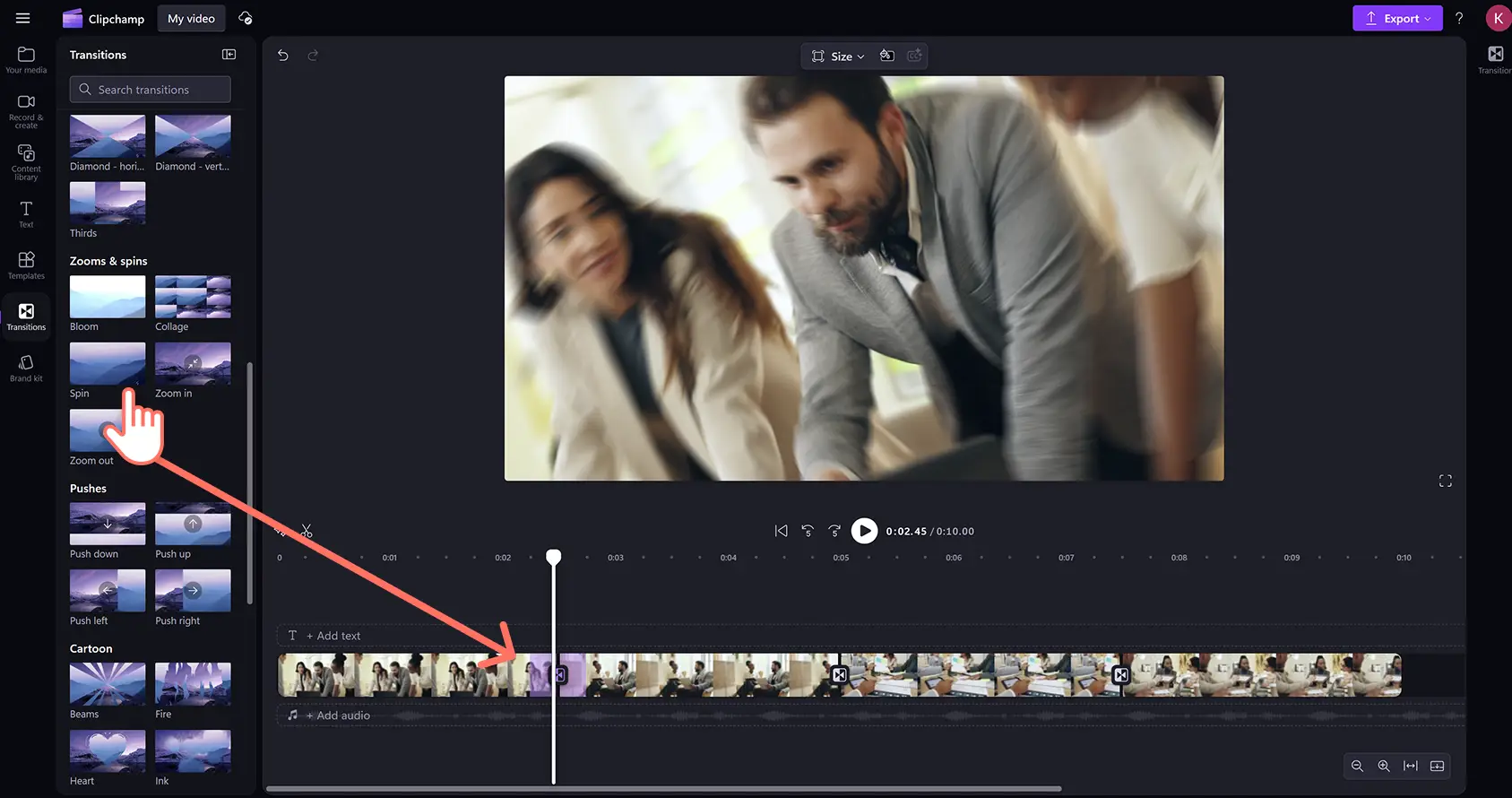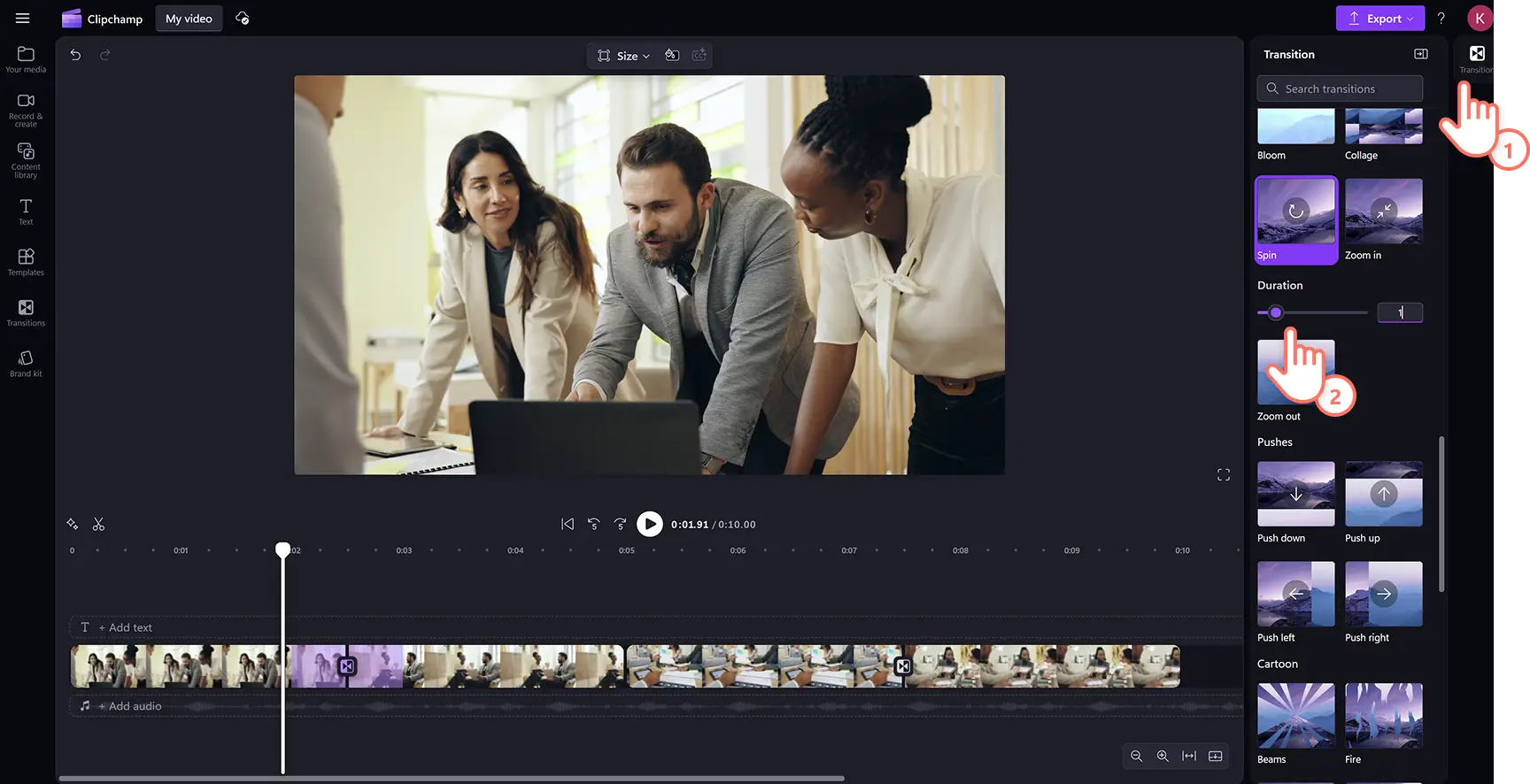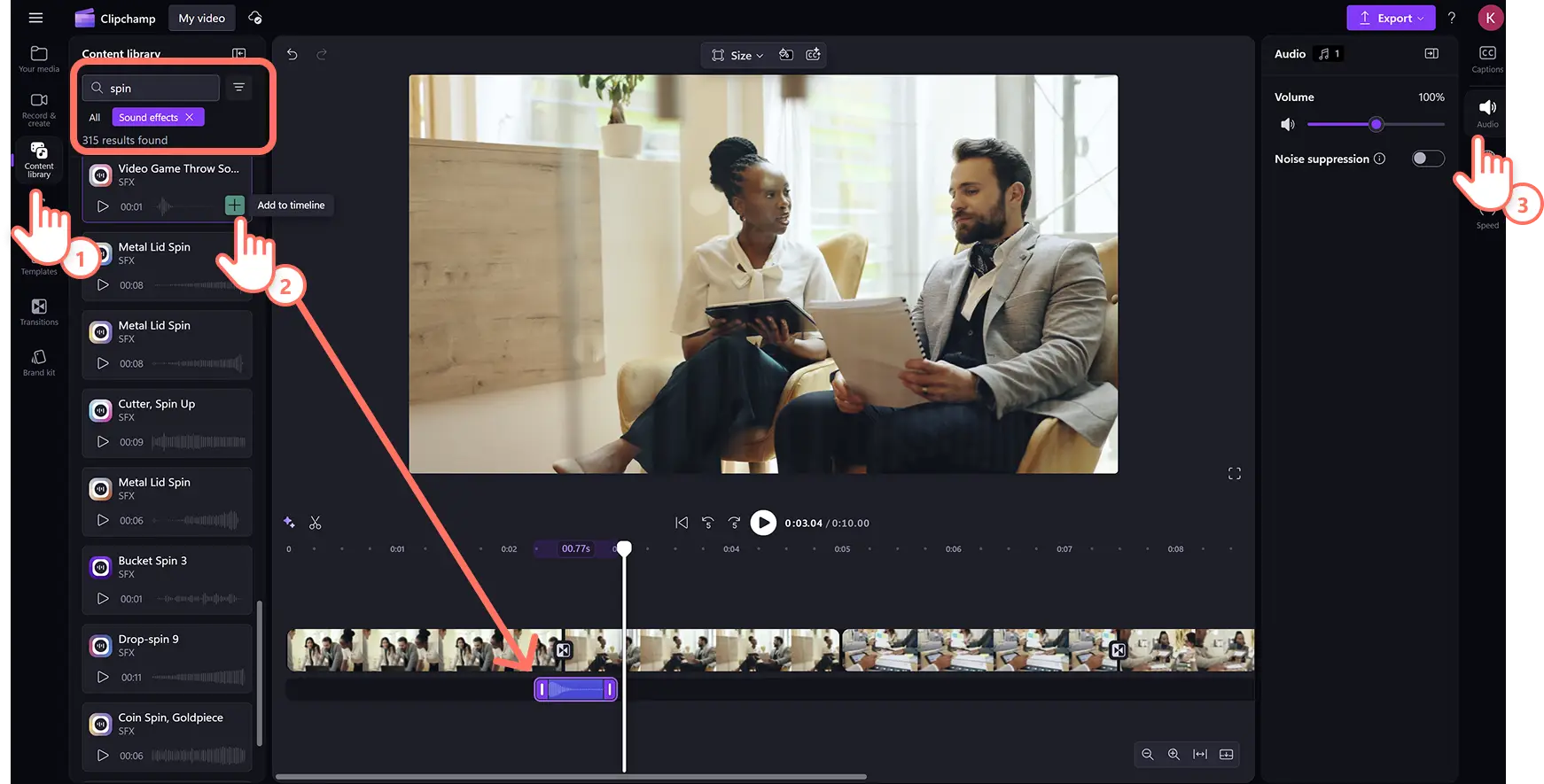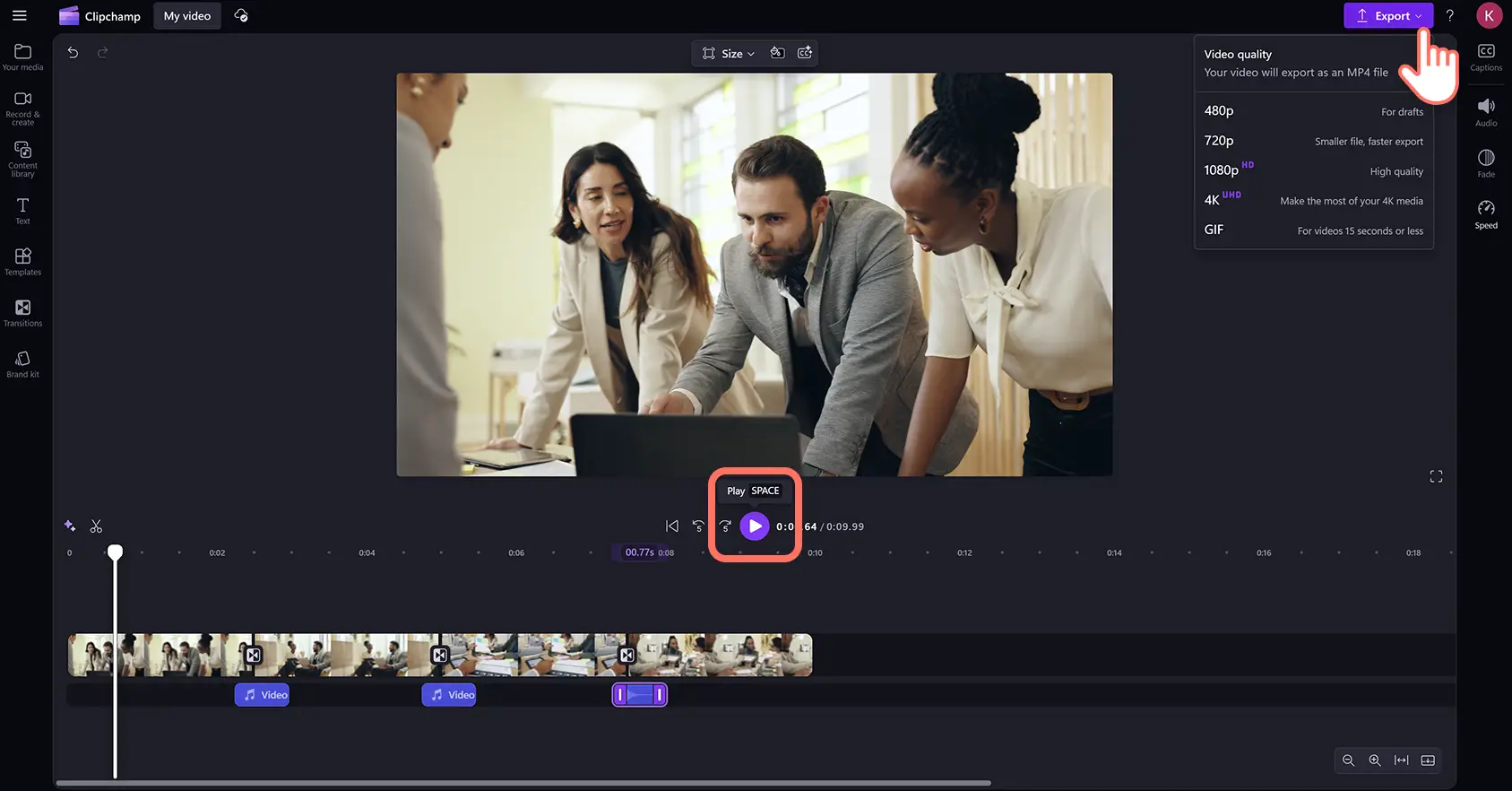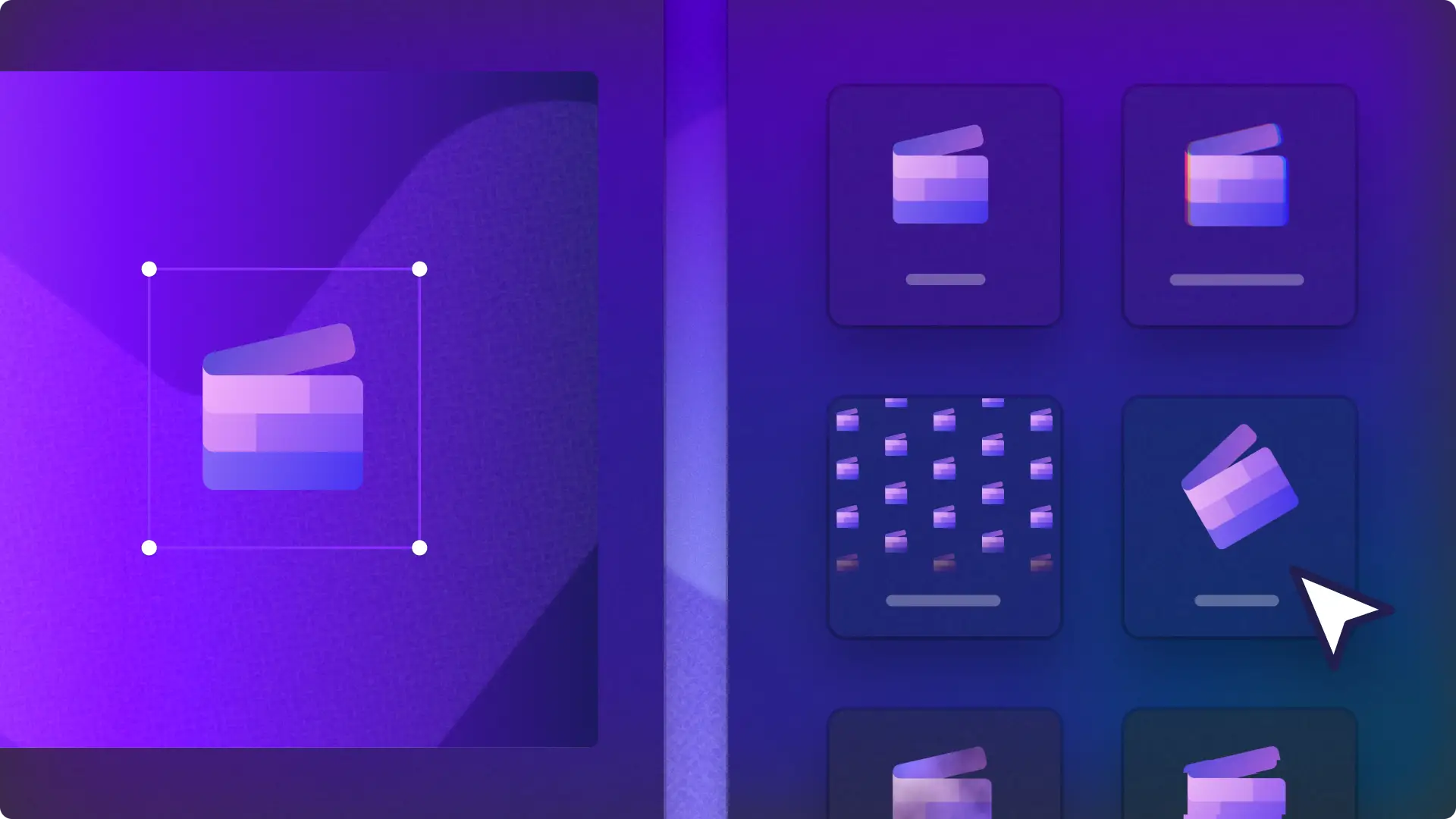« Avertissement !Les captures d'écran de cet article proviennent de Clipchamp pour les comptes personnels.Les mêmes principes s'appliquent à Clipchamp pour les comptes professionnels et scolaires. »
Sur cette page
Captez l’attention de votre public en ajoutant des transitions par rotation dynamiques et élégantes dans vos vidéos.
Les transitions entre les scènes sont un moyen très ingénieux de passer en douceur d’une séquence à l’autre tout en capturant instantanément l’attention de votre public.Utilisez la transition par rotation pour résumer avec dynamisme votre vidéo dans une séquence de fin YouTube, présenter les temps forts d’une vidéo de grands moments sportifs ou dévoiler avec enthousiasme vos produits dans des annonces publicitaires sur Instagram.
Découvrez comment ajouter des transitions par rotation avec effets sonores et comment modifier les paramètres rapidement et facilement dans l’éditeur vidéo Clipchamp.
Comment ajouter une transition vidéo par rotation entre deux séquences
Étape 1.Importez vos médias ou sélectionnez des vidéos de stock
Pour charger des vidéos ou des images, cliquez sur le bouton Importer un média dans l’onglet Votre média de la barre d’outils pour parcourir les fichiers de votre ordinateur, ou connectez-vous à votre OneDrive.
Effectuez une recherche dans la bibliothèque de vidéos libres de droits pour trouver des vidéos de stock gratuites et de qualité premium. Cliquez sur l’onglet Bibliothèque de contenu dans la barre d’outils et cliquez sur la flèche déroulante Visuels, puis sur Vidéos. Vous pouvez également parcourir les différentes catégories de vidéos en saisissant des mots clés dans la barre de recherche.
Ensuite, faites glisser-déplacer les séquences vidéo vers la chronologie. Assurez-vous de placer les ressources vidéo côte à côte sur la chronologie sans laisser d’intervalles.
Étape 2.Appliquez la transition vidéo par rotation
Pour ajouter une transition par rotation entre deux séquences, cliquez sur l’onglet Transitions dans la barre d’outils. Faites défiler les différentes options jusqu’à trouver la transition par rotation. Faites glisser l’effet de rotation vidéo et placez-le entre deux séquences sur la chronologie. La transition se mettra automatiquement en place.
Vous pouvez modifier la durée de l’effet en cliquant sur l’onglet Transition du panneau des propriétés. Faites glisser le curseur de durée vers la gauche ou vers la droite, ou entrez un nombre pour modifier la durée de la transition par rotation.
Étape 3.Ajoutez des effets sonores à une transition par rotation
Pour des transitions plus ludiques et attrayantes, ajoutez un effet sonore. Cliquez sur l’onglet Bibliothèque de contenu dans la barre d’outils et sur la flèche déroulante Audio, puis cliquez sur Effets sonores.
Faites glisser un effet sonore et placez-le sur la chronologie au début de la transition par rotation. Vous pouvez ensuite régler les niveaux sonores en cliquant sur l’onglet Audio dans le panneau des propriétés et en faisant glisser le curseur du volume sonore vers le haut ou vers le bas.
Étape 4. Prévisualiser et enregistrer votre vidéo
Après avoir terminé vos modifications, affichez un aperçu de la vidéo en cliquant sur le bouton Lecture. Pour l’enregistrer, cliquez sur le bouton Exporter et sélectionnez une résolution afin de lancer l’opération.
Comment ajouter des transitions aux vidéos
Découvrez dans ce tutoriel pour débutants comment ajouter une transition par rotation ou un autre type de transition à une vidéo.
Cinq façons de sublimer vos vidéos grâce à la transition par rotation
Créez une impression de mouvement dans vos vidéos de voyage entre des scènes d’action au rythme effréné et des paysages somptueux.
Retenez l’attention de vos élèves devant une vidéo d’apprentissage en ligne en introduisant un nouveau sujet après une transition par rotation.
Suscitez l’enthousiasme après la séquence d’introduction ou ajoutez une transition de fin fluide entre la vidéo et le logo animé dans les vidéos YouTube.
Insufflez de l’énergie et de l’enthousiasme dans vos vidéos professionnelles lorsque vous passez d’un sujet à l’autre ou présentez des étapes importantes pour votre entreprise.
Captez l’attention des acheteurs potentiels dans vos vidéos publicitaires sur Instagram présentant vos produits ou des témoignages des clients.
Envie de techniques de montage vidéo plus attrayantes ? Apprenez à changer le format d’une vidéo pour différentes plateformes et à créer des boucles vidéo parfaitement fluides.
Ajoutez gratuitement et en ligne des transitions soignées à vos vidéos dans Clipchamp ou téléchargez l’application Microsoft Clipchamp pour Windows.