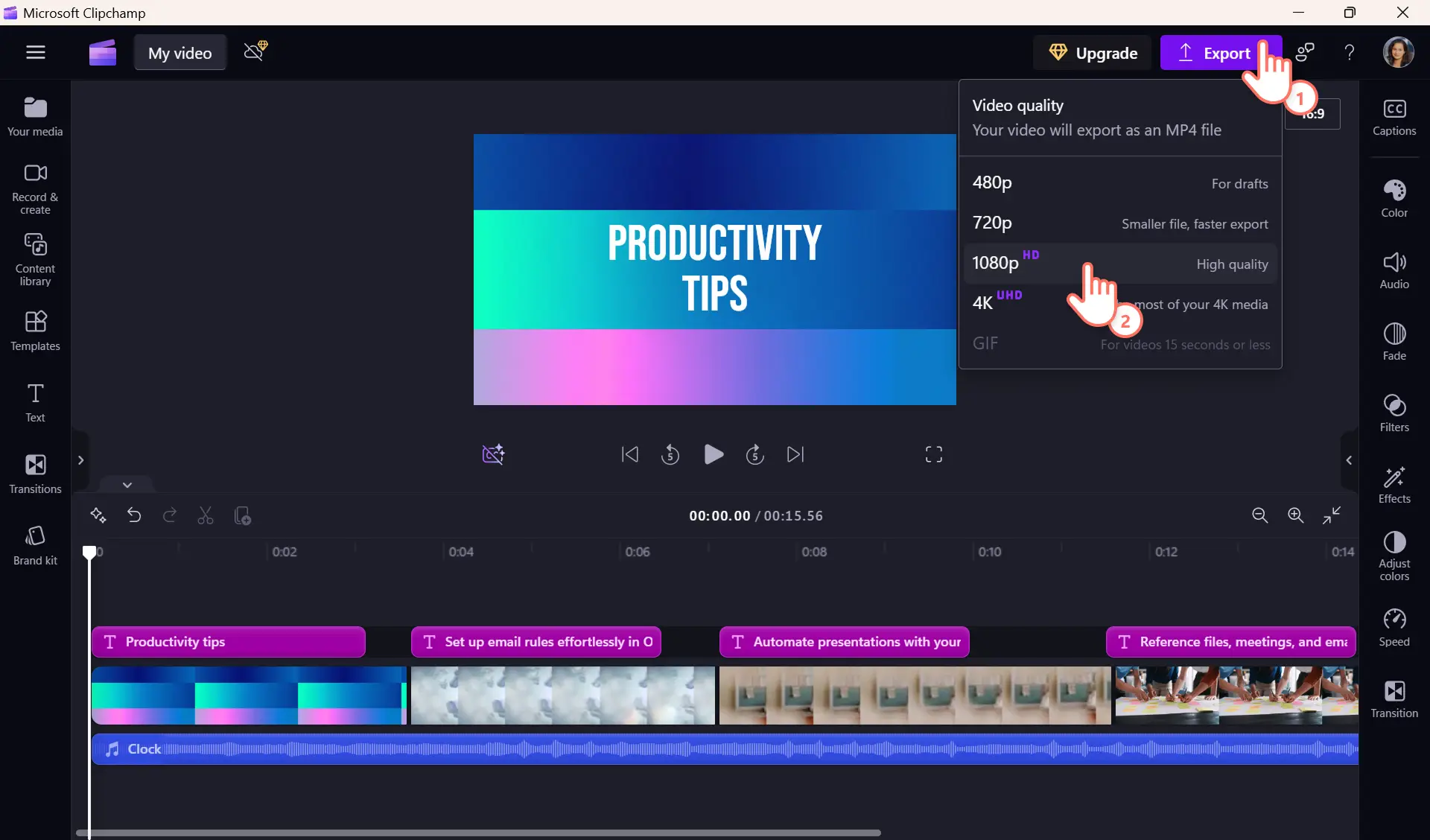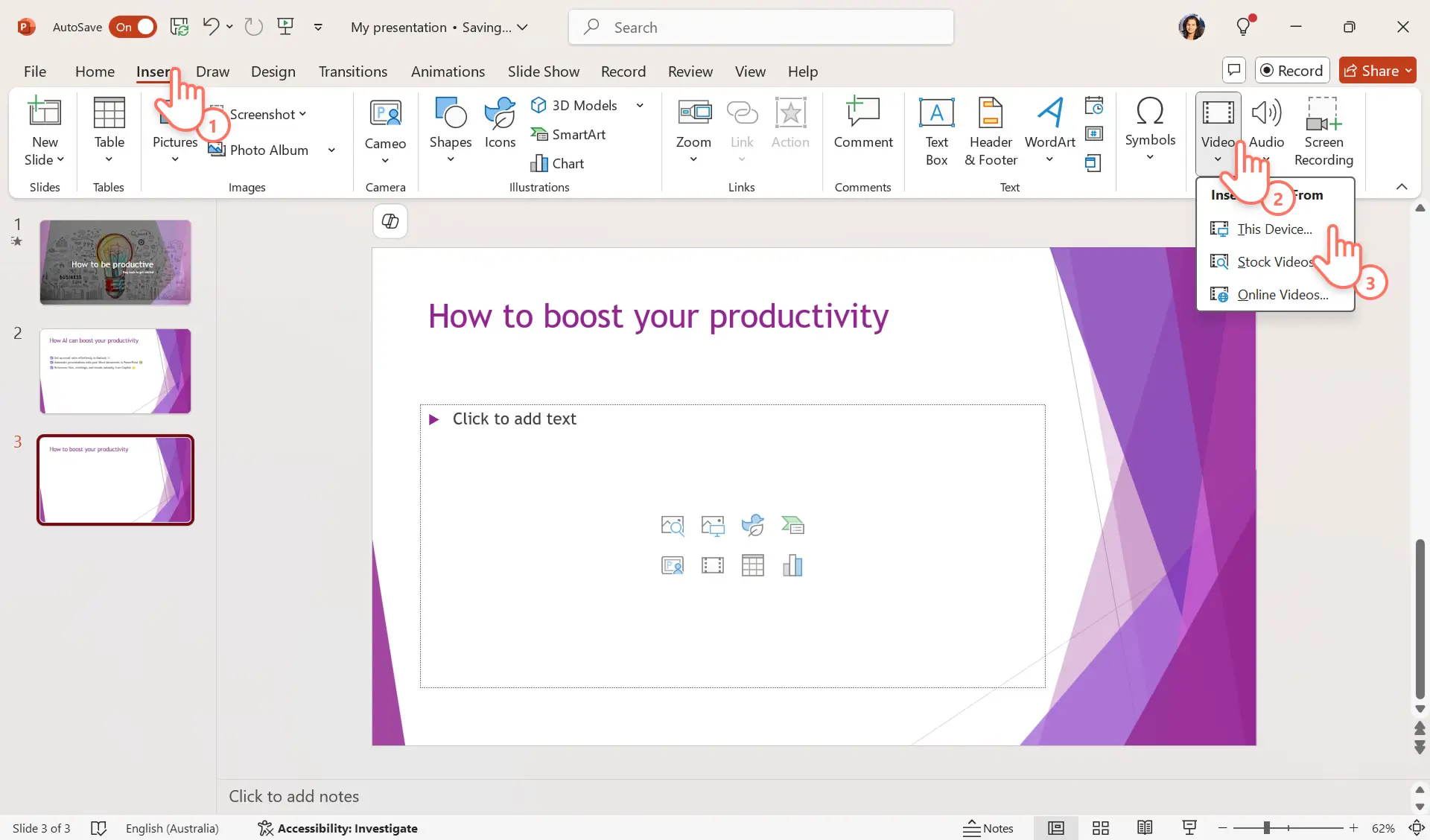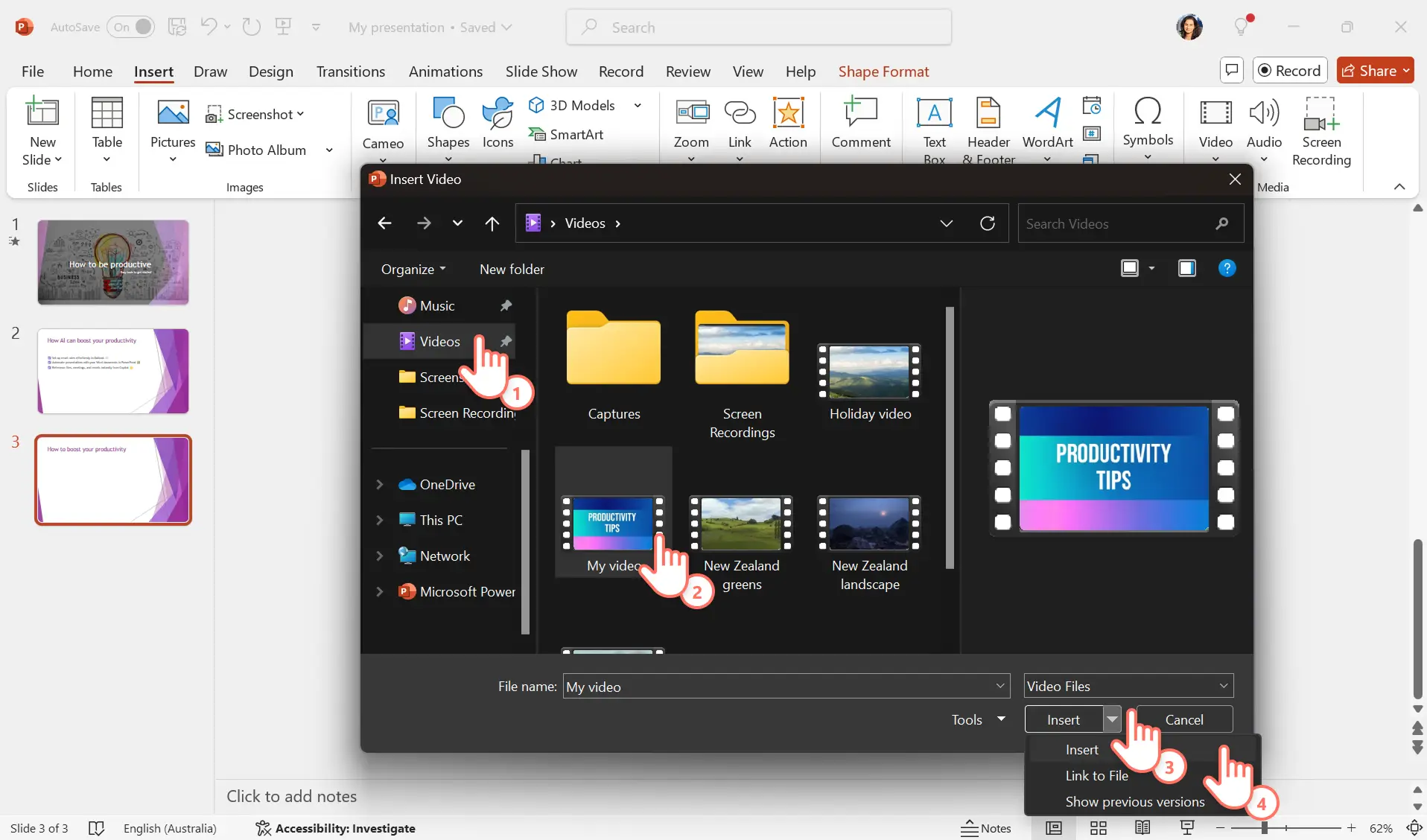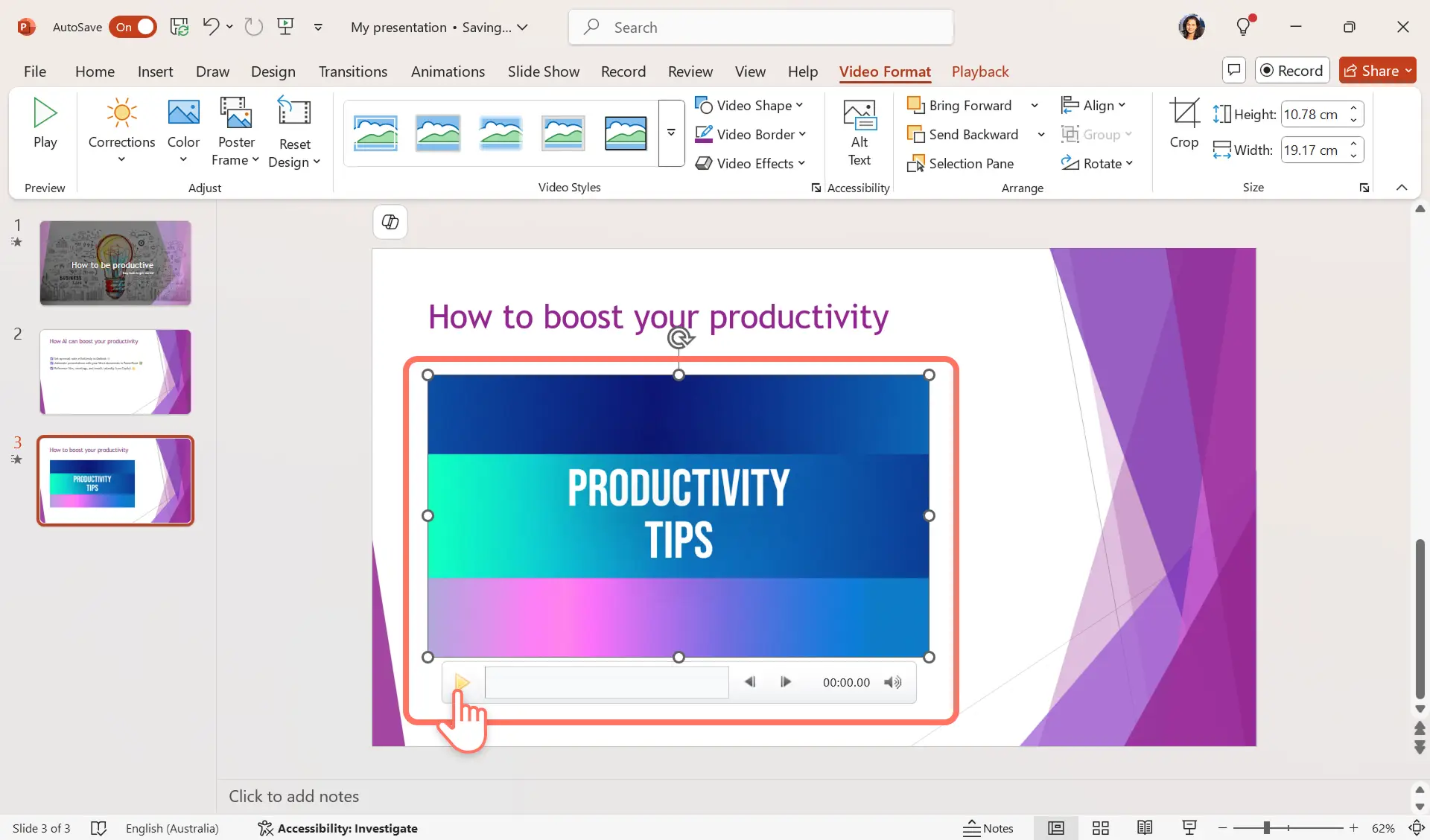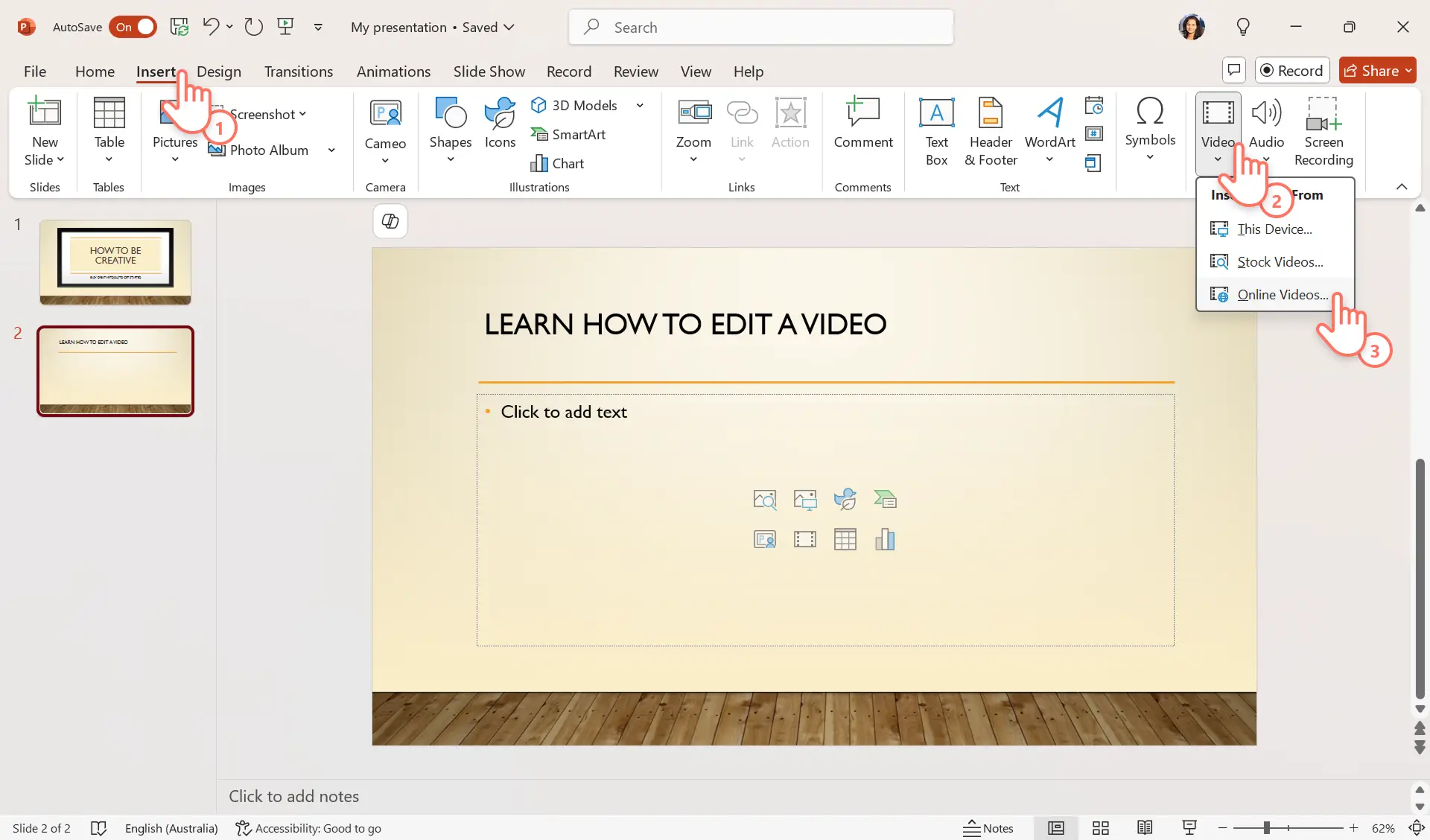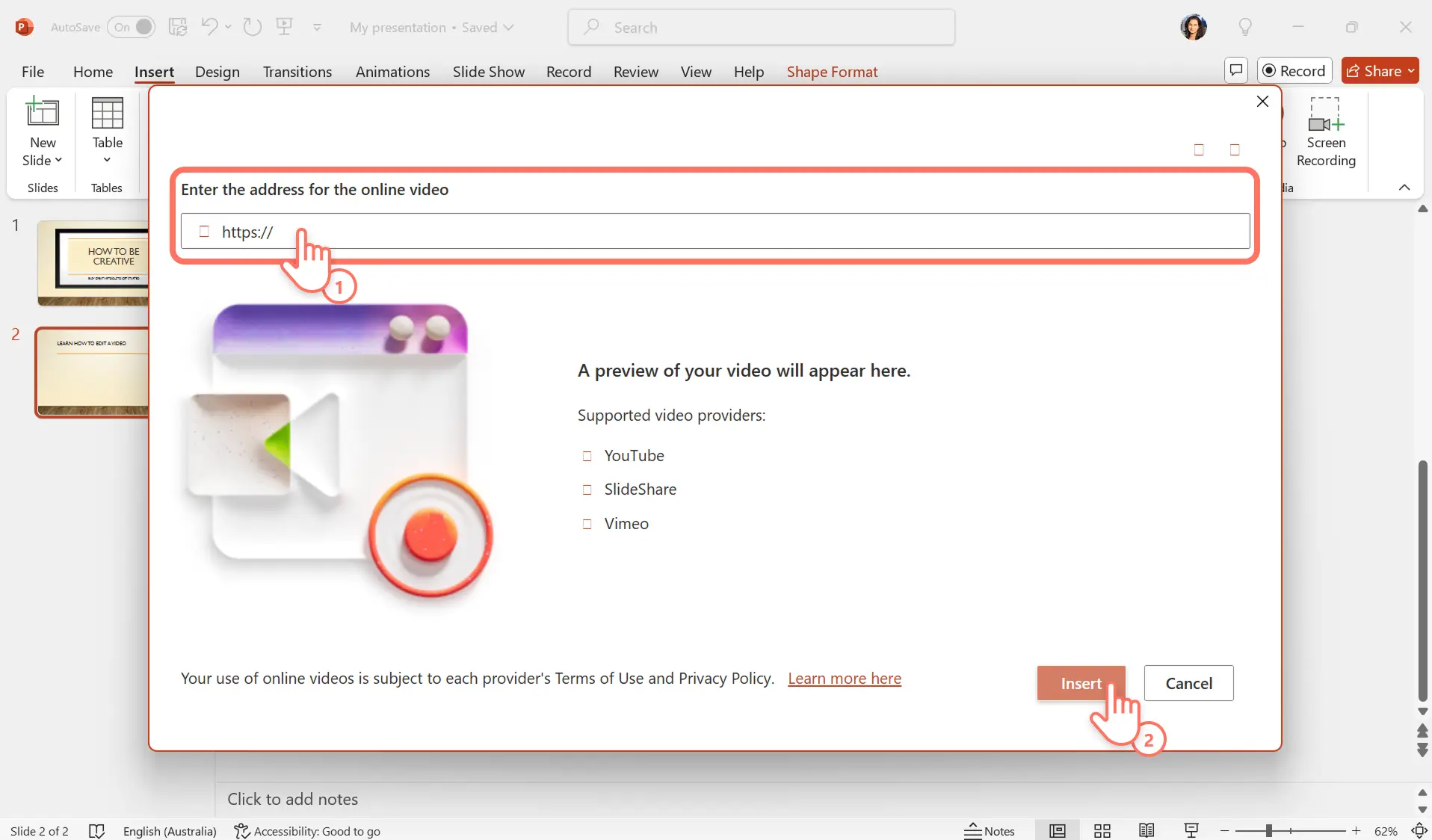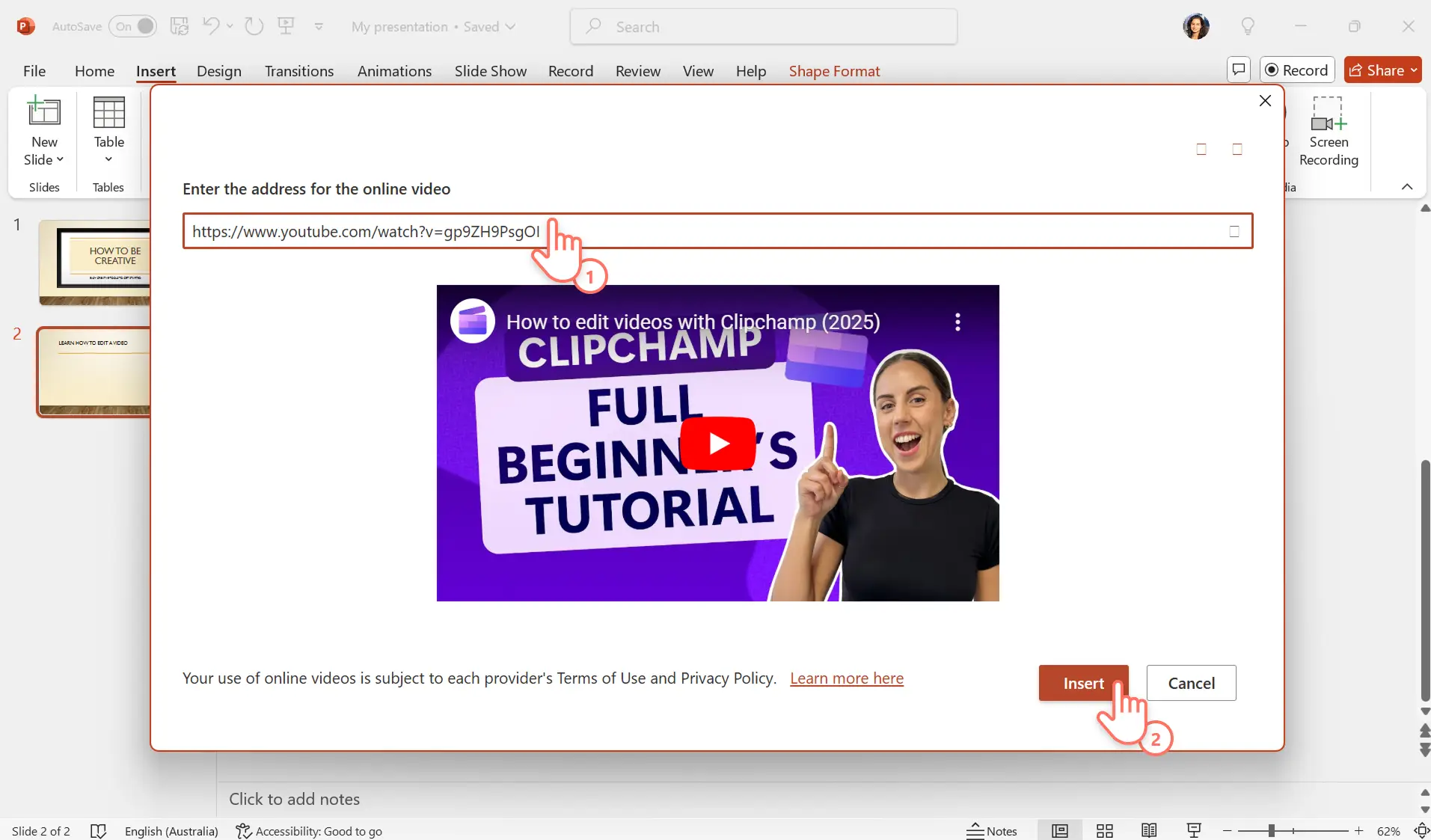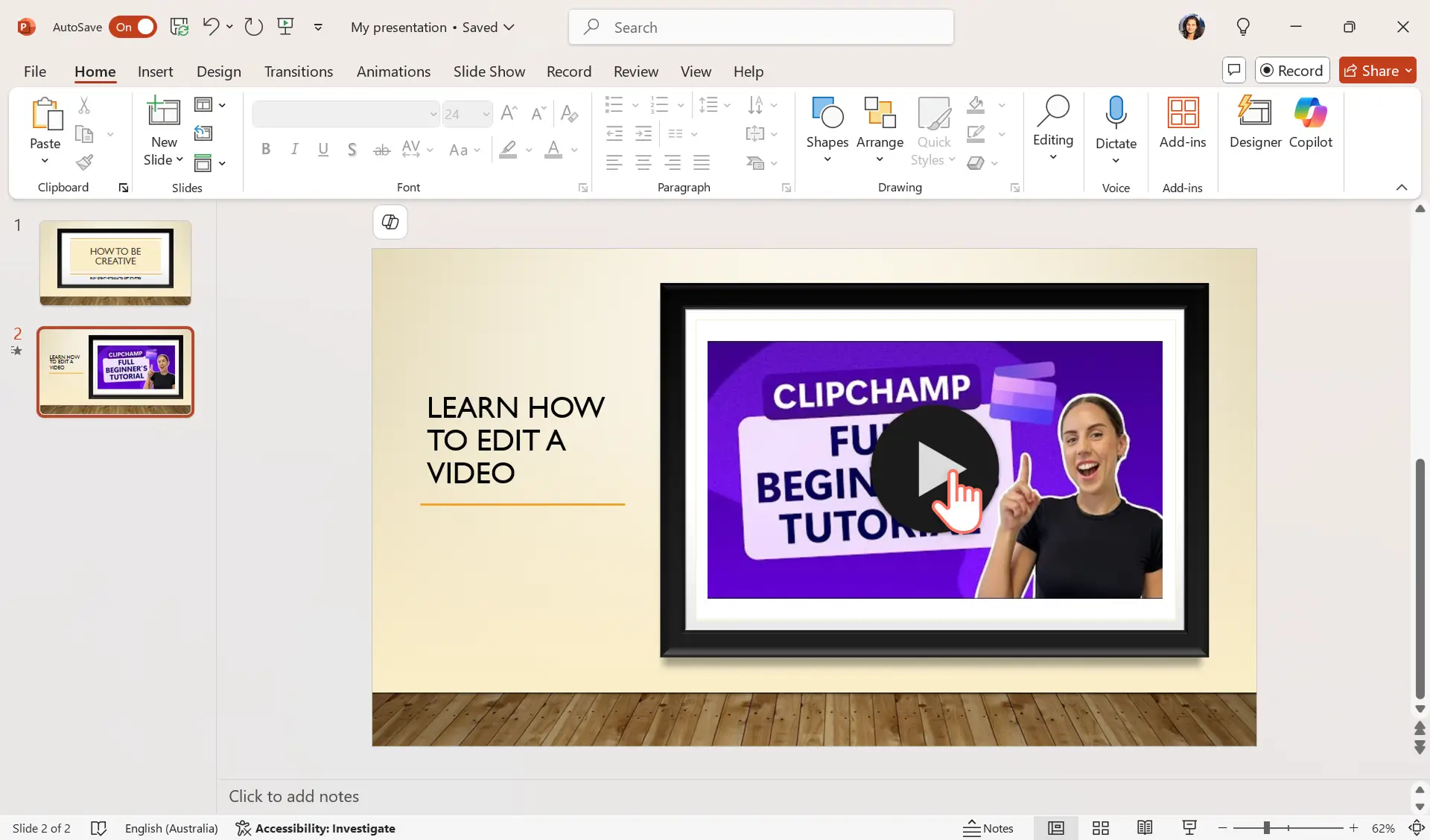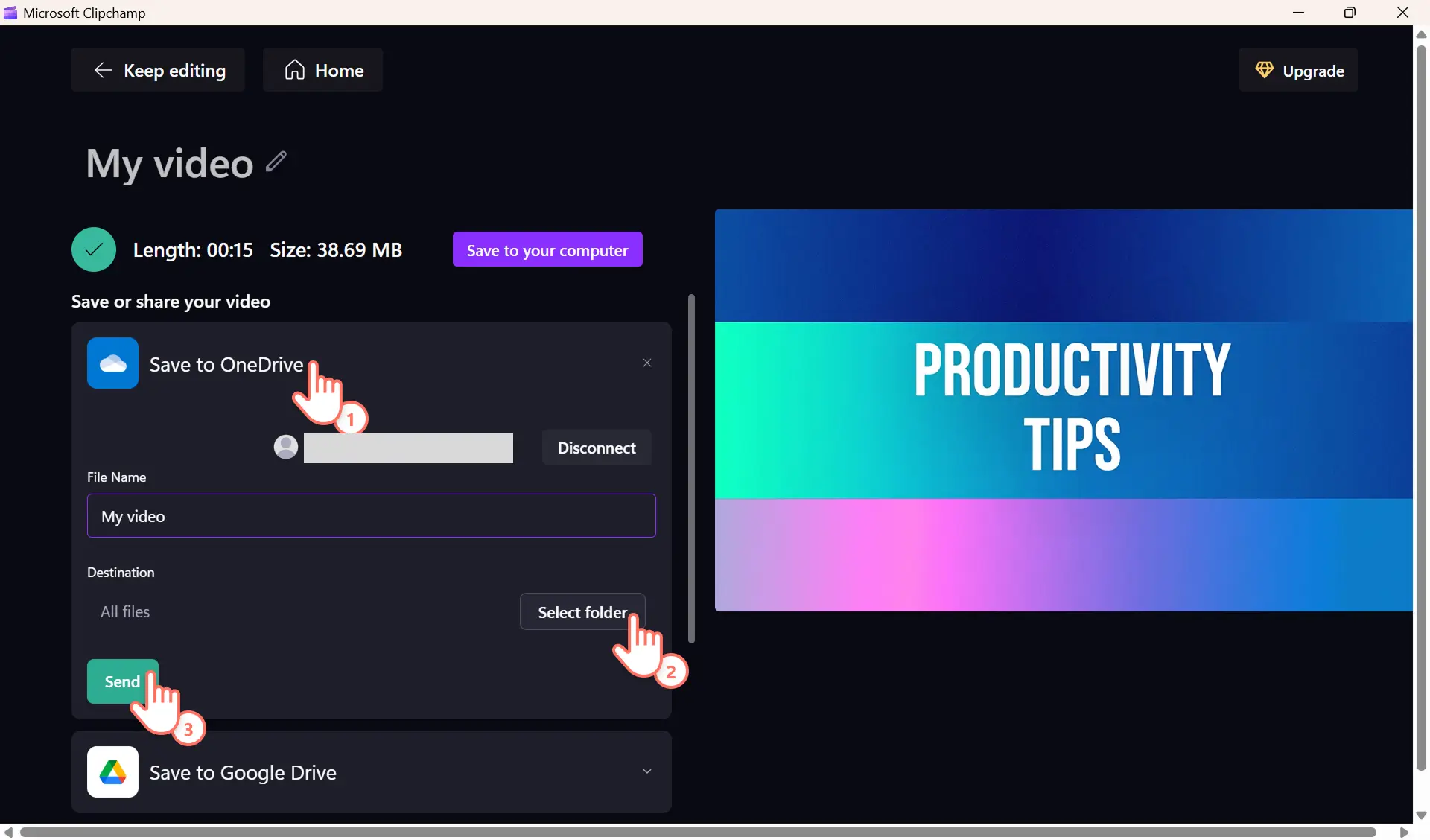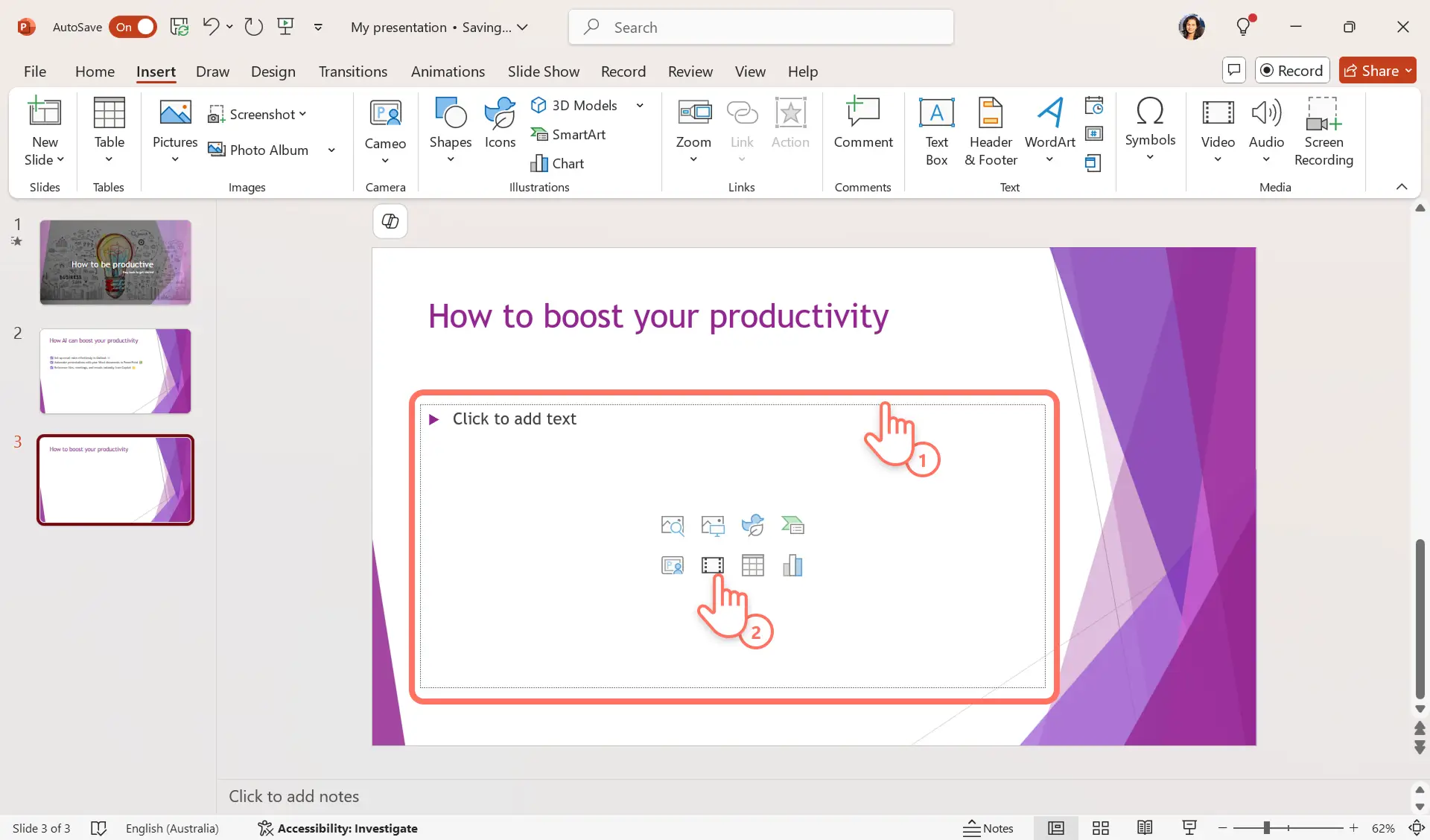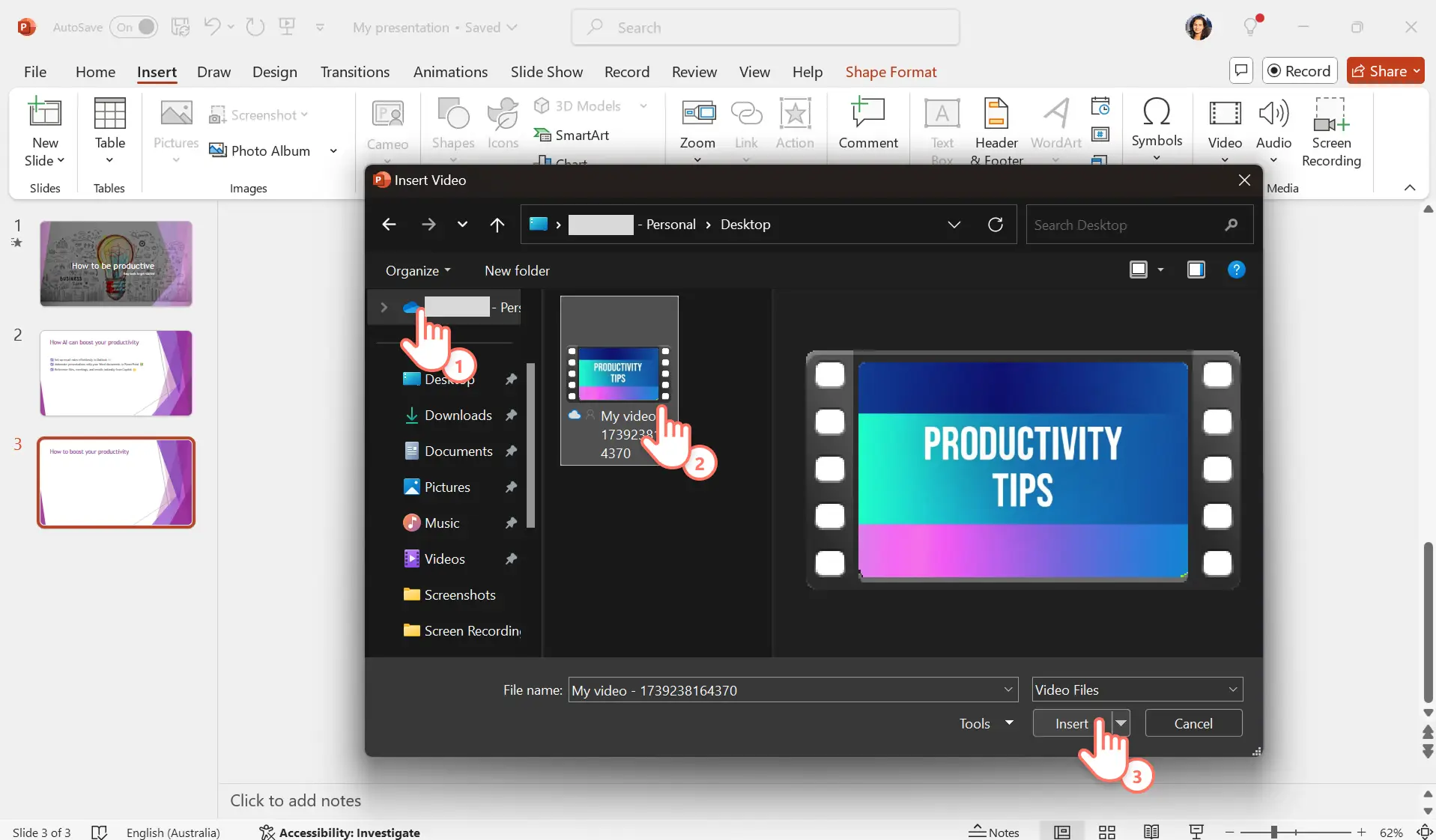Attention ! Les captures d’écran de cet article proviennent de Clipchamp pour les comptes professionnels et les mêmes principes s’appliquent à Clipchamp pour les comptes scolaires. Les tutoriels pour les comptes personnels Clipchamp peuvent être différents.En savoir plus.
Sur cette page
Toutes les grandes présentation racontent une histoire, et les vidéos peuvent contribuer à l’amélioration de leur récit. Ajoutez une vidéo à votre prochaine présentation PowerPoint pour augmenter facilement l’engagement et accompagner les messages clés de votre série de diapositives.
À l’école ou au travail, les présentateurs peuvent ajouter des vidéos dans des diapositives PowerPoint pour introduire des sections, assurer la transition entre les sujets, présenter facilement un produit et proposer un contenu plus varié. Cependant, pour impressionner votre audience, les vidéos de présentation doivent être lues facilement, sans interférence ni liens hypertextes rompus.
Découvrez trois méthodes fiables pour ajouter facilement une vidéo dans PowerPoint afin de créer une présentation dynamique, et obtenez des conseils pour choisir la bonne méthode.
Remarque : il s’agit des dernières méthodes pour ajouter une vidéo à Microsoft PowerPoint sous Windows 11 à l’aide d’un abonnement personnel M365.D’autres versions de PowerPoint peuvent présenter des termes légèrement différents.
Méthode 1 : ajouter une vidéo dans PowerPoint depuis votre ordinateur
Étape 1.Créez et enregistrez une vidéo avec Clipchamp
Commencez par créer une vidéo en utilisant, sous Windows 11, l’ application Microsoft Clipchamp, l’éditeur de vidéo officiel de Windows.
Chargez vos propres vidéos ou sélectionnez des vidéos, images et GIF de stock libres de droits.Ensuite, coupez et découpez les vidéos, ajoutez de la musique, des transitions, des voix off de vidéo, des logos de marque, et plus encore pour réaliser rapidement une vidéo percutante. Créez facilement une présentation vidéo pour votre entreprise, des vidéos informatives pour des projets scolaires, ou réalisez des vidéos YouTube dans Clipchamp.
Une fois que vous avez créé une vidéo, cliquez sur le bouton d’exportation et sélectionnez une résolution de vidéo pour enregistrer votre vidéo sur votre ordinateur.
Pour plus d’aide sur le montage de votre première vidéo, consultez notre tutoriel YouTube pour les débutants sur la manière de créer une vidéo dans Clipchamp.
Étape 2.Insérez une vidéo dans PowerPoint
Ouvrez la présentation PowerPoint à l’endroit où vous souhaitez ajouter une vidéo. Cliquez pour sélectionner la diapositive sur laquelle vous souhaitez que la vidéo apparaisse. Sélectionnez ensuite l’onglet Insertion, puis cliquez sur Vidéo dans le ruban des propriétés de PowerPoint. Choisissez Cet appareil dans le menu déroulant. Dans certaines versions antérieures de PowerPoint, cette option peut s’appeler Vidéo sur mon PC.
Étape 3.Sélectionnez la vidéo à insérer dans PowerPoint
Parcourez les fichiers locaux enregistrés sur votre appareil ou PC et choisissez le bon dossier. Sélectionnez le fichier, puis cliquez sur le bouton Insérer pour afficher un menu déroulant. Pour finaliser la sélection de la vidéo, cliquez sur l’option Insérer dans le menu déroulant.
Étape 4.Affichez un aperçu de la vidéo et enregistrez le PowerPoint
La vidéo sera traitée dans PowerPoint et ajoutée automatiquement à la diapositive lorsqu’elle sera prête. Une barre d’outils apparaîtra sous la vidéo avec un bouton Lecture/Pause, une barre de progression et un réglage du volume audio. Cliquez sur le bouton de lecture pour afficher un aperçu de la vidéo.
Vous pouvez également redimensionner, déplacer ou ajuster la mise en page pour créer une diapositive accrocheuse. Lorsque vous êtes prêt, enregistrez et présentez votre PowerPoint.
Éléments à prendre en compte
Cette méthode fonctionne mieux lorsque vous présentez directement depuis votre ordinateur.
Si vous ajoutez une vidéo à votre PowerPoint en utilisant cette méthode, la taille du fichier augmentera, ce qui peut ralentir le temps de chargement de la présentation et la lecture. Optez pour une résolution vidéo optimisée lors de l’enregistrement de votre vidéo dans Clipchamp.
Assurez-vous que le fichier vidéo que vous avez ajouté reste dans le même dossier pour éviter d’endommager le fichier.
Cette méthode n’est pas adaptée pour partager des vidéos par e-mail.
Ajoutez une vidéo qui se lance lorsqu’elle est envoyée par e-mail en utilisant les méthodes ci-dessous.
Méthode 2 : insérer une vidéo YouTube dans PowerPoint
Étape 1.Sélectionnez l’onglet Insertion dans PowerPoint
Si vous avez monté une vidéo YouTube avec Clipchamp et l’avez publiée, essayez l’option d’ajout de vidéo en ligne. Ouvrez la présentation PowerPoint et sélectionnez la diapositive dans laquelle vous souhaitez ajouter une vidéo en ligne. Sélectionnez ensuite l’onglet Insertion, puis cliquez sur Vidéo dans le ruban des propriétés de PowerPoint. Choisissez Vidéos en ligne dans le menu déroulant.
Dans certaines versions antérieures de PowerPoint, cette option peut s’appeler Films en ligne.
Étape 2.Entrez l’URL de la vidéo en ligne
Une fenêtre indépendante contenant des instructions apparaîtra. Copiez l’URL de la vidéo YouTube que vous souhaitez ajouter à la présentation et collez-la dans cette fenêtre, puis cliquez sur le bouton Insérer.
Si vous ne souhaitez pas insérer de vidéo YouTube dans PowerPoint, vous pouvez insérer des URL de vidéos provenant de Vimeo et SlideShare, ce qui vous offre un plus grand choix de sources en ligne.
Un aperçu de la vidéo sera généré automatiquement. Confirmez qu’il s’agit de la bonne vidéo à ajouter, puis cliquez sur le bouton Insérer.
Étape 3.Affichez un aperçu de la vidéo ou ajoutez des effets
Votre vidéo apparaîtra sur la diapositive, et vous pourrez redimensionner, déplacer et ajuster la mise en page.
Éléments à prendre en compte
Cette méthode est adaptée pour partager des vidéos par e-mail et via Outlook.
L’expérience de l’audience lors du visionnage de la vidéo dépend de la vitesse de sa connexion Internet et de la puissance de leur connexion réseau.
Créditez toujours les vidéos YouTube et la chaîne dont elles proviennent pour respecter les droits d’auteur des créateurs.
C’est une excellente idée d’ajouter des tutoriels vidéo YouTube, des démonstrations vidéo ou des témoignages vidéo dans des présentations commerciales et des vidéos d’entreprise.
Méthode 3 : insérer une vidéo dans PowerPoint depuis OneDrive
Étape 1.Enregistrez une vidéo sur OneDrive
L’application Microsoft Clipchamp sous Windows 11 est intégrée à OneDrive pour vous aider à transférer des fichiers et enregistrer des vidéos dans votre compte de stockage cloud Microsoft préféré en quelques clics.
Trouvez d’abord le bouton Enregistrer sur OneDrive dans la page d’exportation de Clipchamp pour charger votre vidéo sur OneDrive. Autorisez Clipchamp à accéder à vos fichiers OneDrive, sélectionnez la destination OneDrive pour enregistrer le fichier et cliquez sur le bouton Envoyer.La vidéo se synchronisera automatiquement avec votre OneDrive et vous recevrez également un lien de fichier à partager.
Étape 2.Sélectionnez l’onglet Insertion dans PowerPoint
Ouvrez la présentation PowerPoint à l’endroit où vous souhaitez ajouter une vidéo. Cliquez pour sélectionner la diapositive sur laquelle vous souhaitez que la vidéo apparaisse. Ensuite, sélectionnez le champ de texte où des raccourcis sont affichés pour ajouter des médias à votre diapositive.Choisissez l’icône vidéo.
Étape 3.Sélectionnez la vidéo à insérer dans PowerPoint
PowerPoint ouvrira les fichiers de votre ordinateur. Une fois ouverts, accédez à votre dossier OneDrive dans l’explorateur de fichiers. Sélectionnez le fichier vidéo et cliquez sur le bouton Insérer pour le télécharger sur votre ordinateur.
Assurez-vous de sauvegarder votre OneDrive pour voir la vidéo récemment enregistrée depuis Clipchamp.
Étape 4.Affichez un aperçu de la vidéo et enregistrez le PowerPoint
La vidéo s’ajoutera automatiquement à la diapositive lorsqu’elle sera prête. Cliquez sur le bouton de lecture pour afficher un aperçu de la vidéo. Vous pouvez ajuster la mise en page de la diapositive et la position de votre vidéo, et même ajouter des effets comme une bordure vidéo et un biseau depuis l’onglet Format vidéo.
Lorsque vous le souhaitez, enregistrez et partagez votre présentation PowerPoint via OneDrive ou Outlook en toute confiance.
Éléments à prendre en compte
Cette méthode est adaptée pour partager des vidéos par e-mail et via Outlook.
Si vous partagez des présentations vidéo pour des projets scolaires ou des diapositives à des fins professionnelles, accordez les autorisations pour que les destinataires de vos e-mails puissent visionner la vidéo jointe. Découvrez comment partager des vidéos via Outlook.
Vous pouvez également ajouter des sous-titres pour améliorer l’accessibilité de vos vidéos depuis l’onglet Lecture ou lors du montage de votre vidéo en utilisant un générateur de sous-titres automatique.
L’expérience de l’audience lors du visionnage de la vidéo dépend de la vitesse de sa connexion Internet et de sa connexion réseau.
Forum aux questions
Quels formats vidéo sont pris en charge dans PowerPoint ?
PowerPoint prend en charge les fichiers .mp4, .mpeg, .wmv, tandis que certaines extensions de fichiers comme .avi peuvent nécessiter des codecs supplémentaires.Microsoft recommande les fichiers .mp4 encodés avec la vidéo H.264 et l'audio AAC.En savoir plus sur les formats de vidéos pris en charge.
Puis-je télécharger des vidéos YouTube et les ajouter à PowerPoint ?
L'intégration d'une vidéo YouTube dans PowerPoint doit être effectuée avec prudence. Si vous ne possédez pas le contenu ou si vous n’avez pas obtenu explicitement l’autorisation du propriétaire, vous pouvez enfreindre les lois relatives aux droits d'auteur en téléchargeant ou en remaniant la vidéo. Si vous possédez la vidéo YouTube, utilisez simplement l'enregistreur d'écran PowerPoint ou l'enregistreur d'écran Clipchamp pour créer une vidéo. En savoir plus sur des moyens fiables de télécharger une vidéo YouTube.
Comment insérer une vidéo dans PowerPoint sur Windows 10 ?
Microsoft PowerPoint sur Windows 10 dispose d'un onglet d'insertion dans le ruban, cependant l'option vidéo peut être étiquetée différemment si vous utilisez un ordinateur, le Web ou un Mac.Recherchez le bouton pour insérer une vidéo intégrée.
Créez des présentations dynamiques et engageantes en ajoutant une vidéo à PowerPoint à l’aide de ces trois méthodes d’ajout. Améliorez le contenu de vos futures présentations en réalisant une vidéo soignée pour compléter vos idées. Modifiez vos vidéos dès aujourd’hui avec Clipchamp gratuitement ou téléchargez l’application Clipchamp pour Windows.
Vous pouvez également découvrir comment créer des présentations vidéo engageantes ou réaliser un enregistrement d’une présentation PowerPoint en utilisant Clipchamp.