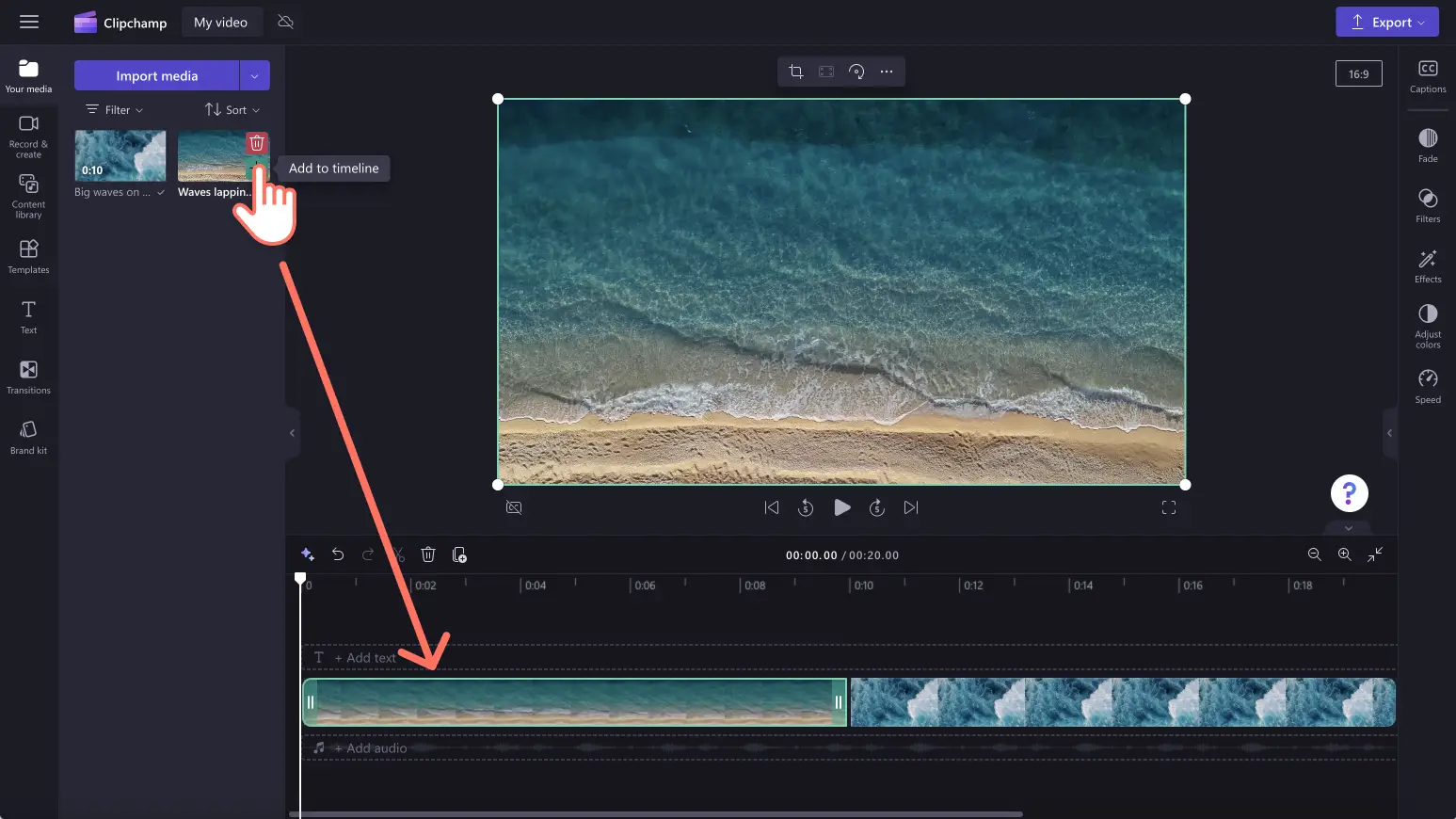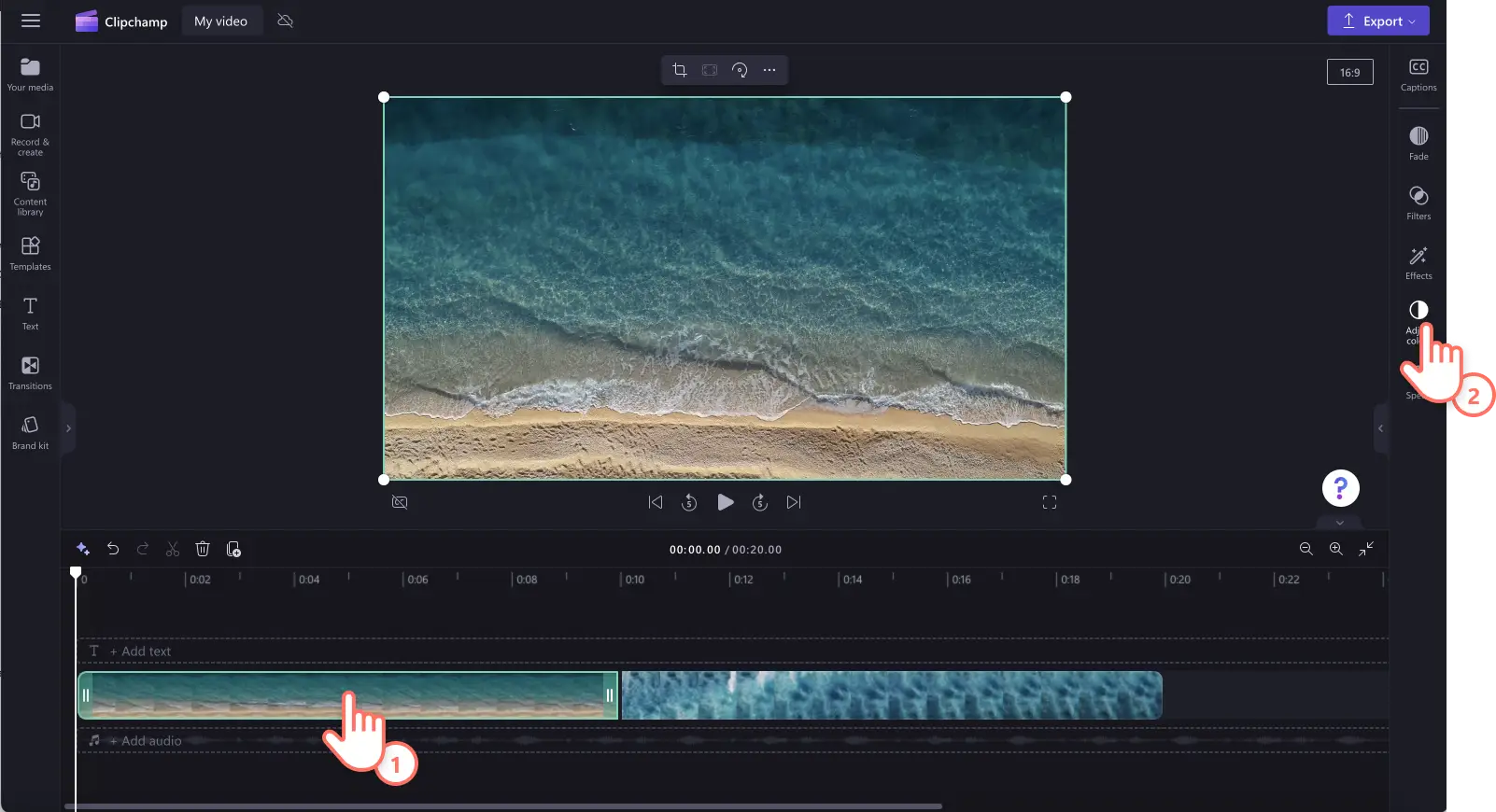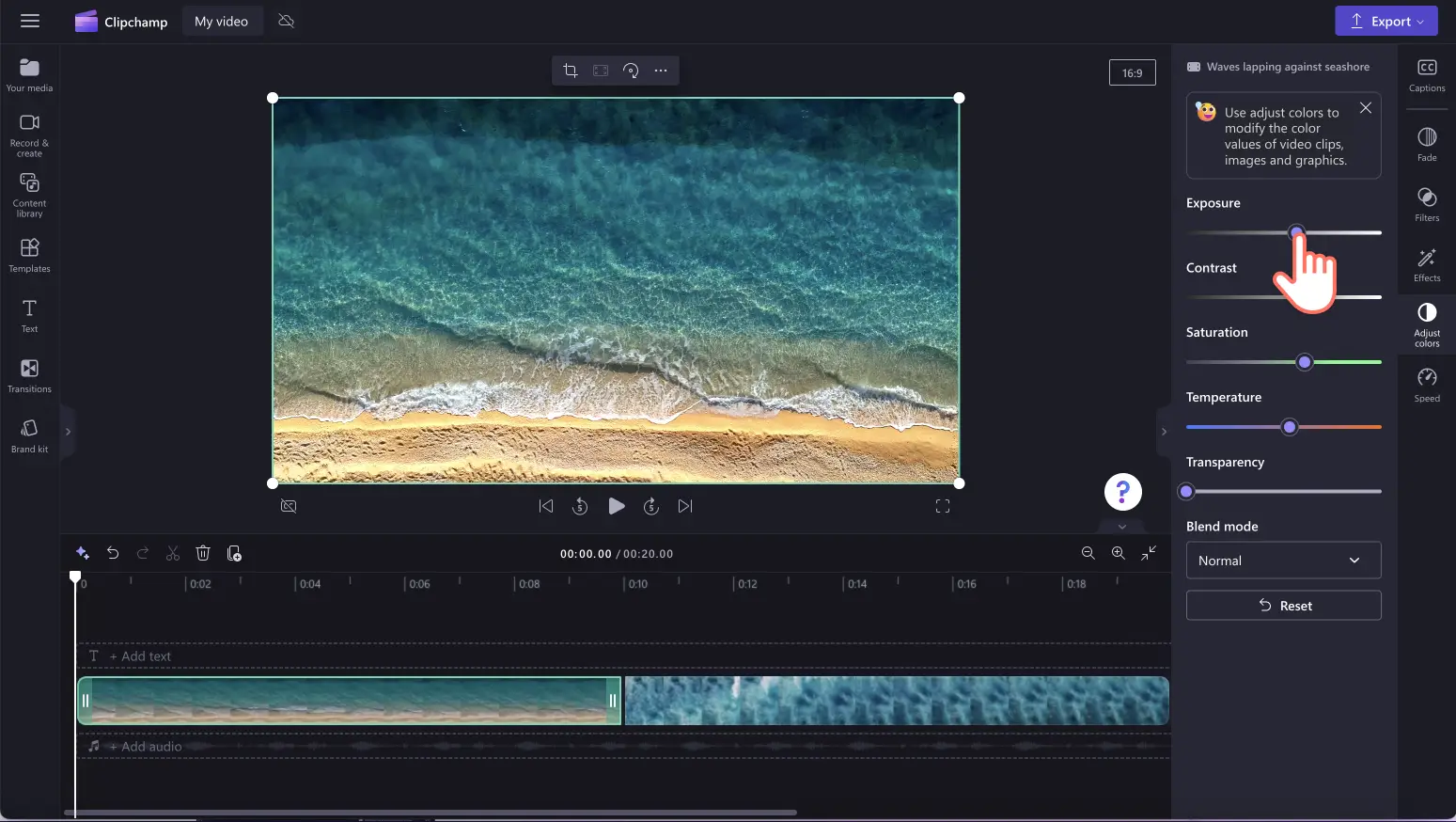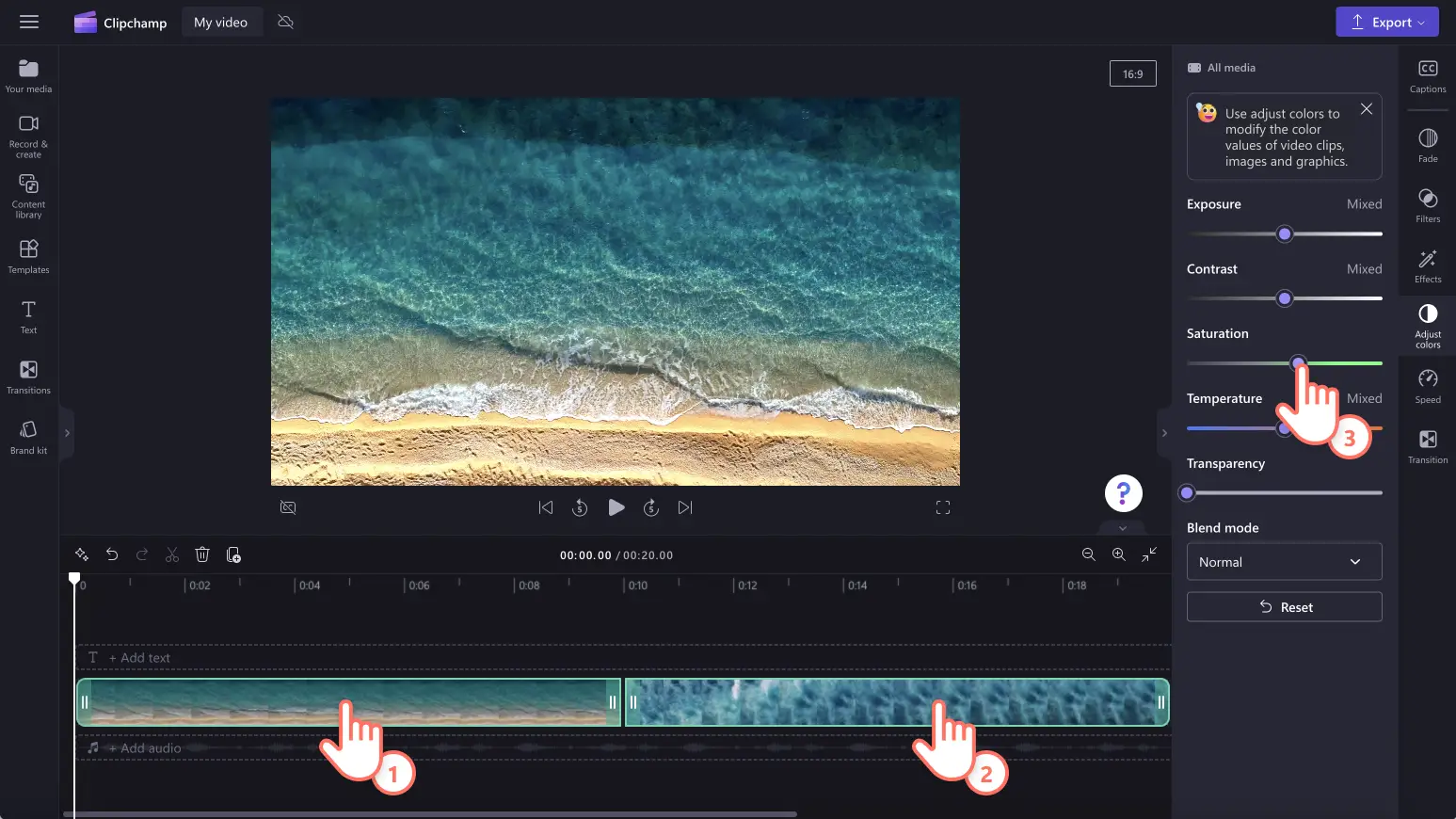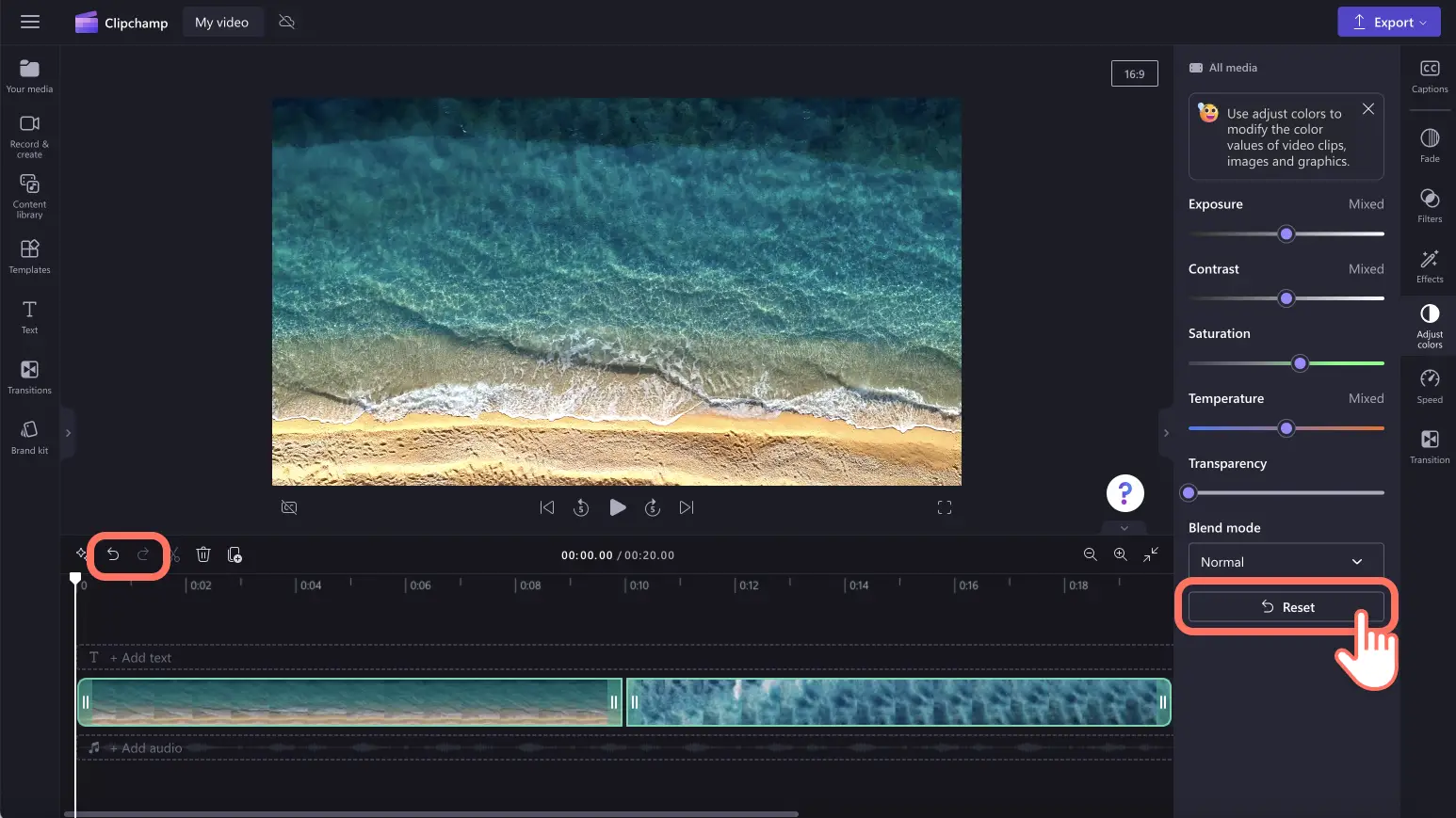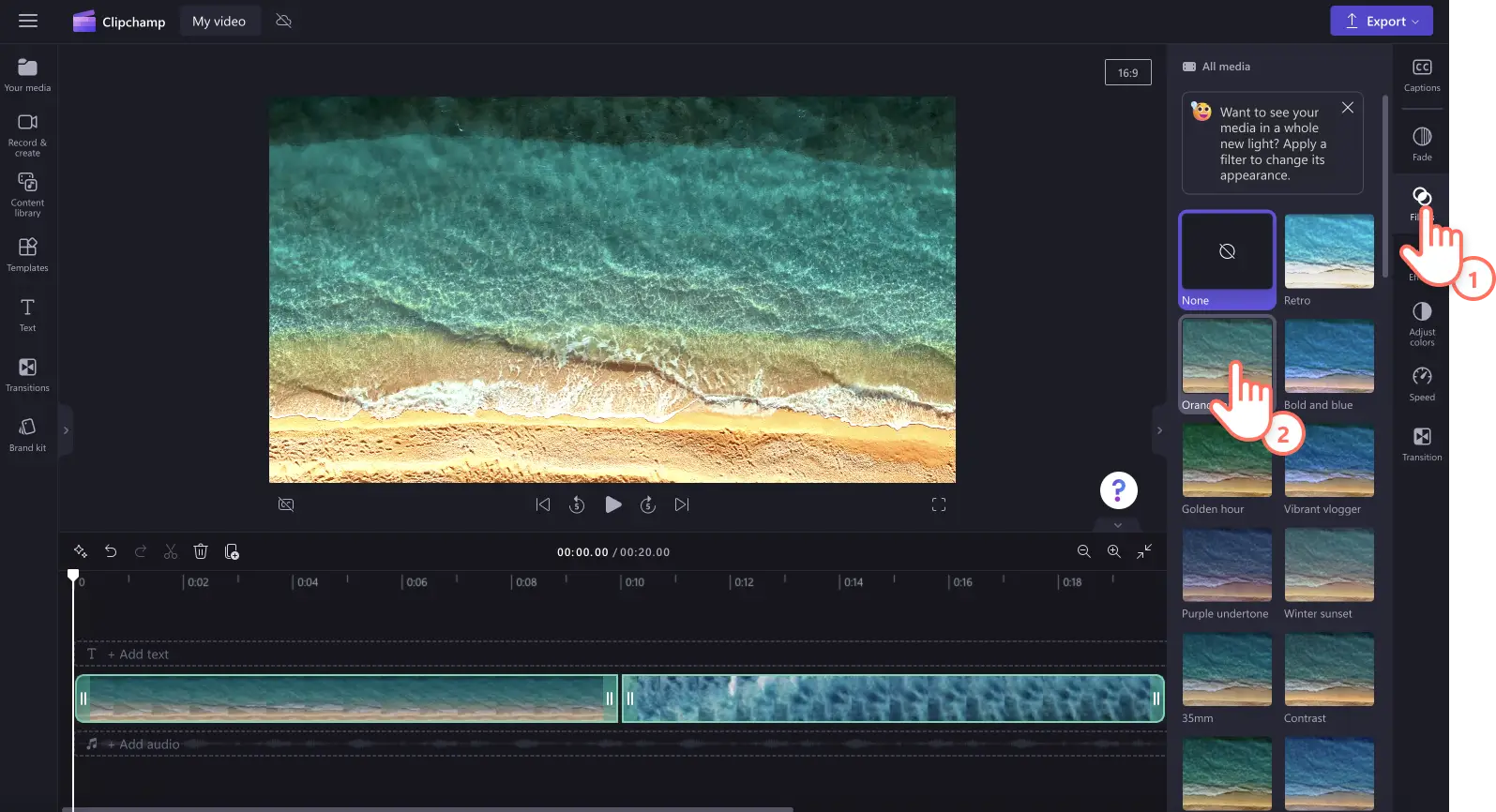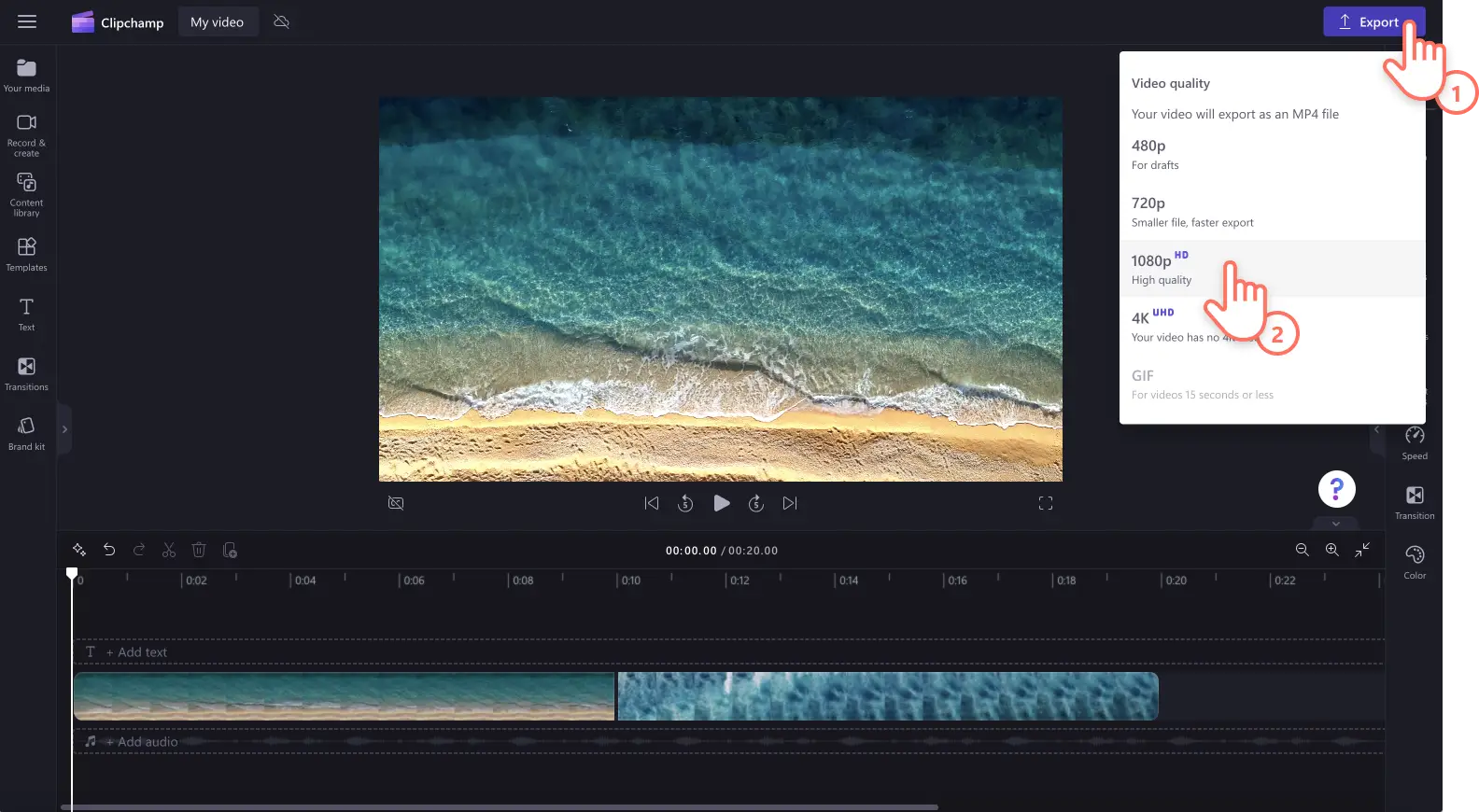« Avertissement !Les captures d'écran de cet article proviennent de Clipchamp pour les comptes personnels.Les mêmes principes s'appliquent à Clipchamp pour les comptes professionnels et scolaires. »
Sur cette page
Vos vidéos sont trop sombres, trop exposées ou manquent de couleurs ? Oubliez les lumières et les ombres inégales en modifiant facilement l’apparence de votre vidéo grâce à notre outil de correction de la colorimétrie pour débutant.
Inutile de réenregistrer des paysages ternes, des vidéos de webcam de mauvaise qualité ou d’utiliser les séquences sombres d’un vlog. Ajustez simplement l’exposition, les contrastes, la luminosité et la température de vos vidéos grâce à de simples curseurs. Vous pouvez même révéler la beauté cachée de vos vidéos, intensifier l’ambiance et le ton de votre vidéo, et mettre en évidence des éléments clés en améliorant simplement la qualité et les couleurs.
Découvrez tout ce que vous devez savoir sur la correction des couleurs et utiliser ces outils dans le montage de vos vidéos avec Clipchamp.
Correction des couleurs et étalonnage de couleurs
Vous ne connaissez pas la différence entre correction de couleurs et étalonnage de couleurs ? Voici quelques explications.
Correction des couleurs
Lorsqu’un utilisateur corrige les couleurs d’une vidéo en ligne, le but est d’ajuster les couleurs de la vidéo pour améliorer la qualité. La correction des couleurs peut inclure le réglage de la luminosité de votre vidéo, la modification du contraste, de la saturation, de l’exposition et de la température.
Étalonnage de couleurs
En étalonnant les couleurs d’une vidéo, le but est de changer le ton, l’aspect et l’ambiance de la vidéo en améliorant les couleurs grâce à des contrôles plus avancés. L’étalonnage des couleurs est utilisé à des fins plus créatives, alors que la correction de couleurs résout un problème technique. Mais ces deux fonctionnalités peuvent changer l’ambiance et le ressenti de votre vidéo en ajustant les couleurs.
Améliorer votre vidéo grâce à la correction des couleurs
Déterminer le ton de la vidéo : en ajustant la température de votre vidéo, vous pouvez facilement créer des tons et des thèmes différents. Un ton froid peut véhiculer du suspense, de la mélancolie ou des thèmes hivernaux, tandis que des tons plus chauds peuvent mettre en valeur des scènes romantiques et des thèmes estivaux.
Cohérence de l’apparence et de l’atmosphère : si vos clips vidéo sont enregistrés à différents endroits ou à différents moments de la journée, des outils de correction des couleurs peuvent être utilisés pour assurer la cohérence de vos vidéos et renforcer l’ambiance recherchée tout au long de la vidéo.
Mettre l’accent sur les éléments clés : attirez l’attention sur certaines scènes, des informations importantes et différents personnages en ajustant les couleurs et en rendant votre vidéo plus lumineuse.
Renforcer l’ambiance : le simple fait d’ajuster la luminosité et l’obscurité de votre vidéo peut instantanément modifier l’ambiance et l’atmosphère de votre vidéo. Un ton plus sombre peut suggérer la peur, le mystère et le suspense, tandis qu’un clip vidéo plus lumineux peut mettre l’accent sur la joie et la positivité.
Modifier les couleurs d’une vidéo
Première étape :Importer des vidéos ou enregistrer une vidéo
Pour importer vos propres vidéos, images et GIF, cliquez sur le bouton Importer des médias dans l’onglet Vos médias de la barre d’outils pour parcourir les fichiers de votre ordinateur, ou connectez votre OneDrive.
Vous pouvez également enregistrer une vidéo par webcam directement dans l’éditeur en utilisant l’onglet Enregistrer et créer, puis Écran, Caméra ou Écran et caméra.
Ensuite, faites glisser et déposez vos fichiers multimédias sur la chronologie.
Étape 2.Utiliser l’outil de correction des couleurs vidéo
Cliquez sur votre vidéo ou image dans la chronologie, puis cliquez sur l’onglet Ajuster les couleurs dans le panneau des propriétés. Dans l’onglet Ajuster les couleurs, vous pouvez corriger les couleurs grâce aux curseurs de luminosité, de contraste, d’exposition, de température et de saturation.
Faites glisser le curseur de correction des couleurs vers la gauche et la droite pour modifier la valeur ou l’intensité. Par exemple, pour rendre votre vidéo plus lumineuse, faites glisser le curseur d’exposition vers la droite. Et pour la rendre plus sombre, faites-le glisser vers la gauche. Vous pouvez utiliser l’outil de correction des couleurs autant de fois que vous le souhaitez.
Pour ajuster les couleurs de plusieurs éléments, utilisez l’outil d’édition multiple. Maintenez la touche Maj puis cliquez sur les éléments dans la chronologie. Puis, utilisez les curseurs de correction de couleurs pour modifier l’apparence de votre vidéo.
Si les modifications de correction des couleurs de votre vidéo ne vous conviennent pas, il vous suffit de cliquer sur le bouton Réinitialiser dans l’onglet Ajuster les couleurs. Cette opération rétablit l’état d’origine de votre vidéo. Vous pouvez également utiliser les boutons Annuler et Rétablir de la chronologie ou supprimer votre média, et faire glisser le fichier d’origine sur la chronologie.
Vous pouvez aussi utiliser des filtres vidéo pour modifier la couleur de vos éléments. Cliquez simplement sur l’onglet Filtres sur le panneau Propriétés et survolez un filtre pour en afficher un aperçu. Une fois le filtre choisi, cliquez sur le filtre pour appliquer les modifications.
Étape 3.Prévisualiser et enregistrer votre vidéo
Avant d’enregistrer votre nouvelle vidéo améliorée, n’oubliez pas de la prévisualiser en cliquant sur le bouton Lecture. Pour l’enregistrer, cliquez sur le bouton Exporter et sélectionnez une résolution de vidéo.Pour obtenir une qualité supérieure, nous vous recommandons d’enregistrer toutes les vidéos en résolution 1080p. Les abonnés peuvent enregistrer leurs vidéos en résolution 4K.
Pour obtenir de l’aide sur la correction des couleurs dans Clipchamp, consultez nos articles Correction des couleurs et Luminosité et obscurité. Vous pouvez également visionner notre tutoriel YouTube.
Forum aux questions
Comment changer la colorimétrie d’une vidéo gratuitement ?
Grâce aux outils de correction des couleurs inclus dans Clipchamp, vous pouvez changer la colorimétrie de votre vidéo gratuitement.
Puis-je éclaircir des vidéos sans en perdre la qualité ?
Éclaircissez vos vidéos facilement grâce au curseur d’exposition, sans en réduire la qualité.Ajuster la colorimétrie de vos vidéos augmente leur qualité.
La correction des couleurs changera-t-elle l’esthétique de ma vidéo ?
L’ajustement des couleurs de votre média à l’aide de l’optimiseur vidéo peut facilement modifier l’ambiance, l’humeur et l’esthétique de votre vidéo.Par exemple, si vous baissez la luminosité de votre vidéo, vous pouvez lui donner un aspect sombre et mystérieux.Si vous augmentez la saturation de votre vidéo, les couleurs s’intensifieront, ce qui rendra votre vidéo plus vivante et plus joyeuse.
Découvrez de nouvelles façons d’améliorer vos vidéos, comme l’effet double exposition et comment accélérer et ralentir un fichier audio.
Corrigez les couleurs de vos vidéos dès aujourd’hui avec notre modificateur de qualité vidéo ou téléchargez l’application Clipchamp pour Windows.